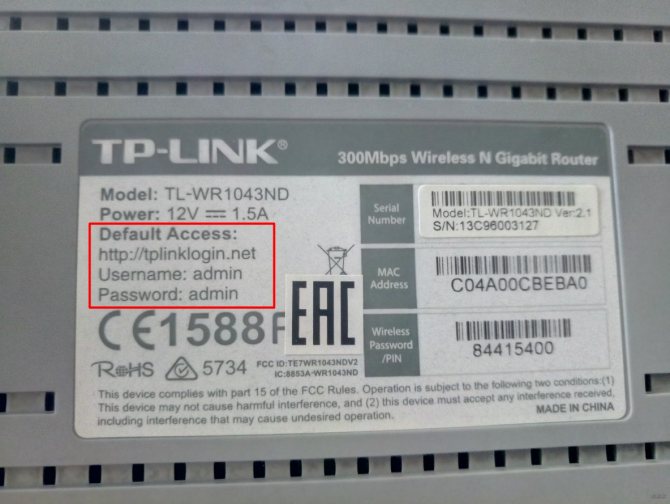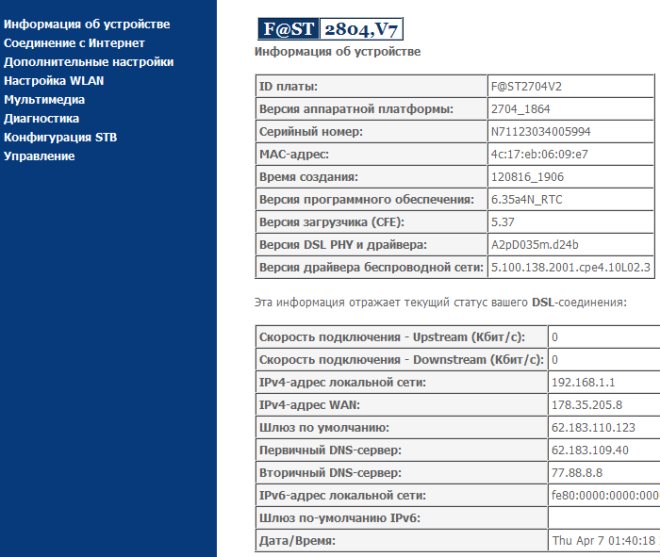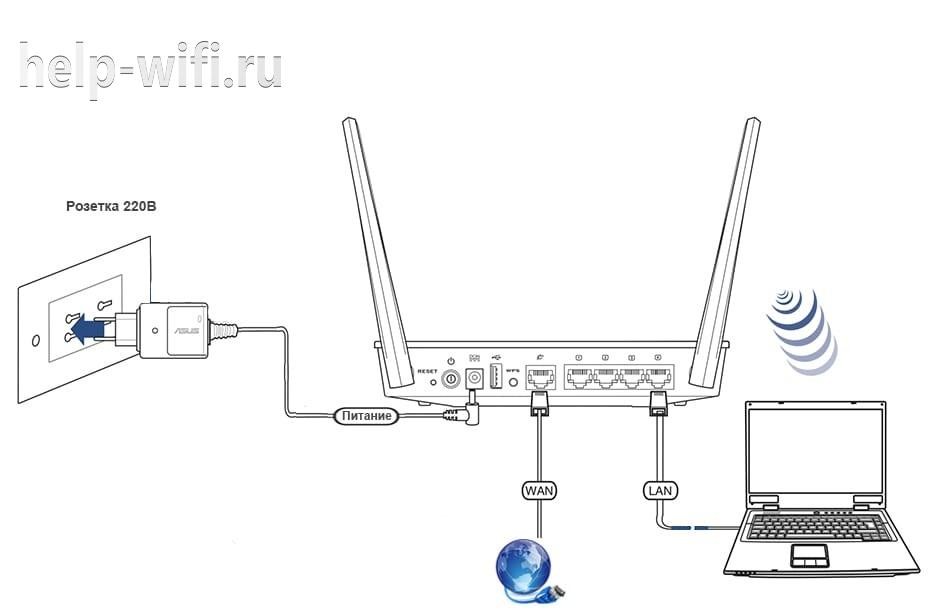Настройка роутера tp-link в режиме моста (wds). соединяем два роутера по wi-fi
Содержание:
- Роутер в режиме моста (Br >
- Настройка вторичного роутера в режиме WDS Мост
- Особенности использования WDS
- Шаг 3: Настройка второго роутера
- Как настроить роутер как репитер: все способы
- Настройка шифрования и аутентификации пользователей
- Настройка сети на роутере
- Что такое WDS в роутере, как включить и настроить режим?
- Настройка моста между двумя роутера на примере TP-Link
- Заходим в Web-конфигуратор
- Реализация разделяемого доступа в Интернет с использованием аналогового модема
- Оконный профиль wds технические характеристики
- Что такое Windows Deployment Services
- Настройка WDS точки доступа
Роутер в режиме моста (Br >
Маршрутизатор может работать в несколько режимов, но чаще всего пользуются стандартным режимом – его ещё называют «Режим роутера». Про него много рассказывать нет смысла – это когда аппарат принимает сигнал интернета путём интернет кабеля или 3G/4G модема, а далее строит локальную сеть, где с помощью таблицы маршрутизации раздаёт пакеты информации.
Но есть такой дополнительный «Режим моста». Давайте постараемся понять, что это и для чего нужно. Режим «Bridge» нужен для соединения двух сетей, чтобы одна использовала ресурсы второй и наоборот. По другому ещё называют как WDS или более развёрнуто Wireless Distribution System.
Настройка вторичного роутера в режиме WDS Мост
Эти манипуляции нужно выполнить на вашем маршрутизаторе. Подсоедините роутер к компьютеру с помощью патч-корда.
1 Зайдите в раздел Wireless
В подразделе Wireless Settings
выполните следующие настройки:
- Выберите тот же беспроводной канал, который использует главный роутер в удалённой сети;
- Отметьте флажок Enable WDS Bridging для включения режима WDS-мост;
- Нажмите кнопку Survey для поиска доступных wifi-сетей:
Нажмите Connect напротив имени сети, с которой нужно установить мост:
- В поле Key type выберите режим безопасности, используемый в удалённой сети;
- В поле Password введите ключ безопасности от неё же;
- В поле Wireless Network Name задайте имя для своей местной wifi-сети, если это нужно;
- Нажмите кнопку Save :
2 Перейдите в подраздел Wireless Security
и отредактируйте настройки безопасности местной вай-фай сети, если это нужно:
- Выберите режим безопасности (рекомендуется WPA2-PSK);
- Задайте ключ безопасности;
- Нажмите Save :
3 Перейдите в раздел Network
Откройте подраздел LAN
- Задайте новый локальный IP-адрес для своего роутера из диапазона адресов, который используется в удалённой сети. Это позволит вам заходить на веб-интерфейс вашего маршрутизатора после включения режима моста.
- Нажмите Save ;
- Нажмите ОК .
После перезагрузки зайдите на веб-интерфейс, используя новый ip-адрес.
4 Перейдите в раздел DHCP
- В разделе DHCP Settings в настройкеDHCP Server выберитеDisabled .
- Нажмите Save :
- Нажмите кнопку Reboot ;
- Нажмите OK :
После этого роутер будет перезагружен.
В течение нескольких минут после перезагрузки ваш роутер автоматически подключится к удалённой wifi-сети. А вы сможете подключиться к своей местной WiFi-сети и получите доступ к Интернету.
На повестке дня вопрос — как настроить режим роутера? С самых первых статей про wifi я сказал — покупайте WiFi роутер. Именно его, а не точку доступа, модем, репитер или что-то еще. Почему? Потому что это устройство многофункциональное и заменяет собой все эти штучки.
Прежде всего нужно разобраться с понятиями.
Точка доступа
— это устройство, которое превращает кабельный сигнал в беспроводной. Но ведь роутер тоже? Однако это по своей сути два совершенно разных аппарата. Основное отличие в том, что точка доступа только раздает WiFi, то есть превращает в радиосигнал проводной интернет, такой своеобразный удлинитель.
Кроме того, с помощью точки доступа можно организовать беспроводной мост — связь между двумя сетями.
Основная настройка режима роутера дома — как раз работать в качестве точки, но он же способен делать не только это. Главным достоинством роутера является поддержка технологии NAT, то есть возможность внешний IP адрес от интернет провайдера превратить в 253 внутренних адреса, которые будут раздаваться различным подключаемым к нему устройствам, на которых также будет доступ в Интернет. Также роутер умеет перенаправлять порты, делать общий доступ к сетевым и подключенным через USB устройствам — принтерам, камерам, сканерам, файловым накопителям. Наконец, он просто может использоваться как обычный свитч, управляя локальной сеткой через патчкорды. Точка доступа всего этого сделать не может. То есть это то же самое, что сравнить мясорубку с кухонным комбайном.
Отличаются они и внешне — у точки доступа как правило всего лишь одна розетка под сетевой кабель с вилкой RJ-45 для интернетовского провода. И антенна. У роутера же этих входов как минимум 4-5, а то и больше + есть модели с одним или несколькими USB входами.
Модем
— это аппарат, который предназначен для работы с провайдерами, предоставляющими доступ во всемирную паутину через телефонный кабель. И больше ни для чего другого — в чистом видемодем в режиме роутера работать либо просто не может, либо у него есть такой функционал для беспроводной передачи, но скорее в виде режима точки доступа. А роутер с поддержкой ADSL, то есть телефонного соединения, способен его заменить.
Репитер
— это такоq беспроводной удлинитель или повторителю сигнала, продлевающий его от точки раздачи wifi на некоторое расстояние для присоединения к интернету компьютеров, находящихся в зоне неуверенного приема. Он позволяет его усилить. И наш любимый с вами wifi роутер имеет режим повторителя и умеет делать то же самое. кроме того, режим повторителя полезен, если необходимо обойти какое-либо препятствие при создании беспроводного моста, когда между двумя точками доступа нет прямой видимости. Тогда помещаем роутер в режиме ретранслятора в прямой видимости от обеих точек и передаем сигнал через него.
Особенности использования WDS
Один из главных параметров — это скорость подключения по беспроводной сети; на нее основное влияние оказывает расстояние клиента от раздающего прибора, а также сила помех, создаваемых различными электронными источниками, и наличие физических крупногабаритных препятствий, например, железобетонных стен.
Использование нескольких WAP, соединенных в единую сеть, эффективно устраняет вышеуказанные помехи, так как вся территория фактически становится единой зоной. Технологию целесообразно использовать в крупных домах или участках большой площади, где присутствуют множество источников помех.
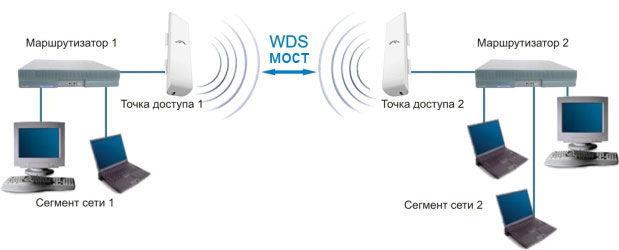
Благодаря тому, что WDS в режиме моста обеспечивает взаимосвязь сетей, которые даже могут находиться в соседних зданиях, технологию нередко применяют для объединения сетей, например, расположенных на далеком расстоянии от офиса складских помещений и т. п.
При этом без протяжки проводов можно организовать бесперебойное видеонаблюдение за стратегически важными объектами собственника территории.
Шаг 3: Настройка второго роутера
Для того маршрутизатора, который должен функционировать в режиме WDS, потребуется выставить несколько больше параметров, однако это не составит труда. Разберем процесс на примере другой версии веб-интерфейса для наглядности.
- Пока что вы можете просто подключить маршрутизатор к компьютеру при помощи LAN-кабеля или беспроводной сети, а затем выполнить вход в веб-интерфейс, где нужно будет открыть раздел «Network».

В нем вам нужна категория «LAN», отвечающая за настройки локальной сети.

Измените IP-адрес маршрутизатора на такой, чтобы он не повторял адрес главного маршрутизатора, который мы определили в предыдущем шаге. Достаточно будет просто поменять последнюю цифру, а затем сохранить настройку.

Следом откройте раздел «Wireless», который в русской версии называется «Беспроводная сеть».

Там активируйте рассматриваемый режим, отметив галочкой пункт «Enable WDS Bridging».

Сразу же после этого откроется целый ряд различных полей, которые и нужно заполнить для подключения. Введите имя беспроводной сети или MAC-адрес роутера, к которому осуществляется подключение, а также напишите пароль, если сеть им защищена.

Однако можно пойти и более быстрым путем, нажав на «Survey». Эта кнопка отвечает за сканирование ближайших точек доступа, к которым можно подключиться.

Отыщите среди списка свой Wi-Fi и кликните «Connect». По необходимости введите пароль и дождитесь, пока соединение будет установлено.

Больше никаких действий выполнять не придется, поэтому можете переходить к нормальному использованию данного роутера в качестве моста через технологию WDS. Однако при этом учитывайте, что, скорее всего, скорость подключения станет значительно ниже той, которая могла бы быть при использовании одного маршрутизатора.
Как настроить роутер как репитер: все способы
Чтобы из WiFi роутера сделать репитер или ретранслятор, нужно выполнить всего лишь несколько простых действий. Самые важные моменты здесь такие:
- самое идеальное соединение – между девайсами одного бренда, ещё лучше – одной модели. В других случаях нужно проверять, можно ли «подружить» устройства между собой;
- для правильной работы номер канала у обоих маршрутизаторов должен совпадать, так что при необходимости смените канал через настройки;
- второй девайс, который мы используем как повторитель, должен быть с некоторыми выключенными функциями, например, нужно выключить DHCP и WPS.
Настроить как репитер
Настройка роутера в режиме репитера – самый простой способ справиться с задачей. Всё, что необходимо, это зайти в веб-интерфейс устройства и настроить тип работы. В оборудовании TP-Link, к примеру, этот раздел так и называется: «Рабочий режим».
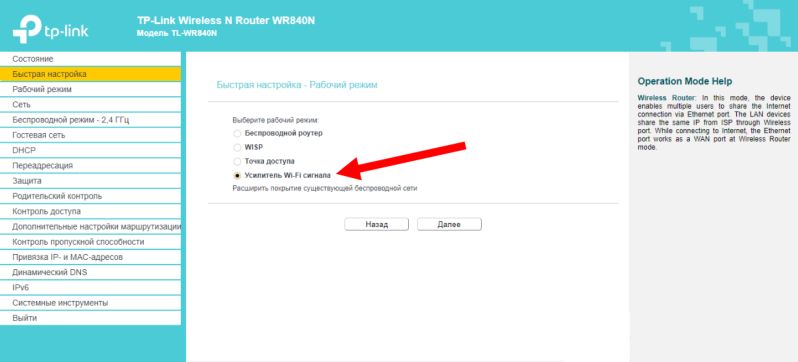
- Выберите пункт «Усилитель Wi-Fi сигнала» и сохраните изменения. Девайс будет перезагружен.
- Использование роутера в качестве репитера уменьшает количество настроек: остаются самые необходимые.
- Перейдите в раздел «Беспроводной режим» – «Подключение к сети». Выберите «Поиск» и затем нажмите на вашу основную сеть. В следующем окне нужно ввести её пароль и нажать «Сохранить».
- Все остальные параметры будут выставлены автоматически. Ваша сеть будет расширена, а гаджет уже в виде репитера сможет раздавать интернет и в проводном, и в беспроводном режимах. При этом имя и пароль будут те же, как в основной сети.
- Отключить репитер можно, если сделать параметр «Режим работы» в виде пункта «Беспроводной роутер».
Настроить как WDS-мост
Если настроить второй роутер как репитер не получается ввиду отсутствия этих настроек, то вы всё равно сможете усилить сигнал, настроив мост. Также этот параметр называется WDS. Для этого выполните шаги ниже. Я приведу пример, как настроить роутер TP Link как репитер WiFi и сделать это в режиме WDS.
- Основной девайс у вас уже должен быть настроен и раздавать интернет.
- Зайдите в настройки основного устройства и смените канал с «Авто» на какой-то определённый. Эти настройки можно найти в «Настройках беспроводного режима». Сохраните настройки.

Перейдите в настройки дополнительного девайса. По умолчанию, разные маршрутизаторы могут быть «завязаны» на одном адресе – например 192.168.1.1. Чтобы настроить WiFi роутер как повторитель и не сделать конфликт адресов, нужно сменить IP-адрес. На вкладке «Сеть» – «LAN» смените адрес так, чтобы последняя цифра была на 1 больше, чем у первого. Например, 192.168.1.2. Сохраните настройки и дождитесь перезагрузки аппарата.
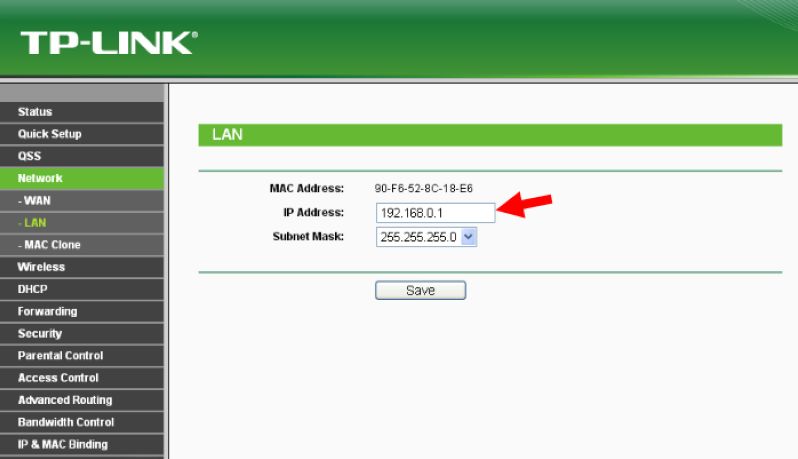
На вкладке Беспроводной режим (Wireless) пропишите имя второй сети и обязательно выставьте тот же канал, который был определён на главном устройстве.
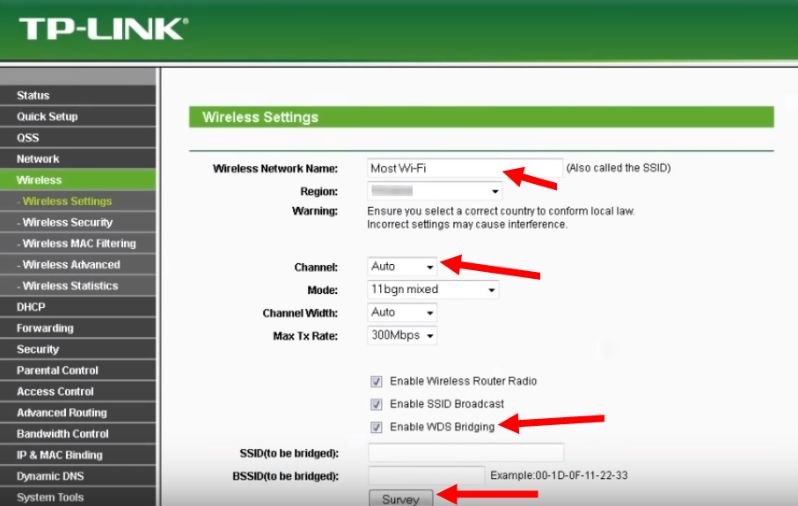
- После этого нажмите Поиск (Survey) и в новом окне нажмите на свою сеть. Затем введите её пароль. Также поле «Тип безопасности» нужно сделать одинаковым.
- Отключите WPS, иногда эта опция также называется QSS.

Отключите на втором девайсе DHCP.
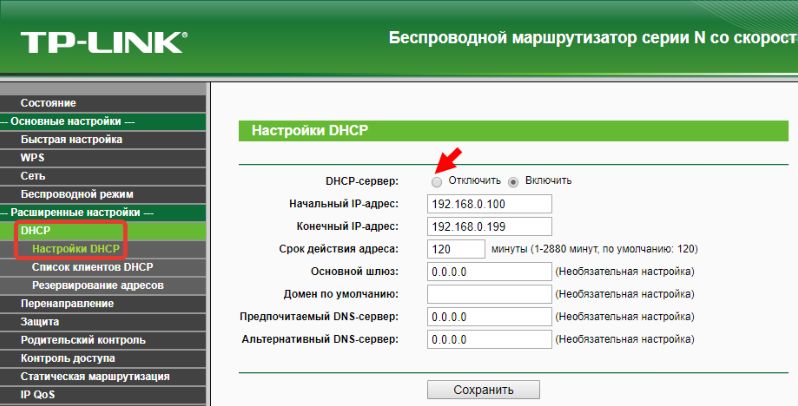
Перезагрузите устройство. Если всё сделано правильно, то всё готово – и гаджет теперь раздаёт вашу основную сеть Вай Фай.
Какие нюансы стоит учитывать при настройке моста:
- этот режим удобнее, если вы хотите расширить сеть, которым делится мобильный телефон или сеть соседа (с его согласия), к которой не имеете доступа;
- при режиме WDS может падать скорость подключения – до двух раз. Это особенность данной технологии;
- при переходе от одной точки к другой, ваши устройства будут переключаться с одной сети на другую.
Использовать стороннюю прошивку
Это способ, как подключить роутер в качестве WiFi репитера, если на самом устройстве данной функции по умолчанию нет. Помните о рисках, связанных с установкой сторонних прошивок: вы теряете гарантию и делаете всё на свой страх и риск.
- Скачайте стороннюю прошивку, которая поддерживает функцию репитера: OpenWRT, Gargoyle, DD-WRT или какую-то другую.
- Зайдите в «Системные инструменты» веб-интерфейса и выберите нужную прошивку. Сделайте обновление вашего аппарата на неё.

Перейдите в Network, DHCP and DNS и отключите DHCP.
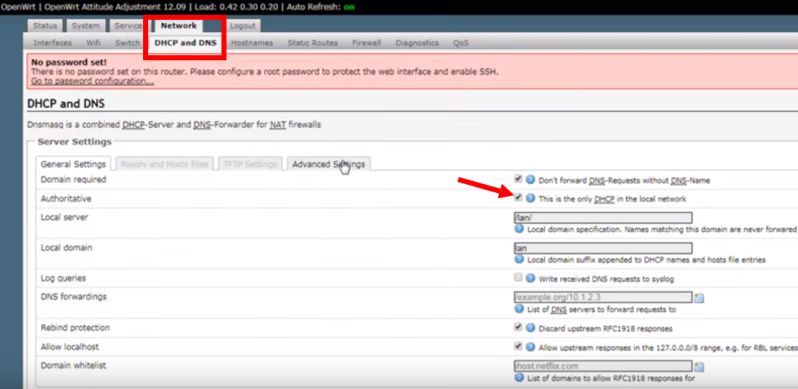
- Перейдите в Network – WiFi и нажмите Scan. Найдите сеть, которую вам нужно расширить. Далее введите пароль от неё.
- Перейдите в Network – WiFi и нажмите Add. В открывшемся окне в параметре Mode выставите Client – это режим репитера. Также назовите вашу сеть и выставьте галочки напротив lan и wwan.
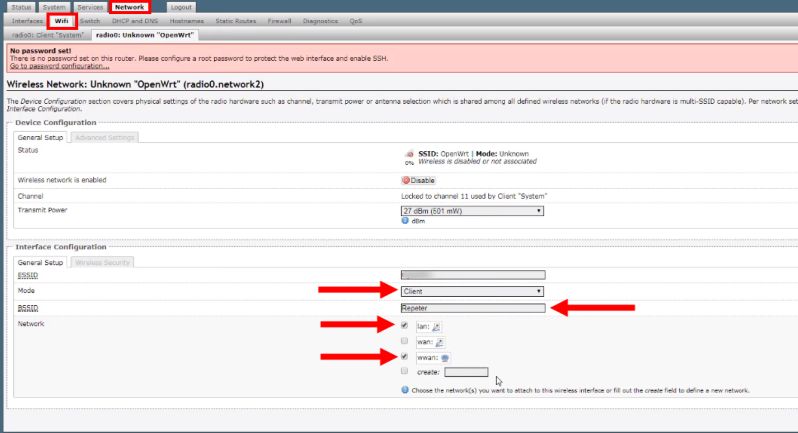
На вкладке Wireless Security определите тип шифрования и пароль сети.
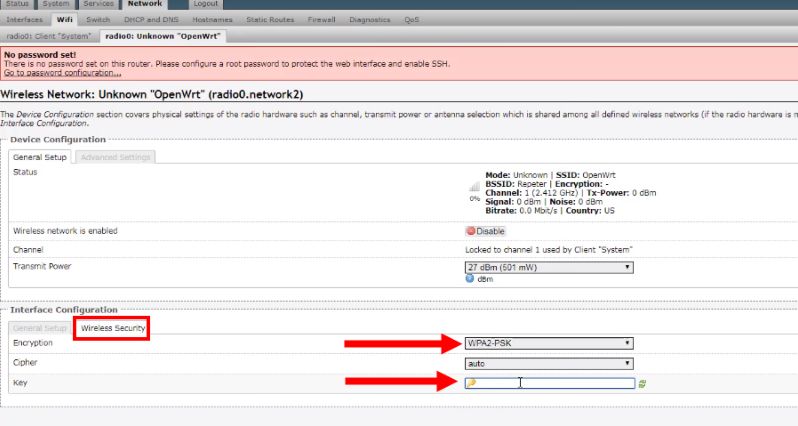
Всё готово! Теперь вы можете использовать роутер как репитер с помощью кастомной (пользовательской) прошивки маршрутизатора.
Настройка шифрования и аутентификации пользователей
Любая точка доступа и тем более беспроводной маршрутизатор предоставляют в распоряжение пользователей возможность настраивать шифрование сетевого трафика при его передаче по открытой среде.
Первым стандартом, который использовался для шифрования данных в беспроводных сетях, был стандарт WEP (Wired Equivalent Privacy). В соответствии с этим стандартом шифрование осуществляется с помощью 40- или 104-битного ключа, а сам ключ представляет собой набор ASCII-символов длиной 5 (для 40-битного) или 13 (для 104-битного ключа) символов. Набор этих символов переводится в последовательность шестнадцатеричных цифр, которые и являются ключом. Допустимо также вместо набора ASCII-символов напрямую использовать шестнадцатеричные значения (той же длины).
Как правило, в утилитах настройки беспроводного оборудования указываются не 40- или 104-битные ключи, а 64- или 128-битные. Дело в том, что 40 или 104 бита – это статическая часть ключа, к которой добавляется 24-битный вектор инициализации, необходимый для рандомизации статической части ключа. Вектор инициализации выбирается случайным образом и динамически меняется во время работы. В результате c учетом вектора инициализации общая длина ключа получается равной 64 (40+24) или 128 (104+24) битам.
Протокол WEP-шифрования, даже со 128-битным ключом, считается не очень стойким, поэтому в устройствах стандарта 802.11g поддерживается улучшенный алгоритм шифрования WPA – Wi-Fi Protected Access. Однако, как мы уже отмечали, при использовании WDS-технологии поддерживается только WEP-шифрование на основе статических ключей. Поэтому в данном случае это единственная реализуемая возможность.
Настройка сети на роутере
Необходимо проверить предварительные установки на сетевом устройстве, подключенного к домашнему компьютеру. Зайти на первичный через браузер, используя адрес, указанный на оборотной стороне. Как правило, это: 192.168.0.1 либо 192.168.1.1. Логин для входа – admin, пароль по умолчанию – admin. Откроется главная страница, где будет указана основная информация о сетевом устройстве. Запомнить пункт, где указано текущее значение канала — Channel:
В данном примере это цифра 7. Далее перейти в настройки DHCP-сервера:
Следующая вкладка, необходимая для конфигурирования репитера из роутера (дополнительного) — это Wireless, или «Беспроводная связь». Перейти в «Установки» и выбрать пункт Settings — «Настройки». Выставить в параметре Channel – «Канал» — значение, указанное на главной странице первичного сетевого устройства. В данном примере выставить значение на «семерку»:
Настройка сети на компьютере, если не удалось зайти в настройки с роутера
В случае если при выполнении действий из раздела выше, пользователь не смог зайти в конфигурацию сетевого устройства, следует провести предварительную настройку на домашнем компьютере, а потом вернуться к разделу «Настройка сети на роутере». В «Панели управления» выбрать раздел «Центр управления сетями и общим доступом» и «Подключение по локальной сети»:
Перейти в «Свойства», параметр «IP версии 4». В разных версиях Windows он имеет разные наименования:
Открыть его меню путем нажатия на кнопку «Свойства». Выставить параметры:
После этого закрыть все рабочие окна кнопкой Ok, попытаться подключиться к сетевому устройству еще раз.
Настройка роутера в режим репитера
Рассмотрим, как настроить второй роутер как репитер. Первым делом подготовить рабочую станцию для работы. Зайти в «Панель управления», далее — «Центр управления сетями и общим доступом».
Щелчок левой кнопкой мыши на «Ethernet 3» открывает необходимое меню, затем — «Свойства»:
Выбрать пункт «IP версии 4», также активировать его свойства:
Для того чтобы использовать второй wi-fi роутер в качестве повторителя, необходимо получить к нему доступ. Выставить значения IP-адреса и DNS-сервера вручную. Это необходимо, поскольку DHCP-сервер будет выключен, пока из второго роутера не сделают репитер. В данном случае настройки выставляются так:
Теперь необходимо перевести второй роутер в специальный режим репитера. Первым шагом подключить его к компьютеру физически, как было указано выше, зайти через любой браузер в меню администрирования. Отключить режим на вкладке WPS:
Небольшое пояснение. Так как из второго роутера будет сделан усилитель сигнала wi-fi, опции WPS и DHCP-сервера будут у него отключены. Проверить DHCP-сервер: статус «Отключить»:
Далее перейти в конфигурирование адреса роутера для использования в режиме репитера, запомнить либо записать его.
Итак, предварительная конфигурация для активации режима повторителя на роутере завершена. Чтобы все внесенные изменения сохранились, перезагрузить сетевое оборудование. Пункт «Системные инструменты», «Перезагрузка»:
Через 2-3 минуты завершится процесс перезагрузки, далее продолжать конфигурирование wi-fi роутера как репитера. Перейти в параметры Wireless Settings (беспроводной связи) и включить функцию WDS. Откроется дополнительное меню, в котором нажать кнопку «Поиск»:
Пройдет процесс сканирования близлежащего пространства, отобразится список устройств, доступных для подключения:
Внимательно посмотреть на полученный перечень, выбрать необходимое, щелкнув на ссылку Connect рядом с устройством. Откроется дополнительное окно, где нужно провести следующие настройки.
Стоит обратить внимание на такой факт. Тип шифрования и пароль к сети wi-fi должен полностью совпадать с настройками в основном маршрутизаторе, а SSID будут отличаться
Таким образом, получаются две отличительные друг от друга wi-fi локальные сети с разными идентификаторами, но находящиеся в одной местной подсети. Сохранить внесенные изменения кнопкой Save. Рекомендуется выполнить перезагрузку после всех операций.
Что такое WDS в роутере, как включить и настроить режим?
Многие пугаются, когда видят эти 3 буквы, но на самом деле ничего сложного нет. Для начала давайте разберемся – что такое WDS и какие функции выполняет в роутере. WDS или более развёрнуто «Wireless Distribution System» – в переводе дословно обозначает «Беспроводную систему распределения». Стало ещё более не понятно, но на деле всё куда проще чем кажется.
Если говорить по-русски, то WDS — это «режим моста». И так если у нас есть мост, то он что-то соединяет. И как вы, наверное, заметили в названии есть слово «Беспроводной». Значит мост будет идти по Wi-Fi. Если объяснять простым языком, то «WDS мост» — это соединение двух разных сетей путём беспроводного коннекта, для раздачи интернета.
Ну например у вас есть роутер с интернетом. Вы ставите на значительное расстояние другой маршрутизатор. И вот по беспроводной технологии они теперь соединены, и второй теперь может иметь доступ к интернету.
Разберём нормальный пример. Есть некоторые телевизоры, которые имеют сетевой вход, но вот WiFi модуля у них нет. В таком случаи к интернету его можно подключить таким путем. Устанавливаем рядом с телевизором второй роутер, который будет принимать вай-фай сигнал от основного. Настраиваем мост. И со второго по сетевому кабелю подключаем телевизор. Теперь на нём есть интернет.
Многие продвинутые пользователи сейчас могут задать вопрос: «А в чем отличие WDS от повторителя или репитера?». На самом деле два этих режим очень схожи и кстати строго говоря даже WDS режим можно использовать как некий повторитель.
Главным отличием является, то что в режиме WDS на втором аппарате у нас совсем другая Wi-Fi сеть, с другим паролем и наименованием. А повторитель полностью, на втором передатчике делает те же настройки беспроводного режима.
И так, для подключения нам понадобится два роутера. Один будет основным – к нему будет подключен интернет. А второй будет, как «второстепенный приёмник». Сразу скажу, что желательно использовать маршрутизаторы одной фирмы. Так как из-за разности стандартов и прошивки при настройке ВДС на разных интернет-центрах – может просто ничего не выйти.
И ещё один момент. Как оказалось, режим WDS есть не на всех моделях роутеров. Для примера я буду производить настройку двух роутеров TP-Link в режиме моста, модели – TL-WR940N. Поэтому если у вас данной функции нет, то ничего страшного, но настроить по-другому никак не получится.
Настройка моста между двумя роутера на примере TP-Link
Всем привет! И наконец-то мы добрались до вопроса – как настроить мост между двумя роутерами. Вопрос конечно же не самый популярный и решение не такое простое. Сразу скажу, что режим моста, с одной стороны, сильно похож на режим повторителя или репитера. С другой стороны, они полностью отличаются и применяются в разных случаях.
Так в чем же отличие режима моста от повторителя? Повторитель или репитер – как видно из названия просто повторяют основную сеть. Например, у вас стоит роутер на первом этаже дома, и чтобы Wi-Fi нормально ловил на втором этаже туда ставится второй маршрутизатор, который и будет повторять беспроводную сеть. При этом будет существовать только одна сеть.
В режиме моста – первый аппарат обычно подключен к интернету, и его главная задача поделиться этим интернетом со вторым маршрутизатором. При этом у обоих будут разные беспроводные сети, разные правила и настройки локальной сети.
Очень часто это используется в загородных домах селах, деревнях и в местах, где есть проблемы с проведением интернета. Вот вам пример: есть многоэтажный дом, который находится в поселке. К нему провели интернет. Не далеко в метрах 100 есть частный дом, куда конечно же провайдер вести кабель не будет. Тогда хозяин частного дома может договориться с другом, который живет в многоэтажке, чтобы тот поделился интернетом. Для этого достаточно два роутера и мощная узконаправленная антенна – «пушка».
При этом интернет-центры могут быть любой фирмы, самое главное запомнить схему настройки. Также мы будем задавать статический канал — это необходимо для того, чтобы оба аппарата были, так сказать, на «одной волне», а точнее на одном канале. Подключение будет идти по Wi-Fi, поэтому кабель не потребуется. Ещё один важный момент – скорость на втором роутере будет резаться в два раза. То есть половину скорости будет идти на раздачу беспроводной сети, и для связи ближайших устройств. А вторая половина пойдет на связь с основным аппаратом.
Заходим в Web-конфигуратор
Если вы знаете как зайти в роутер, то пропустите эту главу и перейдите к следующей. Расскажу коротенько. Наша зада подключиться сначала к первому роутеру, на котором уже настроен интернет и Wi-Fi, а потом ко второму. Подключиться мы можем двумя способами:
- По проводу – берём кабель и вставляем один конец в LAN порт на аппарате, а второй конец в ноутбук или компьютер.
- По Wi-Fi – просто подключаемся к существующей беспроводной сети роутера с любого устройства: ноутбука, планшета, телефона и т.д.
Теперь надо открыть браузер и вписать IP или DNS адрес роутера. По умолчанию:
Вводим данные логина и пароля от администраторской панели. Напомню, что все данные для входа находятся на этикетке под корпусом передатчика. Далее вы должны увидеть интерфейс. Но настройка WDS немного отличается от версий прошивки. Я подробно написал конфигурацию как для новых, так и для старых моделей.
Реализация разделяемого доступа в Интернет с использованием аналогового модема
Следующий важный аспект, который необходимо рассмотреть – это реализации разделяемого доступа в Интернет с использованием аналогового модема. Для этого прежде всего необходимо присвоить статический IP-адрес компьютеру, к которому подключён модем.
IP-адрес компьютера должен быть 192.168.0.1, а маска подсети — 255.255.255.0. Использование другого IP-адреса при создании разделяемого доступа в Интернет не допускается. В крайнем случае, если вы зададите другой IP-адрес, то при активизации разделяемого доступа вам будет послано уведомление об автоматическом изменении IP-адреса сервера.
Соответственно, IP-адрес самой точки доступа должен находиться в той же подсети, то есть быть равным 192.168.0.х с маской подсети 255.255.255.0. Если IP-адрес точки доступа по умолчанию отличается от указанного, то его следует сначала поменять.
После того как компьютеру будет присвоен статический IP-адрес, щелкните на значке My Network Places (Сетевое окружение) правой кнопкой мыши и в открывшемся списке выберите пункт Properties (Свойства). В открывшемся окне Network Connection (Сетевые соединения) выберите значок с названием соединения с Интернетом (название этого соединения задаётся произвольно при настройке соединения с Интернетом). Щёлкнув на нём правой кнопкой мыши, перейдите к пункту Properties и в открывшемся диалоговом окне Internet Properties (Свойства соединения с Интернетом) перейдите к вкладке Advanced.
В группе Internet Connection Sharing (Разделяемый доступ в Интернет) отметьте пункт Allow other network users to connect through this computer’s Internet connection (Разрешить пользователям локальной сети пользоваться соединением с Интернетом через данный компьютер). Тем самым вы активизируете разделяемый доступ в Интернет для всех компьютеров вашей локальной сети. Автоматически в этом диалоговом окне окажутся отмеченными и два последующих пункта. Первый из них (Establish a dial-up connection whenever a computer on my network attempts to access the Internet) разрешает устанавливать соединение с Интернетом по требованию с любого компьютера вашей сети. Даже при отсутствии в данный момент на сервере (компьютере, к которому подключен модем) непосредственного соединения с Интернетом в случае соответствующего запроса с любого компьютера сети модем начнёт набор номера провайдера и установит соединение с Интернетом.
Второй пункт (Allow other networks users to control or disable the shared Internet connection) разрешает всем пользователям сети управлять разделяемым доступом в Интернет.
После того как разделяемый доступ в Интернет будет активизирован на компьютере, необходимо проверить сетевые настройки на всех остальных компьютерах сети. В отличие от сервера, все остальные компьютеры сети не должны иметь статического IP-адреса. Для того чтобы убедиться, что это действительно так, повторите процедуру назначения IP-адреса на всех компьютерах сети, но в диалоговом окне Internet Protocol (TCP/IP) Properties отметьте пункт Obtain an IP address automatically. При этом все компьютеры локальной сети (кроме сервера) будут автоматически получать динамические IP-адреса.
Не вникая во все тонкости динамического конфигурирования сети, отметим лишь, что на сервере будет запущен специальный сервис DHCP, который и будет заниматься автоматическим распределением IP-адресов в диапазоне той же самой подсети, что и сервер, то есть в диапазоне 192.168.0.х.
По окончании настройки сервера и всех компьютеров сети можно будет пользоваться разделяемым доступом в Интернет.
Оконный профиль wds технические характеристики
Профильные системы WDS элегантны и долговечны. Сконструированные из высококачественного ПВХ с использованием вмонтированного серого уплотнителя, окна и двери WDS стойкие к деформации и стиранию.
WDS 300
Основные преимущества 3-камерной профильной системы WDS-300 Classic:
- TPV-уплотнитель предназначен для обеспечения водостойкости и плотности, которые предотвращают проникновение ветра и шума
- Возможная установка стекла толщиной 4 мм и стеклопакетов размером 24-30 мм для повышения показателей шума- и теплоизоляции
- Новый штапик «Классик»
- Гладкий притвор между рамой и створкой имеет угол наклона 2˚ для улучшения отвода воды и легкой очистки
- Стальное армирование в раме, створке и импосте обеспечивает крепкую конструкцию окна
- Дизайн притвора в раме, створке и импосте сделан идентично для упрощения изготовления конструкции окна
- Фурнитурная система 12/20-13 позволяет использовать противовзломную фурнитуру для большей безопасности
- Окантовка фальца для установки штапика или соответствующей планки фурнитуры выполняет также роль препятствия для воды в откидном режиме работы створки
- Благодаря конструктивным особенностям профильной системы, части фурнитуры, которые несут нагрузку, могут быть надежно закреплены в стенке профиля с помощью шурупов
- Правильно сконструированная система отвода конденсата
- Конфигурация ножки штапика обеспечивает быстрый и легкий монтаж штапика в раму с высокой фиксацией
- Специально разработана универсальная система закрывания и уплотнения, которая дает возможность легко и герметично соединять раму с какими-либо дополнительными профилями
WDS 400
Преимущества профильной системы WDS 400:
- Двухкомпонентный уплотнитель TPV серого цвета, который обеспечивает оптимальное уплотнение, водонепроницаемость, высокую звукоизоляцию и длительный срок эксплуатации.
- Возможность использования стеклопакетов толщиной 24-32 мм со стеклом 4 мм.
- Контур рамы, створки и импоста сконструирован идентично, что способствует их рациональной обработке.
- Гладкий наклонный фальц в раме и створке улучшает отвод воды и способствует поддержания профиля в чистоте.
- Одноступенчатый паз для крепления штапика вместе с оригинальной конструкцией ножки штапика гарантируют его надежное крепление.
- Универсальное армирование для рамы и створки позволяет ускорить процесс производства окон.
- Окантовка фальца для установки штапика выполняет роль препятствия для воды в откидном режиме работы створки.
- Несущие части фурнитуры фиксируются двумя стенками профиля и резьбовыми каналами или двумя стенками профиля и армирующим профилем.
- Для крепления дополнительных профилей сконструирована универсальная система крепления и уплотнения, которая удовлетворяет всем требованиям потребителя. Эта система позволяет легко и герметично соединять раму с разными дополнительными профилями.
- Конструктивные особенности профилей позволяют достигать стабильного крепления петли в резьбовых каналах.
- Фурнитурная система 12/20-13 позволяет использовать противовзломную фурнитуру для большей безопасности.
- Умная система отвода конденсата из окна.
- Полукруглая канавка-коллектор в фальце рамы и створки облегчает позиционирование фрезы при фрезеровании дренажных пазов, которое снижает риск повреждения усиливающей камеры.
WDS 500
Окна WDS 500 – это окна из новой 5-камерной профильной системы, которая создана как оптимальное сочетание качественных характеристик тепло-, звукоизоляции и выгодной цены.
Классический, строгий дизайн, дополненный черным уплотнителем, подойдет даже самым требовательным к внешнему виду потребителям.
Преимущества:
- 5-камерные профильные системы обеспечивают хорошую тепло-и звукоизоляцию
- возможность установки двух-и трехкамерных стеклопакетов для лучшей теплоизоляциинадежное крепление
- фурнитурная система 12/20-13 позволяет использовать противовзломную фурнитуру для большей безопасности
- стальное армирование в раме, створке и импосте обеспечивает отличные статические показатели в окне
- благодаря конструктивным особенностям профильной системы WDS 500, части фурнитуры, на которые распространяется нагрузки, надежно закрепляются в стальное армирование
Технические характеристики:
- монтажная глубина 70 мм
- толщина внешней стенки 2,7 мм
- наклон дренажа 2°
- фурнитурная система 12/20-13
- стеклопакет с размерами 24, 32 и 40 мм
- ширина наплыва 17 мм
- сопротивление теплопередачи 0,81 м °С/Вт
Что такое Windows Deployment Services
Перед тем как мы все установим и настроим, я бы хотел вам привести описание и назначение WDS-сервера. WDS (Windows Deployment Services) — это специальная роль «Службы развертывания Windows» в операционных системах Windows Server, которая необходима для автоматизации установки различных операционных систем Windows по сети посредством протокола PXE. Позволяет одновременно подготавливать хоть 10-20 рабочих и более, без участия администратора, так как позволяет все автоматизировать. В следствие чего вы экономите огромное количество времени. Вот список плюсов:
- Установленные, последние обновления
- Необходимый набор драйверов, под каждое железо
- Предустановленный софт, для каждого отдела
- Файл ответов, для автоматической установки системы на чистые компьютеры
В более крупных организациях, для таких целей, есть более функциональный и сложный продукт SCCM, так что WDS, это его младший брат, для компаний средней и маленькой численности
Перед инсталляцией на пустые рабочие станции, позволяет создать эталонные образы, где вы заранее можете установить все обновления или весь компьютерный софт, который должен присутствовать у конечного пользователя. Ранее я вам уже писал целый цикл статей об автоматизированной установке рабочих мест и даже про отдельный PXE сервер на LInux, который позволял устанавливать помимо Windows, еще и Linux и даже Vmware ESXI, так что советую ознакомиться.
Кстати, если хотите ознакомиться с 2021 серверов, то можете его
Настройка WDS точки доступа
Открываем вкладку WIRELESS и настраиваем параметры WDS точки доступа:
- в списке Wireless Mode: выбираем режим Acces Point WDS (точка доступа WDS);
- в поле SSID: прописываем имя Wi-Fi точки доступа;
- в списке Country Code: выбираем свою страну Ukraine (или другую страну);
- в списке Frequency, Mhz: выбираем, на какой частоте будет работать точка доступа (можно оставить Auto);
- в списке Security: выбираем тип шифрования. Для большей безопасности лучше использовать шифрование WPA2-AES;
- в поле WPA Preshared Key указываем пароль для доступа к Wi-Fi точке;
- нажимаем кнопку Change для сохранения настроек;
- для применения настроек вверху страницы жмем кнопку Apply;
Переходим на вкладку NETWORK и настраиваем параметры сети:
- в списке Network Mode: выбираем режим Bridge (мост);
- в поле Bridge IP выбираем, каким образом точка доступа будет получать сетевые настройки. Static — настройки вводятся вручную, DHCP — точка доступа получает сетевые настройки автоматически от DHCP сервера. В нашей сети есть DHCP сервер, поэтому мы выбрали DHCP;
- нажимаем кнопку Change для сохранения настроек;
- для применения настроек вверху страницы жмем кнопку Apply;
После применения настроек, DHCP сервер назначит WDS точке доступа Ubiquiti новый IP-адрес. Поэтому войти в настройки точки доступа по старому IP адресу вы не сможете. Найти новый IP адрес Ubiquiti поможет утилита .