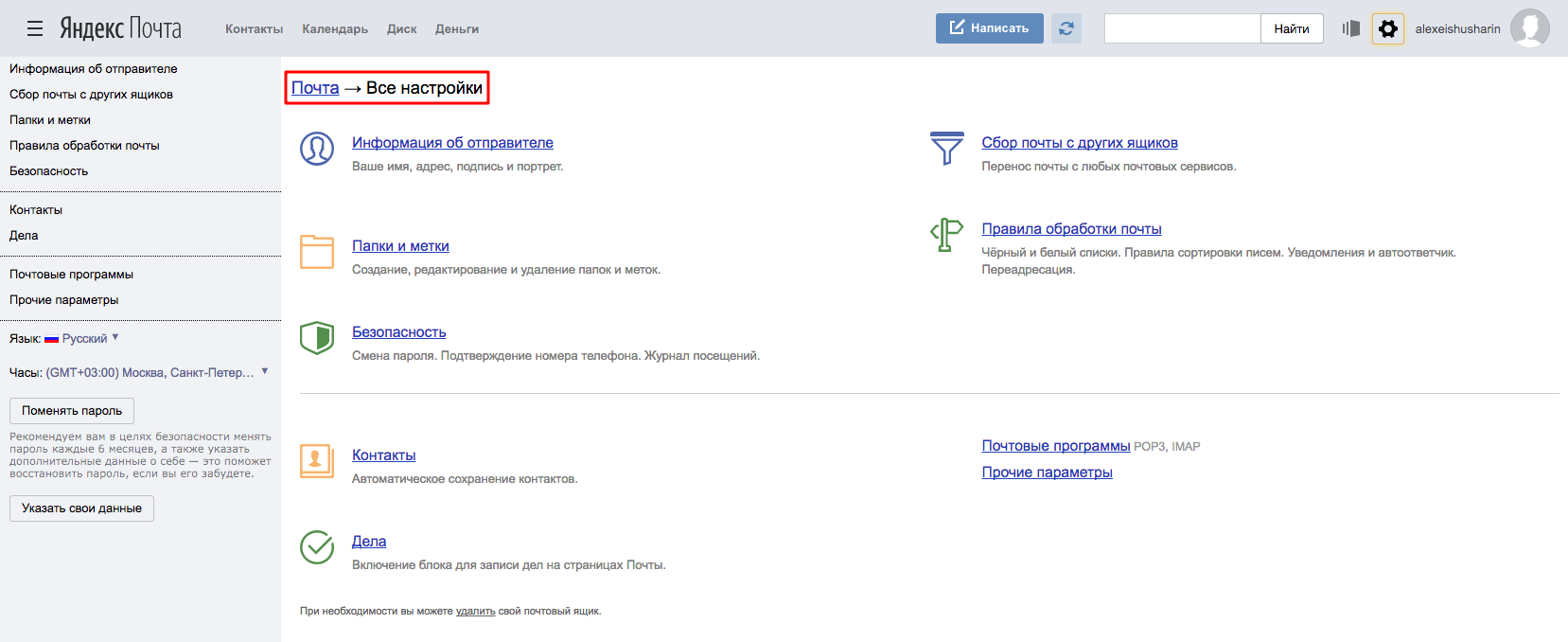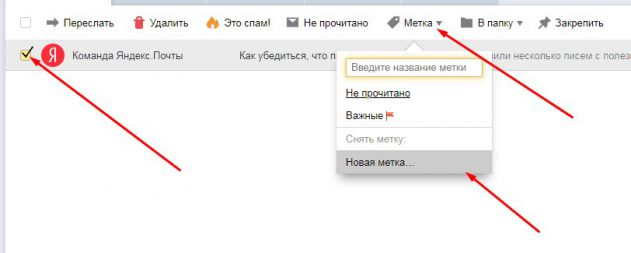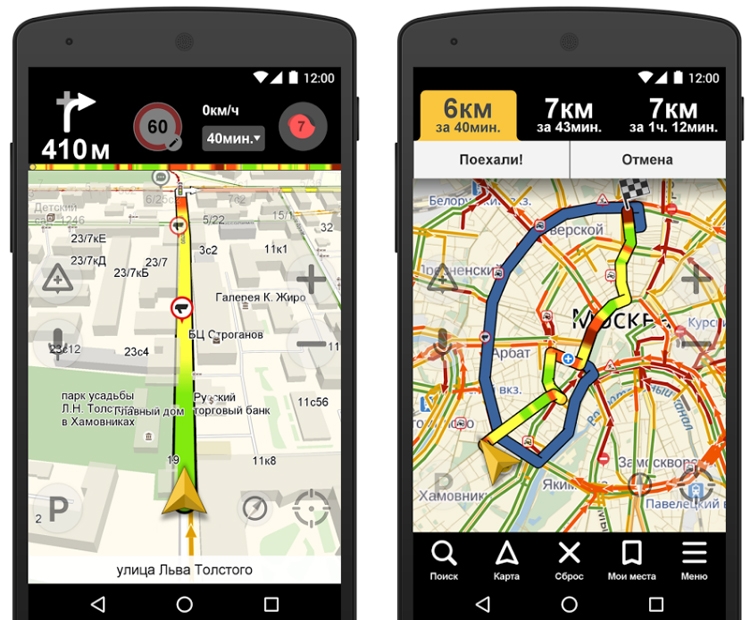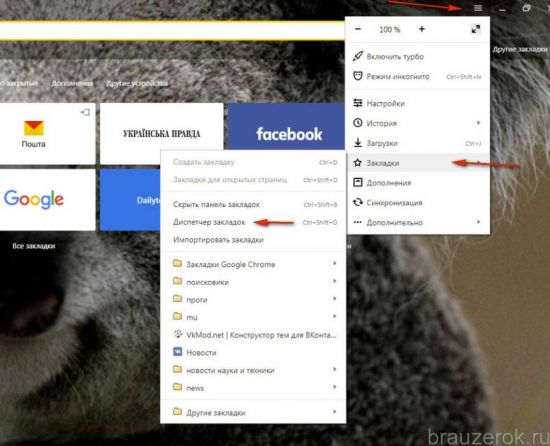Не работает яндекс почта
Содержание:
- Недостаток оперативной памяти
- Решение
- Подробности
- Что приводит к сбоям, когда не работает яндекс браузер
- Отмена блокировки сайта антивирусом или в Firewall
- Проверка процессов в диспетчере задач
- Удаление старой версии и инсталляция «Яндекс.Браузера»
- Как не довести до кризиса компьютер или устройство
- Дополнительные рекомендации
- Проблемы с интернет подключением
- Обновление «Яндекс.Браузера»
Недостаток оперативной памяти
Браузеры очень требовательны к оперативной памяти и её недостаток негативно сказывается на скорости запуска программы, загрузке страниц, отклике в целом.
Проверить нагрузку на ОЗУ можно через упомянутый ранее «Диспетчер задач». Сделайте следующее:
запустите службу через сочетание клавиш «Cntr+Alt+Del»;
перед вами откроется вкладка «Процессы»;
обратите внимание на загрузку ЦП и память в процентном соотношении;
закройте самые требовательные программы, если нагрузка превышает 85%.
Внимание! Закрывайте только то ПО, с которым вы работали или знаете, для чего оно используется. Завершение системного процесса, способно повлечь нарушение работы операционной системы
Решение
Однако перед тем, как выполнять какие-то действия с браузером и компьютером стоит проверить, работает ли интернет. Ведь если проблема случилась на стороне провайдера, то вряд ли Яндекс.Браузер сможет хоть что-нибудь загрузить.
Также нужно убедиться, что сайт, который вы хотите загрузить, работает. Проверить очень просто. Нужно попытаться загрузить какой-нибудь другой ресурс. Если загрузка пошла, то явно проблема в самом сайте. И не нужно копаться в настройках ОС или браузера.
Если с интернетом и сайтами все в порядке, то это означает, что проблема гораздо серьезнее. Значит, нужно ее решать. Сейчас мы расскажем о том, как это сделать и предоставим все необходимые инструкции. Они точно помогут, если все выполнять в строгом соответствии с пунктами, представленными в них.
Исправляем системный реестр
Если на компьютере в свое время хозяйничали вирусы, то вполне вероятно, что они модифицировали системный реестр. В результате чего Яндекс.Браузер перестал работать и загружать сайты. Это весьма неприятно. Но проблему можно решить.
Стоит только заметить, что работать с системным реестром нужно очень осторожно, в строгом соответствии с инструкцией. Одно неверное действие способно повесить всю систему
Поэтому лучше всего использовать утилиту-чистильщик CCleaner.
Предлагаем вам пошаговую инструкцию:
- Скачайте установочный файл отсюда (ссылка ведет на официальный ресурс).
- Далее, откройте его.
- Отмените инсталляцию дополнительного софта, проверьте выбор языка и нажмите на кнопку запуска.
- Перейдите в раздел «Реестр».
- Последовательно нажмите отмеченные кнопки.
- Сохраните бэкап реестра и запустите процедуру исправления.
После этого стоит перезагрузить компьютер. Затем пробуем запускать Яндекс.Браузер. Если он начал загружать сайты, то это значит, что проблема решена. Если же ничего не изменилось, то переходим к следующей главе. Она тоже может помочь.
Чистим кэш DNS
Эта процедура позволяет очистить память DNS и удалить перечень статических маршрутов. Иногда именно в них заключается вся проблема. И если это действительно так, то на компьютере вовсе ничего загружаться не будет.
Сама процедура довольно сложна. Но выполнить ее можно при помощи всего нескольких команд. Правда для этого придется использовать командную строку. Бояться консоли не нужно. Просто нужно все делать так, как написано в инструкции.
- Открываем меню «Пуск».
- Ищем каталог «Служебные — Windows».
- Кликаем ПКМ на пункт «Командная строка».
- Выбираем опцию запуска от имени администратора.
- В командной строке вводим route –f и жмем на Enter.
- Далее прописываем ipconfig /flushdns и снова жмем Enter.
Вот и вся настройка. Теперь пробуем открыть какой-нибудь сайт при помощи Яндекс.Браузера. Если и после этого ничего не получается, то тогда выход один: полностью переустановить веб-обозреватель. Но для начала нужно избавиться от вирусов. Это совершенно необходимо.
Удаляем вирусы
Как правило, все вышеописанные проблемы вызывают вирусы. И поэтому от них нужно избавиться перед тем, как переустанавливать веб-обозреватель. Но для этого потребуется хороший антивирусный продукт, способный найти все вирусы и устранить их.
В этом деле неплохо себя зарекомендовал ESET Smart Security. Он же NOD32. Это универсальный антивирус со встроенным файерволом. Очень полезная штука. Поэтому рассмотрим удаление вредоносных объектов на его примере, хоть подойдет и любой другой антивирус.
Пошаговая инструкция:
- В системном трее кликаем правой кнопкой мыши по значку программы.
- В появившемся меню щелкаем по пункту «Открыть…».
- Появится главное окно программы. Перемещаемся на вкладку «Сканирование…».
- Щелкаем по отмеченному пункту.
Процесс начнется автоматически. Во время проведения процедуры будут появляться сообщения о том, сколько вирусов найдено и устранено. По завершении процесса можно будет приступать к новой установке веб-обозревателя на компьютер или ноутбук.
Переустанавливаем браузер
Если Яндекс.Браузер все так же не работает, то самым правильным решением будет переустановить его с нуля. Но только после того, как будут произведены все вышеописанные процедуры. Тогда вы точно будете знать, что ничего не помогло.
Также ни в коем случае не нужно заново устанавливать веб-обозреватель, если вы не проверили компьютер на вирусы. Ведь если вирусы остались, то все может повториться в скором времени. Когда чистка будет завершена, выполните следующие шаги:
После завершения инсталляции веб-обозреватель запустится автоматически. Теперь он точно должен загружать все необходимые сайты. Вот такой комплекс мероприятий необходим в том случае, если Яндекс.Браузер не хочет работать.
Подробности
Стоит отметить, что Яндекс.Браузер – весьма капризная программа. Если что-то вдруг не так, то он напрочь откажется устанавливаться. И неизвестно, с чем это связано. Тем не менее, проблему нужно как-то решать.
Сейчас мы расскажем о самых действенных способах решения проблемы.
Неполное удаление предыдущей версии
Это самая распространенная причина неполадки. Часто системный компонент «Программы и компоненты» не может полностью выполнить деинсталляцию данного веб-обозревателя. Потому и возникает проблема с новой установкой.
Придется вручную удалять то, что не смогла убрать Windows. Если не устанавливается Яндекс.Браузер и выдает ошибку в процессе установки, то нужно сначала вручную почистить те каталоги, где он когда-то находился. Для этого следует сделать вот что:
- Открываем «Проводник Windows». В строку адреса сверху вставляем запрос %localappdata%\Yandex.
- Жмем клавишу Enter.
- Теперь сотрите папку YandexBrowser.
- Перезапустите ПК.
После всех этих процедур можно заново пробовать установить Яндекс.Браузер. Все должно пройти нормально. В редких случаях может получиться так, что данной процедуры недостаточно. Если это действительно так, то тогда переходим к следующей главе.
Удаление данных из реестра
В системном реестре операционной системы Windows хранятся все данные об установленных программах. И иногда стандартная установка не убирает эти самые записи. Поэтому новая установка того же продукта невозможна.
Наша задача – убрать из реестра все записи, связанные с Яндекс.Браузером. Только тогда он сможет нормально установиться. При работе с реестром нужно быть предельно осторожным. Удаление не той записи может повесить систему. А сделать нужно вот что:
- Скачайте последнюю версию утилиты-чистильщика CCleaner с официального сайта.
- Запустите полученный файл и выполните процедуру установки. Если вам предложат какой-либо дополнительный софт – откажитесь от него. Также проследите, что сверху в качестве языка установлен Russian.
- Дождитесь завершения и кликните на кнопку Run CCleaner.
- Перейдите во вкладку «Реестр».
- Сначала активируйте «Поиск проблем», а потом нажмите на «Исправить выбранное…».
- Сохраните резервную копию данных и завершите процедуру чистки.
- Закройте утилиту.
- Перезапустите ПК.
Теперь вам нужно попробовать переустановить веб-обозреватель. Если до этого Яндекс.Браузер показывал ошибку при установке «Не удается найти указанный файл», то после проведения вышеописанной процедуры все должно заработать.
Включение автоматического обновления
Часто бывает так, что во всем виновата служба обновления операционной системы. Непонятно, с чем это связано, но такой баг есть. С отключенными обновлениями Yandex Браузер ни в какую не хочет устанавливаться на компьютерах и ноутбуках.
Если не устанавливается Яндекс.Браузер и не удается найти «browser.exe», то есть один способ, позволяющий исправить ситуацию. Он довольно прост. Но работает только в том случае, если у вас была отключена служба обновления. Сделать нужно следующее:
- Запускаем «Панель управления» и щелкаем по пункту «Администрирование».
- Открываем инструмент «Службы».
- Затем в списке служб ищем «Автоматическое обновление Windows» и дважды кликаем по ней. Если вы не нашли такой элемент, то откройте «Центр обновления Windows».
- Теперь в строе «Тип запуска» выбираем «Автоматически» и нажимаем на кнопку «Запустить».
- Далее, кликаем на «Применить».
- Закрываем все окна и перезагружаем компьютер или ноутбук.
После рестарта пробуем снова установить Яндекс.Браузер. Если инсталляция прошла успешно, значит, проблема успешно решена. Если же ничего не помогло, то вариант остается только один. О нем в следующей главе.
Избавляемся от вирусов
Вредоносное программное обеспечение также может блокировать установку тех или иных приложений. Особенно чувствителен к вирусам инсталлятор Яндекс.Браузера. Малейшая угроза может заставить установщик прекратить работу.
Для избавления от вирусов придется установить какой-нибудь хороший антивирусный продукт. Можно использовать для этих целей ESET NOD32, и на его примере мы и рассмотрим всю процедуру. Но подойдет и любой другой антивирус, который вам нравится.
Инструкция следующая:
- В системном трее щелкаем по значку антивируса правой кнопкой мыши и выбираем «Открыть…».
- Перемещаемся на вкладку «Сканирование…».
- Запускаем выполнение процедуры.
Антивирус сам найдет и устранит все угрозы. После завершения сканирования нужно будет перезагрузить компьютер. И только после рестарта можно приступать к повторной установке Яндекс.Браузера.
Что приводит к сбоям, когда не работает яндекс браузер
Существует множество причин, которые приводят к проблемам в работе веб-проводника. Самыми распространенными являются:
- Системные службы windows начали зависать;
- Интернет-проводник установлен некорректно;
- Компьютер атакован вирусами;
- Системные файлы повреждены или были удалены с устройства;
- Повреждения ОС.
Если ЯБ отказывается работать из-за данных проблем, то исправить ситуацию пользователь сможет самостоятельно, главное придерживаться нижеописанной инструкции.
Зависла система
Если одна или более служб ОС виндовс зависли, программа начнет функционировать некорректно. Не стоит переживать, подвисания не означают, что пользователю понадобиться переустанавливать операционную систему. Исправить ситуацию можно просто перегрузив устройство.
Неправильно установленное приложение
Если программа по какой-либо причине установилась неправильно, единственный способ справиться с проблемой – установить обозреватель заново. В первую очередь необходимо избавиться от старой неработающей версии.
Блокировка антивирусом
Некоторые из программ могут конфликтовать между собой. Зачастую антивирусы не позволяют веб-обозревателям открываться, считая их угрозами. Чтобы узнать, как относится антивирус к яндекс браузеру на ПК, стоит временно отключить защиту и запустить приложение. Если после деактивации защитной программы браузер по-прежнему не открывается, проверьте систему на наличие вирусных файлов.
Вирусные атаки могут приводить к торможению, подвисанию, различного рода сбоям в работе. Для проверки на наличие вирусов следует использовать обычный антивирус, установленный на компьютер. Запустите сканирование системы, дождитесь окончания.
Перегруженная система
Использование множества программ приводит к большой нагрузке на компьютер. Если пользователь задается вопросом, почему браузер яндекс не отвечает что делать в данной ситуации, стоит проверить, какое количество приложений активно.
Одновременно зажмите «CTRL+DEL+ALT», запустится диспетчер задач. Выберите вкладку процессы, изучите их.
Обратите внимание на пункты «загрузка цп» и «физическая память», показатели не должны превышать 85%
Если значение выше, закройте некоторые из программ, кликнув по ним правой кнопкой мыши, выбрав «завершить процесс».
Ответить на вопрос, почему не работает яндекс браузер просто, главное наверняка знать, откуда начинать поиски. После проделывания любой работы, обязательно перезапускайте устройство, чтобы система могла сохранить и принять внесенные изменения. Если исправить ситуацию не удалось, переустановите обозреватель, не забыв удалить старую его версию.
Отмена блокировки сайта антивирусом или в Firewall
Файервол — сетевой барьер, не дающий «Яндекс.Браузеру» перейти на заведомо опасные сайты. Функция файервола заложена в программы следующих категорий:
- антивирусы;
- брандмауэр Windows;
- прокси-серверы;
- браузерные плагины, блокирующие рекламу и порносайты;
- прошивка маршрутизатора (например, домашнего роутера Wi-Fi).
Задача пользователя — проверить (и разблокировать) сайт, при открытии которого возникла проблема.
Как разблокировать сайт в настройках антивирусной программы
В качестве примера будем рассматривать антивирусный пакет ESet NOD32.
Браузер не может открыть страницу, т. к. её адрес является потенциально опасным
Инструкция едина для всех версий Windows. Для отмены блокировки сайта сделайте следующее:
-
Откройте окно основных настроек NOD32 и перейдите в подраздел «Интернет и электронная почта — Защита доступа в Интернет — Управление URL-адресами».
- Выберите перечень адресов, для которых выключена фильтрация, проверьте, что опция «Список активизирован» отмечена, и с помощью кнопок «Добавить», «Изменить» и/или «Удалить» управляйте выбранными адресами. Так, если сайт youtube.com вдруг оказался заблокированным, выберите этот веб-адрес и нажмите кнопку «Удалить».
По окончании необходимых правок перейдите в «Яндекс.Браузере» на сайт, ранее закрытый приложением NOD32.
Проверка доступности сайта в файерволе
В качестве файервола часто используется встроенное приложение — «Брандмауэр Windows». Необходимая функциональность по настройке сайтов в нём уже есть. Для брандмауэра, как и для любого файервола, требуется IP-адрес разблокируемого сайта, который можно получить с помощью всё того же пингования.
Чтобы разблокировать сайт с помощью брандмауэра в Windows 7/8/8.1/10, придерживайтесь следующей инструкции:
-
Запустите брандмауэр Windows («Пуск» — ввод слова «брандмауэр» в поисковой строке главного меню — нажатие кнопки «Найти» — запуск программы «Брандмауэр Windows в режиме повышенной безопасности»).
-
Выберите подменю «Правила для исходящего подключения» и в графе «Действия» нажмите на ссылку «Создать правило».
-
В графе «Тип правила» выберите «Настраиваемые», нажмите кнопку «Далее».
-
В графе «Программа» выберите путь к исполняемому файлу программы, например, C:\Program Files\Yandex\browser.exe.
- Пропустите настройку протоколов и портов (следующая графа), нажав на кнопку «Далее» заранее — браузер будет использовать любой из протоколов на открываемом сайте.
-
Графа «Область» даёт возможность выбрать IP-адреса в интернете, для которых разрешены переходы. Используя функцию «Укажите удалённые IP-адреса, к которым применяется правило», поставьте программный переключатель в положение «Указанные IP-адреса» и укажите IP-адрес открываемого сайта.
-
В графе «Действие» выберите пункт «Разрешить подключение».
- Графы «Профиль» и «Имя» не требуют никаких особых настроек. В последнем окне настройки правила нажмите на кнопку «Готово».
Перейдите на сайт, для которого открыт доступ. «Яндекс.Браузер» теперь будет исправно загружать его страницы.
Проверка процессов в диспетчере задач
Еще одной из частых причин тог, что не запускается Яндекс браузер на Windows 7/8/10 может быть уже запущенный процесс браузера в диспетчере задач, который завис или не может загрузиться из-за ошибки. Нам необходимо завершить этот процесс насильно «Снять задачу» и попробовать запустить Яндекс браузер еще раз.
Для начала откроем диспетчер задач, нажмите правой кнопкой мыши на панель управления и в выпавшем меню выберете «Диспетчер задач». После того как откроется окно Диспетчера задач нам необходимо перейти во вкладку «Подробности», нажать правой кнопкой мыши на процесс browser.exe и в выпавшем меню выбрать пункт «Снять задачу», проделать данную операцию, пока не закроете все процессы browser.exe
После того как завершили все процессы пытаемся запустить Яндекс браузер еще раз, если проблема не решилась, необходимо еще раз открыть Диспетчер задач и посмотреть на загруженность компьютера, для этого переходим во вкладку «Производительность» (если вы используете Windows 7, переходим во вкладку «Быстродействие») и проверяем загруженность системы, а именно Центрального процессора (ЦП) и оперативной памяти.
Если загруженность этих параметров 90-100%, тогда переходим по вкладку «Процессы», нажимаем левой клавишей мыши на нужный нам параметр (ЦП или оперативная память), мы увидим приложения которые загружают нашу систему и не дают загрузиться другим программам.
Нажимаем правой кнопкой мыши на процесс, который загружает наш компьютер и выбираем пункт «Снять задачу».
После того, как мы выключим все приложения, которые сильно загружали компьютер, пробуем еще раз запустить Яндекс браузер, если проблема не решилась, переходим к следующим вариантам решения.
Удаление старой версии и инсталляция «Яндекс.Браузера»
Исправить серьёзные ошибки в работе браузера помогут деинсталляция его старой версии и установка новой.
Деинсталляция «Яндекс.Браузера»
Полная деинсталляция «Яндекс.Браузера» может понадобиться в том случае, если ошибка, возникающая при запуске приложения, настолько серьёзная, что устранить её не получается.
Деинсталлировать браузер можно двумя способами:
- при помощи встроенной в систему утилиты деинсталляции;
- при помощи сторонней программы.
Для удаления «Яндекс.Браузера» утилитой деинсталляции необходимо выполнить следующую пошаговую инструкцию:
- Щёлкнуть правой клавишей манипулятора по функциональной кнопке «Пуск» в «Панели задач».
-
В развернувшемся меню щёлкнуть по строке «Приложения и возможности».
-
В открывшемся окне «Параметры» выбрать в списке инсталлированных программ браузер Yandex и щёлкнуть по клавише «Удалить».
-
Провести удаление браузера, следуя подсказкам программы.
Алгоритм, по которому встроенная утилита производит удаление, работает не совсем корректно и оставляет «хвосты» удаляемой программы. Например, при деинсталляции «Яндекс.Браузера» в системном реестре остаются строки, а в папках Program Files и ProgramData — каталог Yandex. Это может привести к тому, что при инсталляции новой версии обозревателя файлы будут размещены в сбойных каталогах, а сбойные строки в системном реестре не будут заменены. Таким образом, новая версия всё равно будет работать с ошибками.
Чтобы избежать этой проблемы, для деинсталляции «Яндекс.Браузера» я рекомендую использовать программу стороннего производителя, например, Your Uninstaller PRO. Она не завязана на процессы системы и работает в автономном режиме, что позволяет полностью удалить браузер, все его настройки и следы. Программа не занимает много места на жёстком накопителе и непритязательна к ресурсам оперативной памяти. При личном тестировании она показала лучший результат, чем известный деинсталлятор Revo Uninstaller.
Выполнить деинсталляцию программы с помощью Your Uninstaller можно, следуя пошаговой инструкции:
-
Запустить программу Your Uninstaller, дважды щёлкнув по пиктограмме на «Рабочем столе».
-
В консоли программы выделить Yandex в списке программ.
-
Щёлкнуть по клавише «Удаление в 1 клик» в нижней части консоли.
-
Начнётся подготовка к удалению программы, проверка реестра и папок установки, связанных с «Яндекс.Браузером».
-
После подготовки начнётся удаление записей из реестра.
-
В завершающем окне щёлкните по клавише «Готово».
Видео: как деинсталлировать «Яндекс.Браузер»
Инсталляция «Яндекс.Браузера»
Инсталляция новой версии «Яндекс.Браузера» ничем не отличается от обновления и подробно рассмотрена в предыдущем пункте этой статьи. При инсталляции с оптического носителя информации или USB-накопителя процесс также аналогичен установке из интернет-источника.
Видео: как правильно инсталлировать «Яндекс.Браузер»
Устранение ошибки получения настроек браузера
Ошибка получения настроек браузера возникает редко, но вызывает определённые затруднения у пользователей. Для её устранения также может потребоваться обновление или переустановка «Яндекс.Браузера». Но перед этим можно попробовать удалить профиль пользователя:
- Запустить «Яндекс.Браузер».
-
При появлении панели с предупреждением «Не удаётся получить настройки…» щёлкнуть по клавише «OK».
-
После появления окна «Яндекс.Браузера» щёлкнуть по значку «Настройки».
-
В «Настройках» перейти к разделу «Профили» и щёлкнуть по клавише «Удалить профиль».
- «Яндекс.Браузер» должен перезапуститься в стандартном режиме. Если этого не произошло, то деинсталлируйте его и установите актуальную версию.
Как не довести до кризиса компьютер или устройство
- Не устанавливайте слишком много браузеров на свой компьютер. Для путешествия по интернету хватит Яндекс.Браузера и Google Chrome или Safari.
- Не стремитесь установить мировой рекорд по количеству плагинов для серфинга. Достаточно лишь пары самых важных.
- Периодически очищайте компьютер от мусорных и временных файлов, кэшированных данных. Для этого нужен очиститель вроде CCleaner. Рекомендуемый интервал – неделя. Это значительно ускорит работу компьютера и браузера, если вы бродите по сотням сайтов.
- Вкладка с активным видеопотоком отнимает в 2 раза больше ресурсов и загрузки интернет-канала, чем текстовая. Основное правило – не более одной вкладки с мультимедиа-контентом или десяти текстовых.
- Установите надежный лицензионный антивирус и еженедельно проверяйте компьютер или смартфоны на наличие вредоносного ПО. Обязательно автоматическое обновление сигнатур для актуального состояния.
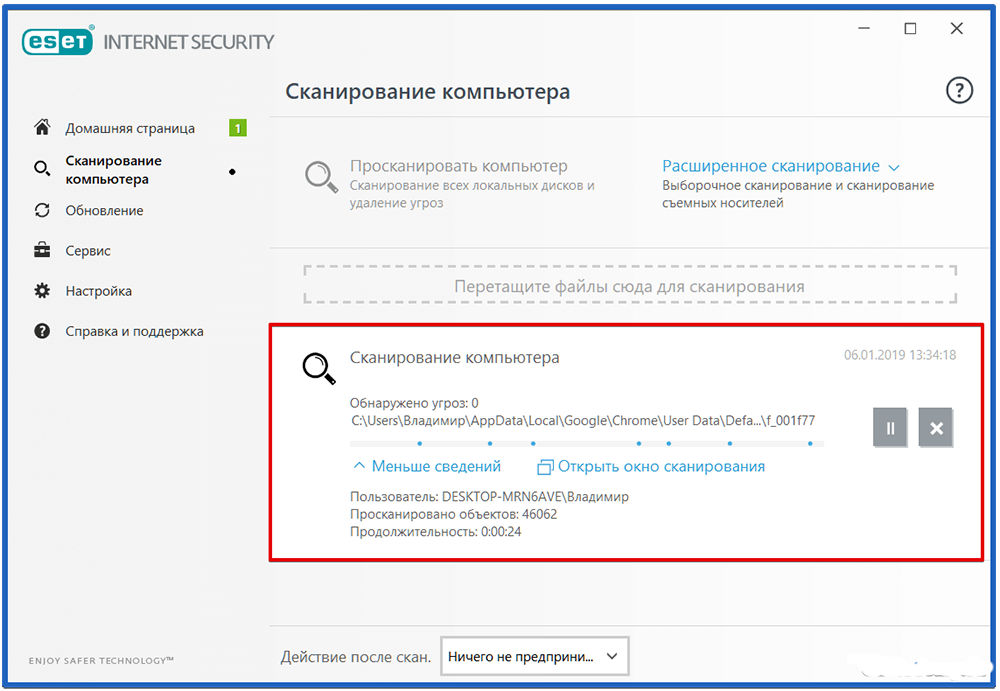
Дополнительные рекомендации
Если не воспроизводится видео в браузере, а выдается только звук, сложности можно устранить и иными методами. Выделим те, которые чаще всего применяют пользователи и рекомендуют компьютерные эксперты:
- Попробуйте посмотреть интересующий ролик на другом портале, к примеру, в соцсети. Если в остальных случаях звук есть, и видео показывает, можно связаться с администрацией проблемного сервиса и заявить о сложившейся ситуации. Возможно, проблема с некорректным проигрыванием связана с неправильной работой сайта.
- Скопируйте интересующую ссылку и попробуйте глянуть ролик в другом веб-обозревателе. Если в этом случае все работает, звук есть, и видео показывает, проблема именно в браузере и его настройках. В таком случае помогает сброс или переустановка программы, включение или отключение аппаратного ускорения (об этом упоминалось выше).
- Обновите браузер до последней версии. Во многих случаях выручает ситуация с обновлением обозревателя. Возможно, на сайте, где показывает ролик, применяются современные технологии, которые не поддерживаются установленной на ПК программой. Для обновления необходимо перейти в Настройки, далее — Справка и О программе (для Гугл Хром). Если система нашла новую версию ПО, его необходимо установить. Принцип обновления идентичен для всех браузеров.
- Отключите аппаратное ускорение (если оно было включено). Выше мы отмечали, что в ситуации, когда звук есть, а видео не показывает в браузере, может помочь включения упомянутого модуля. Если он был активирован, попробуйте его отключить. Возможно, эта функция негативно влияет на работоспособность веб-обозревателя и просмотр ролика. После отключения настройки необходимо перезапустить программу.
- Установите новые драйвера на ПК для видео и звука. Для этого узнайте названия видеокарты и звуковой карты через Диспетчер устройств, а после посмотрите наличие обновлений на официальных сайтах производителей. Чтобы попасть в Диспетчер устройств на Windows, жмите правой кнопкой мышки на Мой компьютер, далее — Свойства и перейдите в интересующий раздел. Там найдите пункты видеоадаптеры и звуковые устройства. Если звук есть, а видео не показывает, нужен только графический адаптер.
- Обновите кодеки. Одна из распространенных проблем — отсутствие на ПК необходимых кодеков, отвечающих за корректный вывод изображения. Наиболее проверенный вариант — пакет K-Lite Codec Pack. Даже если этот метод и не поможет, установленный пакет точно не будет лишним.
- Проверьте ПК на вирусы. Иногда причиной рассмотренной проблемы является действий зловредных программ. Для их удаления можно использовать любую из антивирусных систем или программы для поиска червей. К примеру, Malwarebytes Anti-Malware или Dr.Web CureIt.
- Попробуйте вообще отключить антивирус, после чего запустите ролик. Если видео показывает, и звук есть, проблема не в браузере, а блокировании антивирусным ПО некоторых функций.
В большинстве случае рассмотренные рекомендации помогают быстро и эффективно устранить возникшую проблем. Главное — не принимайте кардинальных решений до тех пор, пока не были использованы более простые методы. К примеру, начните с банального сброса настроек браузера и обновления Флеш Плеера, а уже после принимайтесь за более серьезные шаги.
В крайнем случае, может помочь откат операционной системы до старой точки назначения (когда проблема с просмотром видео и звука еще не наблюдалось). Такой подход позволяет вернуться к исходным параметрам и восстановить нормальную работоспособность веб-обозревателя.
Отличного Вам дня!
Проблемы с интернет подключением
Как и любой другой браузер, Яндекс не грузит страницы из-за нестабильного соединения с интернетом. Это возникает как со стороны провайдера или владельца сайта, так и со стороны пользователя.
Чтобы исправить проблему, попробуйте сделать следующее:
- запустите другой браузер, например, стандартный, и зайдите на сайт с него;
- проверьте целостность проводов или адаптеров;
- перезапустите модем или роутер;
- откройте настройки сетевого адаптера операционной системы и проверьте, все ли в порядке;
- обновите сетевые драйверы.
Ошибка «Страница не отвечает, вы можете подождать или закрыть ее» возникает тогда, когда встроенные инструменты браузера блокируют посещение потенциально вредоносного ресурса.
Обновление «Яндекс.Браузера»
Существует два способа обновления «Яндекс.Браузера». Один из них выполняется в ручном режиме, а другой — в автоматическом.
Ручное обновление
-
В поисковой строке набрать «Яндекс» или щёлкнуть по одноимённому значку в браузере.
-
В окне поисковой системы щёлкнуть по логотипу «Яндекс.Браузера».
-
Открыть скачанный файл.
- В раскрывшейся панели убрать или оставить «галку», определяющую инсталляцию «Яндекс.Браузера» веб-обозревателем по умолчанию.
-
Щёлкнуть по клавише «Установить» для инсталляции и обновления «Яндекс.Браузера».
Видео: как провести ручное обновление «Яндекс.Браузера»
Автоматическое обновление
Автоматическое обновление «Яндекс.Браузера» проводится независимо от того, запущен веб-обозреватель или нет. Процесс проводится непосредственно в браузере. Для запуска обновления необходимо выполнить следующую пошаговую инструкцию:
-
Запустить «Яндекс.Браузер», щёлкнув по пиктограмме на «Рабочем столе» или по значку в «Панели задач».
-
В правом верхнем углу браузера щёлкнуть по значку «Настройки Яндекс.Браузера», представляющему собой три горизонтальные черты.
-
В выпадающем меню подвести указатель манипулятора к строке «Дополнительно» и в развернувшемся меню выбрать пункт «О браузере».
-
В раскрывшейся панели начнётся автоматическое обновление браузера. Если же обновление не требуется, то будет указано: «Вы используете актуальную версию Яндекс.Браузера».