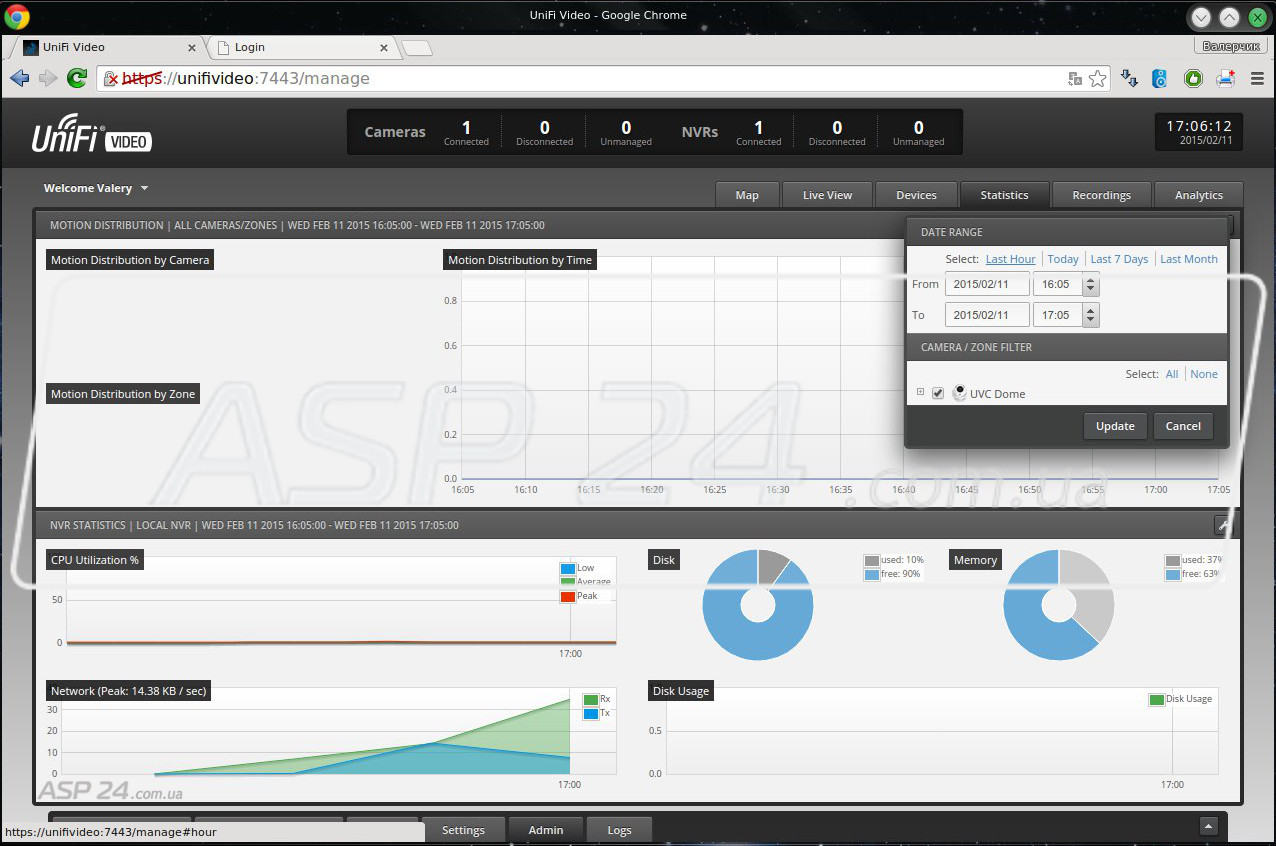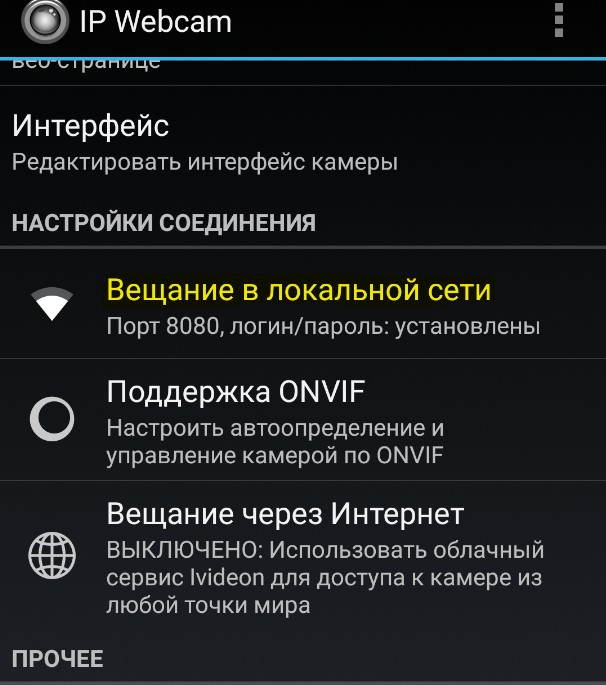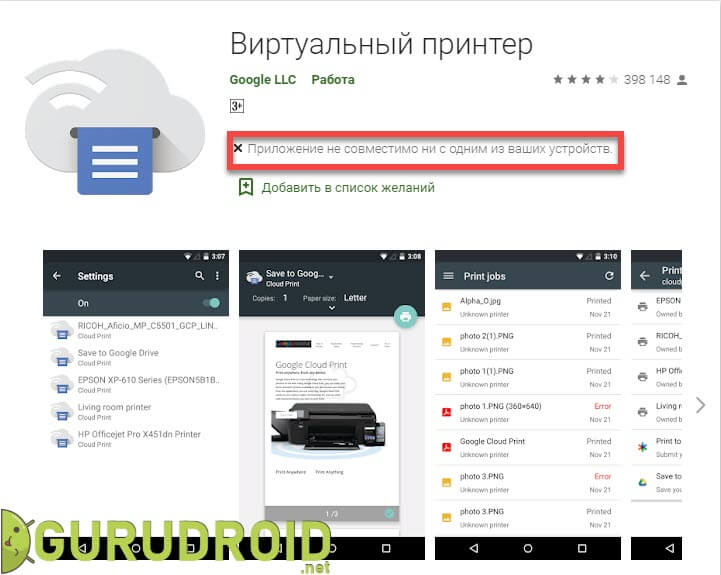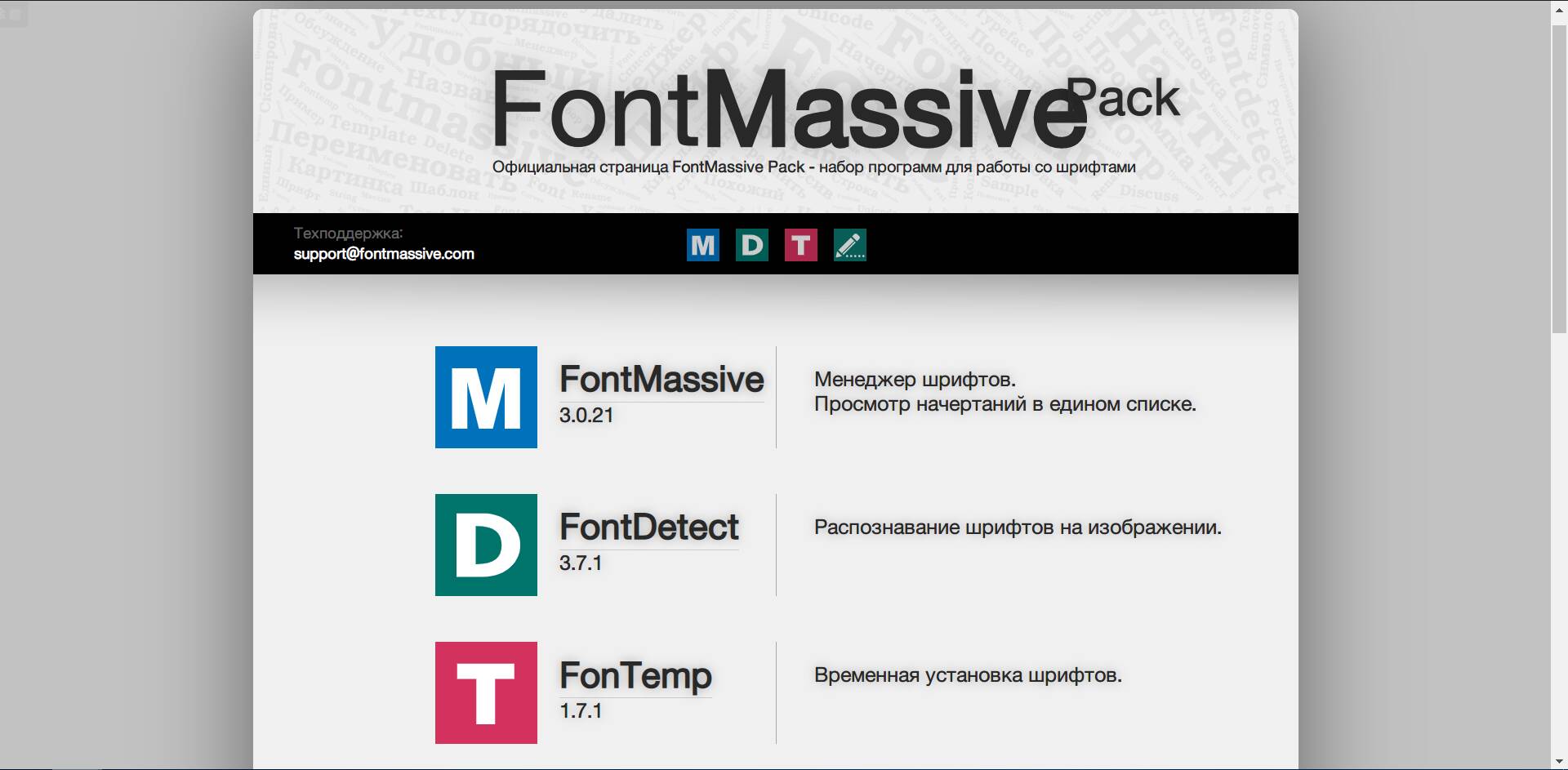Как подключить веб камеру к смартфону либо планшету под управлением android
Содержание:
- Запись видео c IP-камеры
- Подключаем планшет
- IP Webcam
- Принцип работы
- Часть 3: Как «шпионить» за телефоном незаметно для его владельца (для устройств с Android)
- РЕАЛЬНЫЕ СПОСОБЫ ВИДЕОНАБЛЮДЕНИЯ ЧЕРЕЗ МОБИЛЬНЫЙ ТЕЛЕФОН
- Программное обеспечение Manything
- Как настроить на TP-Link
- IP Webcam
- Как подключиться к видеонаблюдению через интернет?
- Подключение вебки
- СПОСОБЫ ОРГАНИЗАЦИИ ВИДЕОНАБЛЮДЕНИЯ ЧЕРЕЗ СМАРТФОН
- Как соединить устройства
- Подключение через USB
- WardenCam
- Подключение IP-камеры
Запись видео c IP-камеры
Если предполагается круглосуточная работа IP-камеры, для того чтобы не записывать ненужные часы «пустого» видео, включите функцию отслеживания движения. Тогда камера будет включать запись только тогда, когда в помещении что-то происходит.
Камеры могут осуществлять запись на карту памяти либо на внешний источник. Можно использовать для этих целей подключенный к роутеру видеорегистратор, жёсткий диск или флешку. Неудобство такого способа хранения данных в том, что носитель информации находится в одном помещении с камерой, поэтому данные могут быть удалены злоумышленником, который туда проник. Для того, чтобы обезопасить информацию, рекомендуется использовать для хранения данных облачные сервисы. Ваши данные будут в зашифрованном виде передаваться на удалённый сервер и храниться там.
Подключаем планшет
Для использования планшета в качестве монитора под камеру заднего хода есть оригинальная идея крепления. Под него делается гнездо с тыльной стороны козырька от солнца (по принципу зеркала у пассажирского кресла). Так планшет не загораживает обзор. Конечно, идея подойдет только для относительно небольших устройств.
Мысль использовать имеющийся планшет соблазнительная, но реализуемая с трудом и не со всеми устройствами. Особенно сложно с «Android
». Рассмотрим сначала более легкий вариант: у вас планшет, на котором стоит «Windows». Пойти можно 3-мя путями.
- Поставлена веб-камера. Она подкидывается через разъем USB. Конечно, придется тянуть шнур через весь салон, но зато восприниматься будет почти любая модель. Если камера уже стоит, а драйверов под нее не сохранилось, софт без труда можно найти на развалах Интернета;
- Стоит обычная камера. Потребуется помимо провода ТВ тюнер (типа флешки) с поддержкой видеовхода. Монтаж системы за счет его покупки удорожается приблизительно на 2 тыс. руб;
- Камера с WiFi . С одной стороны, удобно: не нужно тянуть сеть. С другой стороны, она изначально будет дороже других вариантов. А самое главное – обязательное запаздывание сигнала. Пусть буквально на доли секунды, но этого не избежать. Так что парковаться нужно привыкать медленно и аккуратно. Кроме того, если стоянка расположена недалеко от мощных источников (радиостанций, высоковольтных линий и т.д.), сигнал будет глушиться. И, наконец, потребуется скачать и установить на планшет программу «RFK WIFI».
Читать дальше: Блок управления стеклоподъемниками шевроле нива

Если же у вас «Android», то разного рода приседаний потребуется больше.
- Планшет должен иметь USB порт;
- Видеокамера должна добровольно сотрудничать с Android устройствами. То есть покупать ее нужно персонально под ваш планшет. Готовьтесь поискать: довольно дефицитная вещь;
- Придется использовать видеосервера, ставить программное обеспечение, которое работает только с GPS или гироскопом (G-сенсор не прокатит).
Энтузиасты побеждают все эти проблемы. Но чаще люди отказываются от такой трудно воплощаемой идеи и подключают камеру, например, к автомагнитоле. Перед тем, как подключить камеру заднего вида к навигатору или планшету, реально оцените свои способности в деле прокладки и настройки сетей. Если вы не уверены в силах, лучше обратиться к специалистам: стоит такая услуга в пределах 1,5 тыс. руб., зато уж точно все будет работать. А если ваш планшет не совместим с камерой, вам сразу же об этом скажут.

Некоторые владельцы авто практикуют совмещение разных электронных устройств. Например, они часто подключают камеру заднего вида к навигатору. Таким образом, автовладельцы повышают безопасность и комфортность эксплуатации своего транспорта. Чтобы выполнить установку самостоятельно, необходимо знать о некоторых нюансах процедуры и ее назначении.
IP Webcam
Основное преимущество мобильного шпиона заключается в широком выборе режимов отснятого материала. Вам не нужно переживать о том, что устройство мониторинга может не поддержать приложение. Однако владельцев «яблочной» продукции ждет разочарование. IP Webcam работает только на Андроиде. Недостаток приложение – рекламная строчка на экране, избавиться от которой можно лишь при помощи платной подписки (99 рублей).
Функции IP Webcam:
- Звук и видео транслируется в режиме реального времени;
- Возможность сфокусировать камеру на определенном объекте;
- Возможна работы с потухшим дисплеем смартфона-камеры;
- Совместимо со сторонним программным обеспечением. Видео можно смотреть в браузере, видеоплеерах, мобильных приложениях и всевозможных программах, предназначенных для просмотра видеозаписей;
- Удаленное управление фотовспышкой;
- Видеофайл может сохраняться в популярных форматах: mov, mp4, webm;
- Срабатывание на мониторе звукового сигнала при фиксации движения;
- Возможность смены камеры с основной на фронтальную и наоборот удаленно;
- Возможность просмотра материала на устройстве-камере.
Использование IP Webcam:
- Установите программу на смартфон или планшет под управлением ОС Андроид – это будет устройством-камерой.
- Произведите необходимые настройки, панель которых сразу же запуститься после открытия программы, нажмите на «Запустить».
- Выберите оптимальный вариант наблюдения и следуйте инструкциям для конкретного варианта мониторинга.
- Выберите в панели «Действия» чтобы управлять видеонаблюдением.
Принцип работы
Система видеонаблюдения может включать в себя абсолютно разные типы оборудования, но в целом это работает так: видеокамера считывает данные и отправляет их на обработку регистратору. Пользователь может увидеть зафиксированную картинку на экране. Видеокамера может записывать данные или отображать их в режиме реального времени (без записи).
Существует несколько типов видеонаблюдения:
- Аналоговое;
- Цифровое.
Видеонаблюдение на аналоговой системе
Посредством AV-кабеля видеокамера подключается к регистратору, который соединяется с монитором. Чтобы подключить подобное оборудование к ПК напрямую, потребуется встраивание дополнительной «примочки», а именно – платы видеозахвата.
Появления на рынке цифровых устройств (IP-видеокамеры) привело к мощному вытеснению аналоговых систем, включая аналоговое телевидение. Цифровые камеры обладают обширным функционалом, что не могло не обратить на себя внимания прогрессивных пользователей, желающих всегда идти в ногу со временем. В чем заключается основная разница между цифровой и аналоговой системами? Более подробно описано в другой статье — аналоговые и цифровые камеры видеонаблюдения отличия
Например, цифровое оборудование оснащено датчиками движения и функцией записи звука. Оно шифрует сигнал и хорошо взаимодействует с любым другим современным оборудованием. Разработчики предлагают своим клиентам множество интересных и упрощающих жизнь сервисов, с которыми прекрасно интегрируются IP-устройства. Аналоговое видеонаблюдение не может похвастаться подобными опциями и достоинствами.
Но это не значит, что аналоговые видеокамеры потеряли спрос у покупателя. Оборудование данного типа является отличной альтернативой, а в некоторых отдельно взятых случаях считается оптимальным вариантом для повышения уровня безопасности на охраняемой территории.
Видеонаблюдение на основе IP-камер
Установка цифровой камеры не предполагает особых сложностей, поскольку для полноценной работы устройства нужен только Интернет. С поставленной задачей сможет справиться любой пользователь. Видеорегистратор в этом случае не требуется.
IP-камера может быть подключена к локальной сети двумя способами: проводной (посредством специального кабеля) и беспроводной (через Wi-Fi роутер). Чтобы настроить устройство, необходимо присвоить ему уникальный IP-адрес. Это можно сделать в интерфейсе роутера.
В том случае, если пользователь хочет пойти путем наименьшего сопротивления, он имеет возможность подключить IP-устройство к любому удобному облачному сервису. При таком варианте не придется выполнять выше описанные действия.
Из чего состоит IP камера видеоконтроля:
- Объектив;
- Фильтр;
- Матрица CDD;
- Устройство захвата видеоданных;
- Блок компрессии (сжатия) картинки;
- Процессор и IP сервер;
- ОЗУ;
- Flash-память;
- Интерфейс сетевого подключения;
- Порт вывода информации (аудио и видео);
- Входы и выходы сигналов (звуки оповещения и прочее).
Установка видеокамер: где лучше?
Устройства видеоконтроля делятся на два типа: уличные и внутренние. Каждый пользователь должен самостоятельно определить оптимальное местоположение камер по периметру охраняемого объекта, поскольку в этом вопросе все слишком индивидуально. Самое главное, чтобы оборудование выполняло своё прямо назначение – качественный и четкий мониторинг конкретной локации.
Цифровые видеокамеры чаще всего устанавливают на таких объектах, как частные дома, квартиры, предприятия, склады, банки и торговые центры. Основное преимущество цифровых систем видеоконтроля перед аналоговыми устройствами заключается в том, что пользователь может контролировать происходящее на охраняемой территории в удаленном режиме. Для этого понадобится лишь доступ к сети Интернет, и ничего более.
Если пользователь не нуждается в детальной фиксации данных на небольшом охраняемом объекте, целесообразнее отдать предпочтение аналоговой системе. Установкой подобных систем должен заниматься специалист. Монтаж своими руками здесь не рассматривается.
Кроме того, нужно учитывать один очень важный момент: лучше потратить больше времени на поиск оптимального места установки устройства с хорошим углом записи, поскольку вносить какие-либо коррективы в такую систему крайне проблематично. А за каждое новшество придется дополнительно платить мастеру.
Часть 3: Как «шпионить» за телефоном незаметно для его владельца (для устройств с Android)
Если вам нужно проследить за телефоном с операционной системой Android, мы рекомендуем приложение-трекер Cocospy для Android. Оно позволяет «шпионить» за смартфоном дистанционно и совершенно незаметно.
Выполните 3 простых действия, чтобы начать следить за смартфоном без взлома прошивки
Чтобы активировать Cocospy для слежки за устройством с Android, вам нужно сделать следующее:
- Бесплатно создайте учетную запись на сайте Cocospy
- Установите приложение Cocospy
- Начните следить за интересующим вас смартфоном
Шаг 2. Установите приложение Cocospy на интересующий вас смартфон
После завершения процесса оплаты просто следуйте инструкции по установке приложения. Если вы запутались, обратитесь к подробному руководству по установке >>
Шаг 3. Начните следить за интересующим вас смартфоном
Готово! После установки Cocospy вы можете получить доступ к данным об устройстве, за которым хотите шпионить.
Какие функции Cocospy для Android доступны без взлома прошивки?
Прежде всего, я хочу подчеркнуть несколько замечательных особенностей приложения Cocospy:
Все сообщения, отправленные с телефона, отображаются в вашем личном кабинете Cocospy в режиме реального времени, в том числе и переписка в соцсетях и мессенджерах.
Вы можете шпионить за входящими и отправленными сообщениями в WhatsApp, Facebook Messenger, Snapchat, Telegram и других мессенджерах. ВНИМАНИЕ! Все эти замечательные функции доступны без взлома прошивки смартфона с Android!
Основные функции Cocospy включают в себя:
1. Доступ к данным о звонках и к текстовым сообщениям
Вы без проблем сможете отслеживать входящие и исходящие звонки, читать смски и переписку в чатах на телефоне с ОС Android с помощью Cocospy.
Это приложение позволяет пользователям получать уведомления о входящих звонках в режиме реального времени, а также дает полный доступ к контактам на телефоне.
Стоит отметить, что приложение-«шпион» сохраняет даже те сообщения, которые были удалены со смартфона.
2. Доступ к истории браузера
Вы сможете узнать, какие веб-страницы посещал владелец телефона с ОС Android. Эту функцию часто используют родители, чтобы проверить, не заходит ли ребенок на потенциально небезопасные сайты.
Если вы — владелец компании, Cocospy поможет вам проследить за тем, чтобы сотрудники использовали корпоративные телефоны только для решения рабочих задач, а не для личных целей.
3. Функция «Keylogger»
Термин «keylogging» означает регистрацию всех нажатий клавиш на устройстве. С помощью этой функции Cocospy можно вовремя выявить неблагоприятные ситуации, отследив их по определенным ключевым словам, напечатанным на клавиатуре телефона.
Функция кейлоггинга позволяет отследить и прекратить общение с потенциально опасными незнакомцами, Интернет-троллями или представителями компаний-конкурентов.
4. Информация об установленных приложениях
Многие родители хотят выяснить не только то, с кем и о чем переписывается их ребенок в Интернете, но и то, какие приложения он устанавливает на своем телефоне.
Cocospy позволяет «шпионить» за приложениями, загруженными на смартфон с ОС Android из Play Store, в том числе за приложениями в формате .apks. Есть также возможность дистанционно заблокировать установку приложений на смартфон с Android.
5. Возможность просматривать фотографии и медиафайлы
Информацию в Интернете можно передавать не только текстовыми сообщениями, но и с помощью фотографий, музыкальных файлов и видеороликов.
Cocospy дает вам возможность незаметно ознакомиться с содержанием мультимедийных файлов на интересующем вас смартфоне.
Можно просматривать изображения и видеоматериалы, загруженные на телефон его владельцем или присланные кем-то другим. Эта функция доступна для любых устройств с операционной системой Android.
6. Получение GPS-координат устройства
Приложение Cocospy позволяет вам следить за текущим местонахождением смартфона в режиме реального времени.
Вы можете отметить определенные места как нежелательные — например, бары, казино, какие-то конкретные адреса. Если устройство, за которым вы шпионите, вдруг окажется в одной из этих точек, вы сразу же получите соответствующее уведомление.
Рекомендуем также статью Как поймать изменника: 20+ лучших «шпионских» приложений, скрытых камер и уловок
РЕАЛЬНЫЕ СПОСОБЫ ВИДЕОНАБЛЮДЕНИЯ ЧЕРЕЗ МОБИЛЬНЫЙ ТЕЛЕФОН
Реально просматривать по мобильным каналам связи одновременно можно только одну камеру. Если в месте ее установки существует проводной интернет, то самым дешевым будет ее подключение к сети любым возможным способом (см. здесь), а потом организовать ее просмотр через телефон описанным ранее способом.
Для начинающего это может оказаться несколько сложным, так как требует выполнения значительного количества настроек — самой камеры, роутера и пр. Упростить этот процесс поможет использование облачного сервиса видеонаблюдения.
Более того, при этом провода могут и не понадобиться, если приобрести видеокамеру специально предназначенную для работы с «облаком» по беспроводным каналам. Таких предложений на современном рынке систем безопасности вполне достаточно.
Облачное видеонаблюдение хорошо еще тем, что имеет достаточно много дополнительных опций и возможностей, начиная от хранения видеоархива на стороне удаленного сервера и заканчивая наличием различных средств видео аналитики. Кроме того, доступ к такой системе возможен с любого устройства, имеющего выход в интернет.
Насчет чего не стоит обольщаться и на что можно рассчитывать.
Мегапиксельное разрешение при просмотре через мобильник вы вряд ли получите. Причина все та же — недостаточная для этих целей скорость беспроводной передачи данных.
Просмотр в режиме online. Начнем с того. что считать online видеонаблюдением. Будем здесь подразумевать режим просмотра со скоростью 25 кадров в секунду. Так вот, для того чтобы обеспечить приемлемое качество изображения возможно эту скорость придется уменьшить.
Стабильность работы. Скорость 3G интернета может меняться в зависимости от различных условий, например:
- скорости движения;
- загруженности каналов оператора;
- количества ретрансляторов в зоне действия вашей системы и пр.
Тем не менее, при использовании одной камеры видеонаблюдения, через мобильный телефон реально контролировать текущую обстановку дома, на даче или в квартире. Много не ждите, но реализация видеонаблюдения через телефон вполне возможна.
Программное обеспечение Manything
Функционал и возможности
- Возможность автоматического включения с помощью программирования;
- Платное увеличение количества камер;
- Наличие вспышки, если камера с подсветкой и гибкая;
- Удаленный доступ;
- Включение фотографирования вместо видео (при условии, что вид камеры гибкий);
- Отправка уведомлений о событиях в доме;
- Регулировка качества изображения и звука.
Инструкция по использованию
После установки приложения вы можете подогнать систему под свои нужды. Первоначально будет доступна платная версия, но бесплатно. Вы сможете использовать пять камер, но после прекращения действия срока сможете использовать только одну. Переподключить можно за определенную плату.
Ресурсы для скачивания
Manything доступен для скачивания на официальном сайте, где можно побрать удобный и оптимальный тариф. Также возможен выбор дополнительных утилит, которые разнообразят функциональные возможности программы.
Как настроить на TP-Link
Здесь мы будем использовать проброс портов. Я рекомендую поменять порт на видеоустройстве на 80, хотя частенько он уже сразу имеет эту конфигурацию.
- В правой части выбираем «Переадресация» и далее заходим в раздел «Виртуальный сервер». Далее «кликаем» по кнопке «Добавить».
- Указываем внешний порт, с которого будут заходить. Далее IP адрес камеры, которая подключена к роутеру. Указываем IP порт видеоустройства. И сохраняемся.
- Перезагружаем маршрутизатор. Для этого переходим в «Системные инструменты» – «Перезагрузить» и жмём на кнопку. После этого онлайн-доступ должен быть открыт.
IP Webcam
Этот способ будет актуальным для тех пользователей, которые не хотят себя ограничивать длиной USB кабеля или областью приема домашнего сигнала Wi-Fi. Приложение IP Webcam позволяет сделать телефон веб-камерой, а сам гаджет может находиться при этом на другом конце города. Программа бесплатная, ее можно скачать в Плей Маркет. Для вывода видеосигнала в Скайп или на компьютер со смартфона потребуется специальный адаптер, доступный для скачивания на официальном сайте
Еще со времен операционной системы Symbian смартфоны можно использовать в качестве веб-камеры. Естественно на операционной системе Android также есть такая возможность. В данном материале вы узнаете, как использовать Android смартфон как веб-камеру, подключив его чего USB или .
Шаг № 1. Установка приложения на Android смартфон.
Для того чтобы использовать Андроид смартфон как веб-камеру через USB на него нужно установить специальное приложение. Сейчас существует множество приложений, которые реализуют такую возможность. В данной статье мы будем использовать DroidCam Wireless Webcam, поскольку данное приложение является бесплатным и очень простым.
Шаг № 2. Устанавливаем программу-клиент на компьютер.
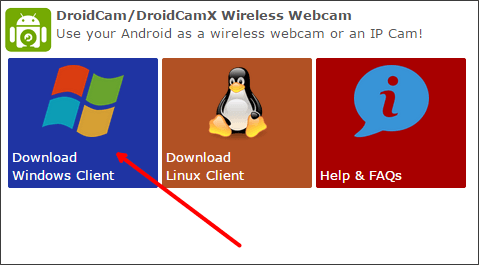
Шаг № 3. Включаем отладку по USB на смартфоне.
Если вы хотите, чтобы изображение передавалось со смартфона на компьютер по USB, то вам нужно включить функцию «Отладка по USB». Это можно сделать в настройках смартфона в разделе «Параметры разработчиков». Более детально об этом можно прочитать .
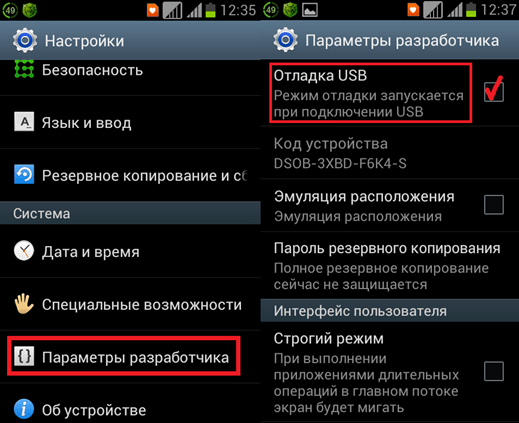
Если же вы планируете передавать изображение не по USB, а по WiFi, то данный шаг можно пропустить.
Шаг № 4. Запускаем приложение DroidCam Wireless Webcam на смартфоне.
После включения отладки по USB можно запускать приложение DroidCam Wireless Webcam. На этом этапе все что вам нужно сделать, это запустить приложение. Больше никаких действий предпринимать не требуется.
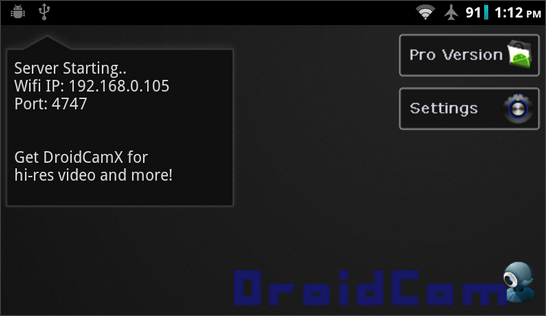
Шаг № 5. Подключаем смартфон с помощью USB кабеля и запускаем программу-клиент на компьютере.
Дальше подключаем смартфон с помощью USB кабеля и запускаем клиент на компьютере. После этого на компьютере должно открыться примерно такое окно как на скриншоте внизу. Здесь нужно выбрать режим работы через USB (вторая кнопка в верхнем ряду), включить видео и звук (галочки video и audio) и нажать на кнопку «Start».
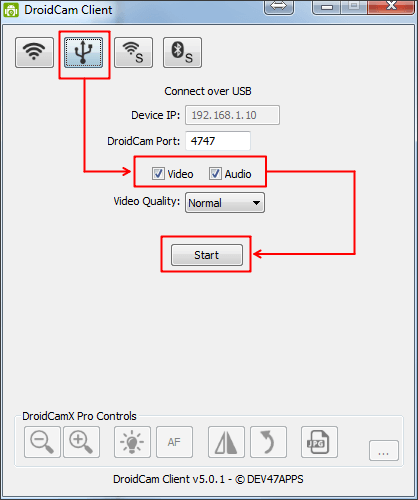
После этого в окне программы появится изображение с камеры смартфона.
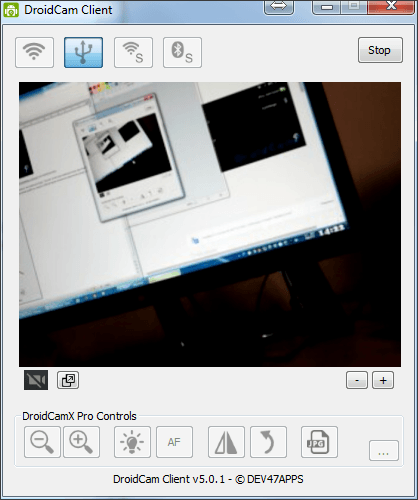
На этом настройка закончена. Теперь вы можете использовать свой Андроид как веб-камеру через USB. Для того чтобы убедиться, что все работает, можете открыть настройки Skype.
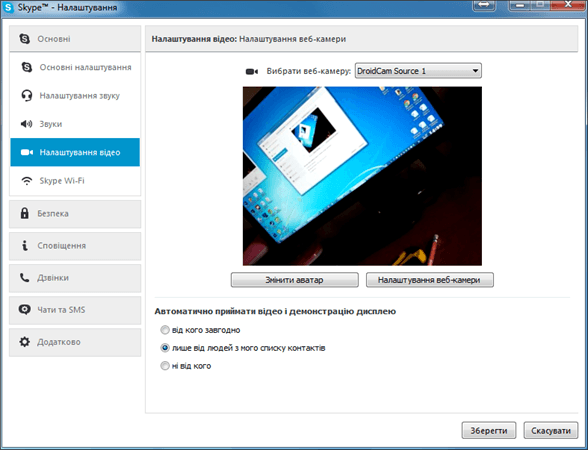
Если же вы хотите подключать смартфон к компьютеру не через USB, а через Wifi, то при запуске программы клиента вам нужно выбрать режим работы WiFi и указать IP адрес смартфона (можно узнать в приложении DroidCam Wireless Webcam на смартфоне).

Также нужно отметить, что есть платная PRO-версия данного приложения. В платной версии приложения можно управлять изображением (менять яркость, контраст и т.д.) и использовать разрешение видео 720p.
Смартфоны под операционной системой Android отличаются отличным и богатым функционалом, но не все пользователи знают о скрытых функциях
. Например, вы знаете как использовать Андроид как веб-камеру для ПК и самостоятельного отслеживания? Оказывается, любое мобильное устройством можно превратить в полноценную вебкамеру или скрытую камеру. Об этом сегодня и поговорим.
Как подключиться к видеонаблюдению через интернет?
Как вы понимаете, сейчас смотреть за происходящим в помещении можно только с монитора и компа, а также других устройств, входящих в локальную сеть. Но бывает необходимость посмотреть удаленно, например, из дома или наоборот из офиса, если трансляция видеонаблюдения настроена дома.
Если же внешний IP адрес белый, то есть три варианта.
- Присоединить регистратор к интернету напрямую по кабелю.
- Через роутер при помощи простой переброски портов. Оба они подходят, если у Вас выделенный IP — то есть, когда вы выходите в интернет, у вас всегда он одинаковый. Многие провайдеры за отдельную плату предоставляют такую возможность, однако если вы отдельно эту услугу не подключали, то скорее всего у вас динамический IР. Мы тоже платить лишних денег не будем — сделаем чуть сложнее, но зато на халяву — через сервис подмены динамических IP адресов на статические домены 3 уровня — так называемые DDNS.
- И наконец, третий вариант доступен только для обладателей видеорегистраторов UControl в последней прошивке с поддержкой P2P подключения, то есть видеорегистратор подключается к интернету и автоматически сам связывается с удаленным сервером, на который можно попасть с любого компьютера из сети Интернет и войти в просмотр картинок с камер наблюдения.
Подключение вебки
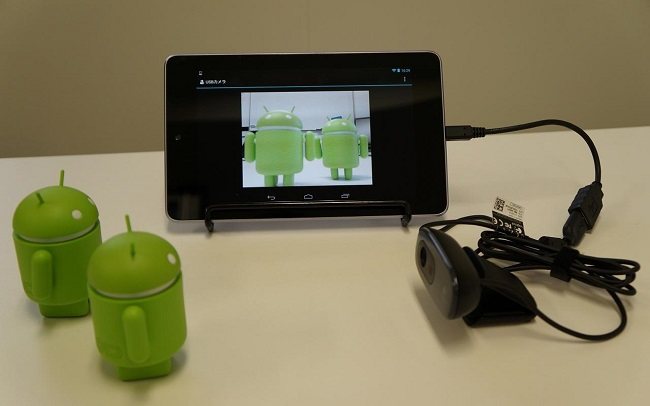
Не стоит забывать, что много видов современной техники работают через беспроводные сети. Если у пользователя есть IP камера, то сложностей вообще никаких не возникнет. В таком случае подключить веб-камеру к планшету проще всего. Достаточно лишь скачать из Плей Маркета любое приложение для IP устройств или фирменный софт, если таковой предусмотрен. Удобство заключается в том, что не требуется проводное соединение, а значит, можно удаленно наблюдать за объектами.
Подключение камеры по проводу к устройствам под управлением ОС Android
Для работы камеры необходимо, что бы устройство к которому будет осуществляться подключение имело поддержку OTG (On-the-Go) — возможность подключения внешних устройств, к примеру, флешки, мышки или клавиатуры. Все смартфоны топовых версий, к примеру Samsung S и Note серий имеют эту поддержку. Что бы узнать, есть ли поддержка на Вашем устройстве, необходимо скачать из Google Play программу USB OTG Checker. После запуска программы на экране будет показано сообщение, есть или нет поддержка OTG.
Для запуска камеры-эндоскопа необходимо установить с Google Play программу CameraFi, либо AN98 (с кнопкой записи видео). После первого запуска программе необходимо предоставить все разрешения и подтвердить разрешение на автоматический или нет запуск при подключении камеры.
Подключение камеры по проводу к компьютерам под управлением ОС Windows
В зависимости от версии Windows, необходимо установить программу с минидиска из комплекта камеры, либо скачать эту программу по указанной в инструкции ссылке, либо воспользоваться встроенными в Windows функциями воспроизведения видео с USB камер.
Один из вариантов просмотра видео с камеры, это воспользоваться программой Skype, где есть функция подключения USB-камеры.
Следующие 2 варианта: 1. — скачать и установить программу OpenAmcap 2. — скачать и установить программу AMCap
После подключения камеры в USB-разъем стандартный установщик Windows проинсталлирует необходимые драйвера. Устройство определится, как HP USB Camera.
После установки программы и подключения камеры, в настройках необходимо выбрать HP USB Camera, после чего появится видео.
Подключение камеры-эндоскопа беспроводным способом через WiFi
Подключение камеры с универсальным держателем телефона.
Для устройств Apple с iOS необходимо скачать и установить программу в iTunes ImageScope, либо для Android установочный файл .apk SeeWF.
Выключается WiFi модуль долгим нажатием кнопки, либо коротким двукратным нажатием (в зависимости от модели).
При использовании беспроводного типа подключения возможен вывод видео изображения на несколько устройств.
Для камеры с отдельным выносным модулем WiFi.
1. вариант: Для устройств Android необходимо скачать и установить программу в Google Play HD Scope.
2. вариант: Для устройств Android необходимо скачать и установить программу в Google Play WiFi View.
СПОСОБЫ ОРГАНИЗАЦИИ ВИДЕОНАБЛЮДЕНИЯ ЧЕРЕЗ СМАРТФОН
После регистрации в облачном сервисе для удаленного видеонаблюдения за частным домом необходимо на смартфон установить соответствующее приложение. Это не проблема и пишу об этом исключительно для сведения.
Естественно, для запуска системы нужен интернет. Если он уже подключен и в доме имеется роутер, то к свободному порту достаточно подключить камеру или регистратор и настроить их в соответствии с инструкцией облачного сервиса.
Если подключения к Сети нет, то его придется создавать. При наличии проводного интернета тоже все не сложно, достаточно одного роутера.
Если использовать 3G, 4G интернет, то необходимо:
- убедиться, что его скорость достаточная для передачи видеопотока (не менее 3-4 Мбит/сек);
- приобрести роутер, модем и антенну.
Последний пункт обойдется вам не менее 8-10 тыс.рублей.
На сегодняшний день есть предложения, объединяющие все перечисленные устройства в одном комплекте или роутеры со встроенным модемом. Я тестировал роутер со встроенным модемом от «Kroks» и MIMO антенну от них же. связка получилась удачная.
Причем предпочтительным подключением камеры видеонаблюдения к роутеру для частного дома будет проводное. WiFi не даст такой уверенной связи. Поэтому выбирайте роутер с проводными LAN портами.
Настройки описывать здесь не буду, они во многом зависят от оборудования. которое вы будете использовать. Если планируете все делать своими руками – готовьтесь ознакомиться, хотя бы, с азами построения компьютерных сетей.
Тематически близкие материалы:
- видеонаблюдение в частном доме;
- установка видеонаблюдения в частном доме.
* * *
2014-2021 г.г. Все права защищены.Материалы сайта имеют ознакомительный характер и не могут использоваться в качестве руководящих и нормативных документов.
Как соединить устройства
Для подключения камеры к планшету в машине вначале потребуется вставить тюльпан устройства в соответствующее гнездо платы видеозахвата или ТВ-тюнера. Затем в планшет вставляется переходник USB-OTG, а к его гнезду подключается вилка видеоустройства. После этого запускается приложение для управления камерой, на которую надо подать питание от бортовой сети автомобиля. Изображение появится на экране вычислительного устройства. Если используется камера с Wi-Fi, то гаджет должен обнаружить созданную устройством точку доступа и подключиться к ней.
</index>
—>
5102Просмотра
Штатная камера заднего вида, штука полезная. Парковаться с такой камерой гораздо приятнее и безопаснее, так как ты видишь, что происходит в задней части автомобиля, плюс есть линии парковки, которые помогают максимально эффективно припарковаться даже в ночное время.
Если такую систему устанавливать на машину где никогда не было камеры, может выйти достаточно дорого, только одна камера стоит от 100 рублей плюс нужен экран или головное устройство, которое стоит минимум 15 тысяч рублей.
Китай, как всегда, выручает в таких ситуация и помогает решить такую проблему за совсем небольшие деньги. На всем известном сайте находим по ключевым словам свою камеру –Wifi car back view. Камеру предлагают с универсальным подключением или прямо в рамке номерного знака, но принцип действия одинаков. Поймать сигнал от камеры можно любым смартфоном или планшетом на базе Android.
Устанавливаем камеру около подсветки номерного знака, или можно купить камеру со светодиодной подсветкой, различия в цене небольшие.
Подключаем камеру заднего вида.
От камеры идет 3 провода.
Есть некоторые минусы, так как Камера включается только после включения заднего хода и программе на смартфоне нужно 2-5 секунды, чтобы поймать сигнал от камеры. Поэтому провод 3 можно повесить также на габариты или допустим задние ПТФ, но в этом случае камера будет работать в постоянном режиме.
Понравился материал? Будем благодарны за оценку и комментарий Оценка статьи
Интересное по теме
—>
Многие современные автомобили оснащаются бортовыми компьютерами и камерами заднего вида. В новых моделях даже некоторых бюджетных авто все уже подключено, и вы можете пользоваться камерой в машине, самостоятельно ничего не доделывая. Но что делать тем, у кого автомобиль более скудной комплектации или старой модели, и в ней нет бортового ПК? Наиболее простым вариантом будет установить девайс на Android. Это может быть автомагнитола, планшет или даже смартфон. О том, как подключить камеру заднего вида к Android-устройствам, вы узнаете из этой статьи.
Подключение через USB
Проводной тип связи является более надежным и потребует минимальных знаний в данной области.
Важно знать
Перед тем, как приступить к настройке, следует удостовериться, что аппарат поддерживает передачу данных по OTG-протоколу. Вписав название производителя и модель телефона в поисковой системе, необходимо посмотреть технические характеристики устройства, где и будет указано наличие или отсутствие функции.
Если смартфон поддерживает OTG-протокол(протокол также используют для подключения флешки и компьютерной мыши), для подключения веб-камеры необходимо выполнить следующие действия:
- Открыть Play Market и установить одно из рекомендуемых приложений: USB Camera – Connect EasyCap или UsbWeb. Существуют и другие программы подобного рода, но практически все из них работают по единому принципу – обеспечивают перехват изображения, поступающего с веб-камеры, и его демонстрацию на экране телефона. Если указанные приложения не обеспечивают нормальной работы, следует поискать другие.
- Подключить к смартфону переходник с Micro-USB на USB.
- Вставить шнур камеры в переходник и запустить приложение.
- Разрешить доступ к подключенному устройству и использование памяти мобильного телефона.
- Изображение появится в окне запущенной программы. С ее помощью можно записывать видео и делать фотографии. В настройках выставляется качество записи, хранилище для файлов, использование микрофона и т.д. Если смартфон не воспроизводит видеоролики, следует сменить формат записи, установив его на AAC или MPEG4.
Эта инструкция демонстрирует, как подключить веб камеру к телефону через USB, но в приложении USB Camera – Connect EasyCap также присутствует набор дополнительных функций. Среди них отдельного внимания заслуживает передача изображения через сеть. Чтобы отобразить картинку на компьютере, необходимо:
- Нажать на красный круг в правой нижней части окна приложения и выбрать пункт «IP Camera Server».
- Открыть браузер на ПК и вписать LAN адрес.
- В настройках программы выставить логин и пароль для соединения.
- Ввести данные в браузере. Изображение начнет транслироваться на компьютере.
Будет полезным
Удаленное управление позволяет активировать функцию «Motion Detection», которая включает запись видео при обнаружении двигающихся объектов перед объективом.
WardenCam
Отличительной особенностью следующего «клиента» в разделе приложений для видеонаблюдения является наличие встроенного телефона, позволяющего с помощью приложения переговариваться. Также WardenCam может похвастаться экономным расходом места для хранения видеоматериала. Эта программа начинает записываться исключительно при движении, а также в заданное время.
Оба приложения должны устанавливаться на смартфоны Андроид или iOS. Ну или можно инсталлировать эмулятор Андроида на компьютер, и тогда возможен мониторинг через ПК.
Возможности WardenCam:
- Записывает и транслирует видео со звуком;
- Возможность транслировать звуковую дорожку в обе стороны, т.е. можно говорить с тем, за кем ведется видеонаблюдение;
- Ночная съемка;
- Совместим с Андроид, начиная с версии 2.3;
- Работает со всеми разновидностями интернет-соединения;
- Распознание перемещений и автоматическое оповещение об этом с помощью звукового сигнала;
- Возможность хранения записей на SD-карточке;
- Загрузка записей в облако и просмотр оттуда;
- Объединение нескольких смартфонов в одну сеть для ведения видеосъемки с разных позиций;
- Возможность удаленного переключения активной камеры с основной на фронтальную;
- Можно включать фонарик удаленно.
Использование WardenCam:
- Установите приложение на смартфон-камеру и на смартфон-монитор;
- Произведите авторизацию на обоих устройствах под учетной записью Google;
- Назначьте для каждого телефона свою роль – монитор и камера. Эти роли можно менять нажатием всего одной кнопки;
- Управление осуществляется с помощью панели внизу окна смартфона-монитора.
Подключение IP-камеры
Загрузка …
Беспроводное подключение обладает рядом преимуществ: не требуется поддержка OTG-протокола на телефоне, наблюдение за происходящим может выполняться на расстоянии, как по локальной сети, так и через интернет.
Большинство современных IP-камер используют передачу данных по Wi-Fi и лишь некоторые — по Bluetooth-каналу. Рассмотрим, как подключить веб камеру к телефону, используя Wi-Fi сеть.
Для выполнения подключения необходимо:
- Скачать и установить приложение «tinyCam Monitor FREE».
- Открыть настройки Wi-Fi в телефоне и подключиься к точке доступа камеры.
- Запустить программу и перейти в основные настройки.
- Нажать на круг с плюсиком в середине. Запустится автоматическое сканирование локальной сети на наличие подключенных устройств.
- Вернуться на главный экран приложения и в правом верхнем углу выбрать «Настройки камеры».
- В открывшемся окне следует указать номер Web порта, логин и пароль для подключения. Если данные указаны правильно, отобразится статус «ОК».
- Камера подключена, изображение транслируется на телефон.
Функционал приложения очень широк: присутствует возможность активации детектора движения, запуска тревоги по звуку, автоматической записи и т.д. Кроме того, поддерживается добавление нескольких устройств и передача данных через интернет для доступа к камере вне дома.
Виталий Солодкий
С помощью качественной экшн-камеры SJCAM можно выполнять съемки в трудных и необычных условиях. Однако для получения наилучшей отдачи необходимо заботиться об исправности устройства, использовании приложений последней версии, правильно установить параметры настройки
Важно знать, как подключить экшен камеру к телефону через WiFi. Об особенностях этих устройств более подробно расскажет статья