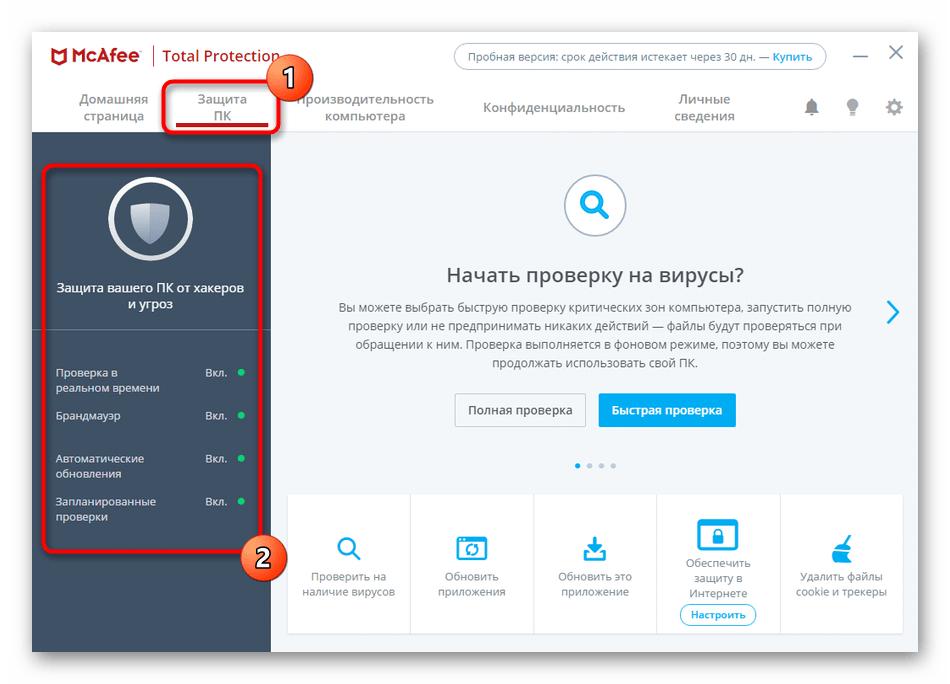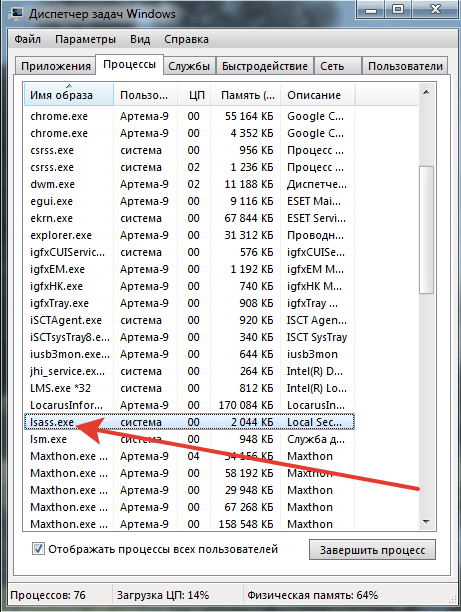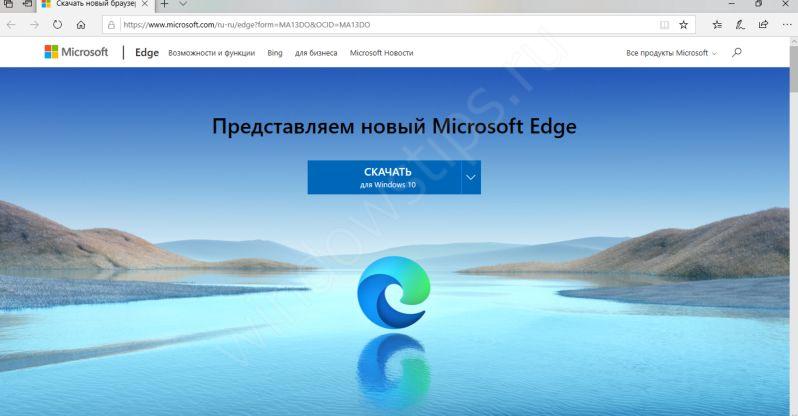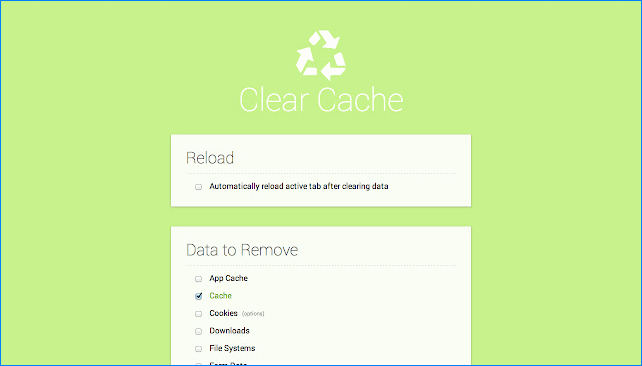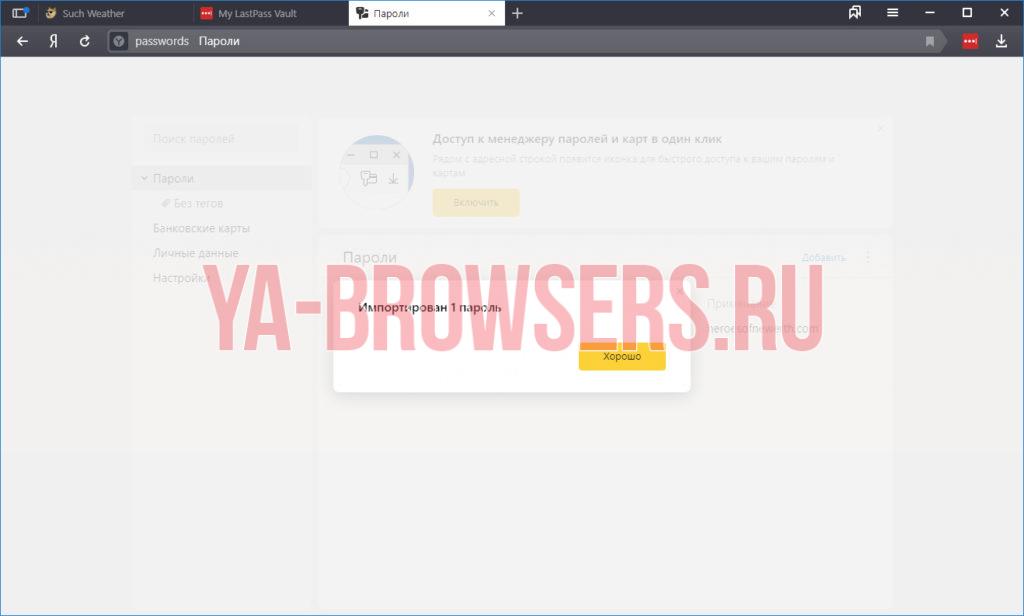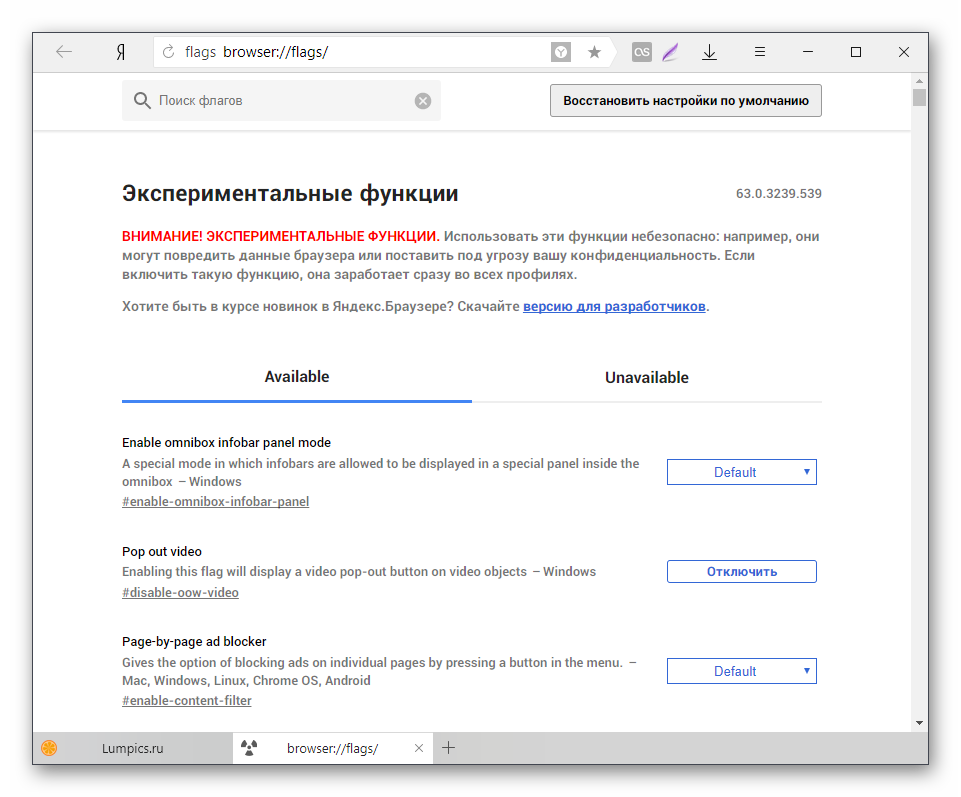6 способов, как полностью удалить яндекс браузер с компьютера с ос windows 10
Содержание:
- Удаление через CCleaner
- Как удалить Яндекс Браузер с андроид устройства?
- Как удалить менеджер браузеров?
- Удаление обозревателя с помощью CCleaner
- Как удалить Яндекс Диск через «Панель управления»
- Как полностью удалить Яндекс Браузер с компьютера
- Программа деинсталлятор Revo Uninstaller
- Удаление Яндекс браузера с компьютера
- Вариант 1: Удаление Коллекций с карточками
- Варианты установки дополнений в браузере
- Как удалить встроенные Яндекс приложения с планшета?
- Способы деинсталляции программы
- Как очистить Яндекс Дзен из Гугл Хром?
Удаление через CCleaner
На официальном сайте разработчика можно скачать данную программу. Другими ресурсами пользоваться нежелательно, из-за высокого риска подхватить вирус.
После установки следует:
- Запустить программу;
- Перейти во вкладку «Сервис»;
- Найти Яндекс Браузер и удалить.
Яндекс Браузер даже после удаления не захочет покидать компьютер, поэтому следует почистить кэш-память ПК:
- В CCleaner найти «реестр»;
- Найти поиск неисправностей;
- Исправить неполадки и сохранить;
- Нажать «ОК».
- То же самое проделать в категории очистка и только после этого на компьютере не останется и следа от Яндекса — он будет полностью удален.
Как удалить Яндекс Браузер с андроид устройства?
На смартфоне процедура удаления этой программы легче, чем на ПК.
Существует 2 способа, чтобы удалить Яндекс Браузер: через приложения или напрямую через систему. Программа Easy Uninstaller. Полезная простая программа, которая позволяет быстро удалять ненужные приложения. Рут-прав не предоставляет, поэтому жизненно важные программы удалить не получится.
CCleaner-мобильная версия
Та же программа, что для компьютера есть и для смартфона. Пользоваться программой предельно просто. Рут-прав также не предоставляет. Удаление браузера со смартфона или планшета без программ. Этот способ является самым быстрым.
Удаление происходит следующим образом:
- Найти Яндекс на рабочем столе;
- Удерживая иконку перенести ее в корзину;
- Готово, вы великолепны!
Этот метод работает только на смартфонах и планшетах, в частности на андроид.
Как удалить менеджер браузеров?
Менеджер браузеров от Яндекс управляет настройками браузеров и сохраняет их. Изменения может вносить только менеджер, при этом другим программам это делать запрещено. Менеджер – назойливый помощник, который часто раздражает своими уведомлениями, поэтому есть необходимость его удалить.
Удаление обозревателя с помощью CCleaner
После рассмотрения стандартных средств отключения и удаления браузера можно перейти к стороннему ПО
В первую очередь рекомендуется обратить внимание на приложение CCleaner. Программа объединяет в себе несколько инструментов, позволяющих полностью очистить компьютер от лишнего софта
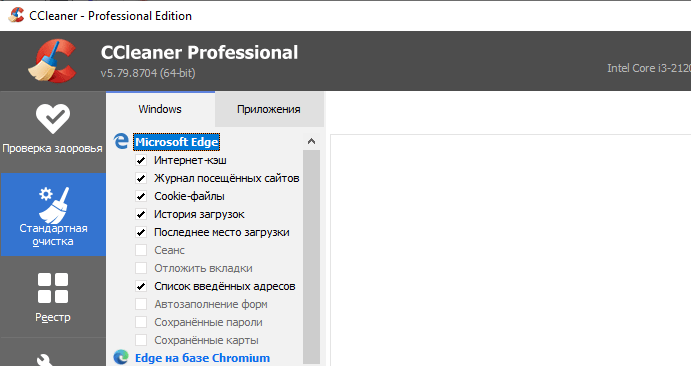
Для удаления Яндекс Браузера потребуется:
- Скачать и установить CCleaner.
- Запустить приложение.
- Перейти в раздел «Инструменты», а затем – «Удаление программ».
- Найти в списке «Yandex Browser» и щелкнуть по нему ЛКМ.
- Нажать на кнопку «Деинсталляция».
- Подтвердить удаление через фирменный деинсталлятор.

Как бы то ни было, указанные выше действия не позволят полностью стереть файлы Браузера. На компьютере продолжат оставаться сохранения, объем которых порой достигает нескольких гигабайтов. Чтобы избавиться и от них, требуется обратиться к другой инструкции:
- Не покидая CCleaner, перейдите в раздел «Стандартная очистка».
- Запустите анализ системы нажатием на одноименную кнопку.
- Дождитесь окончания сканирования и подтвердите удаление остаточных файлов.
CCleaner сотрет не только сохранения браузера, но и другой мусор, который скапливается во внутренней памяти компьютера в процессе использования.

Как удалить Яндекс Диск через «Панель управления»
Шаг 1. Заходим в «Пуск» – выбираем «Панель управления».
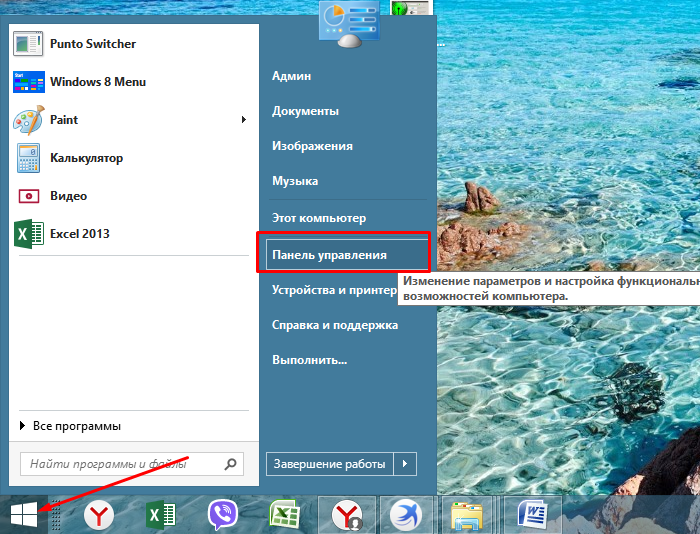 Открываем меню «Пуск», затем дважды щелкаем по пункту «Панель управления»
Открываем меню «Пуск», затем дважды щелкаем по пункту «Панель управления»
Шаг 2. Режим просмотра ставим на «Категория» — так проще найти нужную функцию.
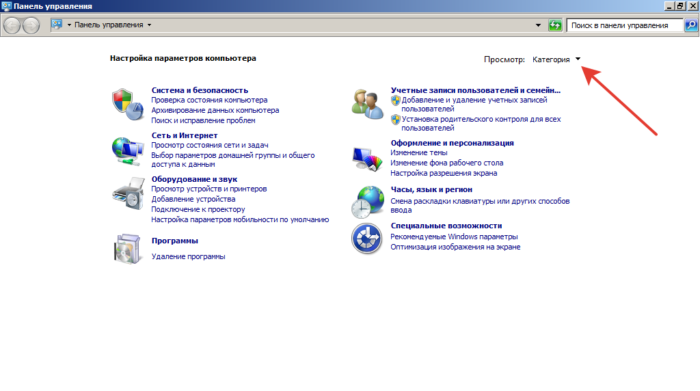 В режиме «Просмотр» выставляем «Категория»
В режиме «Просмотр» выставляем «Категория»
Шаг 3. Кликаем по утилите, отвечающей за удаление программ.
Шаг 4. Открывается список установленных на компьютере игр и приложений. Находим Яндекс Диск и делаем двойной щелчок по его строке.
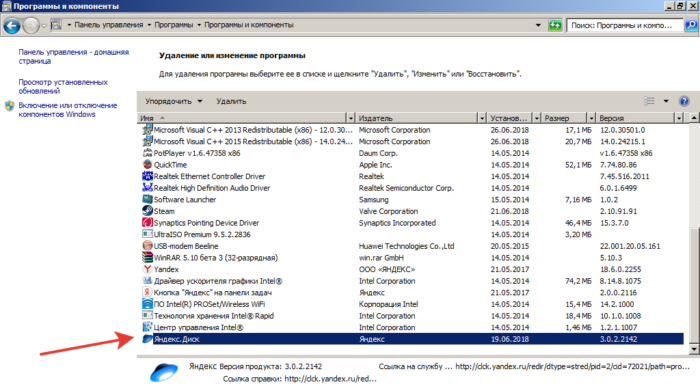 Находим Яндекс Диск и делаем двойной щелчок по его строке
Находим Яндекс Диск и делаем двойной щелчок по его строке
Шаг 5. Появляется окно с подтверждением выполнения операции. Жмем кнопку «Да».
 Щелкаем по кнопке «Да»
Щелкаем по кнопке «Да»
Запускается процесс удаления. Остается подождать, пока Windows выполнит операцию. Вот так за пару минут мы и удаляем Яндекс Диск с компьютера
Как полностью удалить Яндекс Браузер с компьютера
Сегодня мы подготовили полные ответ на вопрос «как полностью удалить Яндекс Браузер с компьютера». Предоставлена полная инструкция для пользователей.
Способ 1: Подготовка к удалению
Нам потребуется предварительно остановить работу приложения. Для этого последуем ниже описанному примеру:
- Выполните запуск Диспетчера задач (нажимаем кнопочки ctrl+alt+delete). Всплывшее окошко содержит несколько закладок. Потребуется нажать на «Приложения».
- Среди открывшегося перечня доступных устройств находим Яндекс.Браузер. Жмем правой клавишей мышки, после чего выбираем «Снять задачу».
- Для лучшей работоспособности советуем закрыть все открытые окна и программы.
Способ 2: Общий совет к удалению
Наиболее простой путь кроется в процедуре запуска компьютера в безопасном режиме, где лишние программы не будут запущены. Итак, выполните следующие действия:
- Жмите клавишу «Пуск».
- Нам потребуется воспользоваться поисковой строкой. Введем в поле msconfig. Подтверждаем действие клавишей Enter.
- Во вкладке boot (загрузка) снизу расположено меню опций. Кликнем там Safe boot, Minimal.
- Подтвердим описанные действия, нажав OK. Перезапустите ПК.
Способ 3: Деинсталляция Яндекс Браузера
Предоставлена базовая процедура удаления. Рассмотрим подробнее шаги:
- Через параметры отыщем Панель управления. Если Вы не знаете место положения, вводите через «Пуск» слова «панель управления».
- Среди открывшегося перечня отыщем раздел «Установка и удаление программ». В зависимости от операционной системы категория несколько может отличаться в названии.
- При нажатии Вашему вниманию предстанет окно раздела всех установленных программ на компьютере.
- Среди списка находим Yandex. Кликаем правой кнопочкой мыши «Удалить».
- Всплывет запрос с подтверждением желания удалить выбранную утилиту. Соглашаемся, при этом не забыв отметить рядом пунктик деинсталляции надстроек. (если планируете в дальнейшем использовать приложение — галку не ставьте).
- Дождитесь процедуры удаления, а затем перезапустите компьютер. После запуска проверьте, проведена ли успешно описанная процедура.
Способ 4: Деинсталляция Revo Uninstaller
Приложение позволит максимально продуктивно избавиться от неудаляемых программ. Так же с успехом применяется при полном удалении всех оставшихся файлов. Выполним следующие действия:
- Скачайте утилиту с официального сайта.
- После установки можно приступить к процедуре очистки компьютера от браузера. Запустив софт Вашему взору откроется список всех установленных программ.
- Жмите правой кнопкой мышки по необходимой утилите, выбрав «Удалить».
- Программа начнет процедуру, предварительно создав точку восстановления системы. Останется подтвердить действия.
- В открывшемся окне отметьте флажком функцию сброса настроек браузера.
- Следующий шаг: сканирование системы оставшихся файлов. Система предложит удалить связанные папки и записи реестра. Выбираем режим «Продвинутый», который обеспечит 100% удаление (возможно выбрать «Умеренный», однако процесс поиска будет произведено по распространенным местам файлов).
- Отмечаем найденные файлы и папки галочками (обозначены жирным шрифтом).
- Процедура завершена.
Заключение
Как правило, утилиты Windows не могут найти файлы и остатки софта остаются разбросаны по всему компьютеру. С этой целью мудрым выходом будет использование специальных деинсталляторов, таких как Revo Unistaller.
Программа деинсталлятор Revo Uninstaller
Конечно, можно удалить его через панель задач, но в этом случае браузер оставит свои следы. Поэтому, мы его удалим через программу деинсталлятор. Можно через любую, к примеру, через Soft Organiser. Как через неё удалить, я написал статью, можете применить для удаления именно эту программу (я сейчас удаляю программы через неё). Она удаляет не только саму программу, но и её элементы, разбросанные по разным папкам.
Мы же будем удалять браузер используя Revo Uninstaller. Как и Organizer, данная программа удаляет не только сам софт, но и весь хлам, который он оставил в папочках системы и реестра. Когда вы удаляете программы стандартным методом, они не куда не исчезают. Поэтому, через деинсталлятор браузер полностью исчезнет со всеми своими хвостами с вашего компьютера. Вы как бы очищаете ПК от хлама, оставленного Яндексом. Это сродни программам оптимизаторам.
Скачать Revo Uninstaller
Скачиваем Free бесплатную версию, её будет вполне достаточно. Если вы не желаете устанавливать программу, то можно бесплатно скачать Портативную версию:
Устанавливаем или запускаем программу. Теперь в окошке программы мы видим каждый сторонний софт, который установлен на ПК. Выбираем Яндекс Браузер. В меню деинсталлятора нужно выбрать ярлык «Удалить» и кликнуть по нему;
Приложение начнёт анализировать выбранный браузер для удаления, и на автомате создаст точку восстановления Виндовс. Это нужный процесс, так как если удаление пройдёт неудачно, можно будет откатить систему назад; Покажется окошко, где у нас спросят: действительно ли мы желаем удалить данный софт? Нажимаем удалить;
Подтверждаем удаление и ставим галочку, чтобы у нас были удалены история, расширения, закладки, пароли и прочие части браузера;
После этого, нужно выбрать режим, в котором будет удалён Яндекс. Я предлагаю выбрать «Умеренный», так как если выбрать «Продвинутый», вы можете удалить лишнюю часть другой программы, а Revo их также предоставит. Та программа, часть которой вы удалите, скорее всего больше не запустится. Но, если вы уверены в своих силах, выбираем «Продвинутый»
Затем жмём «Сканировать»;
У нас проходит сканирование компьютера на поиск оставшихся файлов;
Важно: теперь вы увидите перечень каждой записи из реестра, где упоминается слово Yandex. Запоминаем, ставим галочки только над командами, которые выделены жирным шрифтом
Над остальными ставить флажки не нужно, иначе вы можете удалить часть стороннего софта, и он может не запуститься. Если программа сама поставила галочку над невыделенной командой, то лучше её убрать (я много раз удалял элементы других программ, после этого их приходилось устанавливать заново). Затем, нужно кликнуть по кнопочке «Далее»;
У нас появляется окно, где мы подтверждаем намерение удалить оставшиеся записи;
Удаляем оставшиеся файлы, где присутствует слово Yandex и кликнем по кнопкам «Удалить» и «Готово»; После этого, система предупреждает, что оставшаяся часть файлов будет удалена, когда мы проведём перезагрузку. Проводим её. Теперь браузер полностью удалён.
Удаление Яндекс браузера с компьютера
Удалить Яндекс браузер с компьютера можно несколькими способами. Один из них предполагает штатные средства, а другой – сторонний софт, который чистит ПК в несколько кликов. Второй вариант тщательно сканирует записи реестра и скрытые папки на наличие остаточных файлов обозревателя. Рассмотрим наиболее эффективный методы деинсталляции браузера.
Штатные средства системы
Самый простой способ удаления – это использование встроенных инструментов операционной системы. Для начала необходимо закрыть браузер через Диспетчер устройств.
- Закройте Яндекс браузер.
- Используйте комбинацию клавиш Ctrl + Alt + Delete, чтобы открыть системное окно.
- Выберите пункт «Диспетчер задач».
- Перейдите на вкладку «Подробности», затем отыщите в списке процесс Yandex.exe.
- Выделите процесс и нажмите на кнопку «Снять задачу». Также это можно сделать с помощью контекстного меню, вызванного правой кнопкой мыши.
После этого нужно перейти в «Панель управления». Для этого воспользуйтесь системным поиском или диалоговым окном «Выполнить» и командой control.
Затем действуйте следующим образом:
- Установите в качестве просмотра средств значение «Крупны значки» или «Мелкие значки».
- Выберите раздел «Программы и компоненты».
- В списке установленного софта найдите Яндекс браузер.
- Нажмите на кнопку «Удалить», которая располагается вверху.
- В появившемся окне подтвердите удаление.
Чтобы полностью удалить браузер, поставьте галочку напротив пункта деинсталляции всех настроек, истории просмотров и других параметров. После этого остаточные файлы также будут ликвидированы.
Удаление вручную
Существует еще один способ удалить Яндекс браузер на Windows 10 – запустить файл для деинсталляции. Для этого нужно сделать его в коренной папке обозревателя:
- Щелкните правой кнопки мыши по ярлыку Яндекс браузера и выберите в меню пункт «Свойства».
- Перейдите во вкладку «Ярлык».
- Нажмите на кнопку «Расположение файла».
- В появившемся окне «Проводника» откройте папку с цифровым значением, затем в каталог под названием Installer.
- По файлу Setup щелкните правой кнопкой мыши и создайте его ярлык.
- Затем вызовите контекстное меню полученного ярлыка и перейдите в его свойства.
- Перейдите на вкладку «Ярлык».
- В строке «Объект» после значения пропишите флаг —uninstall с двумя дефисами.
- Кликните по кнопке «Применить», затем «ОК», чтобы изменения вступили в силу.
После выполненных действий ярлык превращается в файл для деинсталляции Яндекс браузера. Двойным щелчком мыши запустите его и выполните удаление обозревателя.
Сторонний софт
Существует большое количество утилит, позволяющих полностью деинсталлировать браузер от Яндекса. На примере одной из самых популярных – Revo Uninstaller. Предусматривается бесплатная версия, функционала которого хватает для удаления приложений вместе с остаточными файлами.
Рассмотрим, как пользоваться Revo Uninstaller:
После этого можно просканировать систему на наличие остаточных файлов. Предусмотрено три режима сканирования системы. После анализа, который займет некоторое время, в окне отобразятся файлы и каталоги, которые остались после обозревателя. Отметьте галочкой нужные папки и нажмите на кнопку «Продолжить», затем «Готово».
У Revo Uninstaller есть следующие достоинства:
- создание точки восстановления перед удалением;
- убирает процесс из Автозапуска операционной системы;
- тщательный анализ системных файлов на наличие следов от браузера;
- простое использование.
Альтернативы: iObit Uninstaller, Ashampoo UnInstaller 7.
Вариант 1: Удаление Коллекций с карточками
Под запросом удаления Яндекс.Коллекций пользователи подразумевают одно из трех действий: удаление карточек или коллекций целиком либо удаление упоминания данной функции из браузера, либо удаление расширения. В первом разделе мы рассмотрим удаление именно самих коллекций.
Браузер для ПК
Конечно же, открывать созданные подборки можно через любой веб-обозреватель, где есть вход в учетную запись Яндекс.
- Пользователи Яндекс.Браузера могут быстро перейти в Коллекции, кликнув по специальной кнопке на панели инструментов, расположенной правее адресной строки.
Если эту кнопку вы убрали, разверните «Меню» и через него перейдите в «Коллекции».
В обновленной версии Коллекций после перехода сразу же будут отображаться папки с файлами. Для удаления коллекции целиком наведите курсор на плитку с папкой и нажмите по появившейся кнопке с тремя точками. Из меню выберите «Удалить коллекцию».
Остается только подтвердить действие.
Чтобы удалить какие-то конкретные карточки, можно поступить по-разному. Если их не так много, достаточно открыть карточку на удаление, кликнуть по кнопке с тремя точками в правой части и выбрать соответствующий пункт.
Эту операцию понадобится подтверждать каждый раз.
Избавиться от нескольких карточек сразу проще, выделив их. Для этого над ними найдите кнопку с карандашом, кликните по ней.
Теперь у каждой карточки слева вверху появится кружок — нажмите на него, чтобы пометить карточку. Выбрав таким образом несколько штук, в верхней части окна используйте кнопку «Удалить».
На вопрос касательно этого действия ответьте утвердительно.
При помощи левой панели покиньте режим редактирования.
Мобильный браузер
Через мобильный браузер попасть в коллекции можно таким же образом, как с компьютера.
Веб-версия Яндекс.Коллекций
- Около всех папок с карточками сразу будет отображаться сервисное меню с тремя точками. Нажмите по нужному из них и из всплывающего меню выберите «Удалить коллекцию».
Подтвердите это действие.
А если необходимо избавиться от одной карточки, тапните по ней, затем нажмите по трем точкам в правой части файла и удалите сохранение.
Удалить сразу несколько сохранений можно, коснувшись кнопки с карандашом.
Укажите те картинки, от которых хотите избавиться.
Подтвердите данное действие.
Выборочно удалить их также можно, нажав по сервисной кнопке с тремя точками у любой из карточек.
Выделите несколько изображений, а затем удалите их.
Мобильный Яндекс.Браузер
- Пользователи веб-обозревателя от этой же компании могут так же либо открыть сайт, либо тапнуть по кнопке с вкладками, расположенной на нижней панели Яндекс.Браузера. Оттуда им нужно перейти в раздел, отмеченный звездочкой, и переключиться на вкладку «В коллекциях».
Отсюда уже можно удалять последние созданные коллекции тапом по кнопке с тремя точками.
Для этого каждый раз понадобится подтверждать операцию.
Если открыть полноценную страницу, (кнопка «Перейти») инструкция по удалению будет точно такой же.
Мобильное приложение Яндекс
Приложение Яндекс в своем интерфейсе ничем не отличается от веб-версии для смартфонов, поэтому все действия будут точно такими же за исключением входа в Коллекции.
- Этот сервис встроен в меню, кнопка которого расположена в правой части нижней панели.
Здесь выберите «Коллекции» и выполните все те же действия, что из инструкции для веб-версии Яндекс.Коллекций.
Варианты установки дополнений в браузере
В Яндекс.Браузере присутствует необходимый минимум расширений – в их числе и средство блокировки рекламы AdGuard, и антишок-модуль, и фирменные сервисы компании, и некоторые другие. Все остальное устанавливается с помощью одного из магазинов – Google Chrome Web Store или Opera Addons, с которыми целиком и полностью совместим данный веб-обозреватель.
Способ 1: Настройки браузера
Рядовым интернет-пользователям нет необходимости нагружать браузер от компании Яндекс сторонними дополнениями – тех, что интегрированы в его состав, многим будет более чем достаточно. Получить к ним доступ и активировать можно следующим образом:
- Откройте меню веб-обозревателя, кликнув левой кнопкой мышки по трем горизонтальным полосам в правом верхнем углу, и выберите пункт «Дополнения».
Пролистайте список встроенных в Яндекс.Браузер расширений и найдите среди них то (или те), которое вам нужно.
Просто переведите переключатель справа от наименования дополнения
в активное положение.
Вот так просто можно включить любое из расширений, интегрированных в состав рассматриваемого веб-обозревателя. Некоторые из них, например, упомянутый выше AdGuard, сразу после активации и установки нуждаются в настройке.
Способ 2: Opera Addons
Если тех дополнений, которые присутствуют в базовом составе браузера от Яндекс, вам недостаточно, для поиска и установки новых можно перейти в Магазин Оперы.
- Повторите пункты 1-2 из описанного выше способа, пролистав страницу «Дополнений» до самого конца.
Нажмите на кнопку «Каталог расширений для Яндекс.Браузера».
Оказавшись на сайте Opera Addons, найдите на его главной странице необходимое дополнение либо воспользуйтесь поисковой строкой, расположенной в правом верхнем углу.
Определившись с выбором, кликните по превью расширения, чтобы перейти на страницу с его описанием.
Нажмите по расположенной в правом верхнем углу кнопке «Добавить в Яндекс.Браузер»,
после чего начнется процедура инсталляции.
Практически сразу под поисковой строкой веб-обозревателя появится небольшое окно, в котором следует нажать по кнопке «Установить расширение» для подтверждения своих намерений.
После того как установка дополнения будет завершена, справа от строки поиска появится его иконка.
Левый клик по ней вызывает собственное меню и/или функции,
а правый – стандартные настройки.
Установка дополнений из Opera Addons не вызовет сложностей даже у новичка. Одним из ключевых достоинств такого подхода, помимо ассортимента в 1500 позиций, можно назвать его удобство и безопасность – перейти в фирменный магазин расширений можно прямо из настроек Яндекс.Браузера.
Способ 3: Chrome Web Store
Несмотря на то что Яндекс.Браузер поддерживает расширения и для Google Chrome и для Opera, интегрирован он только с магазином последнего. Найти и установить расширения, предназначенные для конкурентного веб-обозревателя, можно либо через поиск, либо перейдя в его магазин по предоставленной ниже ссылке.
-
На главной странице веб-магазина Chrome найдите нужное расширение или воспользуйтесь для этих целей поисковой строкой.
-
Если вы использовали поиск, то после нажатия «Enter» появится сразу несколько похожих результатов.
Выберите интересующие вас расширение, ориентируясь на его разработчика, описание, оценки и количество пользователей, после чего нажмите по кнопке «Установить».
Затем в появившемся всплывающем окне нажмите «Установить расширение» и дождитесь завершения процедуры.
После того как дополнение будет установлено в Яндекс.Браузер, вы сможете выполнить его настройку (если потребуется) и открыть меню (ЛКМ)
или перейти к списку стандартных параметров (ПКМ).
Как видите, поиск и установка расширений из Chrome Web Store в Яндекс.Браузер осуществляется по тому же алгоритму, что и из Opera Addons. Разница заключается лишь в удобстве и скорости доступа – рассмотренный в рамках данного способа магазин не интегрирован в веб-обозреватель, поэтому ссылку на него придется либо сохранить в закладки, либо каждый раз искать самостоятельно.
Общие рекомендации
Все способы установки дополнений в Яндекс.Браузер, рассмотренные нами в рамках данной статьи, имеют один общий недостаток, который заключается в отличиях ассортимента. То есть невозможно знать наперед, есть ли то или иное расширение в конкретном магазине, не говоря уже о том, присутствует ли оно в стандартном наборе веб-обозревателя. В таких случаях, чтобы не метаться между настройками программы и двумя торговыми площадками, лучше сразу воспользоваться поиском – просто введите в Google или Яндекс следующий запрос:
Как удалить встроенные Яндекс приложения с планшета?
Мы привыкли, что с назойливыми приложениями от Mail.ru и Яндекс можно столкнуться только на компьютере. Но вы наверняка были удивлены, когда обнаружили их в новом планшете. Компании пытаются прорекламировать себя любыми способами, поэтому не стоит удивляться их настойчивости. Эти приложения относятся к встроенным программам, также их можно назвать системными. Отличаются они от обычных приложений тем, что удалить системные сервисы обычными способами нельзя. В этом материале подробно рассказывается, как удалить продукты Яндекс.
Есть два способа убрать сервисы Яндекс с вашего планшета:
- Отключение программ – для этого вам не понадобятся права разработчика (ROOT). Сервисы Яндекса перестанут функционировать, не будут нагружать процессор, исчезнут из всех меню. Настройка будет сохраняться и при перезагрузке планшета. Единственный недостаток заключается в том, что приложения останутся в памяти вашего гаджета.
- Удаление встроенных приложений Яндекс – это действие можно выполнить, если на гаджете присутствует ROOT доступ. Приложения полностью удалятся с устройства. В отличие от других системных сервисов, продукты Яндекс на работу планшета влияния не оказывают.
Если вы начинающий пользователь, то выбирайте первый вариант
ВАЖНО! Установка Root прав лишит вашего планшета гарантийного срока
Выключаем Яндекс приложения
Схема одинакова для всех гаджетах, работающих на платформе Android:
- Заходим Настройки, находим там раздел Приложения или Управление приложениями.
- Здесь вы увидите список программ, которые установлены на планшет. Будут здесь и встроенные продукты Яндекс.
- Перед тем, как отключить программу, необходимо нажать кнопку Остановить. Теперь сотрите данные, в настройка будет функция Очистить кэш.
Данные о работе программы удалены, теперь нажимаем Отключить. Android предупредит вас, что отключение Яндекс продуктов может повлиять на работу других сервисов. Готово!
Удаление приложений (для планшетов с ROOT правами)
Если у вас есть доступ разработчика, то можно полностью избавиться от Яндекс приложений. Также нужно загрузить проводник, который умеет работать с ROOT правами. Отличным вариантом будет бесплатное приложение ES Проводник
Способы деинсталляции программы
Чтобы
избавится от приложения, разрешается использовать несколько методов:
- возможности компьютера;
- специальные программы.
Какой именно
способ подойдет пользователю, решает только он сам. Прежде чем приступать к
работе, независимо от метода деинсталляции, следует закрыть Yandex browser и завершить все процессы, связанные с
ним. Сделать это достаточно просто, запустите диспетчер задач, одновременно
зажав кнопки «Ctrl,
alt, del».
В открывшемся
окне выберите вкладку процессы, отыщите все, что связанно с яндексом. Кликните
по строке правой кнопкой мыши, выберите «Завершить процесс».

После
тщательного изучения списка работающих программ и выключения нужной, стоит
приступить к удалению веб-проводника.
Пошаговые
действия:
- Откройте
меню пуск, выберите «Панель управления».
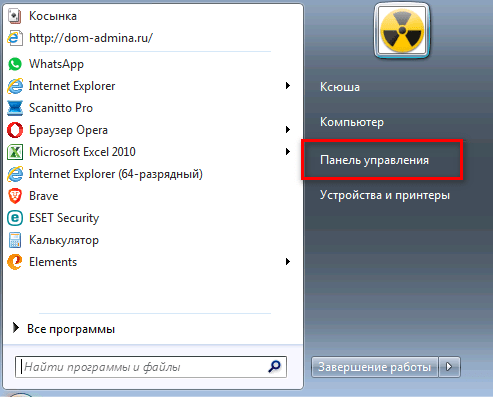
Отыщите
и запустите «Программы и компоненты».

В
списке установленного софта остановите на «Yandex», нажмите правой кнопкой мыши,
кликните по «Удалить».

Дождитесь
окончания деинсталляции.
С этого
момента все, что связано с приложением, будет удалено. Если не уверены, что все
элементы яндекса удалены, воспользуйтесь специальными программами.
Как очистить Яндекс Дзен из Гугл Хром?
Удалить данное приложение Яндекса из Chrome возможно также элементарно, как и из самого Yandex, включая определённые нюансы. В Хроме существует функция Yandex, которая во время установки браузера также может быть инсталлирована человеком, чтобы было удобнее работать с поисковиком. Иногда, инсталляция данной ленты происходит без ведома хозяина.
Можно сказать, что Zen будет установлен, как бонус. Другими словами, Яндекс Дзен должен быть встроен в браузер. Но, как его убрать их Chrome обозревателя?
- Начнем разбираться в деталях. Нужно открыть в обозревателе новую вкладку. Для этих целей можно применить сочетание Ctrl+T;
- Затем, нам нужно нажать на кнопочку «Настройки», которая расположена ниже плиточек;
- У нас откроется окошко справа, где нам нужно будет убрать флажок с команды «Показывать в новой вкладке Дзен ленту…»;
- После этого, нам нужно перезапустить Хром.