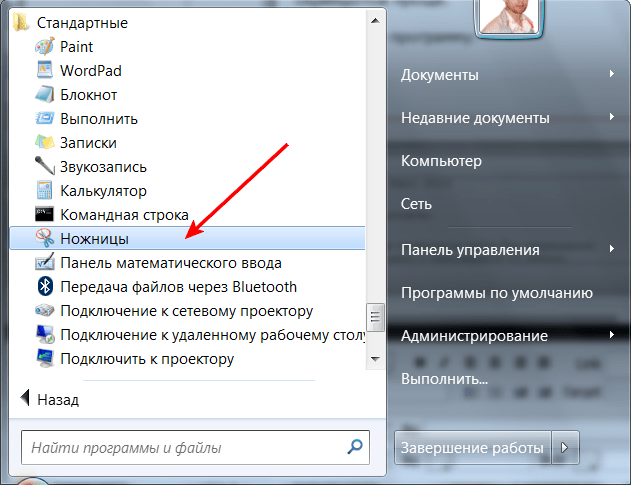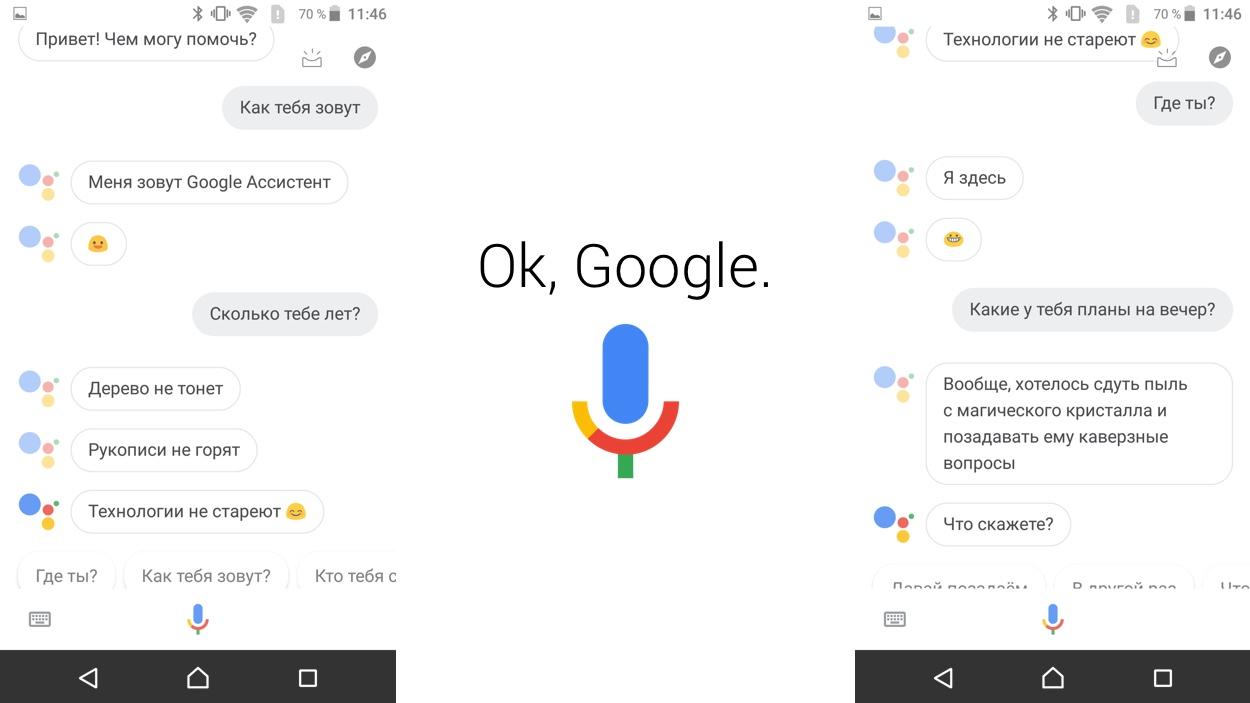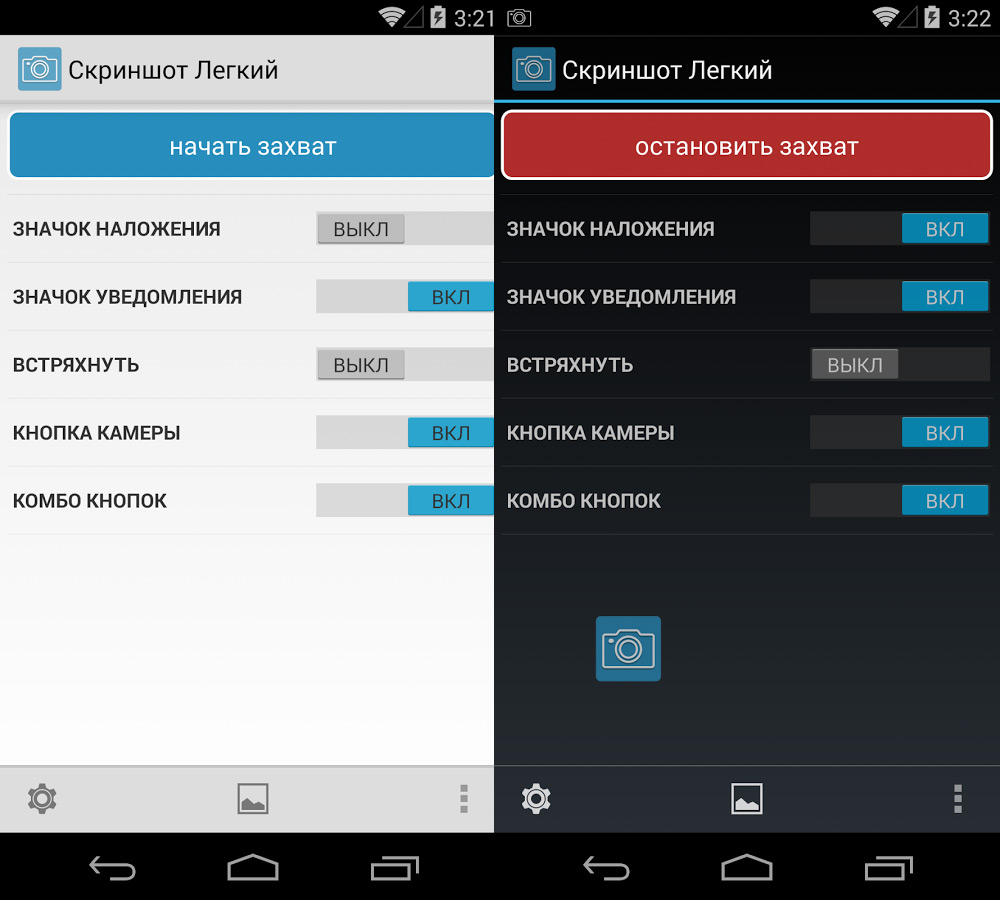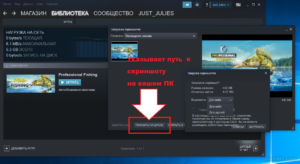Как отключить яндекс скриншоты. как сделать скриншот в программе «яндекс.диск
Содержание:
- Joxi
- Мобильная платформа
- Где хранится скриншот и как на него получить ссылку
- Плагины и дополнения
- Как создать снимок экрана в яндекс браузере?
- Scrn.li
- Сравнительный анализ
- Как пользоваться
- Создание скриншотов в Яндекс.Браузере
- Запуск скриншотера, чтобы сделать снимок экрана
- Редактор скриншотов Яндекс
- Варианты действий
- Виртуальный хостинг
- Достоинства и недостатки
- Минусы
- Плюсы и минусы
- Похожие приложения
- Сохранение скриншотов
- Системные требования
- Скачать Яндекс Скриншот
- Видеообзор
- Видеообзор
- Вопросы и ответы
Joxi
Это расширение отличается от предыдущих тем, что умеет делать скриншоты с прокруткой страницы. Это весьма полезная штука для тех, кто занимается обзорами или хочет продемонстрировать кому-нибудь полное содержание документа.
Стоит отметить, что управлять Joxi так же просто, как и предыдущими скриншотерами. Только при нажатии на иконку появляется не меню выбора области, а возможность выбора типа скриншота. Это очень удобно.
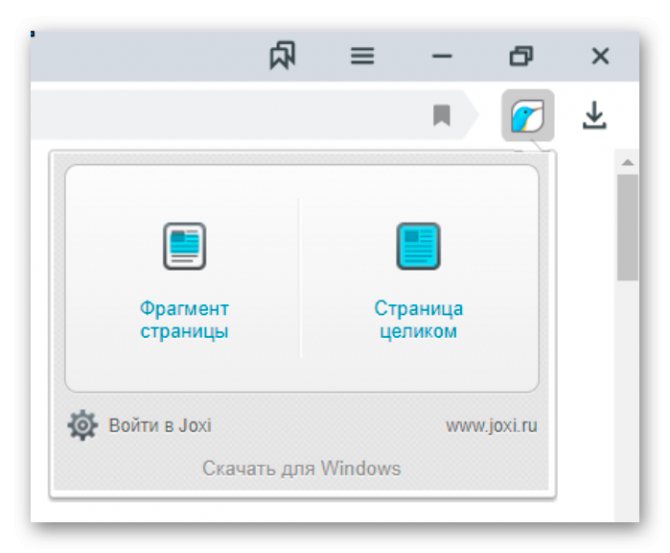
Также данный плагин позволяет без проблем отредактировать картинку и добавить свои заметки. Для этого у расширения имеется весьма богатый набор инструментов. Дополнение выглядит почти как полноценный редактор.
Плагин требует для своей работы очень мало оперативной памяти и превосходно интегрируется с Яндекс Браузером. Никаких сбоев в процессе работы не наблюдается. Также плагин можно без проблем использовать на относительно слабых и старых машинах.
Преимущества
- Возможность создания скриншотов с прокруткой
- Режим быстрого создания скриншота
- Богатый инструментарий для редактирования картинки
- Мощные алгоритмы обработки изображения
- Очень простой и понятный интерфейс
- Предельно простой процесс инсталляции
- Потребление малого количества оперативной памяти
- Плагин совершенно бесплатен
- Не требуются дополнительные редакторы
- Расширение отлично работает с Яндекс Браузером.
Мобильная платформа
На Android скрины экрана делаются при помощи комбинации кнопок «Выключение» + «Звук вниз». На Samsung Galaxy это комбинация клавиш «Домой» и блокировки. На некоторых устройствах есть функция создания снимков при помощи жестов.
Для платформы доступно пару десятков приложений в Google Play. Попробуйте рассмотренный ранее Lightshot — функции аналогичные браузерной и Windows версии.
Способов перевести содержимое окна Яндекс.Браузера в графический файл много: инструменты операционной системы, специализированное ПО, плагины для веб-обозревателя. Все со своими особенностями и недостатками. Выбирать следует, исходя из личных предпочтений и необходимых функций.
Функция для создания снимка экрана популярна среди всех пользователей: от новичков до профессионалов. Она позволяет сохранять важную информацию на компьютере в качестве фотографии. Запечатлеть необходимый снимок можно в любом месте компьютера, в том числе и в приложении Яндекс браузер. Именно об этом мы сегодня и поговорим, а именно рассмотрим, как сделать скриншот в Яндекс браузере.
Где хранится скриншот и как на него получить ссылку
Готовые снимки экрана хранятся в локальной папке Яндекс.Диска на компьютере и в облаке, в подпапке «Скриншоты». К любому из этих мест можно обратиться позднее для того, чтобы открыть скриншоту публичный доступ и получить для него ссылку.
Рис. 8. Можно скопировать ссылку на скриншот, чтобы отправить его через интернет или выложить в сети
Более того, работающий в фоновом режиме Яндекс.Диск позволяет переносить в облако и расшаривать (открывать) для публичного доступа любые скриншоты, картинки и прочие типы файлов из любой локации компьютера. Для этого в проводнике на нужном файле следует кликнуть ПКМ (правой кнопкой мыши), после чего появится контекстное меню, в котором следует выбрать опцию «Скопировать ссылку на Яндекс.Диске».
Рис. 9. В Проводнике есть команда «Скопировать ссылку на Яндекс.Диске» (если Диск был установлен)
Ссылка на файл будет помещена в буфер обмена, сам же файл из Проводника будет скопирован в корень облачного хранилища, как показано ниже:
Рис. 10. Файл скопирован из Проводника на Яндекс.Диск
Чтобы воспользоваться этой ссылкой (другими словами, извлечь ее из буфера обмена), надо
- открыть в своем браузере, к примеру, почту или социальную сеть (или тот объкт, где нужно вставить ссылку),
- поставить курсор в нужное место и
- нажать на клавиши Ctrl+V (вставка из буфера обмена).
- После этого ссылка должна появиться там, где это было необходимо.
Полезная информация
Справка Яндекса «Скриншоты в программе Яндекс.Диск для Windows и Mac OS X»:
https://yandex.ru/support/disk/screenshots.html
Видео 1: «Яндекс.Диск для компьютера. Руководство по использованию»
(про скриншоты непосредственно пойдет речь, начиная с 2:09).
Видео 2: «Яндекс.Диск скриншоты»
Дополнительно:
1. Как в Яндекс.почте отправить письмо себе в будущее или прямо сейчас и зачем это нужно?
2. Сколько паролей нужно при регистрации на сайтах и какой пароль главный
3. Выход из программы, из почты, из соцсети на компьютере: зачем это нужно и как выйти?
Распечатать статью
Получайте актуальные статьи по компьютерной грамотности прямо на ваш почтовый ящик. Уже более 3.000 подписчиков
Важно: необходимо подтвердить свою подписку! В своей почте откройте письмо для активации и кликните по указанной там ссылке. Если письма нет, проверьте папку Спам
- http://ekaterina-pashek.blogspot.com/2016/07/screenshot-yandexdisk.html
- https://yandex.com/support/disk/screenshots/scr-win.html
- https://www.compgramotnost.ru/diski/skrinshoter-v-yandeks-diske-kak-sdelat-snimok-ekrana-i-vylozhit-v-internet
Плагины и дополнения
Простое и удобное расширение обозревателя Яндекс – подключаемый плагин Yandex Lightshot. В последних версиях браузера он уже предустановлен, но для использования его необходимо включить.
Делается это в браузере Яндекс просто:
- Запускаем программу;
- Переходим в Меню;
- Кликаем по разделу «Дополнения»;
- Находим блок «Инструменты» и выбираем интересующий нас плагин.
- При помощи переключателя рядом с названием дополнения активируем программу.
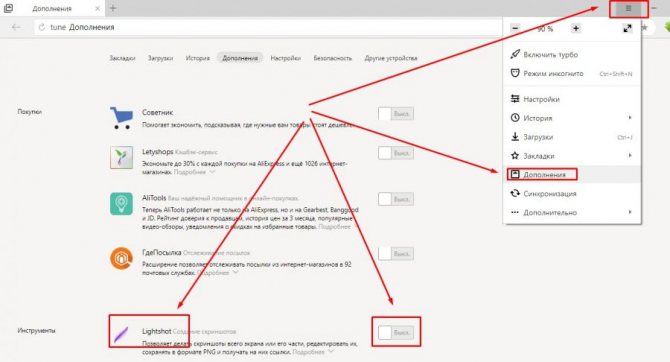
Если все сделано правильно, то в панели инструментов Яндекс браузера появится иконка активированного приложения в виде фиолетового пера.
Как поставить тему в Яндекс браузере
Как выше было сказано, дополнение очень просто в работе и не требует особых навыков:
- Загружаем в браузере любую страницу.
- После того, как на экране появится интересующая нас информация, нажимаем на клавиатуре клавишу Prt sc (Print Screen).
- Зажимаем левую кнопку мыши и выделяем область, которую необходимо сохранить.
- Перед нами, помимо основного окна, появится панель инструментов программы.
Если кроме изображения нам ничего не нужно, нажимаем кнопку «Сохранить» (1) для сохранения изображения на компьютер. Существует возможность сохранения скриншота в облаке с последующим присвоением ему отдельной ссылки, которую можно отправить собеседнику по почте или любому мессенджеру. Делается это при помощи кнопки «Сохранить в облако» (2).
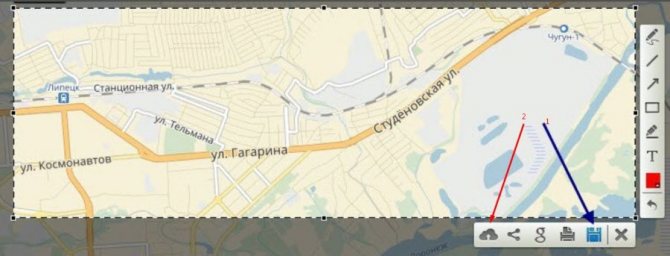
Совет! Если вы хотите делать скриншоты не только на страницах браузера, но и в любом другом месте или программе – скачайте отдельную программу Lightshot для персонального компьютера. Весь функционал описан выше, единственное отличие от браузерного плагина – работает везде, нет привязки к определенной программе.
Существует еще одно сходное по функционалу приложение для Яндекс браузера – Скриншотер.
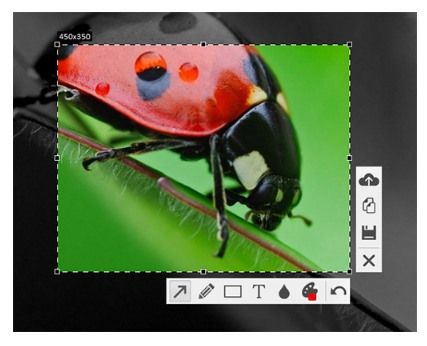
Обладает тем же функционалом, но для его установки необходимо сначала перейти в магазин приложений Яндекс браузера и уже оттуда устанавливать его и активировать. Алгоритм работы Скриншоттера ничем не отличается от работы с Lightshot.
Как создать снимок экрана в яндекс браузере?
В этом браузере скриншоты реально делать при помощи приложений, специально предназначенных для создания снимков экрана, плагинов, которые можно встроить в браузер, а также с помощью комбинаций клавиш.
При помощи имеющегося плагина «Скриншотер» легко создать снимок экрана. Для этого нужно выполнить следующее:
- Открыть браузер и вверху нажать на значок «Настройки яндекс браузера».
- В открывшемся окне нужно нажать на пункт «Дополнения».
- В новом окне необходимо пролистать список дополнений до кнопки «Каталог расширений для Яндекс. Браузера» и нажать на нее.
- Следующим шагом нужно в окне поиска по расширениям вписать название дополнения для браузера. Нужно ввести «Скриншотер» и нажать клавишу «Enter».
- Среди двух доступных расширений по запросу нужно выбрать «Скриншотер для Listick.ru».
- В новой странице нужно выбрать надпись «Добавить в Яндекс. Браузер».
- Последним этапом нажать «Установка».
Это расширение имеет следующие достоинства:
- легкий способ сделать любой снимок экрана или области всего в пару кликов;
- при создании скриншота есть ссылка на источник;
- яндекс скриншот скачать удобно и просто;
- можно хранить скриншот яндекс на диске облака, не сохраняя его на компьютер;
- хранилище поддерживает возможность создания заметок и загрузки изображений, созданных ранее;
Сделать изображение в «Скриншотер для Listick.ru» можно следующим образом:
- Вверху страницы браузера нажать на значок расширения.
- Окно затемнится, нужно выбрать область, которую необходимо заснять, путем зажатия левой кнопки мыши. После создания картинки, выполнится переход в форму входа на Listick.ru. Нужно ввести логин и пароль.
- Если учетной запись нет, ее нужно зарегистрировать, нажав на кнопку «Создать аккаунт».
Создание снимков экрана непосредственно в браузере
На вопрос о том, как сделать скриншот в яндекс браузере, можно ответить используя встроенные функции, позволяющие снимать области или экран в целом. Для активации функции Lightshot в настройках нужно выполнить следующие шаги:
Есть программа Lightshot, позволяющая работать в любом браузере, в карте Google, в любом приложении и без подключения к интернету. Принцип работы одинаков с расширением Lightshot.
Снимок экрана можно сделать стандартно, при помощи клавиши «Ptr Sc», затем вставить его в Paint и сохранить.
Есть несколько способов сделать снимки экрана легко и бесплатно. Можно использовать прикладные программы или расширения.
Scrn.li
В принципе, этот скриншотер не особо отличается от Lightshot. Но обладает более богатыми инструментами в плане редактирования картинки. Он подойдет тем, кому необходимо часто оставлять заметки на скриншотах.
Пользоваться данным инструментом так же легко, как и Lightshot. Однако русского языка в интерфейсе данного плагина нет. Зато присутствует интуитивно понятное меню. Так что с настройкой проблем не возникнет.

Расширения потребляет очень мало оперативной памяти для своей работы, что позволяет использовать его на относительно старых и слабых машинах. При этом нет никаких проблем с работой под Windows XP.
Стоит отметить, что с Яндекс Браузером плагин работает отлично. Нет никаких сбоев или внезапных вылетов. Даже несмотря на то, что дополнение написано для Google Chrome. С совместимостью никаких проблем нет.
Преимущества
- Огромный набор инструментов для редактирования картинок;
- Быстрое создание скриншотов;
- Простота в управлении;
- Предельно простой интерфейс;
- Очень простая инсталляция;
- Потребление малого объема оперативной памяти;
- Расширение совершенно бесплатно;
- Отличная работа с Яндекс Браузером;
- Не требует никаких дополнительных плагинов.
Нет русского языка.
Это расширение отличается от предыдущих тем, что умеет делать скриншоты с прокруткой страницы. Это весьма полезная штука для тех, кто занимается обзорами или хочет продемонстрировать кому-нибудь полное содержание документа.
Стоит отметить, что управлять Joxi так же просто, как и предыдущими скриншотерами. Только при нажатии на иконку появляется не меню выбора области, а возможность выбора типа скриншота. Это очень удобно.
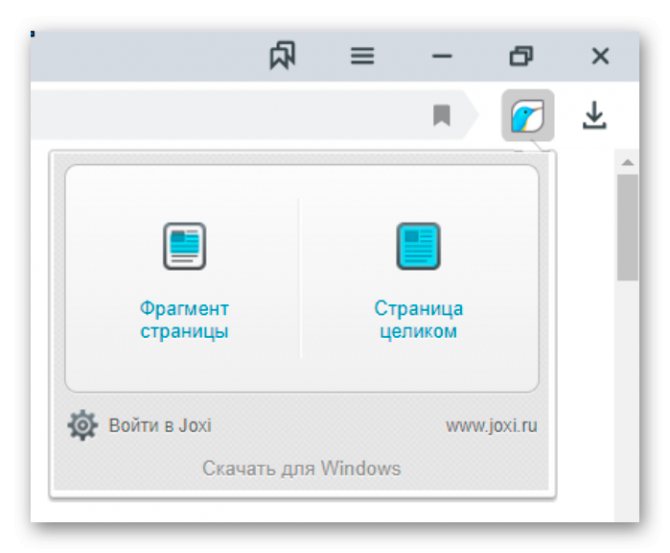
Также данный плагин позволяет без проблем отредактировать картинку и добавить свои заметки. Для этого у расширения имеется весьма богатый набор инструментов. Дополнение выглядит почти как полноценный редактор.
Плагин требует для своей работы очень мало оперативной памяти и превосходно интегрируется с Яндекс Браузером. Никаких сбоев в процессе работы не наблюдается. Также плагин можно без проблем использовать на относительно слабых и старых машинах.
Преимущества
- Возможность создания скриншотов с прокруткой
- Режим быстрого создания скриншота
- Богатый инструментарий для редактирования картинки
- Мощные алгоритмы обработки изображения
- Очень простой и понятный интерфейс
- Предельно простой процесс инсталляции
- Потребление малого количества оперативной памяти
- Плагин совершенно бесплатен
- Не требуются дополнительные редакторы
- Расширение отлично работает с Яндекс Браузером.
Сравнительный анализ
Обилие инструментов и способов, с помощью которых создаются снимки целой страницы пугает неподготовленного пользователя. Эксперты выделяют подходящий способ в зависимости от стоящей перед юзером задачи и располагаемыми ресурсами.
Владельцы слабых машин экономят вычислительную мощность компьютера. От плагинов лучше отказаться, выбирать онлайн сервис. Фотографирование займет чуть больше времени, но компьютер будет чище. Слабые машины лучше чистить. Рекомендация направлена пользователям OS Windows.
Люди, регулярно делающие скрины без последующего редактирования устанавливают дополнения. Инструмент под рукой, комфортно. Если после фотографирования снимок ждет редакторская обработка, лучше поставить офлайн программу на компьютер.
Невозможно советовать конкретное название программы. Пользователи пробуют предложенные решения, выбирают подходящие для себя. Часть юзеров предпочитает использовать на локальной машине более двух программ для обработки скриншотов. Допускается без добавления в автозагрузку.
Установка больше двух однотипных плагинов в браузер не рекомендуется. Возможен конфликт аддонов, некорректная работа браузера. Допускается установка двух плагинов при условии отключения неиспользуемого. Опасность — забывчивость пользователя. Если юзер забывает о плагинах, лишняя информация накапливается, браузер работает медленнее.
Как пользоваться
Теперь пройдемся по всем важным пунктам – от установки до создания картинки.
Загрузка и установка
- Запустите инсталлятор двойным кликом мышки.
- Подождите, пока программа скачает нужные файлы и распакует их на компьютер.
- Теперь установщик предложит скачать фирменный браузер и сделать Яндекс основным поисковиком. Если не хотите сбивать личные настройки, то лучше снять галочки и нажать «Готово».
После инсталляции откроется окно Яндекс.Диска, которое интегрировано в проводник Windows. Также появится предложение о покупке дополнительного пространства в облаке. Оба окна можно закрыть, поскольку нас интересует только средство для работы со скриншотами.
Инструкция по работе
Вместе с утилитой для облачного хранилища на рабочем столе компьютера появится иконка «Скриншоты в Яндекс.Диске». Для запуска инструмента кликните по ярлыку дважды.
Теперь рассмотрим процедуру создания скриншота экрана пошагово:
- В открывшемся окне выберите вариант захвата – область, окно или весь экран. Если хотите перейти сразу к редактору, выберите «Открыть файл».
- При захвате области с помощью мышки выделите нужный участок. Во втором случае кликните на нужное окно, а третий способ захватит экран полностью.
- Кликните по области. Вокруг нее появится рамка, а спустя несколько секунд откроется фирменный редактор.
- Через данное средство вы можете нарисовать геометрические фигуры, написать текст, обрезать края и так далее.
- После редактирования скриншот можно скопировать, сохранить на жесткий диск или в облако, а также поделиться им в соцсетях.
В настройках Яндекс.Диска можно изменить ряд параметров, относящихся к скриншотам:
- горячие клавиши для разных типов захвата экрана;
- имя и формат файла;
- автоматическая загрузка в облако.
Создание скриншотов в Яндекс.Браузере
Пока что многофункциональный Яндекс.Браузер не позволяет пользователям создавать скриншоты, используя собственные возможности. Доступных и удобных способов, тем не менее, хватает: это стандартные возможности Windows, расширения, программы на компьютер и даже онлайн-сервисы. Рассмотрим каждый из этих вариантов и выясним, какой из них будет наиболее проритетным в тех или иных ситуациях.
Способ 1: Расширения для браузера
Lightshot
Одно из самых известных ПО, к слову, также представленное в виде полноценной программы на компьютер. Предлагает пользователю лишь один инструмент — самостоятельный выбор области, которую хочется сохранить, после чего появляется компактный редактор с набором всех необходимых инструментов.
- Устанавливать это расширение не нужно — через меню перейдите в «Дополнения».
На панели с кнопками расширений появится его иконка — не скрывайте эту кнопку, поскольку чтобы делать снимки экрана через это дополнение, понадобится на нее нажимать. Кликните левой кнопкой мыши по значку с пером, и вы увидите предложение выделить область, которую надо запечатлеть.
После выбора участка сразу же появится редактор. Его вертикальная часть оснащена инструментами для редактирования: карандаш, линия, стрелка, прямоугольник, маркер, текст, выбор цвета для инструментов, отменить действие.
Нижняя часть уже предлагает поработать с готовым скриншотом: дать ссылку на изображение (оно будет загружено на фирменный сайт prntscr.com), поделиться им в соцсетях (Twitter, Facebook, VK, Pinterest на выбор), искать похожие изображения в Google (файл автоматически загрузится на Google Картинки), распечатать, сохранить на компьютер (в формате PNG), отменить создание скриншота.
Можно считать Lightshot одним из самых качественных и проверенных временем программ для браузера и ПК, которые отлично подойдут для создания и простейшей обработки снимков экрана с последующим их распространением или сохранением.
Scrn.li
Это расширение не особо отличается от предыдущего, однако будет поинтереснее для тех, кто любит оставлять на скриншотах собственные заметки, пометки — инструменты редактора тут кастомизируемые. К тому же оно одно из немногих позволяет заскринить не только окно браузера вместе с его интерфейсом, а делать снимки всего экрана, и других открытых окон на компьютере.
- После непродолжительной установки дополнения его значок появится правее адресной строки. В отличие от Lightshot, нажатие на него не сразу переводит в режим выбора области для снимка, а вызывает меню, где юзер может выбрать тип создаваемого скриншота.
- «Visible Page» — видимая область страницы браузера;
- «Entire Page» — вся страница сайта с прокруткой (будьте внимательны, когда пользуетесь этой функцией на сайтах с бесконечной прокруткой страницы — слишком длинная страница может спровоцировать подвисание браузера на слабых ПК);
- «Selected Area» — ручной выбор области страницы;
- «Browser Window» — создание скриншота всего рабочего стола или любого запущенного окна в Windows;
- «Download entire page» — сразу загружает всю страницу сайта с прокруткой, минуя запуск редактора.
Запуск скриншотера, чтобы сделать снимок экрана
Чтобы запечатлеть происходящее на экране или отредактировать уже имеющуюся картинку, запускаем скриншотер. Можно воспользоваться одним из трех вариантов:
- кликнуть по ярлыку на Рабочем столе (рис. 2);
- открыть значок справа в панели задач (рис. 3);
- нажать горячие клавиши.
Остановимся немного подробнее на перечисленных выше вариантах.
1. Проще всего воспользоваться ярлыком, если, конечно, он присутствует на Рабочем столе:
Рис. 2. Ярлык «Скриншоты в Яндекс.Диске» на рабочем столе
Как видно на рис. 2, можно выбрать оптимальный вариант для снятия области экрана компьютера:
- в виде произвольной области,
- либо это отдельное окно,
- либо весь экран.
2. После установки программы Яндекс.Диск в панели задач появляется его значок (рис. 3). Если по нему щелкнуть, появится меню, в котором нас интересует пункт «Скриншоты». Затем можно выбрать что-то подходящее из имеющихся опций:
- Сделать скриншот области
- Сделать скриншот и получить ссылку
- Сделать скриншот всего экрана
- Сделать скриншот окна
- Открыть папку Скриншоты
- Открыть файл в графическом редакторе
- Выключить сочетания клавиш
Рис. 3. Значок скриншотилки в правой части на панели задач и меню
Для запуска скриншотилки можно задействовать горячие клавиши. По умолчанию установлены следующие клавиши:
- скриншот области — Ctrl + Shift + 1;
- скриншот окна — Alt + Print Screen, Ctrl + Shift + 4;
- скриншот всего экрана — Print Screen, Ctrl + Shift + 3.
Пользователь может изменить горячие клавиши по своему усмотрению в настройках программы.
После создания скриншот попадает в окно редактора, где на изображение можно наложить графические и текстовые пометки, что-то заблюрить (то есть, замазать, замылить) или вырезать, обрезать всю картинку по краям необходимой части.
Далее в окне графического редактора можем выбрать:
- «Копировать» для копирования снимка в буфер обмена и сохранения в облаке;
- «Сохранить» для сохранения в локальной папке облака и в нём самом;
- «Поделиться» для сохранения в локальной папке облака и в нём самом с попутной генерацией ссылки для доступа в Интернете.
Рис. 4. Скриншот в редакторе Яндекс.Диска можно копировать, сохранить, поделиться
При выборе варианта «Поделиться» ссылка на опубликованный в Интернете скриншот будет сразу скопирована в буфер обмена.
Рис. 5. Ссылка на скриншот готова и помещена в буфер обмена
Настройки скриншотера: горячие клавиши, имя и формат скриншота
Кликаем ПКМ (правой кнопкой мыши) по значку Яндекс.Диска в панели задач, точнее, в трее Windows (рис. 6). Появится контекстное меню, где открываем «Настройки» Яндекс.Диска:
Рис. 6. Настройки скриншотера в Яндекс Диске
С помощью настроек сможем кое-что немногое в работе скриншотера изменить:
- назначить горячие клавиши взамен тех, что установлены по умолчанию (1 на рис. 7),
- указать удобный шаблон для задания снимкам имён (2 на рис. 7),
- сменить предустановленный тип файла картинки PNG на JPEG (3 на рис. 7).
В настройках Яндекс.Диска открываем вкладку «Скриншоты». Далее при желании можно изменить горячие клавиши, введя в поле, например, вместо Ctrl+A другое сочетание:
Рис. 7. Вкладка «Скриншоты» в Настройках Яндекс.Диска для изменения горячих клавиш, шаблона для имени и для формата файла
Имя и формат файла, содержащего скриншот, можно выбрать только из числа предложенных (2 и 3 на рис. 7).
Редактор скриншотов Яндекс
После того, как вы сделаете скриншот, у вас автоматически откроется редактор, где вы сможете выделить важное, скрыть личные сведения, подписать скриншот. В редакторе есть инструменты:
- Стрелки:
В настройках инструмента вы можете выбрать форму стрелки – сплошной линией или точками и цвет (один из восьми возможных). Стрелку точками можно изогнуть – для этого кликните один раз по нарисованной стрелке и у вас появится 3 точки: Потяните за среднюю точку в нужном направлении. Для перемещения стрелки – потяните ее в любом месте, кроме точек. Если вам нужно переместить один из концов стрелки, поменяв ее направление, то “возьмитесь” за крайнюю точку.
- Добавление надписей на скриншоте с помощью инструмента “Текст”
Доступно три шрифта – Aril, Georgia, Comic Sans, 8 цветов, а также можно написать текст на прозрачном, белом полупрозрачном и черном фоне.
- Фигуры. С их помощью можно выделять значимые фрагменты скринов и даже рисовать графики.
Создаем прямоугольник, круг, овал, многоугольник, линию. Выбираем толщину линии и цвет. Если вы хотите нарисовать круг или квадрат, то при создании фигуры, зажмите клавишу Shift.
- Маркер – рисуем и пишем от руки. Если вы любите рисовать, то используйте этот инструмент для творчества на снимках с экрана.
- Размытие – скрывает значимые текст или часть снимка, который автор не хочет демонстрировать.
- Обрезка – инструмент кадрирования снимка. Выберите функцию и потяните а уголки внутрь, сжимая рамку. Когда область обрезки будет выделена, нажмите Enter.
- Лупы с “+” и с “-“ изменят масштаб скрина.
Варианты действий
Теперь переходим к действиям. Если в Гугл Хроме при помощи встроенных функций сделать снимок экрана нельзя, то тогда как? Ниже представлены основные способы, каким образом вы сможете сохранить фото экрана браузера.
Системные инструменты Google Chrome
Системные инструменты
Если вы используете Гугл Хром на компьютере с операционной системой Windows, то в инструментарий платформы уже встроена кнопка, которая позволяет делать снимки экрана. Эту кнопку вы сможете найти на клавиатуре, в самой первой строчке слева от «Delete», называется она «Print Screen». Суть ее заключается в том, что вы сможете сфотографировать экран не только при работе в браузере, но и любое другое окно на компьютере. Как это работает:
- Запускаете Гугл Хром.
- Открываете нужный сайт или страницу.
- Нажимаете «Print Screen».
- Снимок сохраняется в буфер.
- Теперь открываете документ, графический редактор или новое сообщение в социальной сети.
- Ставите курсор мышки и нажимаете «Ctrl+V» или «Вставить», через функционал правой кнопки мыши.
- Через секунду снимок отобразится.
Также вы можете использовать следующую комбинацию горячих клавиш «Alt + Print Screen», что означает снимок активного окна, особенно если у вас открыто сразу несколько программ на компьютере.
Реализовать данный способ очень легко, однако у него есть свои недостатки, а именно, вы не сможете сохранить скриншот в виде фотографии на компьютере, только после того, как вставите в документ или графический редактор, а после пересохраните. В редакторе вы сможете обрезать фото или добавить прочие элементы. Сохранить скриншот вы можете через соответствующую кнопку или через горячие клавиши «Ctrl + S».
Есть еще один способ, который позволит воспользоваться инструментами самого браузера, однако рассчитаны они только для режима разработчиков, но вы тоже можете попробовать воспользоваться этой хитростью:
Запускаете Гугл Хром. Открываете страницу, снимок которой вы хотите сделать. Нажимаете на три вертикальные точки справа вверху. Выбираете «Дополнительные инструменты», далее «Инструменты разработчика». В новой вкладке загрузится консоль с исходным кодом страницы и модулями для редактирования. Вызываете командную строку через комбинацию клавиш: Ctrl+Shift+P
Обращаете внимание на фиолетовую секцию под названием «Screenshot». Здесь представлено 4 доступных функции
Для снимка всего экрана выбираете вторую «Capture full size screenshot» или «Capture area screenshot» – для выделенной области.. Быстро перейти в режим разработчика для конкретной страницы, чтобы сделать скриншот, можно при помощи горячих клавиш: Ctrl+Shift+I
Быстро перейти в режим разработчика для конкретной страницы, чтобы сделать скриншот, можно при помощи горячих клавиш: Ctrl+Shift+I.
Остальные две функции в разделе «Screenshot» обозначают «Capture node screenshot» – выбор конкретного элемента для копирования и «Capture screenshot» – фото только видимой части экрана. Вы тоже можете ими воспользоваться при необходимости. Как только вы выберите одну из перечисленных функций для получения скриншота, браузер сразу предложит место, куда сохранить снимок. Скриншот сохраняется на компьютер в формате png.
Сторонние плагины
Для браузера Google Chrome доступно большое количество расширений. В них вы можете найти все необходимые для вас функции и заменить использование целых программ. Подобное касается и скриншотов. Если вы регулярно делаете снимок экрана при работе в интернете, то удобнее всего для этих целей использовать специальное расширение. Одним из самых популярных является утилита – Lightshot. Она не единственная, есть и другие, однако здесь представлен большой функционал, а также возможность сразу редактировать скриншоты и добавлять новые элементы.
Итак, чтобы установить в браузер Хром расширение для скриншотов, выполните такие действия:
После установки значок расширения появится справа на панели в браузере. Если вы скачали Lightshot, то иконка будет выглядеть в виде сиреневого перышка. Для того чтобы сделать скриншот, нужно перейти на страницу, далее нажать на значок расширения и выбрать подходящую для себя функцию. Вы сможете сделать как снимок всего экрана, так и отдельных его фрагментов. А когда скриншот будет сделан, приложение предоставит вам сбоку панель с инструментами, благодаря чему появляется возможность обрезать фото, добавлять новые элементы, надписи и другие графические детали на снимок.
Виртуальный хостинг
Быстрая загрузка вашего сайта, бесплатное доменное имя, SSL-сертификат и почта. Первоклассная круглосуточная поддержка
Достоинства и недостатки
Рассмотрим достоинства и недостатки утилиты подробнее.
Плюсы:
- полностью на русском языке;
- распространяется бесплатно;
- удобное управление горячими клавишами;
- синхронизация снимков с облаком.
Минусы:
нельзя установить отдельно от Яндекс.Диска.
Минусы
Во время установки мастер установит браузер Yandex и сделает Яндекс домашней страницей, если не снять галочки в соответствующих пунктах. Не поддерживает других форматов изображения кроме PNG и JPEG. Мало инструментов для редактирования.
Плюсы и минусы
Уделим несколько слов положительным и отрицательным характеристикам обозреваемого софта. Для начала поговорим о достоинствах.
Плюсы:
- Не требует высокой производительности от ПК.
- Бесплатное использование.
- Русский и очень удобный интерфейс.
- Изображения можно сохранять в облаке.
- Занимает малом места.
Минусы:
Не получится инсталлировать скриншотер без другого софта от Яндекс.Диска.
Похожие приложения
Выделим несколько похожих программ для создания снимков экрана:
- FastStone Capture;
- Screenshot Captor;
- Lightshot;
- Fraps;
- Snagit.
Сохранение скриншотов
После редактирования нажмите на кнопку “Сохранить” – автоматически изображение сохранится в памяти компьютера – в папке Яндекс Диска –> Скриншоты и в одноименной папке на самом сервисе. Если вы нажмете на кнопку “Поделиться”, то скриншот загрузится на Яндекс Диск, файл станет публичным и в буфере обмена сохраниться ссылка на ваш скрин.
Системные требования
Ознакомьтесь с системными требованиями приложения:
- Центральный процессор: 1 ГГц и выше;
- Оперативная память: 256 Мб и выше;
- Пространство на жестком диске: 200 Мб;
- Платформа: Microsoft Windows 32/64-bit.
Скачать Яндекс Скриншот
Для начала загрузки установщика нажмите на данную кнопку.
| Разработчик: | Яндекс |
| Год выхода: | 2020 |
| Название: | Яндекс Скриншот |
| Платформа: | Microsoft Windows XP, Vista, 7, 8, 10 |
| Язык: | Русский |
| Лицензия: | Бесплатно |
| Пароль к архиву: | bestsoft.club |
Скачать Яндекс Скриншот
Видеообзор
Посмотрев видеоролик, вы получите полную инструкцию по работе с программой.
Видеообзор
Больше полезной информации по заданной теме можно получить в этом небольшом обучающем видео.
Вопросы и ответы
Вы можете спросить нас о любой функции или ошибке, которые относятся к приложению. Для этого задайте вопрос с помощью формы для комментариев.
( 2 оценки, среднее 3 из 5 )