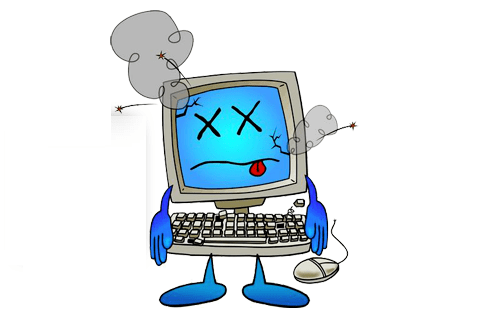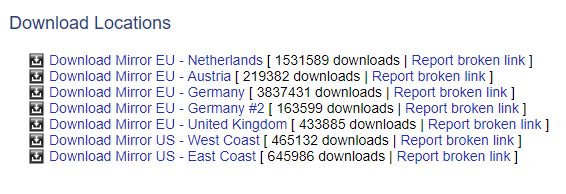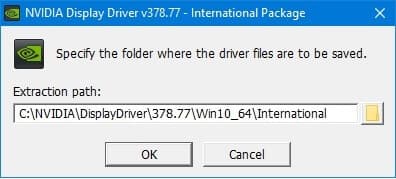Как ускорить видеокарту amd (radeon)
Содержание:
- Настройка производительности под ваши требования
- AMD Catalyst не запускается: что делать?
- Дополнительные особенности приложения
- Обзор программы
- Разгон видеокарты AMD Radeon
- Настройка видеокарты amd radeon для игр 2021
- Дополнительные рекомендации по настройке Radeon
- Установка драйверов
- Нет параметров/настроек Catalyst Control Center
- Детальная настройка
- AMD Catalyst Control Center: настройка для игр
- С чего начать? С драйверов!
- Настройка AMD Radeon для игр
- Настройки питания
Настройка производительности под ваши требования
Первым делом что нужно сделать при первом запуске, это изменить стандартное представление окна на расширенное. Это можно сделать в меню «Параметры», которое находится в правом верхнем углу. В выпавшем меню выбрать опцию «Расширенное представление».
Таким образом нам станут доступны все инструменты по настройке в данной программе.
Стоит запомнить, что, если вы используете компьютер, который полностью построен на базе платформы AMD, тогда вы должны иметь 2 графических ядра, встроенное (встроенное видео ядро в процессор) и дискретное (видеокарта). В таком случае при настройке системы через программу Catalyst Control Center параметры с пометкой «Энергосберегающие» будут относиться к встроенному в процессор видео ядру, а все параметры с пометкой «Высокопроизводительные» будут применяться к дискретной видеокарте, которая подключена в разъём PCI express.
AMD Catalyst не запускается: что делать?
Проблемы, возникающие при установке и запуске программного пакета, часто связаны с неправильно выбранной разрядностью системы. Корректная работа программы возможна только, если скачанная с ресурса производителя версия совпадает с битностью Windows. Например, для 32-битной Виндоус ошибка установки пакета AMD Catalyst возникает при попытке инсталлировать центр управления для 64-битной платформы.
Не запускается утилита и при появлении проблем с совместимостью версий. Поэтому, если не удается запустить AMD Catalyst Control Center, стоит удалить уже установленное программное обеспечение для видеоадаптера.
Дополнительные особенности приложения
- Не предъявляет к устройствам серьезные системные требования — программа будет полезна даже владельцам старых «машин» или операционных систем.
- Удобный и понятный интерфейс не имеет лишний функционал. Все необходимые опции расположены на виду.
- Есть отдельный игровой менеджер.
- Приходят постоянные обновления, первоначальная функциональная линейка расширяется — это служит подтверждением того, что разработчик не забросил свой продукт и периодически улучшает его.
- Наличие продвинутого режима управления, благодаря которому можно произвести настройку визуального отображения окна приложения.
- Поддержка аппаратного ускорения.
- Встроенный мастер обязательно поможет правильно и пошагово настроить графику.
<center>Скачать Catalyst Control Center бесплатно</center>
Бесплатно!uFiler</th></tr></thead>check</td>Официальный дистрибутив Catalyst Control Center</td>check</td></tr>close</td>Тихая установка без диалоговых окон</td>check</td></tr>close</td>Рекомендации по установке необходимых программ</td>check</td></tr>close</td>Пакетная установка нескольких программ</td>check</td></tr> Скачать Catalyst Control Center</td>Скачать Catalyst Control Center бесплатно</td></tr></tbody> Бесплатно217 МБAdvanced Micro Devices, Inc.
AMD Catalyst Drivers (АМД Каталист Драйвер) — стандартный установщик драйверов к продуктам фирмы AMD.
Для поддержания стабильной и производительной работы видеокарты, относящейся к Radeon HD-серии, используют набор драйверов AMD Catalyst Drivers.
Подробно о содержании пакета AMDCatalyst
Данный центр управления предоставляет широкие возможности по доступу к многообразию настроек видеокарт. При необходимости АМД Каталист дает возможность отключать отдельные функции для обеспечения более стабильной работы игр выпущенных давным-давно или для увеличения скорости работы для новых.
В состав полного пакета входят следующие драйвера:
- драйвер на AMD-видеоадаптер;
- драйвер чипсета на материнскую плату.
К тому же в комплекте находится программа тонкой настройки, управляющая мониторами для ОС Windows.
После того, как произведена установка программного продукта, обеспечивается:
- стабильная работа и высочайшая производительность;
- поддержка Rotation-режима;
- возможность анализа приложений;
- максимальная производительность;
- качественное изображение;
- отличная стабильность работы.
О достоинствах программного продукта АМД Каталист
Прежде всего, данный пакет драйверов позволяет произвести тонкую настройку параметров видеокарты линейки ATI, с его помощью происходит высокая частота обновлений изображения на мониторе. Но главной задачей данного дистрибутива является осуществление запуска 3-х мерных игр без лагов и тормозов. Для этого потребителю необходимо иметь современную видеокарту. Стоит отметить, что программный продукт имеет еще ряд достоинств:
- возможность полноценной поддержки более современных версий;
- поддержка возможности запускать игры в Ultra HD, Full HD, HD;
- способность задавать гибкие настройки профилей;
- наличие версии для платформ 64-разрядных.
Важным является и тот момент, что установщик AMDCatalystDrivers предназначен для стационарных персональных компьютеров. Обеспечение на ноутбуке наиболее четкой картинки и высокой детализации создатели продукта объединили в отдельный пакет, рассчитанный на более современную видеокарту. Но для обладателей более старых моделей есть возможность использовать другую версию драйвера. На нашем сайте Вы можете совершенно бесплатно скачать АМД КаталистДрайвер и насладиться отменной графикой.
Что нового
Метки: Драйвер Видеокарты
Скачать AMD Catalyst Drivers (Win10 64bit) бесплатно последней версии с официального сайта размером 217 МБ
Комментарии и поддержка
- http://nawindows10.ru/amd-catalyst-control-center.html
- https://win10free.ru/481-catalyst-control-center.html
- https://filezebra.ru/drivers/amd-catalyst-drivers/
Обзор программы
Утилиту CCC, которая уже больше 10 лет идёт в комплекте к драйверам видеокарт Radeon, в будущем может заменить программный пакет Software Crimson от того же производителя. Однако на сегодняшний день её всё равно требуется устанавливать на десктопный ПК или ноутбук с графикой от AMD. Ежегодно функциональность утилиты повышается, увеличивая возможности правильного распределения ресурсов и производительность графических карт, продолжающих успешно конкурировать с моделями Nvidia.
В список возможностей Catalyst Control Center входит:
- оптимизация 3D-графики, позволяющая увеличить качество изображения в большинстве игр;
- интеграция с соцсетями, улучшающая работу встроенных в эти ресурсы виджетов и игровых приложений;
- сглаживание кадров, необходимое для использования в играх;
- управление питанием ноутбука, позволяющее снизить энергопотребление мобильных компьютеров при работе от аккумулятора;
- установка оптимального уровня контрастности и детализации картинки – функция, которая пригодится не только для игр, но и при работе с графическими редакторами и просмотре фильмов в высоком разрешении;
- одновременная настройка нескольких подключенных к видеокарте экранов (дисплеев компьютера или телевизоров);
- обновление программного обеспечения для видеоадаптеров, в большинстве случаев автоматическое.
Центр управления работает и на современных высокопроизводительных компьютерах, и на устаревших устройствах, позволяя ускорить работу графики и добавить несколько кадров в секунду для игрового процесса. С помощью этой же утилиты можно настроить кадровую частоту вручную.
Разгон видеокарты AMD Radeon
Если же перейти в раздел Производительность > Настройка, то здесь можно выполнить разгон видеокарты. Программное обеспечение Radeon Software Adrenalin 2020 Edition полностью заменяет программы для разгона видеокарты AMD. Интересной особенностью есть возможность настройки производительности глобально для системы или же создание профиля для определённой игры.
Всё делается очень просто перетягиванием ползунков частот и скоростей. Обязательно в случае разгона следите за температурами графической карты. Основные моменты разгона разбирались в инструкции: как разогнать видеокарту через MSI Afterburner. О разгоне видеокарты с помощью Radeon Software будем рассказывать уже в отдельной статье.
Заключение
Тестирования показывают очень даже неплохой прирост производительности с использованием драйверов Radeon Software Adrenalin 2020 Edition. Для этого нужно выполнить правильную настройку ПО. Оно заменяет множество стороннего софта: программы для разгона, для трансляций, записи видео с рабочего стола и даже мониторинга.
Настройка видеокарты amd radeon для игр 2021
Программное обеспечение, которое поставляется с драйверами к видеокартам AMD, даёт возможность повышать производительность в играх. Однако, знают об этом не все. Не уступая и зачастую даже превосходя панель управления Nvidia, приложение AMD Radeon Software даёт доступ к широкому спектру настроек. С их помощью можно извлечь максимум из каждой игры, разогнать видеокарту и отслеживать температуру.
Мы рассмотрим лучшие из настроек видеокарт AMD Radeon, о которых должен знать каждый их обладатель.
Графические настройки вроде сглаживания и «Виртуальное сверхвысокое разрешение» могут значительно снизить частоту кадров.
Дополнительные рекомендации по настройке Radeon
В настройках видеокарты можно найти дополнительные параметры графики. Все рекомендации очень простые и протестированы в нескольких играх. Как Вы уже поняли определённые профили включают различные функции.
Зачастую приложение самостоятельно определяет нужно ли ему те или иные функции. По умолчанию драйвера пытаются изменить некоторые из них. На слабых компьютерах это может негативно повлиять на производительность.
- Измените качество фильтрации текстур. Параметр определяет параметры оптимизации фильтрации текстур. Значение стандарт обычно является наилучшим сочетанием качества изображения и производительности. Изменяем его на Производительность.
- Отключите режим тесселяции. Указывает, как драйвер взаимодействует с настройками тесселяции в игре. Вместо установленного Оптимизировано AMD выберите Использовать настройки приложения. В крайнем случае переопределите настройки приложения вручную.
- Настройте Radeon FreeSync. Технология изменяет частоту обновления дисплея при появлении новых кадров. В профиле приложения если же она не поддерживается, тогда может быть установлено значение Оптимизировано AMD. Лучше всего его Отключить.
Рекомендуем ознакомиться с полезными сочетаниями клавиш настройки графики. Все горячие клавиши смотрите в разделе Настройки >Сочетания клавиш. В ближайшем будущем список будет расширяться.
| Alt+L | Включить или выключить Anti-Lag |
| Alt+K | Переключение Radeon Boost |
| F11 | Включение и выключение Chill |
Заключение
Несмотря на упрощение режима установки и быстрой настройки драйверов, недостаточно просто включить игровой профиль. Всё потому что он задействует некоторые функции, которые не работают во всех приложениях. Правильная настройка AMD Radeon Software Adrenalin 2020 Edition выводит производительность красных на новый уровень.
- https://itguides.ru/kak-sdelat/how-to-set-up-amd-radeon-for-games.html
- https://www.intel.ru/content/www/ru/ru/support/articles/000028812/graphics-drivers/graphics-for-8th-generation-intel-processors.html
- https://windd.ru/kak-nastroit-amd-radeon-settings-dlya-igr/
Установка драйверов
Для начала нам необходимо найти и скачать пакет драйверов, выпущенный конкретно с расчётом на модель нашей видеокарты.
Как посмотреть модель своей видеокарты
Открываем «Диспетчер устройств» в Панели управления вашего компьютера. В Windows 10 «диспетчер устройств» (а если система на английском, то «Device Manager») можно просто ввести в строку поиска на вашей панели задач.
В появившемся списке устройств находим категорию «Видеоадаптеры» (или «Display Adapters»). Щёлкаем два раза по надписи — выпадет список ваших видеокарт. Как правило, название каждого элемента списка и будет точной моделью вашей видеокарты.
Но не всегда. Может случиться так, что в списке будет указана лишь линейка, к которой принадлежит ваша видеокарта. Это особенно актуально для пожилых видеокарт 2012–2014 года выпуска. Так, например, карты Radeon R9 200 выходили настолько часто (новые модели иногда появлялись буквально каждый месяц) и при этом функционально были настолько аналогичными, что система могла их отличить лишь по идентификатору устройства. А пакеты драйверов всё равно были разными.
Давайте поэтому посмотрим также, как найти идентификатор устройства. Щёлкаем два раза по необходимой видеокарте из списка устройств и переходим на вкладку «Сведения». На этой вкладке будет доступен выпадающий список со множеством значений — нас интересует категория «Идентификаторы программного обеспечения» (или «Hardware IDs»).
В этой категории вы увидите несколько значений, и самое длинное будет выглядеть так: PCI\VEN_****&DEV_****&SUBSYS_********&REV_**. Четыре символа, которые будут у вас записаны после фрагмента &DEV, — это идентификатор видеокарты (он же Device ID). Последние четыре символа после SUBSYS_ — идентификатор поставщика, который может понадобиться для уточнения модели.
Зная свой Device ID, при помощи онлайн-ресурса Device Hunt можно абсолютно точно узнать модель своей видеокарты, даже если она не отображается в Диспетчере устройств.
Как найти и установить нужный драйвер
Заходим на сайт amd.com. В правом верхнем углу на сайте есть возможность выбора языка.
В меню сайта выбираем категорию «Драйверы и поддержка». Далее будет возможность либо скачать и установить утилиту для автоопределения вашей видеокарты и подбора наиболее подходящих драйверов по умолчанию, либо выбрать модель вашей видеокарты из длинного списка ниже. Для разных операционных систем предусмотрены разные пакеты драйверов — после выбора модели можно будет выбрать драйверы именно для вашей ОС.
Полный пакет драйверов будет весить около 400 мегабайтов для Windows 10 и 600 мегабайтов для Windows 7. Качаем, щёлкаем два раза по скачанному файлу и следуем инструкциям, которые будут отображаться на экране. Не прерывайте установку и не выключайте компьютер, пока она не будет завершена.
Драйвер AMD может предложить вам «чистую» установку — то есть начать устанавливаться только после того, как будет полностью удалён предыдущий драйвер. Обычно имеет смысл согласиться — процесс будет идти дольше, но драйверы не унаследуют никаких старых конфликтов (и к ним не добавятся новые, от взаимодействия старых с новой версией). «Чистую» установку можно провести и вручную, просто заранее удалив предыдущие драйвера видеоадаптера — как и любую другую программу через сервис «Удаление программ» в Панели управления.
Как убедиться в том, что драйвер установлен правильно
Нажмите правой кнопкой мыши на рабочий стол. Первым пунктом в появившемся меню должна стать кнопка вызова панели управления Radeon. Щёлкните её на всякий случай — после неправильно прошедшей установки может случиться так, что кнопка всё же появится, но сама панель будет недоступна. Если панель открывается без ошибок, то всё хорошо, драйверы установлены и можно начинать разбираться в настройках оптимизации игр. Если появляется какая-либо ошибка, драйвер лучше попробовать поставить заново.
Нет параметров/настроек Catalyst Control Center
В зависимости от версии драйвера AMD Catalyst Control Center и непосредственно Ваших комплектующих некоторых параметров может не быть
Очень важно! Некоторые из вышеперечисленных возможностей относятся к мобильной графике, а другие к десктопной. Например, функциональность OverDrive можно использовать только с процессорами AMD (и то далеко не со всеми)
Нет нужных Вам параметров? Всё просто! На официальном сайте загружаем последние драйвера. Полностью удаляем Catalyst Control Center. И выполняем установку ранее загруженных драйверов. Обязательно правильно выбирайте модель Вашего графического адаптера.
Заключение
В своё время программа AMD Catalyst Control Center пользовалась большим спросом. Во-первых она устанавливалась сразу с драйверами видеокарты. Во-вторых её часто использовали, чтобы повернуть экран, растянуть изображение, повысить производительность или даже изменить графику в играх.
Рекомендуем на сайте производителя посмотреть наличие новых драйверов. Переход с AMD Catalyst Control Center на Radeon Software Adrenalin уже повышает производительность в играх. В зависимости от установленных комплектующих и игры прирост может варьироваться от 5 до 25%.
Детальная настройка
Снова нажмите «Параметры» и теперь выберите «Расширенное представление». Программ для настройки видеокарты AMD Radeon позволяет выставить параметры, которые будут использоваться во всех запускаемых играх.
Теперь необходимо открыть подраздел «Игры» в левой части окна. Здесь можно выбрать разные режимы и возможности. У вас также имеется возможность выставить параметры сглаживания, фильтрации и частоты кадров для каждой игры отдельно. Эта функция позволяет добиться максимальной производительности в разных приложениях. Данная утилита позволяет настраивать AMD Radeon на Windows 7, 8 и 10 без каких-либо проблем.
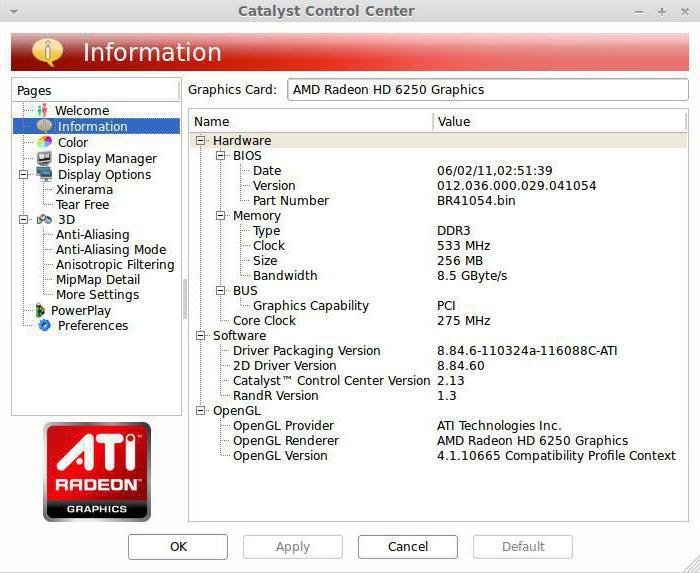
AMD Catalyst Control Center: настройка для игр
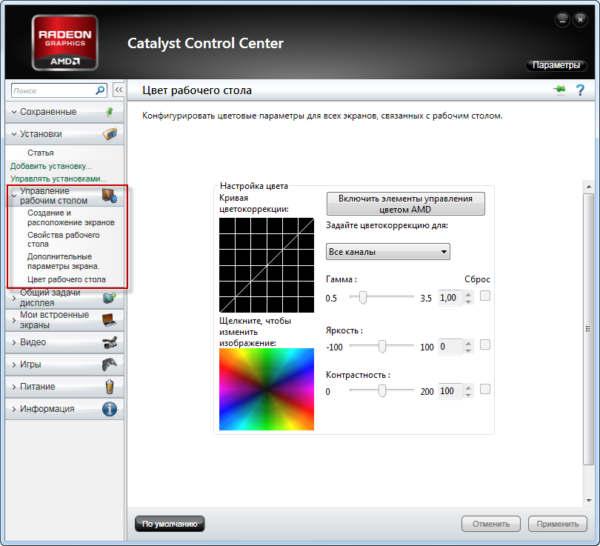
Играть с помощью центра управления CCC удобнее и проще, а процесс настройки игр занимает не больше нескольких минут. А единственная проблема, характерная для ноутбуков с установленной одновременно интегрированной и дискретной графикой, возникает, когда в меню утилиты нет настроек видеокарты, и отсутствует возможность оптимизировать изображение.
Вопрос решается переключением с одного графического адаптера на другой – через BIOS, с помощью Catalyst Control Center или при выборе соответствующего GPU, который предлагается пользователю лэптопа при изменении источника питания.
Утилита автоматически анализирует игровые настройки и проведёт оптимизацию встроенной или дискретной графики. Благодаря этому видеокарта не только работает быстрее, но и меньше изнашивается в процессе эксплуатации.
При ручной настройке графики пользователь получает возможность самостоятельно выбрать максимальное качество изображения, высокую скорость работы игры или стандартные значения настроек, предполагающие компромисс между fps и разрешением.
С чего начать? С драйверов!
Версия драйвера, иногда, имеет большое значение на производительность видеокарты. Если у вас не установлены «родные» драйвера от AMD (с «AMD Catalyst Control центром«), то вы не сможете их настроить под себя.
Такое может произойти, например, если после установки Windows вы не обновили драйвера. Проверить так ли это — очень легко, попробуйте нажать на рабочем столе, в любом месте, правую кнопку мышки — есть ли во всплывшем меню ссылка на настройку драйвера (обычно это: «AMD Catalyst Control Centr», либо «Свойства графики» — см. рис. 1 ниже).
Поэтому простой совет, прежде чем начинать настраивать видеокарту — обновите драйвера (ссылка приведена выше): возможно появились новые функции и параметры, которые помогут оптимизировать работу вашего железа.
Настройка AMD Radeon для игр
Причин тому, почему видео карта сразу не работает на полную мощность, несколько. Например, отсутствующий или устаревший драйвер видео карты. Обо всём этом будет рассказано подробнее в текущей статье.
Шаг 1: Установка актуальной версии драйвера
Драйвер — это программное обеспечение видео карты, именно через него операционная система взаимодействует с графическим адаптером, что сказывается не только на играх, но и на некоторых программах.
Установка актуального программного обеспечения AMD состоит из следующих шагов:
-
- Выберите каталог (можно оставить по умолчанию) для загрузки файла и нажмите «Сохранить».
-
- Откройте скачанный файл.
-
- Разархивируйте его в любой удобный для вас каталог (по умолчанию используется каталог C:AMD), и нажмите кнопку «Install».
-
- Примите условия лицензионного соглашения и продолжите установку соответствующей кнопкой.
-
- Установите «Рекомендуемый драйвер» на свой компьютер (дополнительный является тестовым и может содержать уйму глюков и ошибок).
-
- Выберите «Экспресс-установка» («Выборочный вариант» подходит лишь для очень опытных пользователей, которые вряд ли полезут за советом в интернет).
-
- После установки или обновления драйвера категорически рекомендуется перезагрузить ваш ПК. Без этого изменения, выполненные в процессе установки драйвера, применены будут не полностью.
Шаг 2: Настройка самого драйвера
Уже после установки актуальной версии драйвера AMD вы увидите ощутимый результат. Производительность в играх возрастёт, а неработающие проекты могут начать запускаться. Тем не менее присутствует возможность ещё улучшить ситуацию в настройках самого драйвера.Как это сделать:
-
- Нажать правой кнопкой мыши по незанятой части вашего рабочего стола и во всплывающем окне выбрать пункт «AMD Radeon Settings».
-
- Открыть пункт «Игры».
-
- Перейти в «Глобальные настройки».
-
- Выставить параметры «Кэш-память шейдера» и «Режим тесселяции» в «Оптимизировано AMD». Это даст ощутимый прирост производительности в играх, использующих данные технологии.
-
- Зайти во вкладку «Дисплей».
-
- На всех мониторах (если их несколько) рекомендуется включить «Виртуальное сверхвысокое разрешение». Это позволит использовать разрешения дисплея, официально не поддерживаемые вашим монитором, благодаря чему можно будет неплохо улучшить картинку в старых играх.
Добавил admin4 года и 10 месяцев назад267796 просмотровЕсли у Вас стоит не встроенная видеокарта, то скорее всего она принадлежит либо AMD (ATI Radeon), либо Nvidia.Видеокарты служат для лучшего отображения графики и работы с ней. В частности это особая тема для игроманов и геймеров, т.к
от характеристик «видяхи» зависит то, как Вы будете играть в игры и какие.В этой статье я акцентирую внимание именно на том, как можно улучшить производительность видеокарты, путем настроек стандартных утилит.Узнать какая видеокарта установлена можете самостоятельно.Для игр существует такое понятие, как FPS. Если выражаться просто, то это количество кадров в секунду
Это своего рода пропускная способность Вашей видеокарты. Чем выше кадров (ФПС) будет, тем лучше станет картинка и игра (видео) в целом. Про ФПС не пишут в характеристиках видеокарты. Настраивая видеокарту можно как раз и повысить ФПС.Прежде чем приступать к настройке, следует обновить драйвера на видеокарту, а так же установить ПО идущее в комплекте.Настройка видеокарты AMD (ATI Radeon) для ускорения в играхКликаем ПКМ по любому месту Рабочего стола и выбираем AMD Catalyst Control Center (название может быть немного другим (например Catalyst(TM) Control Center) в зависимости от версии ПО и драйверов)
- https://ocomp.info/kak-uskorit-videokartu-amd-radeon.html
- https://itguides.ru/kak-sdelat/how-to-set-up-amd-radeon-for-games.html
- http://vindavoz.ru/poleznoe/537-nastroyka-videokart-amd-i-nvidia-na-proizvoditelnost.html
Настройки питания
В этом разделе можно более тонко настроить параметры питания для ноутбуков, а именно энергопотребление при условиях использования ноутбука от сети либо от батареи. Если же вы обладатель компьютера, тогда советую такие параметры как «PowerPlay», «Глобальные параметры переключаемой графики» выставить значение на «Максимальная производительность». При выборе таких параметров система не будет экономить электроэнергию.
Если вы обладатель дискретной и встроенной графики одной марки AMD, тогда при использовании параметра «Максимальная производительность» система будет всегда воспроизводить графику с дискретной видеокарты. В том случае если вы выберите другой параметр, тогда система для экономии электроэнергии будет производить переключение между двумя видеокартами, что может плохо сказаться на производительности в играх, но увеличить время работы от батареи.
Подробнее рассмотрим пункт «Параметры переключаемой графики». В этом разделе вы можете настроить особые параметры производительности и использования нужного графического ядра отдельно для каждого установленного приложения на вашем компьютере. Таким образом для игр или приложений, которые воспроизводят видео высокого разрешения, можно установить «высокопроизводительные» параметры, а для приложений, которые не требуют хорошей графической обработки, и чтобы лишний раз не нагружать систему можно установить параметр «Энергосбережения», что укажет системе использовать для этих приложений встроенный видеочип.
При использовании функции «Монитор приложений», которая расположена в пункте «Монитор приложений переключаемых графических адаптеров», вы сможете установить автоматическое переключение графических адаптеров между приложениями.
Мы рассмотрели параметры, в которых возможно настроить производительность вашей видеокарты на максимальные значение. Что касается остальных разделов, это будет коротко описано ниже, так как их настройки не скажутся на производительности системы.
- «Управление рабочим столом» — позволит вам настроить подключение боле одного монитора, установить правильное или же нужное вам разрешение, цветопередачу рабочего стола и создать правильное размещение мониторов.
- «Общие задачи дисплея» — этот раздел позволяет определить новый подключенный монитор и настроить ориентацию.
- «Сохраненные» — в этом разделе можно сохранить ваши настройки графики, и быстро переключаться между ними при необходимости.
- «Информация» — раздел позволяет посмотреть подробную информацию об установленном программном обеспечении и видеокарте. Так же в этом разделе можно обновить драйвера или проверить наличие обновлений и посмотреть версию установлены драйверов в данный момент.