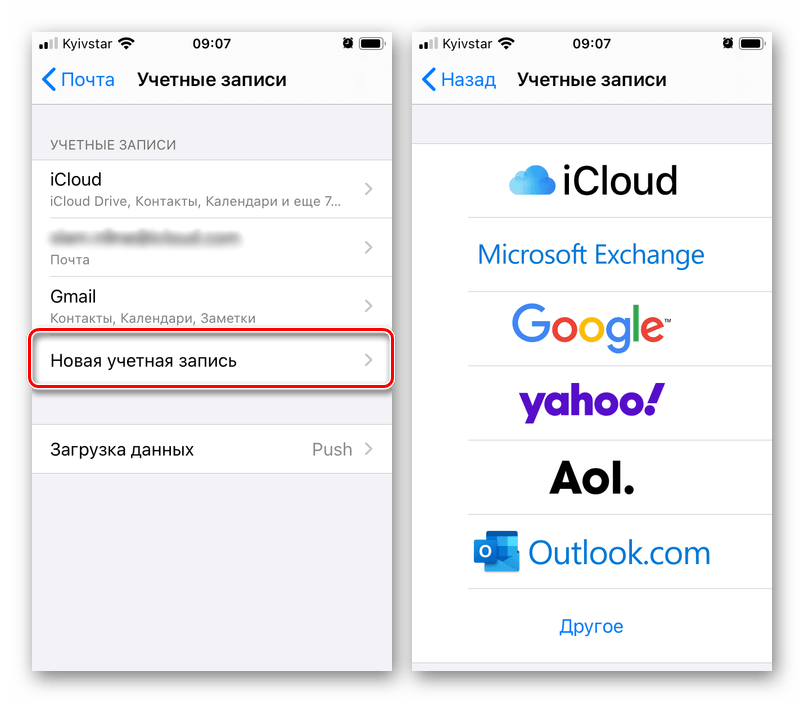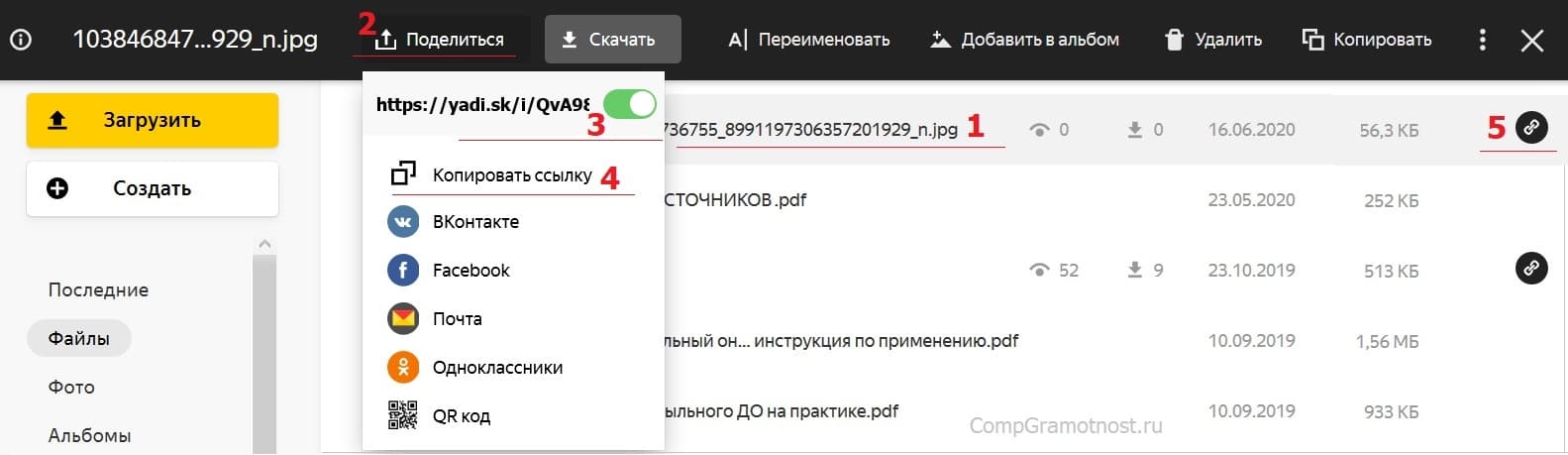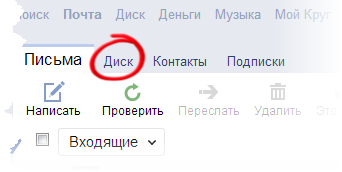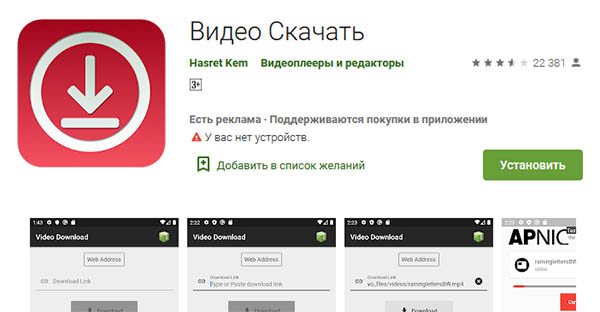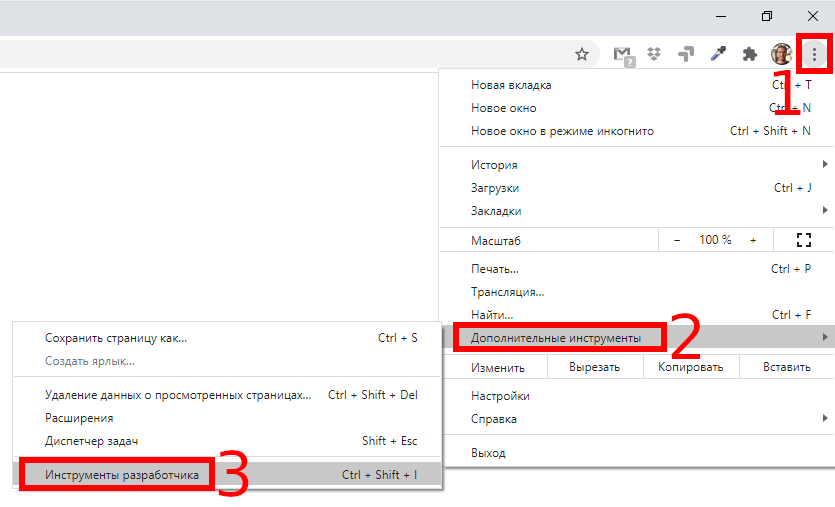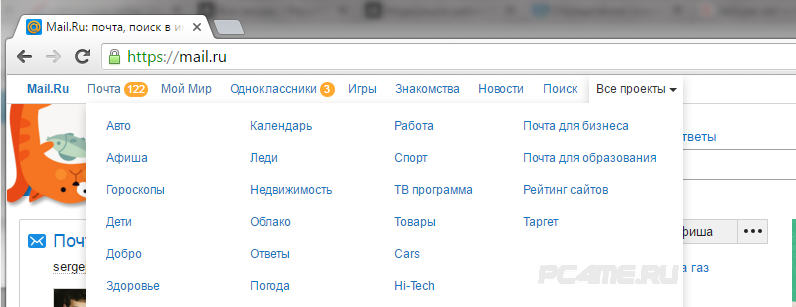Как создать «облако mail.ru»
Содержание:
- Основные размеры облака
- Загрузить директорию в облако
- Способ 1: Скачивание по ссылке
- «Халява» Mail.ru «по наследству»
- Как загрузить файлы хранилище Mail
- Смартфон
- Скачать облако mail.ru на компьютер бесплатно и синхронизировать с ПК
- Веб-версия «Облако Mail.Ru»
- Что не так с Диск-О:
- Как пользоваться возможностями Cloud.Mail.Ru
- Мобильное приложение Облако mail ru
- Объем
- Преимущества облака mail ru
- Disk-O_setup.exe что за файл?
- Приложения Mail Cloud (Мэйл Клауд)
- Как зарегистрироваться в облаке mail ru
- Настройки облака Мэйл ру на Windows
- Для чего он нужен?
Основные размеры облака
Размер облака Майл.Ру может различаться в зависимости от того, какой объем у выбранного тарифа. Также для некоторых случаев действуют акции на приобретение дискового облачного пространства. Рассмотрим по порядку сколько памяти имеют существующие пакеты Гб.
- Бесплатный на 8 Гб — предоставляется любому новому пользователю с момента регистрации.
- Пакет на 64 Гб, который можно приобрести, как сразу после регистрации, так и при дефиците свободного безлимитного пространства.
- Тарифный план на 128 Гб с подарочными бесплатными 16 Гб. Оплатить использование можно любым способом при помощи карты или платежных систем.
- Остальные тарифы от 256 Гб до 1 Тб. Если приобретать пакеты на один год, то предусматривается экономия денежных средств.
Также есть возможность воспользоваться тарифами на год с более весомым объемом, однако такие варианты целесообразно покупать только тем, кто хранит «увесистую информацию».
Что будет, если вовремя не оплатить тариф
При окончании действия тарифного плана на платное использование, возможно несколько вариантов действий: полное удаление пространства или частичное, если некоторая часть уже занята. Также будут действовать следующие ограничения:
- невозможность вести общие папки, а также редактировать, публиковать и просматривать имеющие файлы;
- загружать новые документы и файлы, предоставлять доступ по ссылкам;
- сохранять информацию на компьютер, пользоваться вложениями в папках;
- создавать новые документы.
Чтобы случайно не упустить срок оплаты, при покупке тарифного плана на хранилище рекомендуется настроить функцию «Автоплатеж», которая заранее оповестит пользователя об окончании срока действия пакета Гб.
Преимущества использования бесплатным облаком
Когда приходится подключить Майл облако, объем бесплатного места будет составлять 8 Гб. Этого достаточно для того, чтобы без ограничений хранить небольшую информацию.
Использование облака дает следующие преимущества:
- доступность из любой точки мира;
- привязка к аккаунту, а не к компьютеру;
- возможность передать информацию без обязательной загрузки и пересылки;
- просматривать видео во встроенном плеере;
- создавать документы любого формата.
Размер хранилища позволяет скачивать фильмы, загружать музыку, а также большое количество семейных фотоальбомов. При необходимости допускается установка клиента на компьютер, чтобы иметь возможность загружать объемную информацию за раз.
Загрузить директорию в облако
Перед тем, как загрузить папку в облако Майл, необходимо выбрать место ее конечного размещения. На ПК, мобильном телефоне и в личном кабинете хранилища нужно открыть то место, где будет располагаться новая директория. Перед тем, как добавить директорию в общее место размещения, нужно выйти на главную страницу личного кабинета или в общий раздел файлов на ПК или мобильном телефоне.
Метод №1: через ПК
- Кликнуть левой кнопкой мыши по объекту, затем удерживая, перенести в конкретный (или общий раздел).
- Подождать, пока элемент полностью загрузится на диск.
В качестве альтернативного варианта можно кликнуть по элементу правой кнопкой мыши, затем «Скопировать или отправить в облако Mail.Ru». В этом случае объект отправится в общий раздел с файлами.
Метод №2: через личный кабинет
- На панели действий в левом верхнем углу кликнуть по «Загрузить».
- Далее кликнуть по «Выбрать файлы».
- Левой кнопкой мыши 1 раз кликнуть по нужной папке и удерживать, перенести в поле для загрузки.
- Справа откроется список загрузок. Подождать, пока окно со списком закроется.
Метод №3: через мобильный телефон.
- Открыть галерею, выбрать объект и удерживать несколько секунд.
- На верхней панели (или в меню) кликнуть по пункту «Отправить».
- В списке найти облачное хранилище.
- Кликнуть по месту размещения и «Добавить».
- Подождать, пока все загрузится целиком.
Работать с загрузкой из облака mail.ru на мобильном телефоне:
- В разделе «Файлы» выбрать «Добавить файлы».
- Нажать на элемент, удерживать, а затем «Добавить».
- Подождать полной выгрузки.
Создание директории, как и загрузку уже имеющейся, можно производить с любого устройства с доступом в интернет. Для загрузки лучше подключить безлимитную сеть, так как выгрузка большого объема данных требует использование значительного количества трафика.
Способ 1: Скачивание по ссылке
Самый простой способ заключается в том, чтобы нажать на предлагаемую для скачивания ссылку. Она может никак особенно не выделяться или предстать в виде кнопки примерно такого вида:
Кликнув по элементу, ответственному за переход в Облако, вы окажетесь в режиме предпросмотра файла, который желаете скачать. В случае с изображениями или видео те попробуют отобразиться сразу, без непосредственной загрузки. А для того чтобы их загрузить, нажмите кнопку «Скачать».
Сервис и браузер предложат «Открыть в…» или «Сохранить файл». Выберите один из вариантов, который вам удобнее, и подтвердите его.
Как видите, никаких сложных или избыточных манипуляций для скачивания таким образом не нужно. Загрузка с Облака Mail.ru не отличается ничем от загрузки с различных файлообменников, разве что для этого не требуется ожидания.
«Халява» Mail.ru «по наследству»
Многие наши читатели помнят беспрецедентный аттракцион щедрости от Mail.ru: запуск их облачного диска ознаменовался массовой раздачей бесплатного хранилища на терабайт.
Условия фантастические: бесплатно, бессрочно, без ограничений учетных записей на одно физическое или юридическое лицо (проверка отсутствует).
Недостатков много: в бесплатных учетных записях нет поддержки WebDAV (прямое подключение хранилища в систему), жесткие ограничения на размер файлов. не самая высокая скорость работы.
Но объем затмевает всё. Первый месяц для объемной синхронизации можно и оплатить, обычным пользователям достаточно синхронизации через приложение.
К тому же, это самое объемное облако, на котором можно (но не нужно) хранить важную информацию или бэкапы — сервис не имеет доступа к данным пользователей и не контролирует их.
Тем не менее. и сохранность их не гарантирует: все работает хорошо, но редкие отзывы об утере существуют.
Многие успели запасти сотни учетных записей. Которые сегодня легко приобрести, найдя соответствующую ветку популярного форума через поисковик.
После получения данных потребуется сменить пароль, настроить двухфакторную аунтефикацию и наслаждаться.
Стоимость: от 300 рублей за 1 ТБ (бессрочно)Приложение: Windows, Linux (не поддерживается), macOS, Android, iOSСредняя скорость: 100 Кбит/c-7 Мбит/cДля чего подойдёт: любые файлы с локальным дублированием важной информацииПодключение «как диска»: в платном аккаунте
Как загрузить файлы хранилище Mail
В первую очередь нужно пройти процедуру регистрации, если отсутствует одноименный почтовый ящик. Дальнейшее использование (в данном случае выгрузку в сервис файлов) будем выполнять по инструкции.
- Переходим на главную страницу сайта Mail.ru, затем производим авторизацию аккаунта и видим в верхней части учетной записи иконку облака. Нажимаем на нее.
- Открывается рабочая панель хранилища, в которой необходимо разобраться, для чего служит каждая кнопка. Кроме того, в нижней части будут отображаться папки, уже хранимые или те, которые будут загружены в ресурс.
- Приступим непосредственно к загрузке, для этого на панели управления нажимаем кнопку «Загрузить».
- В появившемся окне необходимо выбрать любой из способов добавления файлов в хранилище. Здесь допускается воспользоваться кнопкой «Выбрать файлы» или же просто залить их в пустое окно с папки на компьютере.
- Нажимаем на кнопку «Выбрать файлы». В появившемся окне определяем документ, который хотим загрузить в облако Майл. Делам по нему клик мышью, а затем нажимаем на кнопку «Открыть».
- В нижней правой части появится уведомление о том, что загрузка завершена. Зеленая иконка с галочкой подтверждает, что отправка выполнена успешно.
Как поделиться папкой или файлом в хранилище Mail
Чтобы кто-то посторонний смог воспользоваться файлами, сохраненными в mail.ru, необходимо предоставить ему доступную ссылку. По ней пользователь сможет не только просматривать содержимое, но и скачивать себе на устройство. Открыть ссылку можно по инструкции.
- Открываем облачное хранилище и выбираем ту папку, из которой нужно передать файл.
- Затем запускаем папку и в рабочей панели находим кнопку «Настроить доступ» нажимаем на нее.
- Появляется следующее окно, которое предлагает ввести имя или адрес электронной почты в пустое поле для того, чтобы добавить участника. Здесь же обязательно предусмотрите тип разрешенного доступа (редактирование/просмотр). Затем нажимаем на кнопку «Добавить».
- После этого ниже появится список участников, которые имеют тот или иной доступ к файлу.
- При необходимости закрыть просмотр файла определенному пользователю, необходимо нажать на кнопку с крестиком напротив учетной записи. После чего откроется окно удаления. Здесь нажимаем кнопку «Закрыть». После этого один из участников будет исключен из списка.
- Также можно использовать другой способ предоставления доступа. Здесь потребуется только получить необходимый урл. Для этого в панели инструментов в открытой папке нажимаем «Получить ссылку».
- Теперь в появившемся окне видим, что доступ открыт всем пользователям. Значит все действия выполнены правильно.
Чтобы прекратить возможность общедоступного просмотра документа, в данной ситуации необходимо просто передвинуть бегунок в положение «Выкл»
Обратите внимание, что выложить файл в социальные сети можно автоматически при нажатии на кнопку «Получить ссылку». После этого документ становится доступен не только социальной сети, но и поисковым системам
Можно ли скачать файл в облаке
Кроме того, как отправить файл в облачное хранилище и открыть к нему доступ, допускается возможность, разрешающая произвести его скачивание. Загрузить файл можно на любой компьютер или мобильный телефон при условии, что позволяет свободное пространство.
Пользователь только нажимает на кнопку «Скачать» в верхней части страницы, после чего весь комплект папки загружается архивом. Сохранить документ на своем ПК можно под любым названием, после чего владельцем становится уже другой пользователь.
Смартфон
Как я уже сказал, получить доступ ко всем документам с Диска от Mail можно и с телефона, если установить на него специальное приложение. Я пользуюсь android и мне проще всего найти его через Google Play. Ввожу название в поиск.
Устанавливаю утилиту.
Весит программка всего 10 Мб и по завершению установки я ее открываю.
К сожалению, мне не удалось сделать скриншот окна, в котором мне предлагалось сохранить логин и пароль. Но оно появляется сразу после вскрытия проги, не думаю, что вам удастся пропустить этот момент.
Вот и все. Теперь утилита установлена и на смартфон.
Нажав на три точки рядом с названием файла мне также предлагается скачать ссылку для друга.
А при открытии любого документа и нажатии на «Отправить», помимо прочих приложений теперь отображается еще и Облако Mail. Тем самым вы загружаете свой файл на диск и можете посмотреть его с любых других устройств, на которые установлена программа.
Вот в принципе и все. Если вам понравилась эта статья, то не забывайте подписываться на рассылку моего блога. А если вас интересуют дополнительные программы и способы оптимизации своей работы, могу предложить курс Евгения Попова Секрет продуктивной работы за компьютером.
В нем вы найдете множество полезных советов о том, как сделать свою работу эффективней и менее затратной по времени.
Скачать облако mail.ru на компьютер бесплатно и синхронизировать с ПК
Облако майл ру скачать на компьютер довольно просто. А вот чтобы настроить синхронизацию, потребуется выполнить ряд действий. Их мы и рассмотрим ниже.
- Заходим на почту Mail.ru, нажимаем на иконку в виде облака.
- Ищем в самом верху пункт «Облако для Windows» и нажимаем.
- Появляется окно «Скачать Облако для компьютера«, нажимаем «Скачать для Windows«.
- Начнется скачивание файла на компьютер.
- Когда файл скачается, открываете его и нажимаете «Начать установку«.
- Установка займет некоторое время. Дождитесь окончания установки.
Установка завершена!
Далее мы рассмотрим как настроить синхронизацию облака mail.ru с ПК.
- Запускаете иконку на рабочем столе, которая появилась после установки.
- Появляется окошко, на нем кликаете «Подключить«.
- Далее находите пункт «Облако Mail.ru» и нажимаете «Добавить«.
- Появляется окно для ввода логина и пароля. Можно его ввести тут или нажать «Войдите через Mail.ru«.
- В браузере откроется новое окно, где нужно будет предоставить доступ к данным, нажимаете «Разрешить«.
Поздравляем! У Вас все получилось! Теперь у Вас появился отдельный диск, на который вы можете просматривать информацию, загружать, редактировать и удалять файлы. Все эти действия будут происходить и в облаке.
Итак, мы рассмотрели такой сервис, как Облако Mail.ru. Здесь можно смотреть, сохранять видео, картинки, документы. Также можете создавать файлы в любом текстовом редакторе. При первой регистрации, вам представится Облако объёмом в 8 Гб. Если нужно больше места, то есть возможность подключить новый тариф. Проверять содержимое диска можно с любого гаджета. Также мы подробно разобрали как настроить синхронизацию с ПК. Надеемся что эта информация была для Вас полезной!
Веб-версия «Облако Mail.Ru»
Сразу же после авторизации вы можете приступать к загрузке файлов для хранения и работе с ними. Рассмотрим основные действия, которые можно осуществлять с хранилищем в окне браузера.
Загрузка новых файлов
Основная функция этого сервиса – хранение файлов. Для пользователя нет никаких ограничений по форматам, но есть запрет на загрузку файла размером более 2 ГБ. Поэтому если вы хотите закачать объемные файлы, либо разделите их на несколько частей, либо заархивируйте с высокой степенью сжатия.
- Нажмите на кнопку «Загрузить».
Откроется окно, предлагающее два способа осуществления данной задачи — перетаскиванием или выбором через «Проводник».
Информация о загрузке отобразится справа внизу. Если за раз закачивается несколько файлов, вы увидите шкалу прогресса для каждого файла индивидуально. Загруженный объект появится в списке остальных сразу после того, как на 100% закачается на сервер.
Просмотр файлов
Загрузки с самыми популярными расширениями можно просматривать прямо в браузере. Это очень удобно, поскольку избавляет от необходимости скачивать объект на ПК. Поддерживаемые форматы видео, фото, аудио, документов запускаются через собственный интерфейс Mail.Ru.
В этом окне вы можете не только просмотреть/прослушать файл, но и сразу же выполнить основные действия: «Скачать», «Удалить», «Получить ссылку» (удобный способ поделиться загрузкой с другими людьми), прикрепить объект к письму, которое будет создано через «Почту Mail.Ru», развернуть на весь экран.
Нажав на сервисную кнопку, вы увидите список всех файлов, что хранятся на диске, и нажав на любой из них, сможете быстро переключиться на его просмотр.
Листать файлы по порядку, не выходя из интерфейса просмотра, легко через соответствующие стрелки влево/вправо.
Скачивание файлов
Любые файлы с диска можно скачать на ПК. Это доступно не только через режим просмотра файла, но и из общей папки.
Наведите на нужный файл курсором мыши и нажмите «Скачать». Рядом вы сразу же увидите его вес.
Несколько файлов одновременно можно скачать, предварительно выделив их галочками, а затем нажав на кнопку «Скачать» на верхней панели.
Создание папок
Чтобы легко ориентироваться и быстро находить нужные загрузки из общего списка, вы можете рассортировать их по папкам. Создайте одну или несколько тематических папок, объединив какие-либо файлы по нужному вам критерию.
- Нажмите «Создать» и выберите «Папку».
Введите ее имя и нажмите «Добавить».
Добавить файлы в папку можно перетаскиванием. Если их много, выделите нужные галочками, нажмите «Ещё» > «Переместить», выберите папку и нажмите «Переместить».
Создание офисных документов
Полезной и удобной возможностью «Облака» является создание офисных документов. Пользователю доступно создание текстового документа (DOCX), таблицы (XLS) и презентации (PPT).
- Нажмите на кнопку «Создать» и выберите тот документ, который вам требуется.
В новой вкладке браузера откроется упрощенный редактор. Все изменения, которые вы вносите, сохраняются автоматически и сразу же, поэтому как только создание будет закончено, можете просто закрыть вкладку — файл уже будет находиться в «Облаке».
Не забывайте об основных функциях — сервисной кнопке с расширенными параметрами (1), скачивании файла (нажав на стрелочку рядом со словом «Скачать», можно выбрать расширение), и прикреплением документа к письму (2).
Получение ссылки на файл/папку
Довольно часто люди делятся файлами, хранящимися в облаке. Для этого требуется предварительно получить ссылку на то, с чем хотите поделиться. Это может быть отдельный документ или папка.
Если нужна ссылка на один файл, достаточно навести на него курсор и нажать на иконку расшаривания.
Откроется окно с настройками. Здесь вы можете установить параметры доступа и приватности (1), скопировать ссылку (2) и быстро отправить ее почтой либо в соцсети (3). «Удалить ссылку» (4) означает то, что текущая ссылка перестанет быть доступной. Актуально, если вы хотите закрыть доступ к файлу целиком.
Создание общего доступа
Чтобы документами одного облака могли пользоваться сразу несколько человек, например, ваши родственники, одногруппники или коллеги по работе, настройте ее общий доступ. Сделать ее доступной можно двумя способами:
Сам процесс настройки выглядит так:
Что не так с Диск-О:
Внимание! Так как статья написана давно, что-то могло поменяться. Софт не заморожен во времени
Это творение программистов из Mail.Ru подключает мейлрушный сервис «Облако» как обычный диск. Несмотря на то, что Диск-О: задачу выполняет, программа оказалась довольно примитивной и, что хуже, со странным ограничением на количество аккаунтов, которое вступило в силу после выпуска финальной версии в 2017 году. Софтина словно слеплена по техзаданию, которое составлял человек, не понимающий, что так топорно ограничивать функционал бессмысленно. Возможно, лет пятнадцать назад такое прокатило бы, но сейчас, когда облачных сервисов приличное количество, так издеваться нельзя.
Вот перечень замеченных мною проблем.
1. Добавить в автозагрузку Диск-О: можно только на этапе установки.
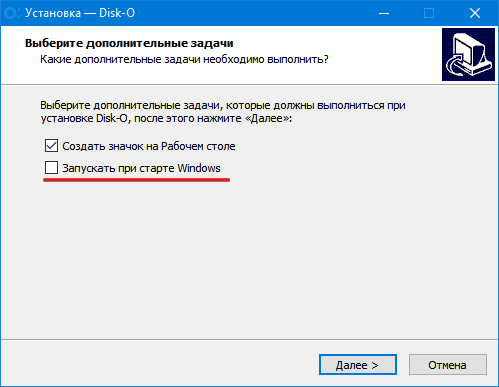
Да и то галочка на «Запускать при старте Windows» всё равно не работает и программа в автозагрузке не появится. А ещё в самой программе нет никаких настроек, поэтому решить, запускать программу или нет при включении компьютера, после установки не получится.
2. Нельзя вручную указывать буквы дисков. То есть, допустим, если у вас есть базы данных с абсолютными путями, хранить в подключённом Облаке Mail.Ru такое не получится, в самый неподходящий момент всё превратится в тыкву.
3. Заявленная работа с файлами «напрямую» — только громкие слова, ничего более. На самом деле на жёстком диске хранится кеш из недавно открытых и изменённых файлов. Он имеет свойство разрастаться, так что на диске C: может неожиданно оказаться меньше свободного места, чем вы рассчитывали. А ещё так быстрее умрёт системный SSD.
4. При открытии и изменении файлы подгружаются в оперативную память целиком. Пока идёт работа с документами, об этом как-то не задумываешься. Но когда я попробовал открыть многотомный архив, меня ждал неприятный сюрприз в виде закончившейся памяти и соответственно закрытии программ. У большинства пользователей такая ситуация маловероятна, но у меня как раз были запущены ресурсоёмкие Photoshop и InDesign, было неприятно потерять несколько минут работы. При подключении Облака через эмулятор WebDAV, о котором я рассказал выше, проблем с занятостью ОЗУ не заметил, хотя файлы загружаются тоже полностью.
5. Не все программы поддерживают работу с облачным хранилищем как с диском. Например, архиваторы не хотят распаковывать архивы на них. А вот это уже проблема от разработчиков Диска-О, потому что за winfsp таких глюков не припомню. Впрочем, и реализовать я пытался несколько иное, могу ошибаться.
6. Ограничения, которые обещают ввести в будущем, нелепы по своей наивности. Сейчас можно бесплатно подключить несколько облачных хранилищ Мейл.ру и конкурента Яндекс.Диска, но с 1 февраля 2018 года это прикроют:
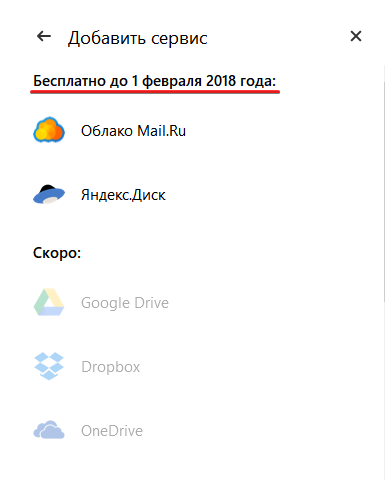
Добавление диска в Disk-O: ограничат с 1 февраля 2018 года
При этом в официальном анонсе написали как-то косноязычно:

Спрашивается, зачем? Неужели ответственные лица в Mail.Ru Group всерьёз считают, что за возможность добавить несколько дисков станут платить, когда есть альтернатива, причем не одна? Это на момент написания статьи так сложно диски подключаются, действия можно сильно упростить. А в случае покупки платной подписки WebDAV будет доступен без всякого постороннего софта, можно сколько угодно дисков подключить.
6. Не проблема, просто забавно. На заметном месте висит надпись «Вы используете бесплатную бета-версию». Словно авторы ограждаются от возможных проблем.

На мой взгляд, в том виде, в каком сейчас находится Диск-О:, это уже не бета. Диск-О работоспособен, несмотря на недостатки. От самой большой проблемы — идеологической — статус «беты» не спасёт: программа не предлагает ничего нового, а только обещает что-то в будущем. Софтину словно создали, исходя из принципа «лишь бы было». То, что в списке будущих поддерживаемых сервисов есть много популярных, ничего не значит — по факту их сейчас нет, когда добавят поддержку — неизвестно, какие ещё ограничения будут — тоже непонятно.
Как пользоваться возможностями Cloud.Mail.Ru
Для получения бесплатных 8 ГБ необходимо просто зарегистрировать почтовый ящик на Mail.Ru. Прямо с интерфейса почты перейти по вкладке на сервис Облако Mail.ru и задействовать все возможности облачного сервиса.
Итак, у вас есть установленная программа облака на смартфоне или вы вошли через веб-интерфейс, используя браузер. Теперь вам доступны:
- загрузка файлов и возможность поделиться ссылкой для их скачивания;
- создание личных папок, изменение настроек доступа к ним;
- работа с файлами: переименование, удаление, перемещение между папками;
- создание новых файлов с данными прямо в облаке: текстовых документов, презентаций и таблиц, аналогичных созданным в программе Excel;
- удобное хранение резервных копий различных данных и их комфортное совместное использование при необходимости.
Все загруженные в облако файлы станут доступными на любом вашем устройстве, где вы только авторизуетесь в почте Мэйл.
Как пользоваться облаком Майл Ру? На самом деле все очень просто. На примере веб-интерфейса:
Кнопка «Загрузить» — сохранение файлов с устройства в облако.
Загрузить файлы в облако можно простым перетаскиванием
Кнопка «Создать» с выпадающим списком — создание папок, документов, таблиц и презентаций.
В облаке Mail.ru можно создавать и редактировать текстовые документы и таблицы Exel
«Скачать» — эта кнопка отвечает на вопрос как скачать файл из облака мэйл ру: выделите его галочкой и нажмите ее.
«Удалить» — удаление выделенных данных.
Удаление отмеченных файлов из облака майл ру
«Получить ссылку» — получение URL для скачивания файла.
Получить ссылку на файл можно за три простых шага
«Настроить доступ» — опция для совместной работы. Дает возможность приглашенным вами пользователям Mail.Ru редактировать файлы в вашем хранилище или создавать новые документы в папке с открытым доступом.
Чтобы воспользоваться настройками доступа нужно отметить папку, доступ к которой вы хотите предоставить, и нажать «Настроить доступ».
Затем в открывшемся окне выполнить настройки доступа.
В данном примере сделаны настройки для совместной работы в облаке Mail.ru
Это базовые возможности веб-интерфейса, они дублируются в приложениях для компьютеров, планшетов и смартфонов, в которых есть и свои «фишки».
Мобильное приложение Облако mail ru
Сервис mail ru вам на сайте предлагает скачать мобильное приложение, установив облако mail ru на свой смартфон. Если вам удобнее пользоваться облаком на смартфоне, то можете скачать это приложение и пользоваться файлами с облачного хранилища mail ru в любом месте нахождения, а не только дома за компьютером:

Если же у вас возникли какие-то вопросы по облаку Mail ru, то вы можете найти кнопку «Помощь» внизу на странице облака mail ru, нажать на неё и там вы сможете найти ответ на любой вопрос, как в виде текстового содержимого, так и в видеоформате:

Вот так выглядит страница, где вы можете найти любую информацию в текстовом формате по облаку mail ru:

Пролистайте чуть ниже и вы увидите видеоуроки по работе с облаком mail ru:

Объем
Бесплатное место для хранения каждая компания предлагает в разном объеме. Яндекс Диск – 10 Гб, хотя не так давно эта компания проводила акцию и мне удалось получить бесплатно аж 35 Гб в бессрочное пользование за подключение функции автозагрузки. Я не перекидываю файлы с телефона на Яндекс Диск, а они загружаются автоматически. Вполне возможно, что подобные акции будут повторяться или проходить у других компаний.
Mail.ru не так давно раздавал 25 Гб в бесплатное пользование, но сейчас объем сократился до 8. В принципе, возможно, вас это устроит. Или, вы будете работать с Мэйлом в качестве дополнительного хранения. В купе с Яндексом, Google и еще какими-то системами облачного хранения.
Преимущества облака mail ru
Облако mail ru, как и любое другое облачное хранилище имеет массу преимуществ:
- Передача файлов больших размеров, которые могут не влезть, например, в электронное письмо
- Доступность к вашим файлам с любого компьютера и из любой точки мира при наличии интернета
- Можно работать с облаком mail ru с любого устройства: компьютер, планшет, телефон
- Для всех данных создаются резервные копии, то есть существует очень низкая вероятность того, что ваши данные будут утеряны при каком-то сбое вашего устройства
- Дополнительное место для хранения ваших файлов, дабы не переполнять память компьютера
- Очень удобно делиться своими файлами с людьми, просто дав им ссылку для скачивания
Disk-O_setup.exe что за файл?
Disk-O_setup.exe — скорее всего установщик Диск-О, вы его может случайно скачали. Например нажали как-то на кнопку, обьявление какое-то, может быть реклама была Диск-О. И вот он скачался вам на комп, возможно что именно в папку Загрузки (Downloads).
Что делать? Если есть подозрения на вирус — проверьте файл на сайте ВирусТотал. Там нужно загрузить файл и потом он будет проверен десятками антивирусных движков, в итоге вы увидите какие движки увидели угрозу. Если 1-2, то скорее всего угрозы нет. Ну а если.. 5-6 — то стоит задуматься, наверно файл опасный.
Проверьте файл Disk-O_setup.exe сайте ВирусТотал
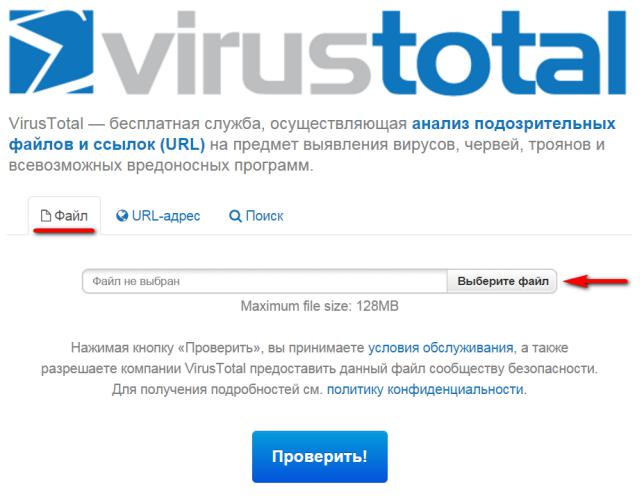
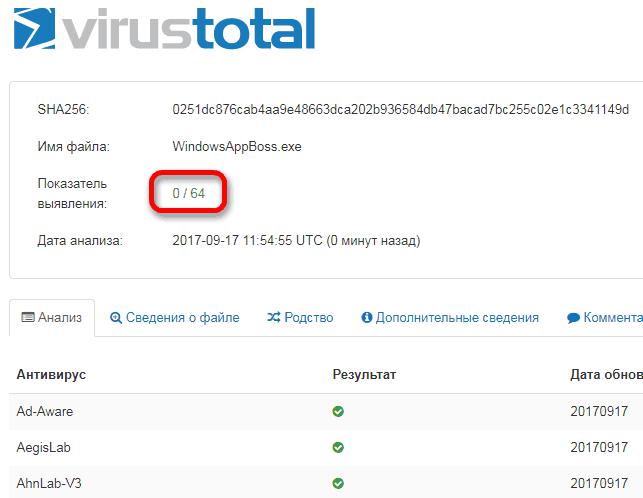
Приложения Mail Cloud (Мэйл Клауд)
Пользоваться Mail Cloud за пределами веб-версии удаётся не всегда. Так, при попытке скачать приложение для десктопа с официального сайта пользователя отправляют на сторонний сервис. Из этого можно сделать вывод о том, что у Майла своих клиентов нет.
В отличие от десктопной версии, версия для мобильных устройств имеется. Она бесплатна и предусмотрена как для iOS, так и для Android. В ней, как уже было сказано, появляется возможность входа по отпечатку пальца. Кроме того, существуют отличия в сортировке между веб-версией и приложением. Так, пользователь видит следующие категории: “Галерея” (все изображения и видео), “Альбомы” (фотографии), “Файлы” (все имеющиеся файлы в облаке), “Документы”.
Как зарегистрироваться в облаке mail ru
Для того, чтобы пользоваться облаком mail ru, вам нужно зарегистрировать себе почту на сайте https://mail.ru. Для этого вы переходите на сайт и нажимаете на кнопочку «Регистрация нового ящика» (скрин ниже):
Теперь заполняете форму регистрации и нажимаете «Зарегистрироваться»:
Итак, вы зарегистрировали почту mail ru и у вас появился аккаунт, в котором вы можете работать с облачным хранилищем и, конечно, же можете пользоваться электронной почтой.
После того, как вы зашли в свою почту, сверху будет вкладка «Облако», на которую вы нажимаете и попадаете в своё облачное хранилище:
В облако mail ru вы можете также попасть и с основной страницы, нажав на «Все проекты» и «Облако»:
Для тех, кому лень или неудобно читать статью в текстовом формате, можете посмотреть видео инструкцию ниже по использованию облака mail ru:
*
*
А для тех, кто предпочёл читать статью дальше, я продолжаю подробно объяснять, как пользоваться облаком mail ru.
Зайдя в облако mail ru, вы увидите некоторые фотографии, которые будут у вас в облачном хранилище. Если они вам не нужны, вы можете их удалить, чтобы освободить место в облаке. Для того, чтобы их удалить – нужно пометить галочками нужные фотографии и нажать сверху на кнопку «Удалить» (смотрите ниже):
Удалить файл или фото вы можете также и другим способом: пометить файл галочкой и щёлкнуть правой кнопкой мыши по этому файлу и нажать на кнопку «Удалить» (смотрите ниже):
После того, как вы нажмёте кнопку «Удалить«, вам откроется окно с предупреждением, что удалённые файлы в корзине будут удалены по истечению 14 дней:
Настройки облака Мэйл ру на Windows
Есть два вида настроек, с которыми обязательно ознакомиться перед началом полноценной работы с облачным хранилищем:
- Настройки диска;

- Настройки программы;

В настройках диска можно указать:
- Букву, которая будет отображаться в моем компьютере и использоваться для офлайн отображения файлов в windows;
- Имя диска, отображаемое там же;
- А так же при необходимости, можно поставить галочку на пункте «Сохранять в папке «Удаленные». Это позволит восстановить файлы, если они будут удалены случайно;
- При нажатии на кнопку «Отключить», диск будет отключен на компьютере. Его можно в любой момент включить.
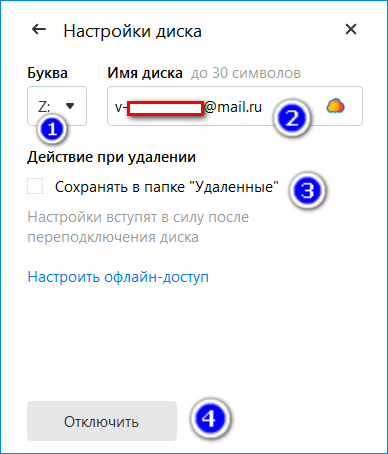
При открытии настроек офлайн доступа, откроется окно, в котором можно птичкой отметить файлы и папки, которые можно просматривать без доступа к интернету. Они после этого будут занимать память компьютера.

При нажатии на настройки программы, откроется меню, где можно открыть и ознакомиться с любой интересующей информацией или перейти в сами настройки.

Здесь можно указать следующие параметры:
- Включить или отключить автозагрузку облака при запуске Windows;
- Подключение ускорения загрузки файлов в облако или с него;
- Сохранять файлы, с которыми часто производится работа в облачном хранилище, на компьютере, для удобства их постоянного использования;
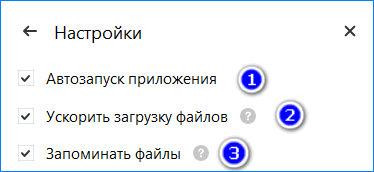
- Так же можно указать какое количество памяти на жестком диске можно отвести, для хранения частых файлов и путь, куда эти файлы будут сохраняться;

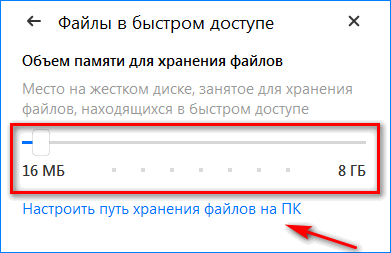
- Внизу окна настроек можно выбрать язык, на котором будут отображаться все окна программы.
Так же вверху основного окна есть кнопка «Добавить диск», при нажатии на которую можно добавить любое другое облачное хранилиoе и использовать его совместно с mail.ru cloud.

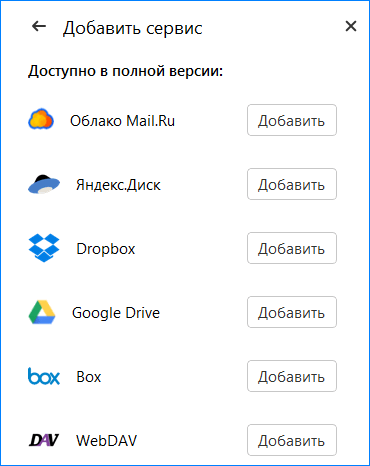
Важно: внимательно отнеситесь ко всем настройкам. В дальнейшем это может сильно упростить работу
Скачка и загрузка файлов на облако mail.ru через приложение Windows
Чтобы скачать файл с облака или загрузить что-то на него, достаточно открыть папку облака mail в windows одним из рассмотренных ранее способов. После этого дальнейшие действия ничем не отличаются от обычного копирования на флешку. Загруженные файлы или папки будут автоматически отображаться в аккаунте на сайте mail.ru.
Для чего он нужен?
Диск O mail ru — удобная программа, объединяющая несколько облаков и превращающая их в удобные для пользования жесткие диски. После установки приложение имеет вид стандартной папки, что ускоряет работу с документами. Пользователю удобно оперировать файлами, при отключении Интернета с файлами ничего не происходит.
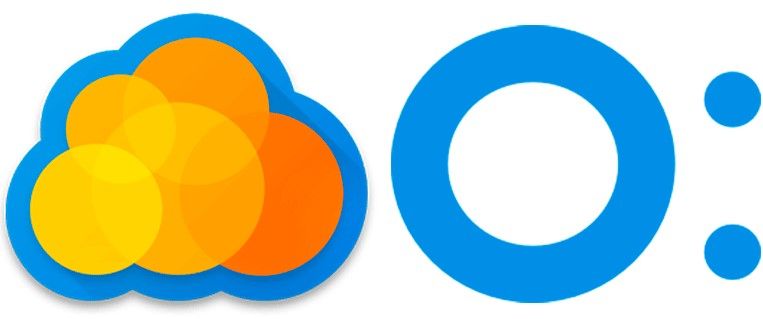
Особенности сервиса О от mail ru:
- Работа с документами в разных ПО. После установки можно менять тексты в Word, наслаждаться рисованием в Фотошопе, делать проекты в АвтоКаде, создавать новые презентации в Павер Поинт. Все операции по открытию и сохранению данных можно осуществлять через диск О mail ru.
- Сразу после загрузки файла в облако информация синхронизируется, а в дальнейшем отражается на ПК пользователя. Аналогичное действие характерно при обратном копировании. Если человек добавляет файлы в программу, установленную на компьютере, информация в облаке сразу синхронизируется, и данные видны в браузере.
- Работа с файлами ведется напрямую, что исключает загрузку ПК ненужными документами.
- Диск О от mail ru работает одновременно с несколькими дисками. Кроме mail ru, в эту группу входит Яндекс.Диск, Box, OneDrive, Google Drive, webdav и Dropbox.

Не менее важный момент — скорость приложения. Сохранение, редактирование и создание документов в облаках проходит в два раза быстрее, чем при работе в браузере.