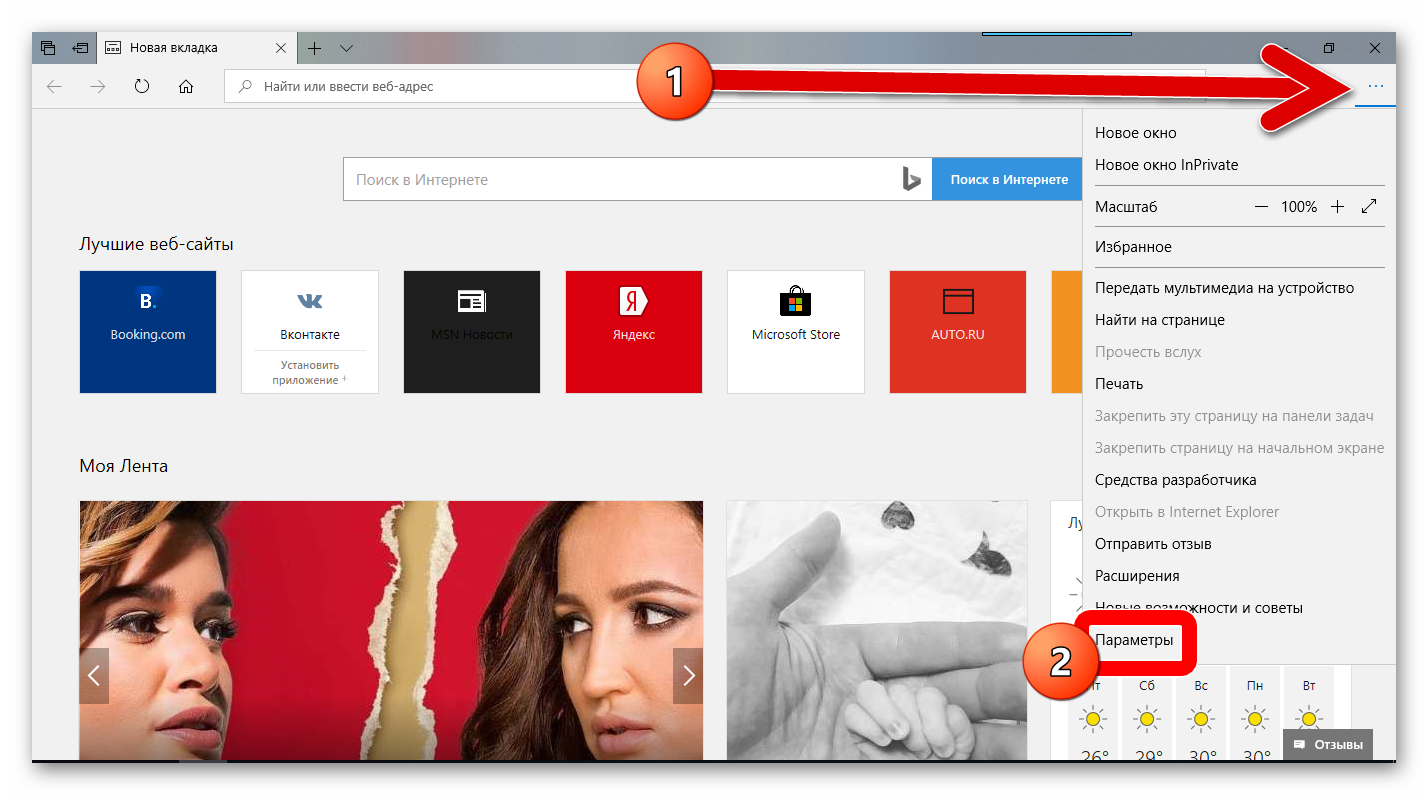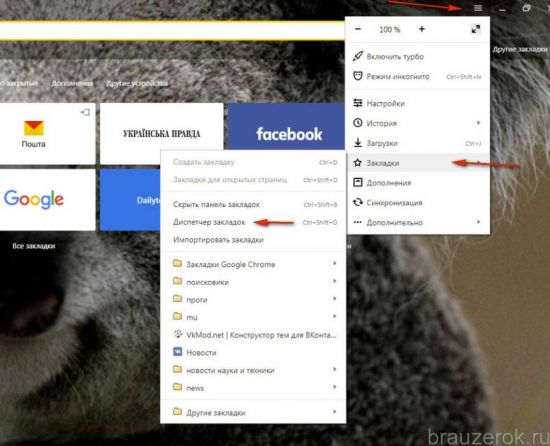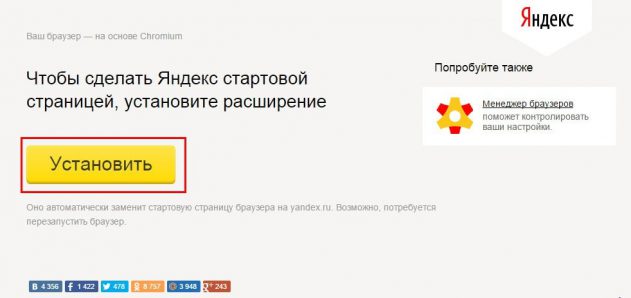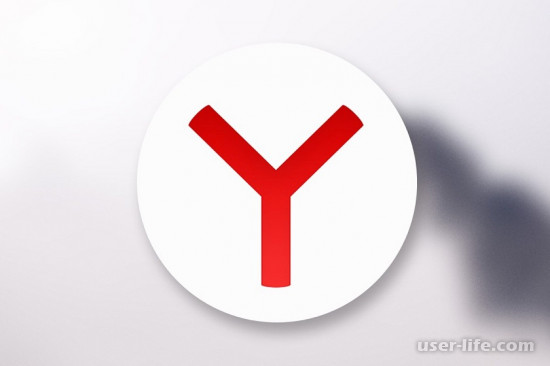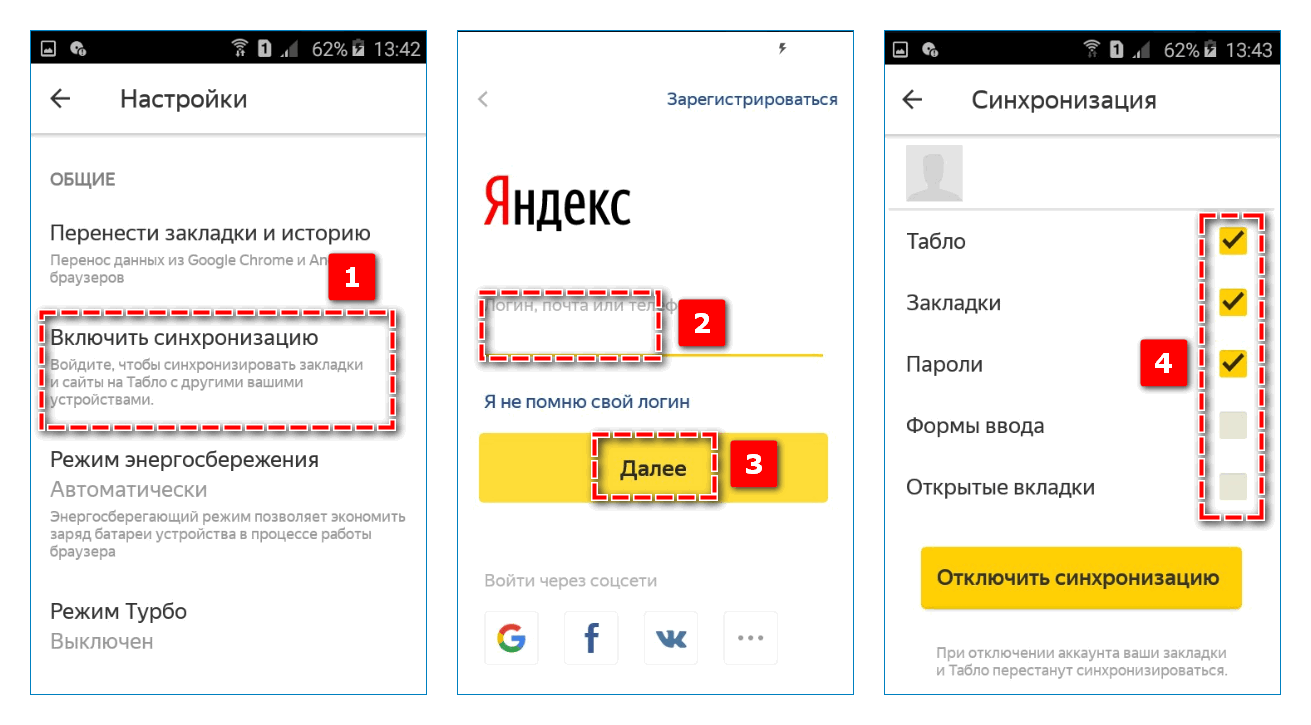Устанавливаем яндекс главной страницей браузера
Содержание:
- Яндекс: главная страница
- Как сделать яндекс домашней страницей (стартовой)
- Как изменить стартовую страницу в Яндексе браузере
- Как сделать Яндекс стартовой страницей в различных браузерах?
- На компьютере
- Браузер Интернет Эксплоуэр – быстрая установка стартовой страницы
- Что такое стартовая страница?
- Как настроить
- Загрузить Яндекс браузер с Алисой на русском
- Простой способ установки стартовой страницы Яндекса через приложение
- Yandex Access
- Домашняя страница в Яндекс браузере
- Как сделать яндекс стартовой страницей в Mozilla Firefox
- Как заблокировать рекламу
- Описание главной Яндекс-страницы
Яндекс: главная страница
Начнем с самой верхней части странички. В левом верхнем углу вы сможете посмотреть на ваше местоположение. Сразу же нужно отметить, что содержание главной странички Yandex будет зависеть от выбранного города. Впрочем, структура самой страницы всегда будет неизменна. Интересно то, что у вас есть возможность собственноручно выставить нужное местоположение.
Хотите сменить – нажмите на кнопку и введите нужный город. Полезно это будет, например, во время командировок или поездок, когда требуется актуальная информация по региону, в котором вы находитесь в данный момент. Также вы можете поставить галочку напротив опции «Определять город автоматически».
Левее от местоположения располагаются четыре кнопки: смена языка страницы, настройка, почта и завести почту. Кстати, в настройках вы можете выбрать тему для главной страницы Яндекса. Например, если вы устали от простого белого фона, напрягающего глаза по ночам, то можно установить ночную тему:
Чуть ниже на страничке вы можете посмотреть на перечень самых актуальных новостей выбранного региона, а также дату и время. Если вас заинтересовал заголовок какой-то новости, то кликните на нее, чтобы перейти непосредственно к самой новости. Чуть левее от краткого перечня новостей вы можете видеть промо Алисы – голосового помощника от Яндекса.
Самой яркой частью главной страницы Яндекс, разумеется, является поисковая строка, выполненная в желтом цвете. Над поисковой вы можете увидеть ряд ссылок на другие сервисы Яндекс:
- Видео;
- Картинки;
- Новости;
- Карты;
- Маркет;
- Переводчик;
- Музыка;
- еще.
Под разделом «ещё» скрывается множество других, не менее важных и интересных сервисов:
- Авиабилеты;
- Автобусы;
- Авто.ру;
- Афиша;
- Блоги;
- Деньги;
- Диск;
- Кинопоиск;
- Коллекции;
- Недвижимость;
- Погода;
- Поиск людей;
- Почта;
- Пробки;
- Путешествия;
- Работа;
- Радио;
- Район;
- Расписания;
- Такси;
- Телепрограмма;
- Для мобильного;
- Программы;
- Все сервисы.
Сразу же под поисковой строкой вы сможете найти выдержку актуальной информации из определенных сервисов. Погода, пробки, карты города, телепрограммы, афиши кинотеатров, публикации на основе ваших интересов и многое другое – все это вы сможете найти под поисковой строкой, не переходя в какой-то определенный сервис.
На главной странице Яндекса вы найдете множество полезной для вас информации. Можно ли как-то сделать так, чтобы эта страничка открывалась при запуске браузера автоматически? Ответ – да, это вполне осуществимая задача. Давайте посмотрим на то, как это сделать.
Как сделать яндекс домашней страницей (стартовой)
Если имеете желание сделать яндекс стартовой страницей – вы пришли по правильному адресу. Для решения проблемы осталось лишь перейти в раздел с инструкцией о замене домашней страницы используемого на компьютере интернет-обозревателя и выполнить представленные в статье действия. Домашняя страничка представляет собой открываемую по умолчанию (во время запуска браузера) страницу. Как правило, это электронная почта, поисковая система. последняя открытая перед выходом из браузера страничка или вовсе экспресс-панель со ссылками на часто посещаемые или избранные пользователем интернет-ресурсы.
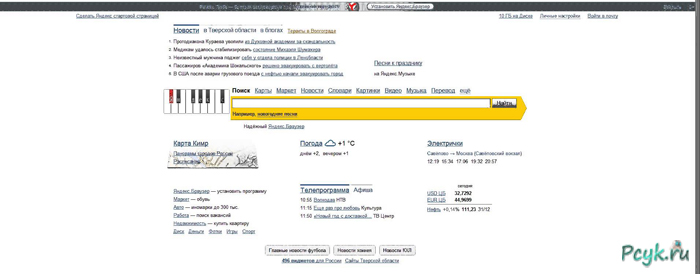
Сделать яндекс стартовой страницей можно напрямую с веб-страницы поисковика
Несмотря на популярность поисковика Google, многие страны (Китай, Россия и некоторые восточноевропейские) предпочитают собственные поисковые системы, ввиду их заточенности под национальные сайты. Так и Яндекс стал популярнейшим и эффективнейшим поисковиком русскоязычного сегмента глобальной сети. В многочисленных тестах он занимает первые места, что касается точности результатов выборки информации среди русскоязычных сайтов.
Потому имеет смысл использовать его в качестве поисковика по умолчанию и установить, как стартовую страницу. Тем более, что кроме поисковика сайт яндекс.ру отображает ленту последних новостей региона, погоду в городе, афиши и прочую полезную информацию.
Сделать яндекс основной страницей поисковой системой в интернет-обозревателе совсем просто. Главное, выполнять операцию замены вручную, ибо многочисленное программное обеспечение, как бы разработанное для решения этой проблемы, с легкостью прибавит хлопот по устранению последствий его деятельности. Проблема, с которой сталкиваются пользователи в таком случае, — невозможность указать адрес стартовой страницы ввиду активности вредоносной программы.
Такие приложения заменяют ссылку на начальный сайт на собственную, ведущую на ресурс с рекламой, запрещенным содержимым или вредоносными программами. На помощь здесь придет утилита для обнаружения и удаления вредоносного ПО. Лучшим решением в таком случае является использование функционала утилиты отечественного разработчика под названием AVZ.
Как изменить стартовую страницу в Яндексе браузере
При запуске браузера Яндекс главная стартовая страница открывается в виде Табло на которой отображаются наиболее посещаемые страницы или сразу открываются все вкладки которые были открыты при последнем закрытии браузера. Можно в настройках браузера Яндекс сделать стартовой автоматически Табло или не закрытые вкладки. Для этого нажимаете на три параллельные полоски расположенные в верхней правой части браузера.
В браузере Яндекс стартовая страница установить автоматически можно через настройки
Откроется контекстное меню в котором выбираете пункт Настройки. В браузере откроется окно под названием Настройки. В этом окне нужно найти абзац При запуске открывать. В этом абзаце имеются два пункта и один подпункт.
Как поставить Яндекс стартовой страницей
Если поставить точку у пункта Табло с любимыми сайтами то при последующем запуске браузера Yandex стартовая страница откроется в виде табло в котором будут отображаться наиболее часто просматриваемые вами страницы.
Как вернуть стартовую страницу Яндекс
Если поставить галочку у пункта Ранее открытые вкладки то при последующем запуске будет открываться стартовая страница Яндекс браузера в виде всех вкладок которые не были закрыты при завершении работы браузера.
Как сделать Яндекс стартовой страницей автоматически
Если поставить галочку у подпункта Открывать yandex.ru, если нет вкладок то при последующем запуске браузера также откроются все вкладки которые не были закрыты при завершении работы браузера. Но если перед закрытием браузера будут закрыты все вкладки то при последующем запуске браузера будет открываться Yandex главная страница по адресу yandex.ru. Таким образом в браузере можно Яндекс установить стартовой страницей. Можно в браузере Yandex сделать стартовой страницей нужную вам страницу или несколько страниц которые будут открываться при очередном запуске браузера. Настройка стартовой страницы Яндекс браузера начинается с того, что в в настройках в абзаце При запуске открывать ставите точку у пункта Табло с любимыми сайтами. После этого в браузере открываете несколько вкладок со страницами которые должны будут каждый раз открываться при запуске браузера.
Как установить Яндекс стартовой страницей
Все эти вкладки необходимо закрепить по очереди. Для этого на панели вкладок наводите курсор на вкладку и нажав правую кнопку мыши выбираете из контекстного меню пункт Закрепить вкладку. Все закреплённые вкладки будут находится в левой части на панели вкладок в виде небольших фавиконок. После этого при очередном запуске браузера будут открываться только ваши закреплённые вкладки.
Как сделать Яндекс стартовой страницей в различных браузерах?
Многие владельцы компьютеров устанавливают на любимые ноутбуки или стационарные ПК несколько браузеров. Поэтому часто хозяин предпочитает, чтобы на его устройстве каждый загрузчик выдавал разные стартовые страницы. Эту проблему решает ручная настройка, которая по-разному выполняется для различных браузеров.
Internet Explorer
Новейшие (десятая и одиннадцатая) версии Интернет Эксплорера настраиваются так же, как и известные по Windows 98. Однако они совместимы лишь с новыми вариантами «винды» – 7, 8, 8.1, 10. Чтобы сделать стартовой страницей Яндекс в Internet Explorer, нужно выполнить четыре простых действия.
- Нажать в правом верхнем углу кнопку «Настройки» и выбрать меню «Свойства браузера».
- Ввести нужный адрес домашней страницы. Иногда их несколько, например, Yandex и Гугл.
- В меню «Автозагрузка» отметить вариант «Начинать с домашней страницы».
- Теперь можно нажимать ОК!
Microsoft Edge
В загрузчике Эдж (Edge) для последней версии Виндовс используется поисковик MSN корпорации Microsoft. Однако она редко используется в Российской Федерации, в отличие от Гугла, Яндекса или Майл.ру. Они комфортнее для Интернет-сёрфинга. Вот как сделать Яндекс стартовой страницей в этом загрузчике.
- Зайти в настройки загрузчика, кликнув справа вверху на троеточие.
- Выбрать меню «Параметры».
- Открыть пункт «Показывать в новом окне Microsoft Edge» и отметить «Конкретную страницу или страницы».
- Крестиком удалить msn.com.
- Ввести URL адрес Яндекса.
Google Chrome
В Chrome настроить Yandex ещё проще. Весь процесс состоит из трёх действий. Перечислим их.
- Открыть меню загрузчика и выбрать пункт под названием «Настройки».
- В настройках браузера найти раздел «Внешний вид» и отметить галочкой вариант «Показывать кнопку Главная страница».
- Теперь посмотреть адрес имеющегося домашнего сайта и выбрать «Изменить», введя адрес www.yandex.ru.
После этого Яндекс превращается в домашний сайт. Но для его открытия придётся нажимать на кнопочку в виде домика. А для автоматического запуска нужно сделать следующее.
- В правом верхнем меню загрузчика выбрать пункт «Настройки».
- В «Начальной группе» отметить пункт «Следующие страницы».
- Выбрать ссылку «Добавить» и вписать адрес Яндекса в соответствующую строку.
- Установить Яндекс в качестве основного (по умолчанию) поисковика – с помощью раздела «Поиск».
- Закрыть страницу с настройками.
Теперь перенастройка выполнена
Важно помнить, что в данном поисковике домашняя страница открывается сочетанием кнопок Alt + Home. Это также облегчает жизнь пользователя
Mozilla Firefox
Сделать Яндекс стартовым сайтом в Мозилле несложно. Главное – внимательность пользователя. Страница по умолчанию меняется следующим образом.
- Пользователь ищет «Настройки» в меню загрузчика и открывает вкладку «Основные».
- Хозяин компьютера открывает пункт «При запуске Файрфокс» и «Показывать домашнюю страницу».
- В поле под названием «Домашняя страница» ввести www.yandex.ru.
- Владелец гаджета нажимает ОК.
Теперь домашняя страничка в MoZilla Firefox настроена. Если ноутбук очищен от вирусов, всё начнёт функционировать. Для перехода на стартовую страницу нажимают Alt + Home.
Opera
В Опере домашний сайт настраивается несложно. Существует стандартный алгоритм. Приведём его.
- Открыть меню загрузчика Opera.
- Найти «Инструменты» и выбрать «Общие настройки».
- Выбрать вкладку «Основные», найти поле под названием «При запуске» и «Начать с домашней страницы».
- Выбрать вариант «Домашняя» и написать адрес http://www.yandex.ru.
- Можно нажимать ОК.
Теперь Яндекс стартовая страница в Вашей опере! Этот поисковик будет автоматически запускаться, когда пользователь откроет бразузер. Всё готово!
На этом все действия, необходимые для того, чтобы сделать Яндекс стартовой страницей в Опере, сделаны — теперь сайт Яндекс будет открываться автоматически при каждом запуске браузера.
Safari
В этом браузере также менять основной сайт начинают с «Настроек» и вкладки «Основные». Теперь нужно найти New windows open with и выбрать Домашнюю страницу (Home page). В адресном поле следует написать http://www.yandex.ru/
На компьютере
Способ 1: через настройки браузера
Google Chrome. Щелкните по иконке в правом верхнем углу программы и выберите «Настройки».
Опуститесь в самый низ. В настройках запуска Chrome установите переключатель на пункт «Заданные страницы» и кликните по «Добавить».
Введите адрес https://yandex.ru и нажмите на кнопку «Добавить».
Яндекс Браузер. Щелкните по значку и откройте «Настройки».
Перейдите в раздел «Интерфейс» и опуститесь немного вниз до части «Вкладки». Поставьте галочки в следующих пунктах:
- При запуске браузера открывать ранее открытые вкладки.
- Открывать yandex.ru, если нет вкладок.
Mozilla Firefox. Кликните по значку , выберите «Настройки».
Перейдите в раздел «Начало», кликните по полю «Домашняя страница и новые окна», выберите пункт «Мои URL…».
Введите https://yandex.ru в строку.
Opera. Кликните по иконке в левом верхнем углу и из списка выберите «Настройки».
Опуститесь в самый низ до раздела «При запуске». Установите переключатель в пункт «Открыть определенную страницу или несколько страниц» и кликните по «Добавить».
В поле «Адрес сайта» вставьте https://yandex.ru и нажмите на кнопку «Добавить».
Microsoft Edge. Щелкните по значку в правом верхнем углу, выберите «Настройки».
Перейдите в раздел «При запуске» и кликните по пункту «Открыть определенную страницу или страницы». Затем нажмите на «Добавить».
В текстовое поле введите сайт https://yandex.ru и нажмите кнопку «Добавить».
Internet Explorer. Щелкните по иконке шестеренки в правом верхнем углу. Выберите пункт «Свойства браузера».
Перейдите на вкладку «Общие». Кликните по полю «Домашняя страница» и введите туда адрес https://yandex.ru.
Затем нажмите на «Применить» и «ОК».
Способ 3: создать ярлык на Рабочем столе
В Windows можно создать специальный значок, по которому будет сразу же запускаться определенный адрес в Интернете. Покажу, как сделать такой значок на Рабочем столе.
1. Кликните правой кнопкой мыши по пустому месту Рабочего стола, в контекстном меню выберите «Создать» – «Ярлык».
2. В поле «Расположение объекта» скопируйте/вставьте адрес https://yandex.ru и нажмите кнопку «Далее».
3. Придумайте название для значка и нажмите «Готово», чтобы его сохранить.
На рабочем столе появится новый ярлык, через который вы всегда сможете открыть любимый поисковик.
Подробнее о создании ярлыка для быстрого открытия сайта читайте в этом уроке.
Браузер Интернет Эксплоуэр – быстрая установка стартовой страницы
В данной программе настройка стартовой страницы также не отнимет много времени. Сделать это довольно просто, все, что необходимо – это зайти в Эксплоуэр, найти в углу с правой стороны обозначение по типу шестеренки, нажать на нее и выбрать из списка поле «Свойства браузера». Далее находим вкладку с названием «Общие». В этой вкладке наверху присутствует специальное поле для страницы. Сюда и нужно вписать адрес Яндекса (http://yandex.ru) и затем поставить галочку возле строки «Начинать с домашней страницы». Далее для подтверждения следует нажать на «Применить». Если есть желание сделать стартовой страницей как-то другой сайт, то нужно повторить все действия, только с указанием другого адреса страницы.
Что такое стартовая страница?
Если Яндекс главная поисковая страница в браузере, то она открывается во время каждого запуска веб-обозревателя. Также будет появляться необходимая вкладка в случае клика по клавише «Домой», которую можно вызвать комбинацией Alt+Home или Ctrl+Space.
В качестве первоначальной страницы можно установить абсолютно любой сайт. Пользователи часто ставят:
- популярные социальные сети;
- сервисы электронной почты;
- сайты со списками необходимых страниц;
- новостные ленты;
- поисковики;
- переводчики и прочее.
Одним из лучших решений является установка Яндекса вместо текущей начальной страницы, так как пользователь сможет сразу найти любую информацию через поисковую систему. Еще на основном домене компании есть быстрые ссылки на почту, отображается погода, актуальные новости с возможностью персонализации выдачи. Такой набор возможностей на другом сервисе найти сложно.
Как настроить
Для начала в Меню выберите пункт «Настройки».
Новое открывшееся окно даст вам возможность подогнать браузер под себя. Итак, что же можно сделать?
- Настроить синхронизацию. Это «палочка-выручалочка» на случай, если с системой вашего компьютера что-то случится. Для этого вам требует только яндекс.почта.
- Настроить внешний вид. Только вам решать, нужна ли кнопка «Яндекса», которая автоматически отправляет на главную страницу поисковика, как отображать адреса сайтов (стандартно через httt или в виде текста «домен > заголовок»), включать или отключать анимацию фона, пользоваться ли персональными рекомендациями Дзен и т.д.
- Когда отображать панень закладок.
- Настроить поисковую систему «умной строки».
- Решить, что будет открываться при запуске браузера – ранее открытые вкладки или же «табло с любимыми сайтами».
- Как действовать браузеру при закрытии вкладки и т.д.
Загрузить Яндекс браузер с Алисой на русском
Тем кому нужен голосовой помощник, просто необходимо скачать Яндекс браузер с Алисой на русском языке, продвинутая система распознает русскую речь и ответит на понятном русском языке.
Русскоязычного пользователя с глобальным интернетом, объединяет популярное приложение Яндекс Браузер или программа Yandex Browser, от создателей поисковой системы Яндекс. По сути это движок от Google Chrome под брендом Яндекса. То есть высочайшее качество программного алгоритма, для скорости выдачи информации и удовлетворения запроса.
Браузер Яндекс с Алисой для Виндовс станет не заменимым помощником и просто другом. Искусственный интеллект Алиса услышав Вас, даст не только необходимую информацию или подсказку, но и просто поговорит по душам. Голосовой помощник Алиса включит музыку, загрузит любой сайт или проинформирует о погоде, курсе валют и многое другое. Кроме этого у Алисы есть чувство юмора, с Яндекс Алисой можно поиграть.
Умная поисковая строка Яндекс браузера с полуслова предложит подсказки самых популярных запросов, тем самым экономя время на процессе поиска. Даже если Вы набрали запрос с ошибками или с другой языковой раскладкой, умный Яндекс браузер Вас поймёт и всё исправит.
Очень удобная возможность, Яндекс браузер переведёт любой сайт на любой язык автоматически, например сайт на английском языке пользователь сможет перевести яндекс браузер на русский язык. Все возможные расширения Яндекс Браузера добавят абсолютно любой функционал, для решения любых задач. Например, пасширение VPN Яндекс браузера или яндекс диск и многое другое.
Простой способ установки стартовой страницы Яндекса через приложение
Наиболее простым способом того, как сделать Яндекс стартовой страницей является приложение, которое было создано самой же компанией. Чтобы его скачать нужно перейти на домашнюю страницу Яндекс. ру или прямой ссылкой на приложение https://browser.yandex.ru/
После скачивания приложение яндекс, стартовую страницу нужно установить на устройство. После этого благодаря приложению, главная страница установиться автоматически путем замены домашней страницы во всех браузерах. Дополнительно выполнять какие-либо настройки не потребуется. В ситуациях, когда программа не срабатывает, либо пользователь уже не хочет его использовать, любой браузер можно настроить в соответствующем меню.
Yandex Access
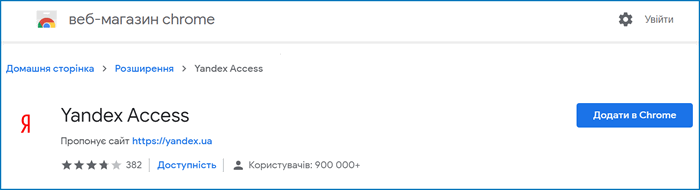
Это отличный способ активировать Яндекс браузер с VPN на территории Украины. После установки открывается доступ к запрещенным социальным сетям и сервисам. Плагин функционирует в скрытом режиме, что дает возможность работать с почтой, файлами анонимно, а также проводить любые действия на ресурсах.
Предоставление доступа к социальным сетям и сервисам
После установки Yandex Access, который поддерживается большинством браузеров, появляется доступ к заблокированным в Украине социальным сетям, сервисам, интерактивным платформам. Среди них:
- VKontakte;
- Кинопоиск;
- Яндекс Почта, Такси, Карты и прочие.
Включение и отключение на разных языках

Расширение поддерживает три языка: английский, русский, украинский. Графический интерфейс отсутствует, программа работает в фоновом режиме. Функционал можно отслеживать в web-обозревателе, где при необходимости доступно отключение Yandex Access.
Достоинства и недостатки
Плюсы – стабильное соединение без потери скоростных характеристик. Минусы – обход заблокированных сайтов Яндекса только в Украине.
Домашняя страница в Яндекс браузере
Все уже давно поняли на собственном опыте, что этот браузер не отличается скоростью работы. Это является причиной того, что эту программу используют лишь ограниченное число пользователей. При этом по наполнению и дизайну Яндекс браузер уж очень похож на Хром.
В этой программе, хотя она сделана на основе движка Хрома, выбрать стартовую страницу через настройки нельзя. Браузер может или показать ее с закладками или открыть те кладки, которые были открыты с прошлого входа. Поисковая система открывается, только если все вкладки в прошлый раз перед выходом из браузера были закрыты. Присутствует возможность настроить стартовую страницу путем ручного форматирования некоторых файлов программы, однако тем людям, которые в этом не разбираются лучше воздержаться от такого способа настроек.
Однако, есть и другие варианты. Чтобы сделать стартовой страницей необходимый сайт следует выполнить такие действия:
- во время открытия программы можно выполнить настройку показа страницы для быстрого доступа. Итак, браузер запущен, теперь нужно отыскать пункт «Настройка Яндекс» (обозначается тремя полосками), кликаем на него и оказываемся в настройках. Далее возле надписи «Открытие страницы быстрого доступа» ставим точку. Дальнейшие действия не требуется, происходит авто сохранение настроек;
- также существует еще один вариант настройки домашней страницы. Для этого заходим в интернет, набираем адрес сайта, который станет нашей стартовой страницей. Теперь легким нажатием кликаем на вкладку сайта на панели браузера. Далее закрепляем вкладку. Теперь, после открытия программы всегда автоматически будет появляться закрепленная вкладка.
Как сделать яндекс стартовой страницей в Mozilla Firefox
Сделать www.ya.ru начальной страницей в Firefox можно несколькими методами, простейший из которых является загрузить mozilla firefox с яндекс в качестве начальной странички. Это обычный браузер от Mozilla, но с заранее измененными настройками, касающимися начального экрана.
Устанавливаем Яндекс вкладки для mozilla firefox
- Переходим по адресу https://element.yandex.ru/?from=rdr_bar,
- Выполняем инсталляцию соответствующего элемента.
После перезапуска программы она загрузится с начальной страницей, где расположены ссылки на сервисы компании Яндекс.
Инструкция для браузера mozilla firefox
Если хотите сделать визуальные вкладки яндекс в mozilla firefox, запоминающиеся своим функционалом и оформлением, воспользуйтесь ссылкой https://addons.mozilla.org/ru/firefox/addon/yandex-visual-bookmarks/. После инсталляции плагина придется закрепить яндекс на экспресс панели вручную, через контекстное меню вкладки.
Ручная замена адреса
- Заходим в параметры конфигурации браузера через главное меню.
- В первой вкладке выбираем «Показать домашнюю страницу» с выпадающего меню.
- В качестве домашней страницы вводим адрес поисковой системы и жмем «Ок» для сохранения настроек.
Устанавливаем стартовую страницу в настройках браузера
Инсталлируем яндекс бар для firefox
Загрузить Яндекс бар для mozilla firefox можете, перейдя по адресу https://addons.mozilla.org/ru/firefox/addon/yandexbar/. Дополнение предоставляет пользователю доступ к множеству сервисов компании, не занимает много места и не отвлекает от работы. Поисковая строка предложит подсказки для быстрого формирования запроса, а плагин уведомит об изменениях в соцсетях, где на данный момент залогинены.
Как заблокировать рекламу
- Откройте новую вкладку.
- На самом верху страницы найдите команду «Дополнения». В открывшемся окне выберите «Все дополнения».
- Найдите пункт «Блокировка рекламы».
Здесь вы сможете включить плагины Антишок, которая скроет рекламу с шокирующими и неприятными изображениями, а так же агрессивной анимацией; Блокировка флеш-данных, которая запретит воспроизведение флеш-баннеров и роликов; Adguard, для скрытия всплывающих окон и видеорекламы, которые мешают просмотру содержимого страницы.
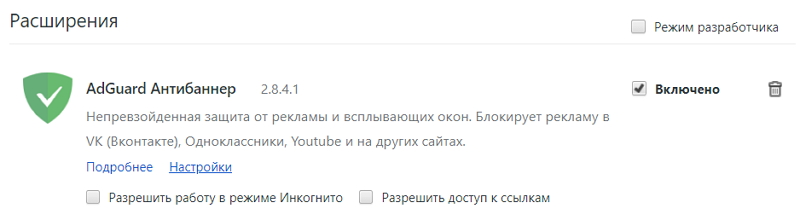
Включить Adguard
Если этого недостаточно, установите программу Adblock Plus. Выбените версию для Яндекс браузера и наслаждайтесь жизнью – она заблокирует всю имеющуюся на страницах рекламу.
Описание главной Яндекс-страницы
Внешний вид верхней части Яндекс-страницы выглядит следующим образом.
Вид яндексной страницы
Поисковой сервис и новостная информация
В средней части размещена новостная информация в виде ссылок (виджетов). Кликнув по заинтересовавшему сообщению, система переведет вас на страницу с подробным описанием события.
Чтобы сэкономить время на поиск сайта или иной информации в интернете, воспользуйтесь услугой поиска. Введите обозначение в поле, либо озвучьте его голосом.
Для этого нажмите в поле на значок микрофона и разрешите доступ.
Разрешение на подключение микрофона
Рядом со значком подключения микрофона находится значок открытия виртуальной клавиатуры. Можно им воспользоваться и работать, если присутствуют проблемы со своей клавиатурой.
Основные услуги
Для пользователей доступны следующие услуги:
- просмотр видео-сюжетов;
- новостной блок;
- выбор картинок по темам;
- просмотр карты;
- онлайн маркет-сервис;
- работает Яндекс-переводчик;
- поиск музыки;
- ТВ-программа;
- другое.
Все они отображены над поисковой строкой. Выберите необходимый вариант и кликните по нему. Это сэкономит ваше время и позволит моментально открыть нужный блок.
На главной странице можно узнать погоду в городе, просмотреть расписание автобусов, узнать о работе служб такси и т. д.
Телепрограмма онлайн
Чтобы познакомиться с программой передач на сегодня, опуститесь по странице вниз и найдите блок онлайн ТВ.
Онлайн телепрограммы
Выберите свой канал и познакомьтесь с программой на текущий день. Узнайте в какое время и какие передачи будут транслироваться, познакомьтесь с показами фильмов и сериалов.
Афиша
Данный раздел находится ниже ТВ-программы.
Здесь размещены наиболее интересные кинокартины, которые будут показываться в кинотеатрах города.
Кликните по заинтересовавшему фильму и познакомьтесь с его подробным описанием. В данном блоке вы узнаете в каких кинотеатрах города запланирован показ и в какое время.
Раздел онлайн КиноПоиска
В данном разделе можно просмотреть фильмы, выбрав их по рубрикам:
- детские фильмы;
- комедии;
- популярные просмотры;
- драмы;
- сериалы;
- советские фильмы;
- боевики.
Коллекции
В разделе коллекций, можно выбрать самостоятельно необходимую тему и просмотреть размещенные по ней фотографии. Если есть желание почитать информационный материал, то нажмите на кнопку перехода на статейные материалы.
Пример:
Раздел ДЗЕН
Данный раздел будет полезен многим пользователям. Он дает возможность ознакомления со статейными публикациями по интересам.
Откройте его и посмотрите информацию. Возможно здесь вы найдете нужный для себя материал и примените его в своей дальнейшей работе.
Ниже на странице размещаются мультфильмы и сериалы для показа, а также новостной блок.
Пользоваться Яндекс-страницей просто, удобно и полезно.
Реклама не обманывает. Здесь вам действительно удастся найти все.