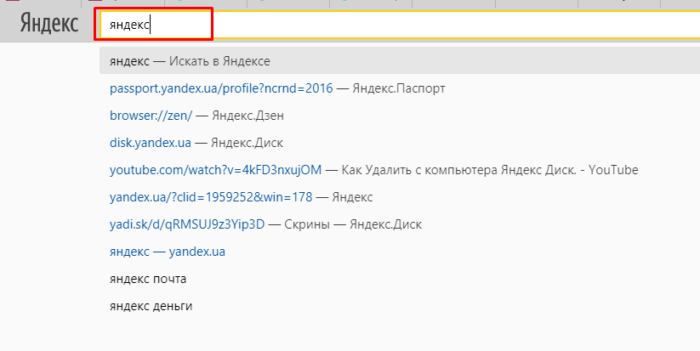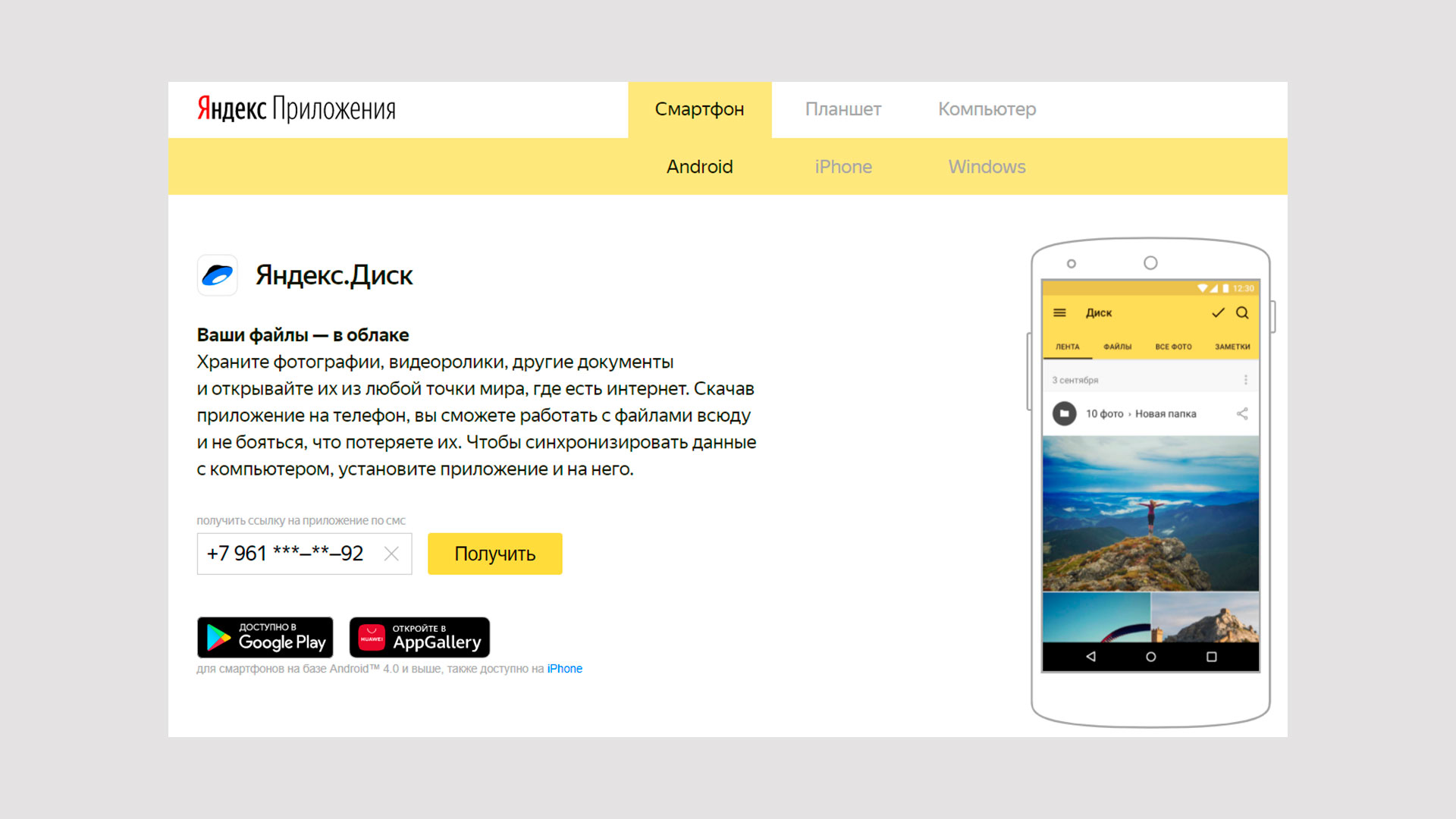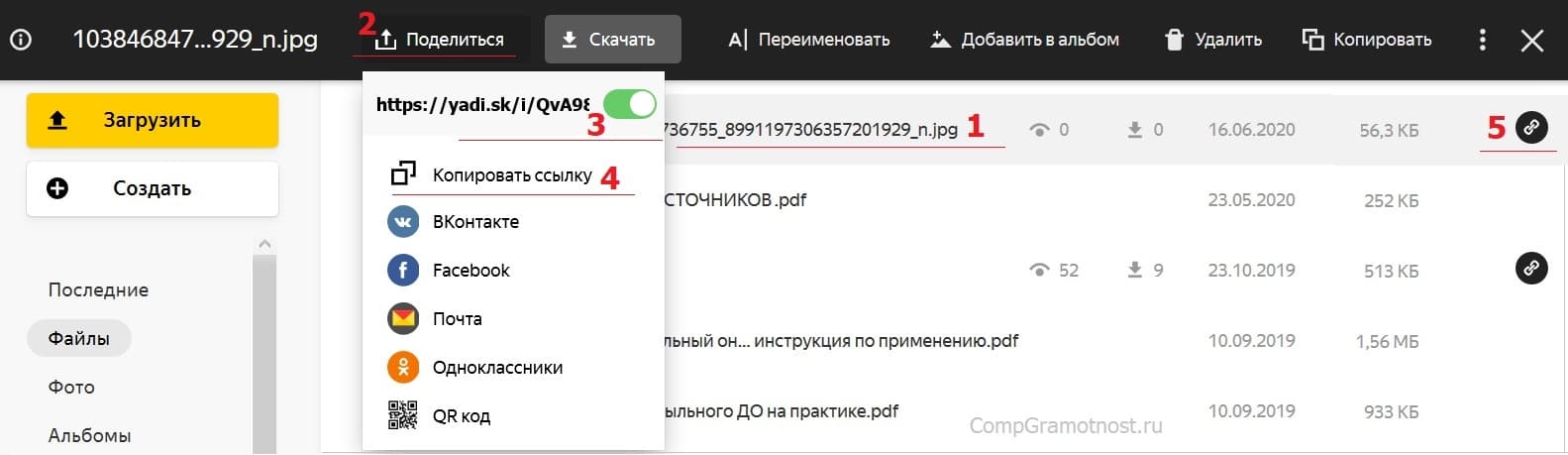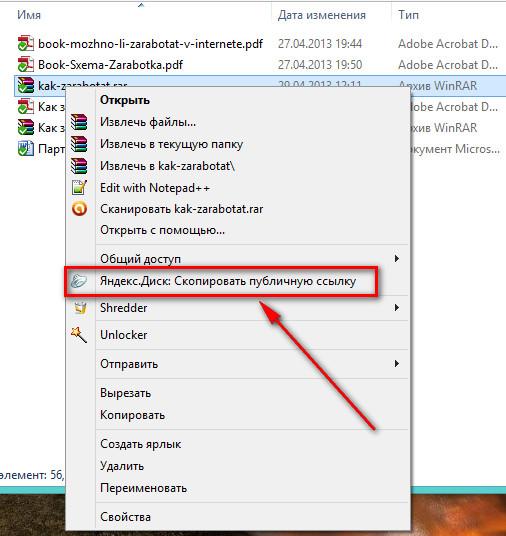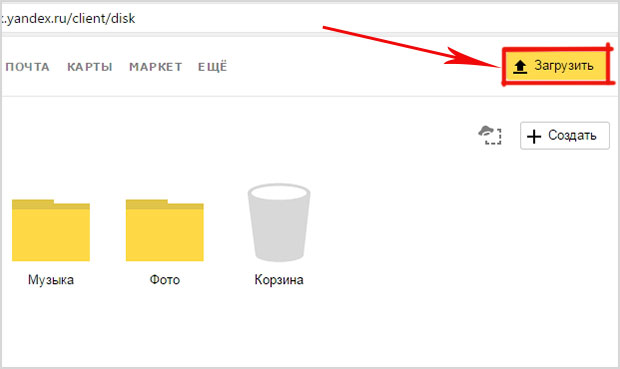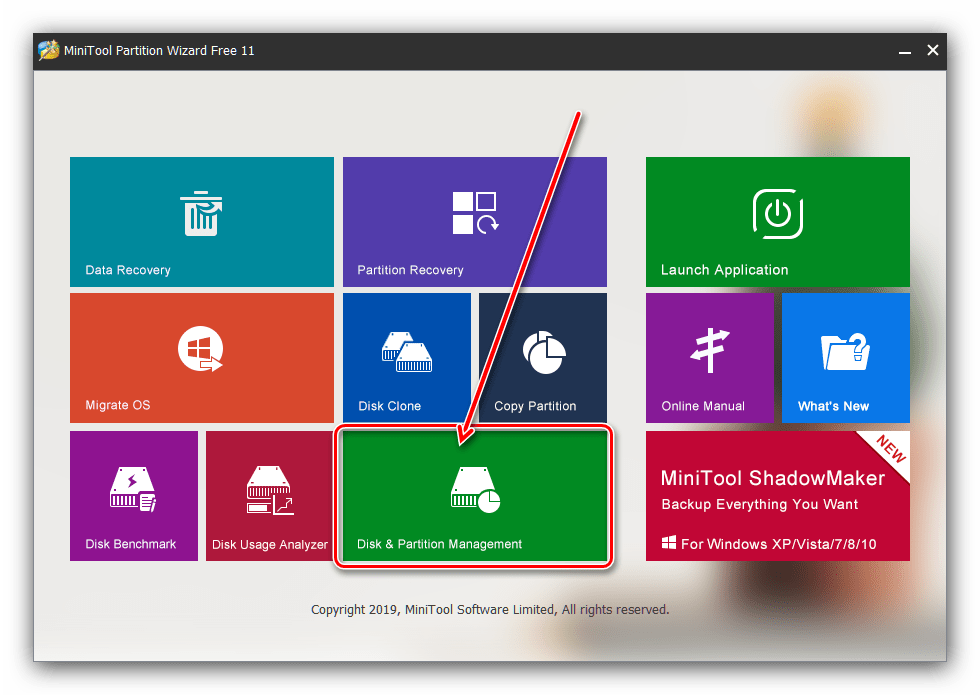Яндекс.диск для windows 10
Содержание:
- Как создать сетевой Яндекс.Диск на компьютере
- Войти в Яндекс Диск
- Как пользоваться сервисом
- Установка утилиты на ПК
- Таким образом, Яндекс.Диску присущи следующие характеристики:
- Яндекс Диск — надёжное файловое хранилище
- Регистрация и установка Яндекс Диска
- Пошаговая инструкция
- Как пользоваться
- Использование Яндекс Диска
- Функции Яндекс.Диска
- Для чего нужен Яндекс.Диск
Как создать сетевой Яндекс.Диск на компьютере
Описанный выше способ установки Диска для Windows поглощает значительный объем памяти на системном диске компьютера. Поэтому пользователи все чаще пользуются сетевым Яндекс.Диском.
Что такое сетевой Диск
В последних версиях ОС, начиная от Windows 7, появляется такая функция, как домашняя сеть, которая объединяет несколько устройств одним маршрутизатором: Wi-Fi или кабелем. Это дает возможность просматривать с других устройств файлы, находящиеся в общем доступе одного компьютера. С этой целью на головном компьютере создается сетевой диск, куда переносятся файлы, чтобы получить к ним доступ с других устройств.
Как установить Сетевой Яндекс-диск
В проводнике необходимо войти в папку «Мой компьютер», и в ней найти и щелкнуть ссылку «подключить сетевой диск».
Далее нужно действовать по инструкции:
Важно! Если в распоряжении пользователя несколько Дисков, зарегистрированных на разных аккаунтах, то галочку перед ссылкой «Запомнить» ставить не надо, иначе она создаст проблемы при входе в другие аккаунты
Подключение сетевого диска.
Папка с названием «Яндекс-диск» появится в расположении вкладки «Мой компьютер».
Как подключить сетевую папку
В отличие от Яндекс.Диска, куда можно открыть доступ всем пользователям интернета без исключения, доступ к сетевой папке ограничивается рамками локальной сети. Это удобно, если пользователь имеет несколько компьютеров, смартфон и планшет. Имея файлы на одном носителе, например, на ПК, владелец компьютера получает возможность просматривать и производить какие-то манипуляции с файлом на других устройствах, входящих в единую домашнюю сеть, или сеть, объединенную Wi-Fi. Имея сетевую папку, владельцу сети не придется переносить файлы на флешку, или в облачные хранилища, чтобы получить к ним доступ на других носителях.
Сетевую папку можно организовать на любом из дисков компьютера, но лучше для этой работы использовать диск D, как не обремененный операционной системой. Для этого необходимо зайти в проводнике в «Мой компьютер» и открыть диск D.
Дополнительно! У кого-то папка «Мой компьютер» имеет несколько другое имя – Этот компьютер или просто Компьютер. Второй диск для хранения файлов в некоторых версиях ОС имеет название Е. От системного диска С его отличает больший объем памяти.
Далее инструкция выглядит так:
Устанавливается уровень доступности для сетевого диска.
В заключение осталось произвести еще несколько действий:
- Необходимо зайти в Центр управления сетями и общим доступом. Самый простой путь к центру – клик по значку интернета на панели задач.
- На вынырнувшей вкладке следует кликнуть Параметры сети и интернет → Центр управления сетями и общим доступом.
- Откроется окно, в котором необходимо в левой колонке кликнуть команду: «Изменить дополнительные параметры общего доступа».
- На вынырнувшей вкладке следует кликнуть Параметры сети и интернет → Центр управления сетями и общим доступом.
- Откроется окно, в котором необходимо в левой колонке кликнуть команду: «Изменить дополнительные параметры общего доступа».
- Нажимая поочередно на стрелочки, необходимо открыть доступ для соответствующих сетей. В завершение следует сохранить изменения.
Работа с сетевыми папками удобна дома, когда необходимо просмотреть файлы на иных устройствах, или в офисах, где над одним документом работают несколько человек. Каждый может со своего компьютера зайти в файл, находящийся в сетевой папке.
Изменение параметров общего доступа для различных сетей.
Яндекс.Диск – удобный современный сервис, который облегчает хранение файлов и работу с ними. Устанавливать его совсем несложно. При желании, его можно использовать не только лично. Но и поставить на ПК всем сотрудникам компании, для предоставления корпоративного доступа к файлам и документам
И не важно при этом, какая версия Виндовс у них установлена
Войти в Яндекс Диск
- Найти приложение просто: введите Яндекс Диск в строке поиска вашего браузера, скачивание бесплатное. Если устанавливаете мобильное приложение в апсторе принцип такой же;
- Скачайте программу на компьютер с сайта производителя, отключите антивирусник или добавьте приложение в доверенную зону, никакой страницы загрузки быть не должно, установщик скачивается в фоновом режиме;
- На разных платформах свободное место для установочного пакета разное, желательно, чтобы во время скачивания вы постоянно находились онлайн, чтобы не повредить установщик.
На этом поиск и скачивание Ядиска завершен. Переходим к следующему этапу.
Установка и регистрация
- Найдете место, куда загрузили установщик и запустите его;
- Во время установки спокойно подтверждайте действие, если только вам не нужны дополнительные расширения для Яндекса, в предпоследнем окне уберите два флажка;
- Теперь программа установлена и на этом установка в компьютер завершена. Если проделывали это в телефоне, после загрузки у вас появиться ярлык с программой на главной странице;
Регистрация
- Запускайте программу, теперь предложат авторизацию через существующую почту или зарегистрироваться под новым логином с паролем;
- Если есть уже почтовый ящик, предложат выбрать из списка, привязывайте его и работайте, если не хотите привязывать, нужно регистрироваться;
- Придумайте уникальный логин и пароль, потом будете их использовать для входа в свой аккаунт, если есть другая почта, ее тоже надо указать, еще попросят телефон, на который пришлют смс с кодом, для дальнейшей регистрации. Если телефон вводить не хотите, предложат выбрать секретный вопрос и написать ответ к нему, это на случай, если придумали очень сложный пароль и его, потом забыли;
- Нажимаете «зарегистрироваться» и вы уже в своем личном кабинете.
Как найти файл на Яндекс Диске?
С регистрацией тоже вроде разобрались, идем дальше.
Работа и настройка
- Дальнейший вход в программу теперь будет осуществляться с помощью логина и пароля, который нужно вводить на стартовой странице;
- Первым делом, предложат включить автоматическую загрузку ваших отснятых фотографий, тут решайте сами, если место в телефоне или компьютере на исходе, очень удобно;
- Интерфейс приложения простой и понятный, двигайте влево и вправо, переключайтесь между папками, если нужно создавайте свои папки;
- Большим плюсом облака является наличие папки «офлайн», в которой можно сохранить нужную информацию и она всегда будет под рукой, даже если нет подключения к интернету;
- Можно создавать публичные папки, в которые могут зайти владельцы ссылки, которая генерируется и отправляется вами;
- Присутствует графический редактор для работы с фото, обрезать, осветлить, подкрасить, подписать;
- Удобно, что удаленные файлы хранятся в корзине 30 дней, в случае если нечаянно удалили нужное фото, его можно будет восстановить;Бесплатного места на диске предоставляется 10 гигабайт, дополнительное место можно купить или получить. Чтобы купить открывайте Яндекс Диск на главной странице и войдите в свой аккаунт или осуществите вход через браузерную версию. Там найдите пункт купить дополнительное место. За 800 рублей в год, можно купить 100 гигабайт дополнительного места для хранения. А если хотите его получить следите за рекламными акциями компании.
Ошибка чтения файла на Яндекс Диске
Как видите, все очень даже не сложно. Если ранее устанавливали какое-нибудь другое программное обеспечение, с установкой точно справитесь. А настройку и работу программы освоите со временем. Не переживайте и экспериментируйте.
Яндекс Диск – это удобное очень популярное облачное хранилище, где каждому пользователю при регистрации выдается 10 Гб памяти бесплатно. В Яндекс Диск войти на свою страницу можно через сайт, приложение на компьютере или телефоне. Кроме того, отдельно регистрироваться там не требуется, так как место выдается сразу же после того, как человек создал свою почту от Яндекса. Это является огромным плюсом, так как все сервисы доступны под одним логином и паролем.
Как пользоваться сервисом
Чтобы воспользоваться облаком, необходимо зарегистрироваться в почте Яндекс. Работать с сервисом можно через веб-интерфейс либо скачав на ПК специальную утилиту, которая значительно облегчает работу с данными. Также существует мобильная версия приложения. Следовательно, получить доступ к своему аккаунту можно будет с любого устройства, на котором подключен интернет. То есть, облачное хранилище это своего рода флешка, которую нет надобности всегда носить с собой и бояться потерять. Давайте разберём варианты работы с приложением.
Через веб-интерфейс
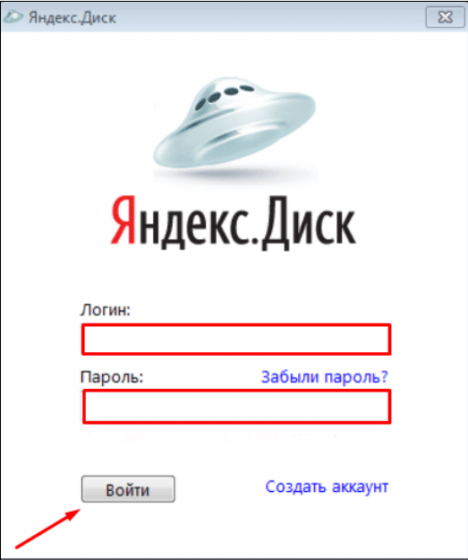
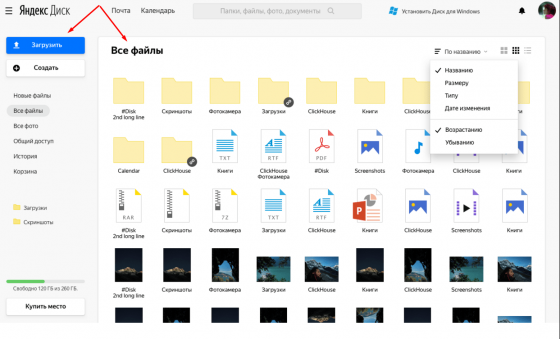
- Вы можете создавать папки и менять их названия, добавлять в них разные файлы, которые при необходимости можно перемещать в другие альбомы или удалять.
- В онлайн интерфейсе можно создавать и редактировать документы. Также в них можно совместно работать с другими людьми, предоставив им права доступа к папке, где хранятся данные.
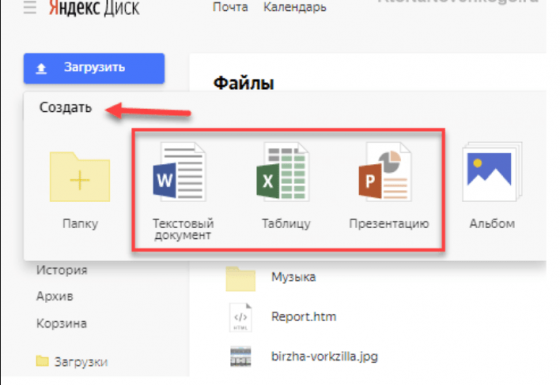
Через утилиту для компьютера
- Бесплатно скачиваем Яндекс Диск на компьютер Windows 10 и запускаем его установку.
- После инсталляции приложения на ПК появится своего рода виртуальный диск, который представляет собой структуру вашего облака на сервере Яндекс. Наглядно увидеть это можно на расположенном ниже изображении.
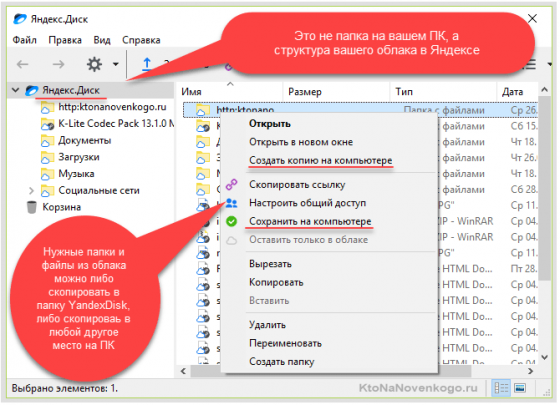
- Программа создаёт ярлык на рабочем столе, кликнув на который открывается окно, где расположены файлы и папки. Сюда закинуть их можно обычным перетаскиванием либо выбрав в контекстном меню строку «Загрузить в папку».
- Вы можете синхронизировать с устройством и облаком все папки или лишь некоторые из них. Не синхронизированные папки будут храниться в облачном хранилище, и получить к ним доступ через программу на ПК можно лишь при наличии интернета.
- Синхронизированные папки будут отмечены зелёной галочкой. Файлы, расположенные в них будут доступны вам в любое время, потому что теперь хранятся не только на сервере, но и на компьютере.
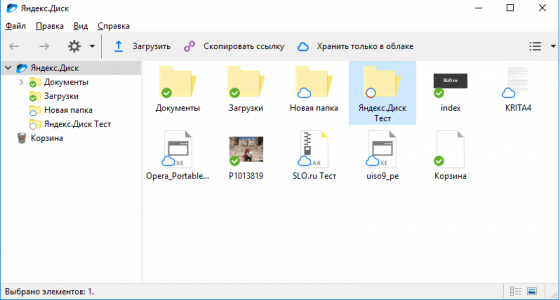
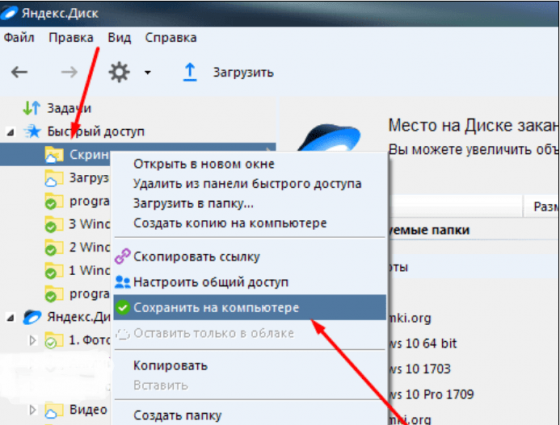
Программа Яндекс Диск является отличным решением, если вы хотите сэкономить место на вашем устройстве. Все файлы, находящиеся в облачном хранилище защищены от кражи. Другие люди могут получить к ним доступ лишь в том случае, если вы поделитесь ссылкой на скачивание. Данные хранятся на сервере до тех пор, пока не будут удалены пользователем, следовательно, можно не бояться потерять важные документы или фотографии. Если у вас остались вопросы по поводу того, как пользоваться программой, и для чего она предназначена, то советуем внимательно посмотреть видеоролик.
Установка утилиты на ПК
Процесс инсталляции софта выглядит следующим образом:
- Откройте инсталляционный файл.
- Дождитесь окончания установочного процесса.
- В появившемся окошке уберите галочки напротив всех пунктов, иначе дополнительно будет инсталлирован Яндекс Браузер. Кликните на кнопку «Готово».
- Далее вам предложат ввести свой пароль и логин Yandex. Выполнив это действие, нажмите «Войти».
Как видите, установка приложения Яндекс Диск для ОС Windows 10 не занимает много времени, достаточно сделать всего несколько кликов, после чего можно приступать к загрузке файлов. Утилита является аналогом Гугл диска, который также имеется на нашем сайте.
Еще без рейтинга.
| Стандартныйустановщик | Бесплатно!uFiler | |
|---|---|---|
| check | Официальный дистрибутив Яндекс Диск | check |
| close | Тихая установка без диалоговых окон | check |
| close | Рекомендации по установке необходимых программ | check |
| close | Пакетная установка нескольких программ | check |
| Скачать: Яндекс Диск Скачано: 6, размер: 1.8 MB, дата: 13.Июн.2021 |
Скачать: Яндекс Диск Скачано: 6, размер: 1.8 MB, дата: 13.Июн.2021
Таким образом, Яндекс.Диску присущи следующие характеристики:
- наличие проигрывателя музыкальных композиций и видеороликов, уже встроенного в приложение;
- проверка антивирусной программой архивов, документов, приложений, которые пользователь загружает;
- ручная настройка доступа;
- возможность отправлять ссылки для просмотра и закачки файлов;
- неограниченность хранения по времени;
- отображение каких-либо изменений в режиме реального времени и др.
Яндексом предусмотрена элементарная установка приложения. Когда начнется процесс скачивания, появятся инструкции, как запустить софт. Соответствующий значок софта отобразится в области уведомлений Виндовс.
Когда установка Яндекс.Диска завершится, необходимо ввести логин и пароль своей учетной записи в Яндексе. До тех пор, пока не произойдет авторизация, на значке будет отображаться восклицательный знак.
Если не получилось пройти авторизацию сразу, кликните «Диск не настроен». Чтобы зарегистрироваться в Яндексе, следует пройти по предложенной ссылке.
Яндексу присуще автоматическое создание папки, где будет расположена копия вашего Диска. Доступно изменение расположения папки.
Как было оговорено выше, работа с софтом простая. Для загрузки файлов, их нужно переместить или скопировать. В меню софта будут отображаться самые последние документы и архивы, которые синхронизировались с сервером, так что даже нет необходимости открывать полностью Яндекс.Диск. Из меню нужный архив можно переместить, поделиться им, удалить.
При удалении файлов из папки, вы перемещаете их в корзину, в которой они будут храниться не более 30 дней. По истечении этого времени файлы будут удалены с сервера, и восстановлению они не подлежат.
Вы можете синхронизировать не все папки, чтобы сэкономить больше места. Иными словами, удаляя с ПК, вам будут доступны эти файлы на странице сервиса Яндекс.Диска.
Скачайте Яндекс.Диск, при помощи которого вы сможете в любой момент из любого места просмотреть свои фотографии, документы, видеоролики. Все, что вам нужно – это доступ в Интернет.
Яндекс Диск — надёжное файловое хранилище
Для начала вам понадобится Яндекс диск установить на компьютер – это позволит расширить некоторые возможности. К примеру через интерфейс браузера вы не сможете загружать на облако объекты, вес которых составляет более 2 ГБ, а софт предоставляет такую функцию. Но изначально придётся пройти регистрацию и авторизацию, за которую вы получите 10 ГБ свободного места. А если вы инсталлируете мобильную версию на свой гаджет, то будет предоставлено ещё 32 ГБ. Когда программа инсталлируется, в трее отобразится значок, напоминающий космическую летающую тарелку, нажав на который можно изменить некоторые параметры:
- автоматическое обновление;
- автозагрузка видео и фото;
- уведомления;
- запуск утилиты при загрузке системы.
Девайсы, на которых у вас установлено это облачное хранилище, обновят всю информацию в случае каких-либо изменений, и вы всегда сможете получить к ней доступ с различных устройств. Также есть возможность произвести настройку папок, имеющихся у вас в облаке, которые будут синхронизироваться с компьютером. Если на рабочем ПК, как и на домашнем, у вас есть это приложение, то можно залить какой-либо документ в папку, а дома доработать его, к тому же срок хранения не ограничен. Следовательно, ПО позволяет забыть о USB-носителях, поскольку в них отпадает надобность.
Регистрация и установка Яндекс Диска
Ничего сложного нет. Нужно лишь следить за занимаемым местом. Добавляйте новые файлы на диск, освобождайте свои гаджеты. Пользуйтесь безлимитом загрузок, доступным с телефона.
Стать владельцем Диска на Яндексе может каждый. В том случае, если у вас нет почты на Yandex, ее необходимо создать. Все предельно просто – заходите в одноименный поисковик и в правом верхнем углу находите надпись “Завести почту”.
Регистрация стандартная. Необходимо указать свою фамилию, придумать пароль и ввести номер мобильного телефона. После подтверждения номера телефона нажмите на желтую кнопку “Зарегистрироваться”. Теперь у вас есть почта на Yandex.
Веб-интерфейс
Веб-интерфейс сервиса вас ничем не затруднит. Тут все элементарно. Интерфейс похож на проводник Windows. Зная тонкости работы на компьютере, пользоваться этим облачным хранилищем очень легко.
Работу начинаем с Яндекс Почты. В той самой строке меню, которая находится вверху, открываете свой Диск. Чтобы скопировать нужный файл, зайдите в пункт меню, который называется “Файлы”.
Вы сможете создать текстовый документ, таблицу, презентацию или альбом. Нужно лишь кликнуть правой кнопкой мыши по любой точке папки, которую открыли. В появившемся окне выберите функцию в зависимости от того, что хотите сделать.
В случае, если выбран вариант “Новая папка”, обязательно придумайте название, чтобы ничего не перепутать.
То, что вы хотите сохранить в созданную папку, прекрасно копируется с компьютера при помощи простого перетаскивания. При перетаскивании поместите файл в окно, которое приглашает загрузить файлы на Яндекс Диск.
Обратите внимание – перетаскиванием можно воспользоваться лишь в случае, когда размер файла не превышает 2 ГБ. Если хотите скопировать какой-то огромный файл (например, фильм), воспользуйтесь загрузчиком Windows
Компьютер
Находясь на своей странице в почте, обратите внимание на меню сверху и найдите в этом меню надпись “Диск”. Она-то нам и нужна!. На открывшейся странице предлагается скачать Диск
Есть версии для Windows, macOS, Linux. Смело нажимайте на желтую кнопку
На открывшейся странице предлагается скачать Диск. Есть версии для Windows, macOS, Linux. Смело нажимайте на желтую кнопку.
После того как приложение скачается на ваш компьютер, запустите только что скачанный установщик и следуйте инструкциям.
После запуска установщика на вашем экране появляется меню. Нужно немного подождать, до тех пор пока зеленый индикатор установки не покажет 100 %.
Следующее меню сообщит, что установка завершена. Предстоит синхронизировать Диск с компьютером. В трее появится значок летающей тарелки. Вход на Яндекс станет не обязателен – с помощью этого значка вы сможете управлять всеми функциями.
При настройке Диска вписывайте свой логин на Яндекс Почте. Вводится название электронной почты, которую вы только что создали. Замечу: вводите текст названия, до литеры “@”. Пароль во второй строке меню требуется тот, который также принадлежит вашей Яндекс Почте.
Нажимайте на кнопку “Войти”, теперь при наведении на значок летающей тарелки в панели инструментов увидите надпись “Синхронизирован”. Это означает, что ваш Диск теперь подключен к компьютеру.
Диск автоматически создаст на компьютере папку, в которую загрузит файлы, содержащиеся в облаке. В том случае, когда необходимо избежать подобного, настройте процесс синхронизации в системном трее. Отключите синхронизацию в настройках.
Файл, синхронизированный с компьютером, помечается зеленым значком с галочкой. Это означает, что любые изменения, которые производят с ним на компьютере, произойдут также и на сервере Яндекс.
Теперь вы стали полноправным владельцем. Каждому пользователю приложения бесплатно дается 10 ГБ свободного места на диске.
Вместимость диска увеличивается с течением лет. Чем дольше пользуетесь почтовым ящиком, тем больше информации он вмещает. Например, мой почтовый ящик на Yandex уже довольно стар. Он вмещает 48 ГБ.
Мобильные устройства и Smart TV
Уже упоминалось, что облачное хранилище Яндекс Диск работает и на планшете, и на смартфоне, и даже на телевизоре. Как установить приложение? Процесс установки очень прост.
Найдите Яндекс Диск в магазине приложений Google Play или App Store мобильного устройства. Установка стандартная – вам понадобятся лишь адрес и пароль электронной почты.
Чтобы воспользоваться облачным хранилищем на своем телевизоре LG с функцией Smart TV, необходимо отыскать Яндекс Диск в его магазине приложений. Все остальные действия вам теперь уже известны.
Пошаговая инструкция
В инструкции подробно расскажем, как установить приложение Яндекс Диск для Windows 10.
| Рекомендуем!InstallPack | Стандартный установщик |
| Официальный дистрибутив Яндекс.Диск | |
| Тихая установка без диалоговых окон | |
| Рекомендации по установке необходимых программ | |
| Пакетная установка нескольких программ |
kak-ustanovit.rf рекомендует InstallPack, с его помощью вы сможете быстро установить программы на компьютер, подробнее на сайте.
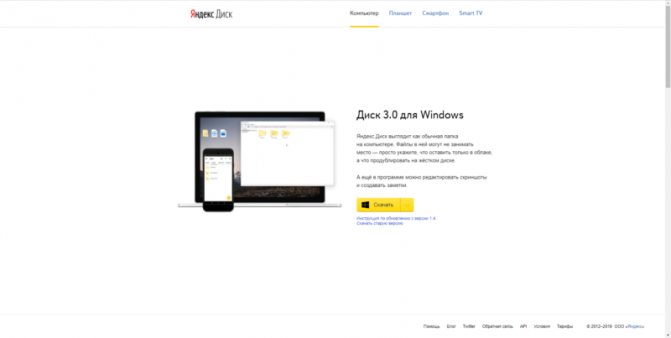
После завершения загрузки инсталлятора, необходимо его запустить двойным нажатием левой кнопки мыши. Начнется установка программы, во время которой вкратце будет рассказано о плюсах и особенностях приложения.
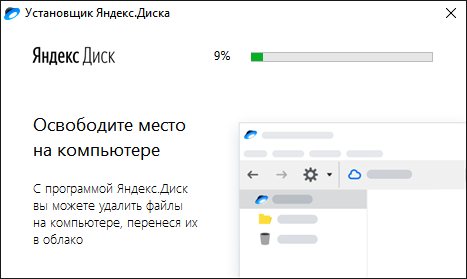
В конце инсталляции будет предложено установить поисковую систему и домашнюю страницу Яндекс по умолчанию. Снимаем галочку возле этого пункта, если в этом нет необходимости и кликаем на кнопку «Готово».
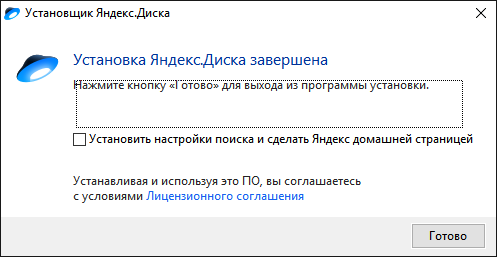
Приложение автоматически войдет в нужный аккаунт, если на компьютере уже установлен Yandex Browser или любой другой обозреватель, в котором есть информация о сервисе. Это облегчает процесс начала работы с приложением. В другом случае появится окно входа. Если профиль в сервисе все ещё не создан, необходимо нажать на «Зарегистрироваться».
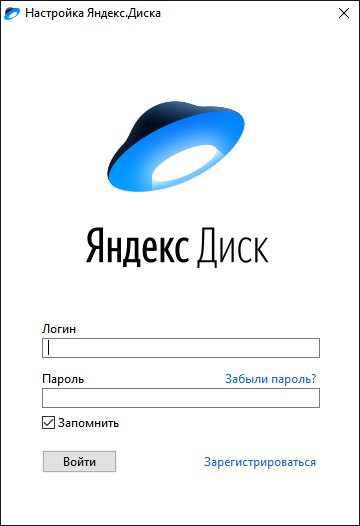
Откроется окно регистрации общего аккаунт в системе Yandex, который включает в себя доступ к Почте, Музыке, Диску и Кошельку. Вводим имя и фамилию, придумываем логин с паролем, которые будут использоваться для входа в профиль. Указываем настоящий номер телефона, он будет использоваться для восстановления профиля.
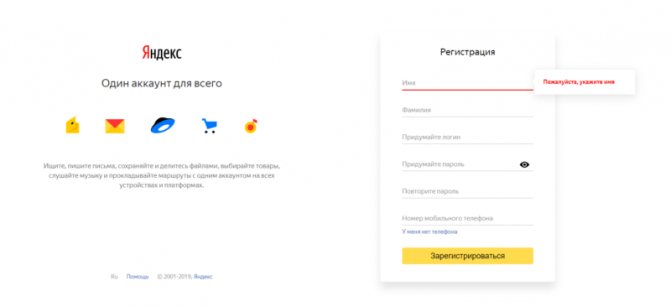
@как-установить.рф
Как пользоваться
Если вы хотите понять, как пользоваться Яндекс Диском, нужно изучить инструкции – в этом обзоре мы собрали основные возможности хранилища, доступные каждому пользователю.
Загрузка документа
Для начала поговорим о том, как пользоваться Яндекс Диском на компьютере для загрузки файлов:
- Откройте хранилище;
- Перетащите документы с рабочего стола (или из открытой папки);
- После того, как загрузка завершится, кликните «Закрыть».
Можно перекинуть файлы в веб-сервисе:
- Войдите в систему;
- Нажмите на большую кнопку «Загрузить» с правой стороны экрана;
- Выберите нужные файлы и кликните «Открыть»;
- После завершения переноса документов, нажмите «Скрыть».
Наконец, разберемся, как пользоваться программой Яндекс Диск с телефона для загрузки документов:
- Войдите в приложение;
- Кликните на иконку «+» на верхней панели;
- Выберите нужную кнопку из меню – можно закинуть файлы из памяти устройства, можно сделать новое фото.
Теперь научим вас делиться публичной ссылкой на просмотр контента.
Отправка ссылки
Вы можете отправлять любым пользователям короткую ссылку – она позволяет получить доступ к файлам, просмотреть их или сохранить на устройство. Изучайте инструкцию для компьютера:
- Кликните на нужный документ;
- Наверху появится иконка «Поделиться»;
- Нажмите на нее – ссылка будет сгенерирована автоматически;
- Кликните на пункт «Копировать»;
Ссылка будет скопирована в буфер обмена.
Теперь изучаем, как пользоваться Яндекс Диском на iPhone, чтобы поделиться ссылкой:
- Найдите нужный файл в приложении;
- Откройте его и кликните на иконку со стрелкой – она находится в правом верхнем углу;
- Выберите кнопку «Поделиться» – она выведена в виде отдельной строки внизу экрана.
Пользоваться Яндекс Диском на телефоне Андроид и делиться ссылкой совсем несложно:
- Выберите нужный документ;
- Нажмите на него и кликните на значок Share в верхнем правом уголке;
- Нажмите «Поделиться ссылкой».
Готово! Теперь обсудим, как активировать безлимитную загрузку на мобильных устройствах:
- Откройте настройки;
- Перейдите к блоку «Автозагрузка фото»;
- Переведите тумблер в положение «Включено»;
- Выберите подходящий способ – с помощью мобильного интернета или беспроводной сети.
Если вы еще не активировали эту опцию, она будет выведена на самый верх списка настроек.
Загрузка фото из соцсетей
Вы можете перенести снимки из социальных сетей – доступны следующие программы:
- Instagram;
- Мой Мир.
Необходимо сделать следующее:
- Откройте хранилище в разделе «Фото»;
- В верхней части экрана нажмите на изображение папок;
- Выберите нужную социальную сеть и нажмите на нее;
Мы подробно обсудили, что такое Яндекс Диск и как им пользоваться – сохраняйте наши инструкции и применяйте их на практике!
Напоследок отметим, сколько места доступно пользователям бесплатно – это 10 ГБ памяти. При желании, этот объем можно увеличить:
- Откройте хранилище;
- В нижней части экрана справа есть строка, отображающая заполненность;
- Ниже расположена иконка покупки.
Вы можете выбрать один из следующих вариантов:
Если вы заполнили всё облако, то вы можете с легкостью очистить Яндекс Диск и продолжать пользоваться сервисом бесплатно.
Больше не осталось вопросов и тайн, для чего нужен Яндекс Диск и как с ним работать. Теперь вы знаете особенности работы сервиса и доступные возможности – скорее, загружайте клиент и начинайте пользоваться для бесплатного надежного хранения файлов.
Использование Яндекс Диска
На экране отобразится приветствие нового пользователя и уведомление, что вам предоставлено 10 гигабайт дискового пространства в вечное пользование. Его разрешается беспрепятственно использовать для сохранения файлов самых разных форматов.
Как пользоваться Яндекс Диском впервые?
При первом входе в Яндекс.Диск нам предлагается скачать приложение для компьютера («Скачать Диск для Windows»). Думаю, не стоит торопиться с установкой приложения. Для начала лучше оценить все достоинства он-лайн версии. Поэтому, говорим «спасибо» и закрываем окно с приглашением.
Далее переходим в основную вкладку «Файлы». Там есть возможность загружать или скачивать данные, а также создавать новые директории. Чтобы добавить свой первый файл в облачное хранилище, достаточно щелкнуть по соответствующей клавише и выбрать его на компьютере.
Процесс выполнения задачи зависит от размера файла и скорости соединения, обеспечиваемой провайдером. По завершению операции в основной или предварительно выбранной папке появится новый элемент.
По умолчанию загруженная информация является приватной, а значит, доступной только ее владельцу. Если есть желание опубликовать ее в интернете или поделиться с друзьями, файл нужно выделить кликом мыши, используя переключатель «Поделиться ссылкой».
После этого полученный адрес требуется скопировать в буфер обмена и переслать любому пользователю. Скачать информацию сможет любой человек по прямой ссылке – даже если он не понимает, что такое облачное хранилище Яндекс и как им пользоваться.
Функции Яндекс.Диска
- Хранениеданных, создание, отправка:
- На рисунке под цифрой 1 возможность создавать и редактировать документы;
- В левой колонке меню все разделы по категориям: Фото, Альбомы, Папки, Ссылки, История. Раздел под цифрой 2 наскриншоте;
- Пункт «Я.Картинки» – это поиск изображений в сети Интернет;
- Фото изсоцсетей позволяет синхронизировать Яндекс аккаунт с личными страницами Вконтакте, Одноклассниках и Instagam;
- По центру страницы есть поле «Загрузить файлы» (цифра 3). Для загрузки на сервис документ перетаскивается в рамку. Откроется окно с папками на вашем компьютере. Выбираете файлы и нажимаете «ОК»;
- Под четверкой находится поле для просмотра всех последних документов;
- При использовании браузераGoogle Chrome, установите расширение, помогающее отслеживать все изменения. На рисунке данная кнопка отмечена “5”;
По умолчанию на облаке доступно только 16 Гб свободного места. Расширяется объем пунктом «Купить еще» (цифра 6 на рисунке).
В разделе 1 находится вся статистика аккаунта. Под двойкой – возможность расширить внутридисковое пространство на 10, 100 и 1000 Гб
Внимание! Данная услуга платная. Стоимость на один месяц составляет 30, 80 и 200 рублей за каждое расширение соответственно
Имеется возможность купить годовую подписку за 300, 800 и 2000 рублей. Второй вариант гораздо выгоднее первого. Оплата осуществляется банковской картой или кошельком Яндекс.Деньги. Для пользователей доступны бонусные поощрения. За приглашение друзей пользователь получает до 10 Гб дополнительного места (за каждого человека по 512 Мб).
Для чего нужен Яндекс.Диск
Он помогает хранить файлы, редко использующиеся на персональном компьютере (архивы, образы программ, фотографии).
Также Яндекс Диск способен выступать в качестве файлообменного сервиса – если хочется поделиться какой-либо информацией, достаточно выложить ее и открыть доступ. А затем скопировать ссылку, по которой она будет доступна для загрузки.
Использование Яндекс Диска часто спасает ценные данные, которые были предварительно продублированы на компьютере и в облачном хранилище.
Например, если операционная система не запускается в результате сбоя или поломался жесткий диск, владелец файлов может зайти в свой Яндекс аккаунт и скачать их на новое устройство. Такая предусмотрительность сохраняет много времени и денежных средств.
Остается только узнать, как пользоваться Яндекс Диском – чтобы получить возможность лично испытать все преимущества проекта.