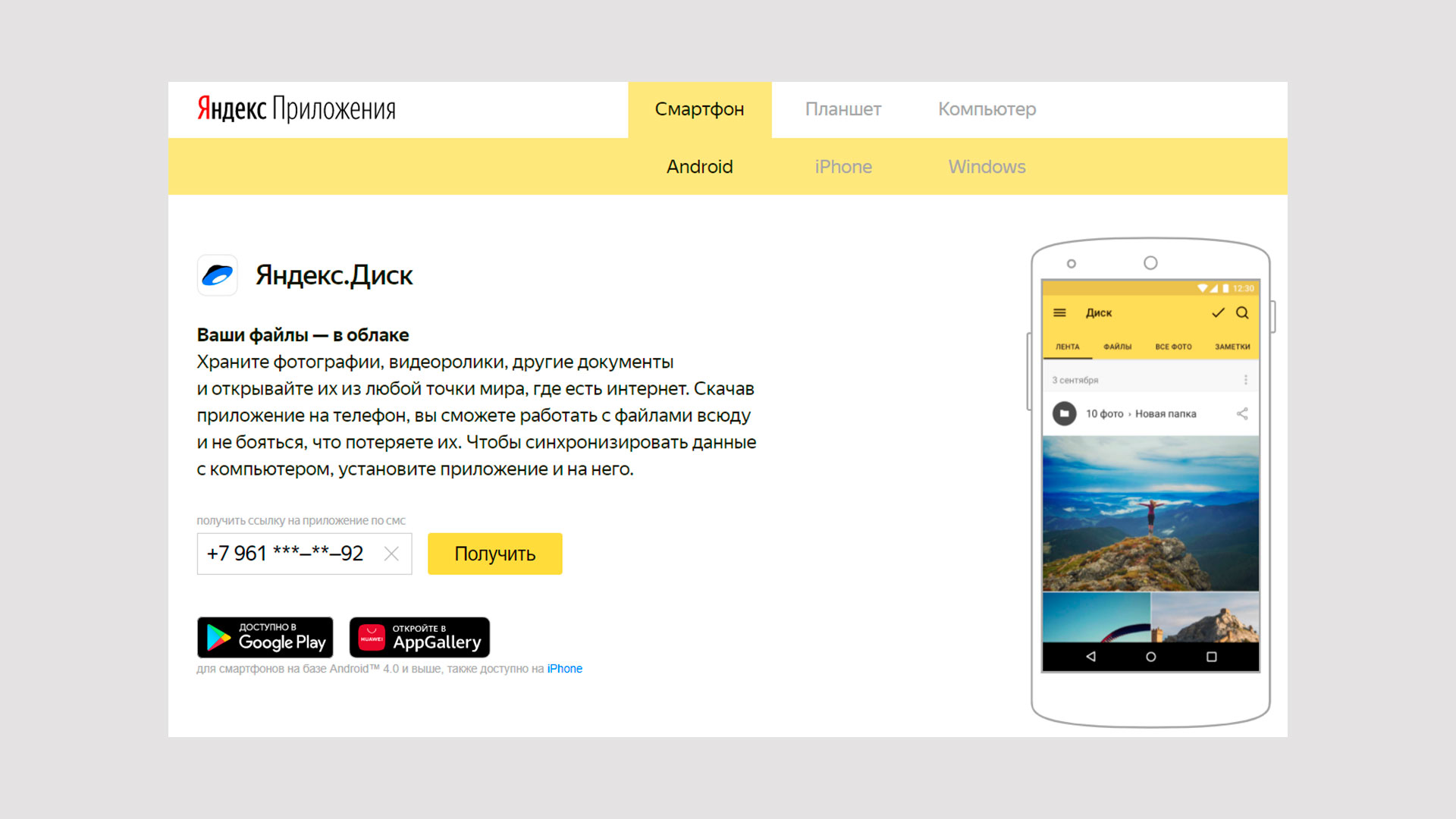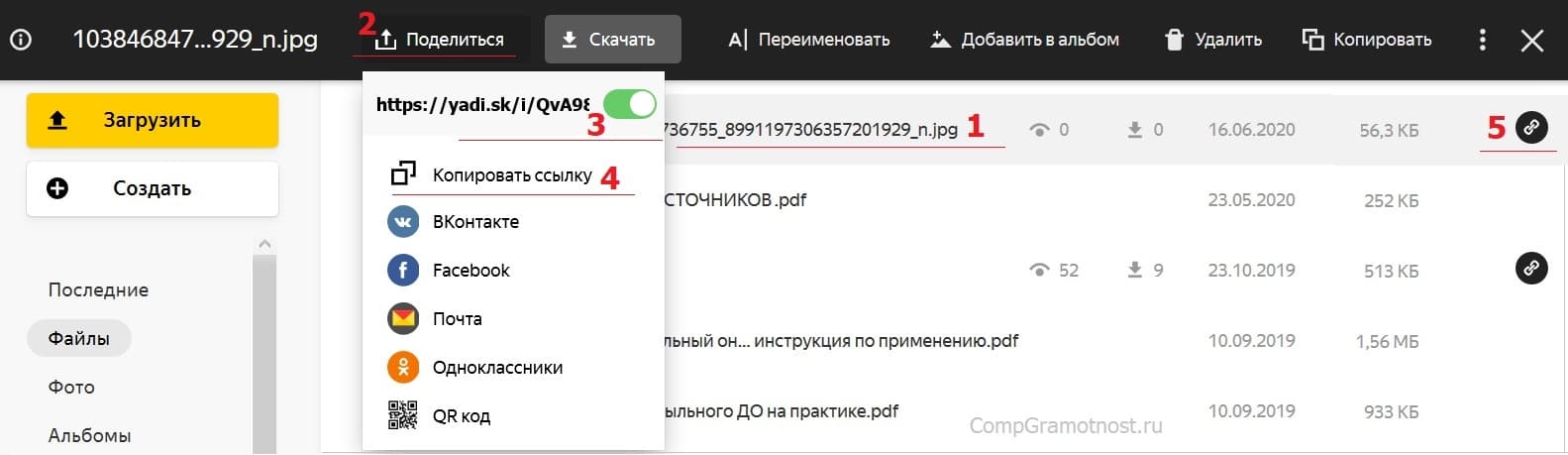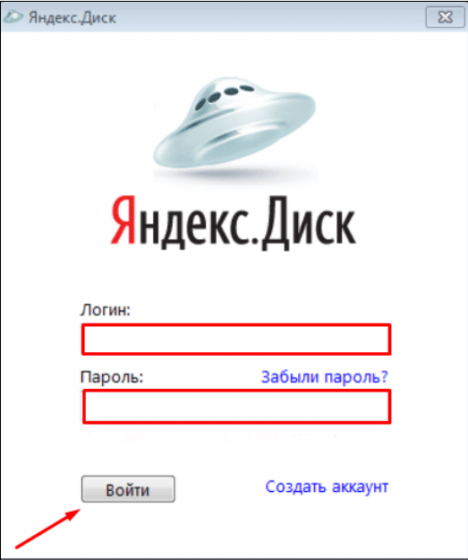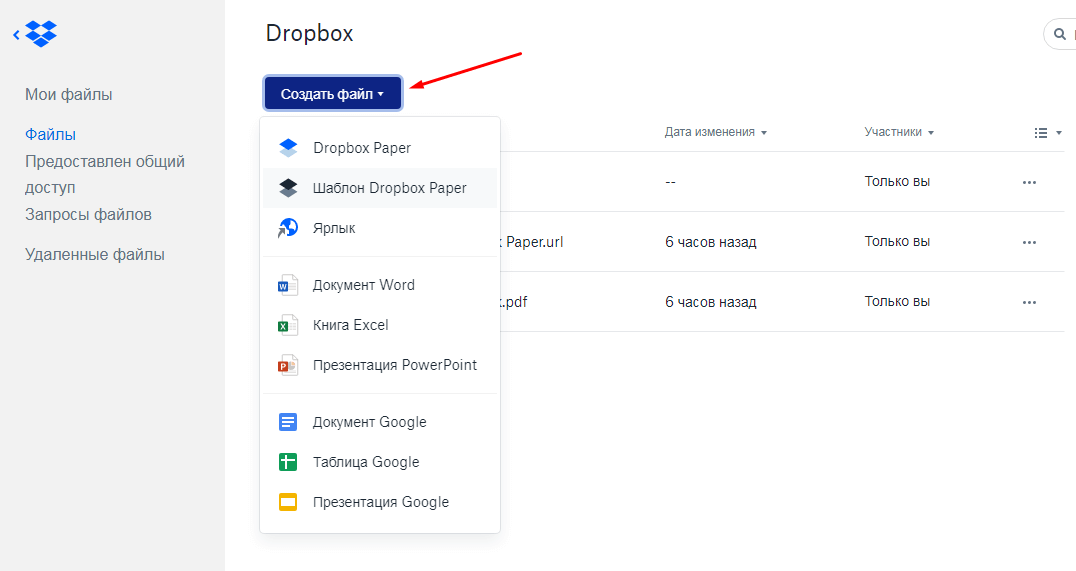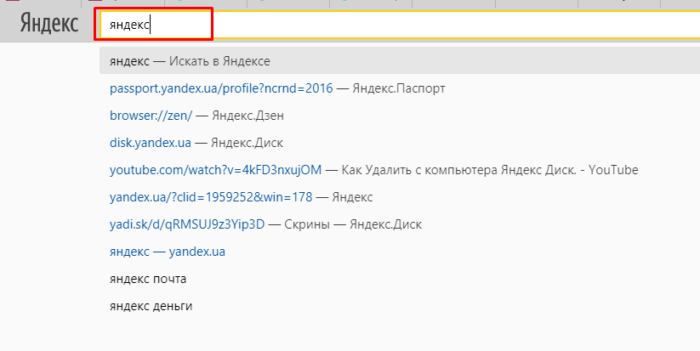Яндекс диск: как установить, войти и пользоваться
Содержание:
- Как делиться файлами
- Войти в Яндекс Диск
- Обращение в службу поддержки
- Что лучше: Яндекс Диск или Google Drive
- Что это за программа?
- Как скачать фото с Яндекс.Диска с помощью ПК
- Как открыть Яндекс Диск
- Как создать Яндекс Диск
- Папки с совместным доступом
- Яндекс диск как пользоваться?
- 2.1. Зарегистрироваться в Яндекс
- Как войти на свою страницу Яндекс Диска
- Как скачать, удалить, скопировать или переместить информацию?
- Преимущества использования Я.Диска на дескопте
Как делиться файлами
К примеру, Вам нужно дать доступ к закрытому курсу, который оплатил клиент. Вы загружаете файлы на Яндекс. Диск. Затем копируете публичную ссылку и данную ссылку вставляете в письмо, которое клиент получает после оплаты. Также можно делиться с друзьями фотографиями и различными файлами и так далее.
На рисунке ниже, Вы увидите как получить публичную ссылку и таким образом открыть доступ к файлу.
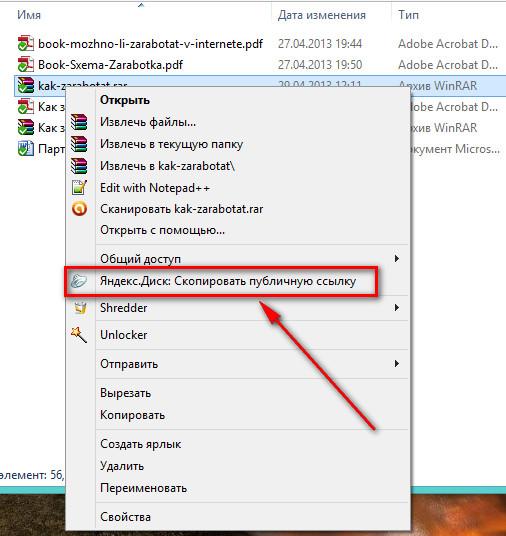
Кликаете по файлу правой кнопкой мыши, выбираете «Скопировать публичную ссылку», ссылка сохраняется в буфер обмена. Далее Вы можете вставить ее куда Вам нужно. Такая же возможность есть и в самом интерфейсе почты. Достаточно выбрать нужный файл или папку и внизу справа Вы сможете открыть доступ к файлу.
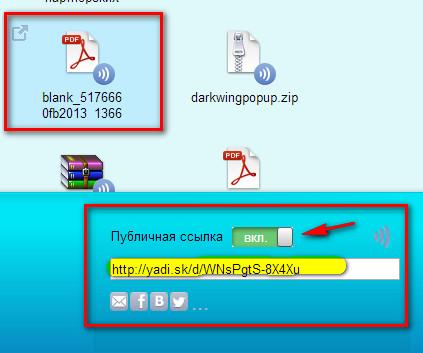
Вот так все просто и удобно. Да и еще, после установки программы, она у Вас появится в автозагрузке. Когда будет синхронизация, то будет крутиться синее колесо и если навести мышкой, то можно увидеть сколько процентов уже завершилось. Если диск синхронизирован, то будет зеленая галочка отображаться, как показано на картинке.
Как получить дополнительное место на Диске
Места на диске полно. Вы сразу получите 10Гб, это не сложно. У меня сейчас 51 Гб на Яндекс. Диске. Можно приглашать друзей по своей ссылке, можно получить дополнительное место скачав браузер Яндекса или подключив камеру.
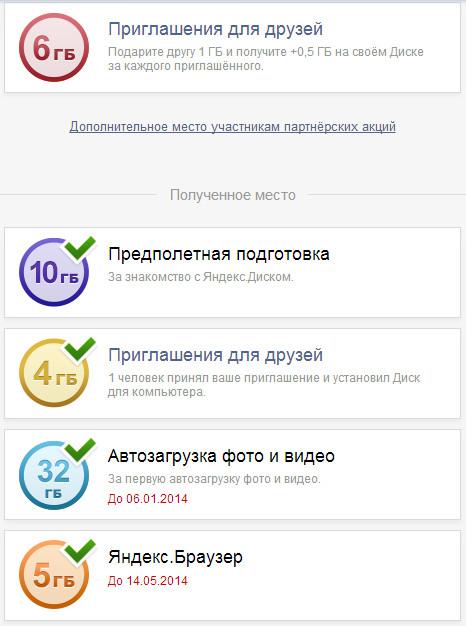
Некоторые акции ограничены и действуют до определенного времени, но то что у Вас будет более 10 гб, это точно. 32 Гб дают временно на 6 месяцев для загрузки файлов с камеры или фотоаппарата
Внимание, фишка! Для того чтобы не забивать место на диске, Вы можете подключить камеру и сразу выключить синхронизацию. Таким образом Вы получите 32 гбайта свободного места
Ну и конечно Вы всегда можете можете купить дополнительное место за деньги, столько сколько Вам нужно.
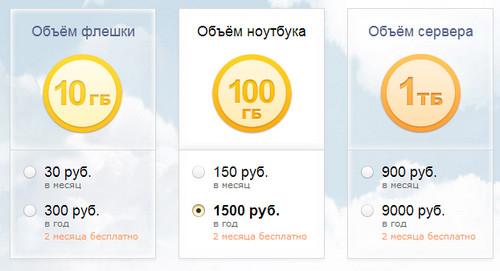
Надеюсь, что достаточно подробно познакомил Вас с Яндекс. Диском и теперь Вы знаете как пользоваться Яндекс Диском. Остальные моменты вы самостоятельно сможете разобрать в процессе использования сервиса. Более подробная информация и помощь по сервису здесь. Пользуйтесь, храните свои файлы в безопасном и бесплатном месте на облачном сервисе от Яндекса.
Буду рад ответить на Ваши вопросы и комментарии, надеюсь что данная статья принесет Вам пользу. Желаю Вам удачи!
Войти в Яндекс Диск
- Найти приложение просто: введите Яндекс Диск в строке поиска вашего браузера, скачивание бесплатное. Если устанавливаете мобильное приложение в апсторе принцип такой же;
- Скачайте программу на компьютер с сайта производителя, отключите антивирусник или добавьте приложение в доверенную зону, никакой страницы загрузки быть не должно, установщик скачивается в фоновом режиме;
- На разных платформах свободное место для установочного пакета разное, желательно, чтобы во время скачивания вы постоянно находились онлайн, чтобы не повредить установщик.
На этом поиск и скачивание Ядиска завершен. Переходим к следующему этапу.
Установка и регистрация
- Найдете место, куда загрузили установщик и запустите его;
- Во время установки спокойно подтверждайте действие, если только вам не нужны дополнительные расширения для Яндекса, в предпоследнем окне уберите два флажка;
- Теперь программа установлена и на этом установка в компьютер завершена. Если проделывали это в телефоне, после загрузки у вас появиться ярлык с программой на главной странице;
Регистрация
- Запускайте программу, теперь предложат авторизацию через существующую почту или зарегистрироваться под новым логином с паролем;
- Если есть уже почтовый ящик, предложат выбрать из списка, привязывайте его и работайте, если не хотите привязывать, нужно регистрироваться;
- Придумайте уникальный логин и пароль, потом будете их использовать для входа в свой аккаунт, если есть другая почта, ее тоже надо указать, еще попросят телефон, на который пришлют смс с кодом, для дальнейшей регистрации. Если телефон вводить не хотите, предложат выбрать секретный вопрос и написать ответ к нему, это на случай, если придумали очень сложный пароль и его, потом забыли;
- Нажимаете «зарегистрироваться» и вы уже в своем личном кабинете.
Как найти файл на Яндекс Диске?
С регистрацией тоже вроде разобрались, идем дальше.
Работа и настройка
- Дальнейший вход в программу теперь будет осуществляться с помощью логина и пароля, который нужно вводить на стартовой странице;
- Первым делом, предложат включить автоматическую загрузку ваших отснятых фотографий, тут решайте сами, если место в телефоне или компьютере на исходе, очень удобно;
- Интерфейс приложения простой и понятный, двигайте влево и вправо, переключайтесь между папками, если нужно создавайте свои папки;
- Большим плюсом облака является наличие папки «офлайн», в которой можно сохранить нужную информацию и она всегда будет под рукой, даже если нет подключения к интернету;
- Можно создавать публичные папки, в которые могут зайти владельцы ссылки, которая генерируется и отправляется вами;
- Присутствует графический редактор для работы с фото, обрезать, осветлить, подкрасить, подписать;
- Удобно, что удаленные файлы хранятся в корзине 30 дней, в случае если нечаянно удалили нужное фото, его можно будет восстановить;Бесплатного места на диске предоставляется 10 гигабайт, дополнительное место можно купить или получить. Чтобы купить открывайте Яндекс Диск на главной странице и войдите в свой аккаунт или осуществите вход через браузерную версию. Там найдите пункт купить дополнительное место. За 800 рублей в год, можно купить 100 гигабайт дополнительного места для хранения. А если хотите его получить следите за рекламными акциями компании.
Ошибка чтения файла на Яндекс Диске
Как видите, все очень даже не сложно. Если ранее устанавливали какое-нибудь другое программное обеспечение, с установкой точно справитесь. А настройку и работу программы освоите со временем. Не переживайте и экспериментируйте.
Яндекс Диск – это удобное очень популярное облачное хранилище, где каждому пользователю при регистрации выдается 10 Гб памяти бесплатно. В Яндекс Диск войти на свою страницу можно через сайт, приложение на компьютере или телефоне. Кроме того, отдельно регистрироваться там не требуется, так как место выдается сразу же после того, как человек создал свою почту от Яндекса. Это является огромным плюсом, так как все сервисы доступны под одним логином и паролем.
Обращение в службу поддержки
Если вы не отправляли с Яндекс-почты письма и не можете вспомнить логин, чтобы по нему восстановить пароль от Диска, то придется обращаться в службу технической поддержки. Служба поддержки сможет восстановить ваш логин только в том случае, если вы сообщите какие-либо сведения об аккаунте:
- Номер счета в кошельке Яндекс.Деньги.
- Номер Метрики или URL сайта, на который установлен счетчик.
- Номер рекламной компании в Директе.
Без этих данных специалист службы поддержки не сможет восстановить логин, так как вы не докажите, что являетесь владельцем аккаунта. Это один из способов защиты от злоумышленников, ворующих чужие учетные записи, поэтому исключений здесь нет.
Если вы всё же вспомнили логин, но не можете самостоятельно восстановить доступ, хотя убеждены, что вводите номер телефона или ответ на контрольный вопрос правильно, заполните анкету восстановления по адресуhttps://passport.yandex.ru/restoration/form.
- Введите логин и капчу, чтобы перейти к анкете.
- Заполните анкету. Указывайте те данные, что были использованы при регистрации аккаунта. В первой строке напишите e-mail, к которому есть доступ – на него придет ответ от службы поддержки.
На последнем шаге восстановления нужно приложить фотографию, на которой видно лицо и удостоверение личности (паспорт, загранпаспорт, военный билет, водительские права).
Если вы действительно владелец аккаунта, то доступ к учетной записи вам вернут, при условии выполнения всех требований и подробном заполнении анкеты. В противном случае придется регистрировать новую почту.
- <label> Issue: *</label>
- <label> Your Name: *</label>
- <label> Your Email: *</label>
Details: *
Разработанное компанией Яндекс. Данный сервис позволяет пользователям хранить свои личные данные в облаке. На данный момент в хранилище можно загружать полностью бесплатно 10 Гб фотографий, видео или документов. Если же требуется больше места, то его можно приобрести за небольшую абонентскую плату, например, дополнительные 10 Гб можно приобрести за 30 рублей в месяц или 300 рублей в год. Огромным преимуществом сервиса является то, что вы можете сохранять фотографии не только с компьютера, но и из социальных сетей – ВКонтакте, Одноклассники и Instagram.
Следует отметить, что несколько лет назад воспользоваться облачным хранилищем Яндекс.Диск можно было только по приглашению. Сейчас же это может сделать любой желающий, зарегистрировавший почту Яндекс. Я знаю, что многих пользователей интересуют различные вопросы по поводу использования Яндекс.Диск. Войти на свою страницу, как это делается? Или как загрузить новые файлы в облако (о том как работать с Яндекс.Диском читайте )? В данной статье я расскажу о том, как можно войти в свой профиль в облачном хранилище с различных устройств.
Что лучше: Яндекс Диск или Google Drive
Меня часто спрашивают, какой сервис лучше использовать для хранения данных в облаке. Сам я работаю, как в том, так и в другом. Давайте рассмотрим критерии, которые помогут вам выбрать хранилище для ваших задач.
-
- Максимальный бесплатный объём Яндекс Диска — 10 ГБ. У Google в 1,5 раза больше — 15 ГБ.
- Если вы работаете с Гугл Таблицами или Документами, то вам однозначно подойдёт только Google Drive.
- Увеличение объёма до 100 ГБ на Google Drive обойдётся вам от 2 $ в месяц. Яндекс Диск немного дешевле.
- Если вы используете сторонние сервисы, возможность подключить amoCRM или Мегаплан реализована в обоих вариантах.
- Яндекс допускает максимальный объём одного файла в 10 ГБ, Google более щепетилен и «попросит» вас не превышать планку в 5 ГБ.
- В Google Drive нет функции просмотра медиафайлов (видео, аудио). Яндекс в этом плане уверенно лидирует.
Как видите, возможности сервисов разнятся, и для разных задач, возможно, придётся использовать тот или иной вариант.
Что это за программа?
Сервис является бесплатной услугой системы Yandex, позволяющий юзеру работать с индивидуальной информацией, документами удаленно посредством специализированных серверов. При необходимости человек может скачать важные файлы со смартфона, через другой ПК, зайдя в свою учетную запись. При наличии аккаунта на почте yandex.ru дополнительная регистрация не требуется.
К преимуществам и параметрам хранилища относится:
- Максимальный объем на файлы Яндекс Диск 10 Гб.
- Безопасное соединение компонентов с антивирусом.
- Кроссплатформенность, синхронизация с различного типа гаджетами.
- Возможность воспроизводить файлы.
- Функция открытия доступа к группам юзеров.
- Неограниченный срок хранения материалов на Yandex.Disk.
Сервис является достаточно востребованным для жителей России и ближнего зарубежья.
Инструмент совместим с практически всеми ОС: Windows, Linux, а также MacOS. Мобильная версия актуальна для Android, Win Phone, iOS. Это позволяет работать с софтом вне зависимости от типа гаджета. Инсталлировать утилиту возможно на различные девайсы.
Как скачать фото с Яндекс.Диска с помощью ПК
Для скачивания могут быть использованы различные способы. Например, если была получена ссылка, то для получения фото будет необходимо выполнить следующие действия:
- Запустить браузер.
- В адресное поле ввести полученную ссылку и перейти по ней.
- Откроется страница, на которой будет предоставлен доступ к загрузке фото.
Для получения файла или фото нужно нажать на кнопку «Скачать», расположенную в правом верхнем углу экрана.
После этого начнётся скачивание изображения на ПК или смартфон. Фото можно будет найти в той папке, которая предназначена для закачанных файлов или фото. Иногда перед тем, как получить файл или фото, необходимо его просмотреть. На экране доступна соответствующая кнопка.
После нажатия на неё, пользователь сможет увидеть фото и решить, будет он её скачивать или нет. Если фото содержатся в архиве, то сервис позволит его открыть и получить доступ к фото.
Если необходимо просмотреть или закачать файлы или фото из собственного хранилища, то для этого нужно применить такой алгоритм действий:
После этого начнётся закачка файла. Фото можно будет найти в стандартной папке для загрузок.
Если предварительно требуется произвести просмотр изображения, он станет доступен после двойного клика по файлу.
Для загрузки можно воспользоваться фирменным приложением. Его необходимо скачать и установить. Для получения можно воспользоваться следующей ссылкой. После инсталляции на рабочем столе пользователя будет создана папка, имеющая то же название, как и сервис. Обладатели Windows 10 смогут увидеть строку «Яндекс.Диск» в проводнике.
Программа работает таким образом, что файлы и фото в папке отображаются так же, как и на Яндекс.Диске. С ней можно работать так же, как и с любой другой папкой. Отсюда можно копировать файлы и фото обычным образом. При этом фактически будет производиться их скачивание. При копировании файлов и фото в папку сервиса они будут загружены на сайт.
После завершения скачивания появится сообщение, которое уведомит об этом пользователя. Такое приложение доступно не только для персонального компьютера или ноутбука, но и для смартфонов.
Здесь предоставляется выбор из двух возможностей: скачать на компьютер или в своё хранилище Яндекс.Диск. В первом случае нажимают на кнопку «Скачать». Во втором — на «Сохранить на Яндекс.Диск».
Если в этот момент скорость доступа к интернету снижена, то выгодно скопировать файл в своё хранилище, а в более удобное время загрузить на ПК из него.
В облачном хранилище имеется система папок, которая позволяет удобно организовать файлы. Если открыть определённую папку, то можно скачать не только отдельные файлы, но и всю папку. Для этого нужно кликнуть по кнопке «Скачать всё». Этой возможностью удобно воспользоваться в тех случаях, когда файлы в директории тематически объединены или тогда, когда здесь хранится большое количество файлов, которые в противном случае придётся скачивать по отдельности. В этой ситуации также доступна опция копирования в свой раздел этого хранилища.
Как разрешить скачивание файлов другим пользователям
Хранение фото на рассматриваемом сервисе позволяет управлять доступом к ним. Пользователь может ограничить к ним доступ или позволит другим людям использовать их. В обоих случаях он сохраняет своё право на просмотр и закачивание файлов из своей части хранилища.
- На браузере открыть Яндекс.Диск и авторизоваться в нём.
- Нужно перейти к нужному изображению.
- Требуется кликнуть на кнопку «Поделиться», которая расположена в верхней части экрана. На ней расположен рисунок стрелки, направленной вверх.
- Будет открыто меню, где нужно разрешить отображение ссылки на выполнение скачивания. Для этого потребуется передвинуть переключатель вправо.
- Далее будет приведён список социальных сетей, где пользователь может сделать публикацию.
В социальной сети нужно авторизоваться на своём аккаунте и вставить полученную ранее ссылку.
Теперь изображение будет доступно для скачивания в выбранной социальной сети.
Выбрав файл или каталог в хранилище и нажав «Поделиться», можно в появившейся форме получить ссылку на него. Её можно предоставлять в интернете, давая возможность желающим получить доступ к выбранным файлам.
Как закачать фото с Яндекс.Диска можно узнать с помощью видео
Как открыть Яндекс Диск
Яндекс Диск — это хранилище данных (облако). В него можно записывать свои файлы, а также передавать их по интернету.
Вход на компьютере
Без регистрации
Каждому пользователю Яндекс Почты бесплатно выделяется облако размером 10 ГБ. Зайти в него можно одним из трех способов:
- Через электронный ящик
- С главной страницы
- По прямой ссылке
Через электронный ящик
1. Перейдите по адресу mail.yandex.ru. Если откроется окошко авторизации, введите логин и пароль.
2. Откроется электронный ящик. Щелкните по иконке «три пунктира» в левом верхнем углу. Из списка выберите «Диск».
В новой вкладке загрузится ваш файлообменник.
С главной страницы
Откройте браузер и перейдите по адресу yandex.ru.
Если вы выполнили вход в почтовый ящик, то в правом углу экрана будет показан логин, а под ним пункт «Диск».
Если вы еще не выполнили вход в почту, то над строкой поиска вы увидите пункты сервисов. Кликните по «ещё» и выберите «Диск».
Щелкните по кнопке «Войти» и введите данные для входа.
По прямой ссылке
- Откройте браузер.
- Щелкните в область адресной строки.
- Напечатайте disk.yandex.ru
- Нажмите клавишу Enter на клавиатуре.
Если вы еще не авторизовались, откроется окошко, в котором нужно кликнуть по «Войти». Если вы уже входили в личный кабинет, то автоматически загрузится страница с вашим облаком.
Как зарегистрироваться
Если вы еще не регистрировались в сервисе и у вас нет Яндекс Почты, то сначала нужно создать аккаунт. Это бесплатно.
1. Откройте браузер и перейдите по адресу disk.yandex.ru.
2. Кликните на «Завести Диск».
3. Откроется окно регистрации. Заполните анкету своими данными.
- Имя. Напечатайте ваше имя.
- Фамилия. Напечатайте фамилию.
- Придумайте логин. Укажите новый логин: такой, которого еще нет в системе.
- Придумайте пароль. Назначьте пароль для входа. Он должен состоять из английских букв без пробелов и желательно быть длиной в 8 и более символов.
- Повторите пароль. Введите заново назначенный пароль.
- Номер мобильного телефона. Напечатайте ваш номер телефона. Нажмите кнопку «Подтвердить номер», после чего поступит смс сообщение с проверочным кодом. Напечатайте его в поле «Введите код из смс» и кликните по «Подтвердить».Если не хотите указывать номер, выберите «У меня нет телефона». Тогда нужно будет придумать контрольный вопрос и ответ на него.
- Прочтите условия пользовательского соглашения и поставьте галочку в пункте «Я принимаю условия Пользовательского соглашения». Пункт «Я соглашаюсь создать Яндекс.Кошелек» можно пропустить, сняв галочку.
- Щелкните по «Зарегистрироваться».
4. Регистрации успешно завершена и теперь у вас есть бесплатное облако размером 10 Гб.
На заметку. Вы можете использовать созданный аккаунт также и для почты.
Вход на телефоне
На телефоне для работы с файлообменником можно установить официальное приложение. Но также можно пользоваться и без него — через мобильный браузер. Рассмотрим оба варианта.
Как установить приложение
1. Откройте магазин приложений Google Play или App Store.
2. В строке поиска напечатайте яндекс диск.
3. Нажмите на кнопку «Установить» или «Загрузить».
Если программа попросит доступ к данным, разрешите его, нажав на кнопку «Принять».
Начнется загрузка и установка приложения.
4. После установки в главном меню телефона появится программа.
Как войти в облако через приложение
1. Запустите Диск, нажав на значок программы.
2. Откроется окно авторизации.
- В поле «Логин» введите логин.
- В поле «Пароль» введите пароль.
3. Откроется файлообменник.
Как войти через мобильный браузер
1. Запустите мобильный браузер. Например, Google Chrome или Safari.
2. Перейдите в сервис по адресу disk.yandex.ru.
3. Сверху нажмите на кнопку «Войти».
4. Откроется страница авторизации:
- Введите логин;
- Напечатайте пароль.
5. Откроется ваше облако.
Как зарегистрироваться с телефона
Рассмотрим, как создать новый аккаунт через приложение.
1.Откройте приложение. В окне авторизации в правом верхнем углу будет пункт «Зарегистрироваться» — нажмите на него.
2.Напечатайте свой мобильный номер и нажмите «Продолжить с телефоном».
На телефон поступит звонок. Оператор продиктует код, который нужно напечатать в поле подтверждения.
Или можно нажать на пункт «Подтвердить по смс» для отправки кода в смс сообщении.
3. Напечатайте свое имя и фамилию и нажмите кнопку «Далее».
4. Придумайте логин. Если он уже будет в базе, система попросит придумать новый. Также придумайте пароль из английских букв и цифр без пробелов (минимум 8 знаков). Затем нажмите на кнопку «Зарегистрироваться».
Регистрации завершена, и теперь можно пользоваться облаком – как на телефоне, так и на компьютере.
Как создать Яндекс Диск
Чтобы воспользоваться сервисом и зайти на него, надо создать электронную почту в этой системе. У кого нет почты, заводим её легко по рекомендациям написанным мной в заметке «Как создать электронную почту бесплатно на Яндексе — доступ к полезным сервисам компании».
Итак, у вас есть Яндекс почта (1). Вам сразу же становится доступен Яндекс Диск. Как перейти в него из личного кабинета почты показано на скриншоте ниже. Перейдя по иконке диска, попадает на свою страницу облачного диска (2).
Можно также установить программу Яндекс Диск на компьютер, чтоб не привязываться к почте, о чём написано ниже. Мне удобнее работать в первом варианте.
Папки с совместным доступом
Если вы откроете полный доступ другому пользователю к какой-либо папке – он сможет не только просматривать ее содержимое, но и добавлять в нее свои файлы, а также редактировать документы, которые вы туда добавили. Точно так же, как и вы, сможете редактировать добавленные им документы. То есть, это совместная работа над документами в облаке.
Чтобы открыть доступ к папке, выделите ее мышкой, справа появится кнопка «Общий доступ». Нажмите на нее для дальнейших настроек.
Приглашенный получит соответствующее письмо на свой ящик:
А вы получите письмо о том, что приглашение принято.
Выделив мышкой эту папку у себя, вы будете видеть приглашенного участника, а рядом с его почтой будет стоять зеленая галочка.
Вы в любой момент сможете закрыть доступ к папке, нажав на кнопку «Настроить доступ» и поменять статус участника на «Нет доступа».
На свой ящик пользователь получит письмо о закрытии доступа к папке.
Яндекс диск как пользоваться?
Предлагаем вам поэтапно рассмотреть, как же пользоваться Яндекс Диском и как проинсталлировать программное обеспечение.
Конечно же, для этого понадобится учетная запись.
Следуйте указаниям системы, в этом нет ничего сложного. По завершению установки на рабочем столе компьютера появится ярлык, ведущий на каталог с данными в Яндекс Диске.
Вместе с тем, в почте будет отображаться ярлык диска. Таким образом, можно управлять данными и через интерфейс электронной почты.
После нажатия на ярлык можно управлять данными, закачивать файлы, удалять ненужные, делиться с иными пользователями и многое другое. Для каждого файла открывается доступ и дается публичная ссылка, которой можно поделиться со своими друзьями либо клиентами.
Например, необходимо открыть доступ к скрытому курсу, что оплатит клиент. Вы закачиваете данные на диск, после чего копируете ссылку на них и вставляете в текст письма, которое отсылается заказчику по факту оплаты.
Этот сервис открывается перед нами широкие возможности, можно делиться картинками, музыкой и т.д.
- Кликните на файл правой кнопкой мыши и выберите пункт «Скопировать публичную ссылку».
- Затем нажатием на комбинацию клавиш «Ctrl+V» вы сможете вставить ее в необходимое место. Аналогичная функция присутствует и в интерфейсе почты. Нужно лишь выбрать необходимый файл и внизу в правой части экрана можно открыть доступ к нему.
Нет ничего сложного в этом.
По завершению установки программного продукта, она появится в автоматической загрузке. При синхронизации синее колесо станет крутиться, а если еще навести курсор мыши на него, то увидите степень завершенности синхронизации в процентах. В случае успеха будет показана зеленая галочка.
Объем памяти – 10 гигабайт. Для начала это достаточно неплохой объем, согласитесь. Мало того, его можно повышать путем приглашения друзей, скачивания Яндекс обозревателя и т.д.
Некоторые акции не вечны и действительно лишь до определенного момента времени, однако то, что вам предоставят к использованию 10 гигабайт – это точно. 32 Гб даются на полгода для закачивания файлов с камеры либо фотоаппарата. Некоторые пользователи, чтобы не засорять объем на диске, подключают камеру и тут же выключают синхронизацию. Таким способом можно получить желанные 32 гигабайта памяти.
Не стоит забывать, что можно приобрести дополнительное место на диске (зависит от необходимого объема и толщины вашего кошелька).
Однако для обычной работы люди довольствуются и бесплатным местом. Если вам этого недостаточно, стоимость дополнительного объема вполне демократична, всего полторы тысячи рублей в год за 100 Гигабайт!
Друзья,на заметку! Недавно я рассказывал про очень полезные статьи на моем блоге которые советую вам прочитать, а именно: как отключить обновление в виндовс или что делать если у вас пропала раскладка клавиатуры. Еще будет полезно узнать почему ваша флешка может не открываться.
С Ув. Евгений Крыжановский
2.1. Зарегистрироваться в Яндекс
Чтобы начать использовать Яндекс Диск нужно создать себе в этой системе аккаунт. Если вы уже хоть раз регистрировались на Яндексе, то этот аккаунт вполне подойдёт и для Диска! Нужно просто выполнить вход используя свой логин и пароль.
Но в любом случае регистрация на Яндекс Диске ничем не отличается от процесса регистрации на других сайтах. И если вы хотите создать отдельный аккаунт, то нужно всего-то лишь ввести своё имя и фамилия, придумать логин и пароль и по желанию указать свой номер мобильника. Всё это делается на официальном сайте Яндекс Диска: https://passport.yandex.ru/registration
Как войти на свою страницу Яндекс Диска
Обычно взаимодействие с сервисом Яндекс Диск, предоставляющим по умолчанию 10 Гб свободного места, осуществляется через браузеры – Google Chrome, Mozilla Firefox, Opera и т.д. Чтобы начать использовать дисковое хранилище, необходимо иметь аккаунт на Яндексе. Если у вас его нет, то следует зарегистрироваться на сайте. Для этого переходим на главную страницу поисковика и в правом верхнем углу жмем «Завести почту» (или сразу же открываем https://passport.yandex.ru/registration).
Далее проходим стандартную процедуру регистрации, заполнив необходимые поля.
Если у вас уже есть учетная запись в Яндексе, то достаточно просто войти в нее указав свои логин и пароль. Для перехода к форме ввода этих данных кликаем на странице yandex.ru справа вверху на кнопку «Войти в почту».
Итак, предположим, что вы находитесь под своим аккаунтом на сайте Яндекс. Как войти в Яндекс Диск? Все просто. Если открыта главная страница, жмем рядом с логином на ссылку «Диск» или над поисковой строкой выбираем «Еще», а потом «Диск».
Если же вы пытаетесь попасть в хранилище через почтовый ящик, то искомый пункт следует искать в верхнем меню или в выпадающем списке сервисов Яндекса, появляющемся при нажатии значка в левом верхнем углу.
Можно вообще не заморачиваться с поиском ссылок, а просто вбить в адресную строку браузера url-адрес https://disk.yandex.ru/client/disk и перейти по нему.
Как скачать, удалить, скопировать или переместить информацию?
Пошаговое руководство по управлению данными с помощью двух методов.
- Если вы наведете стрелочку на интересующий файл и один раз щелкните левой кнопкой мыши, то сверху появится меню. Здесь выбирайте интересующее действие: “Поделиться” (об этом в следующем разделе), “Скачать”, “Переименовать”, “Переместить”, “Удалить”, “Копировать”.
- Аналогичный список увидите, если нажмете на правую кнопку мыши, наведя ее на нужный документ.
Кстати, все удаленные сведения хранятся в корзине в течение 30 дней. В этот период вы можете быстро восстановить их. По истечении этого срока информация безвозвратно удаляется с сервера.
Как поделиться данными?
Одна из самых полезных функций диска – возможность поделиться файлами с другими пользователями. Чтобы ее использовать вызовите меню любым из приемов, о которых мы говорили ранее, и выберите команду “Поделиться”. Сервис предложит вам целый список каналов, через которые можно предоставить доступ к папке любому человеку.
Чтобы загружать, редактировать и удалять информацию необходимо настроить общее подключение.
- Нажмите правой кнопкой мыши на папку и выберите пункт “Настроить доступ”.
- После этого выберите людей, которые получат разрешение и установите, будет ли у них полный доступ или они смогут только просматривать сведения.
- Нажмите на клавишу “Пригласить”. Человек из списка получит ваш запрос и должен подтвердить свое участие.
Учтите, что вы в любой момент способны ограничить права одного или нескольких участников, либо вообще удалить папку. При этом копия файла будет удалена и с дисков участников.
Преимущества использования Я.Диска на дескопте
Пользоваться облачным хранилищем на компьютере удобно. Благодаря наличию этого сервиса нет необходимости иметь многогабаритную память. Информация любого формата легко переносится на «облако». Инструмент обладает рядом технических преимуществ:
- хранение файлов любого формата и размера (видео, музыка, фотографии, скриншоты, текстовые документы и прочие электронные файлы;
- содержание многосерийных фильмов и комплектов электронных книг;
- создание различных галерей и коллажей;
- формирование и редактирование текстовых файлов или электронных таблиц в режиме реального времени.
Обращаем ваше внимание, что пользоваться Яндекс.Диском можно как с помощью предустановленных папок от хранилища или переносить нужную информацию, используя браузер