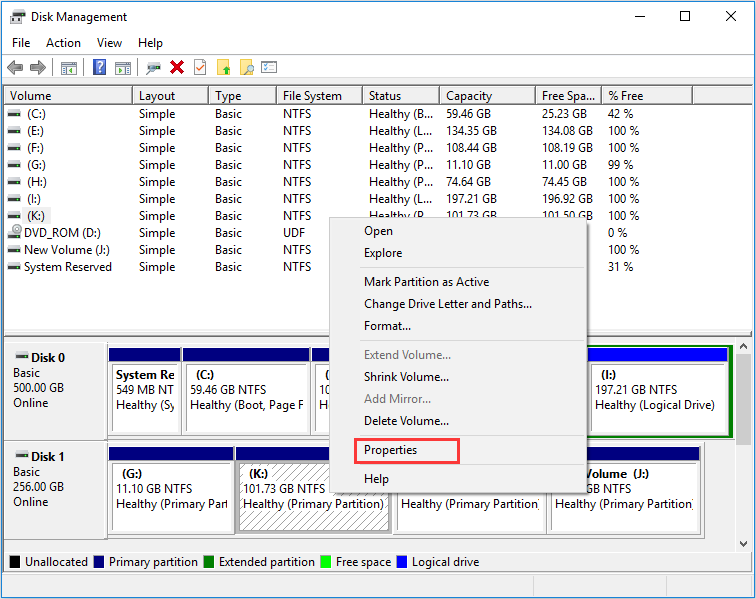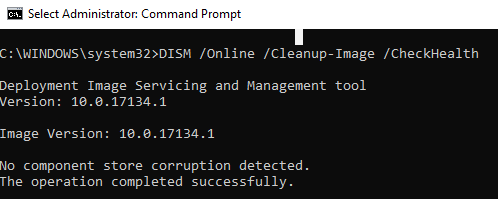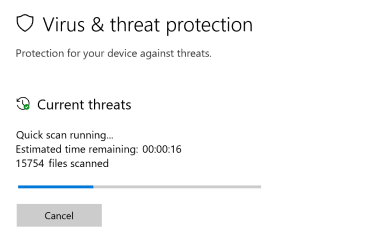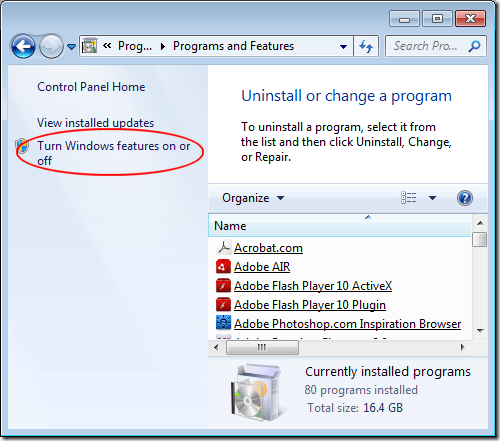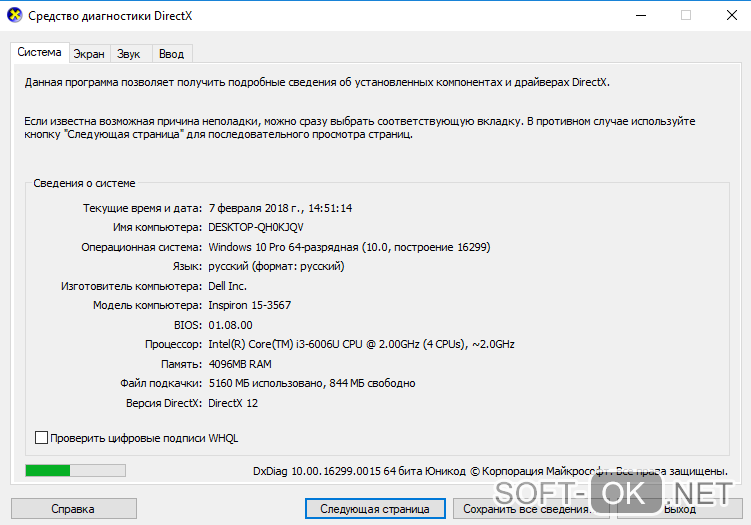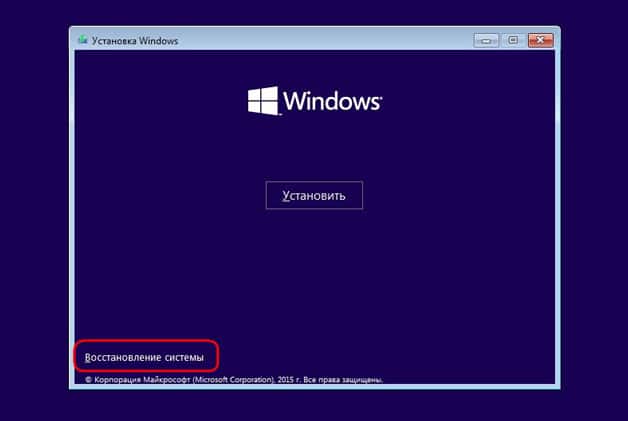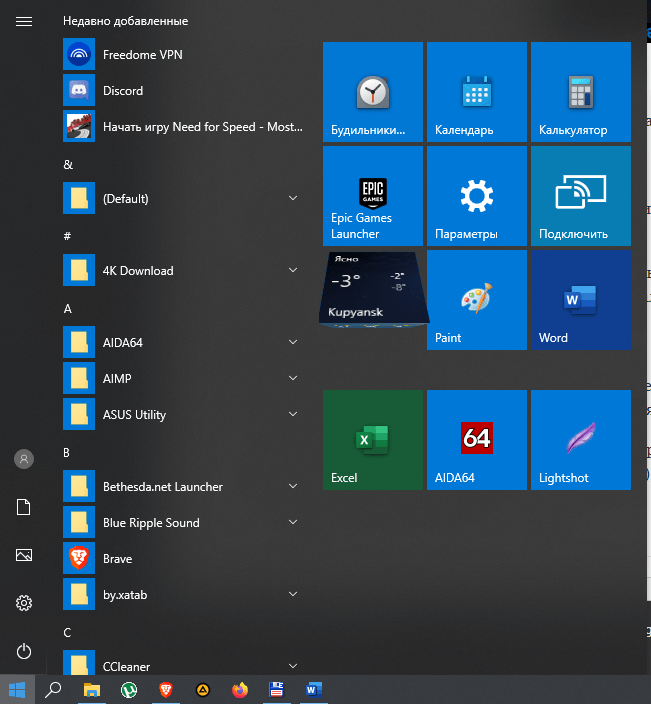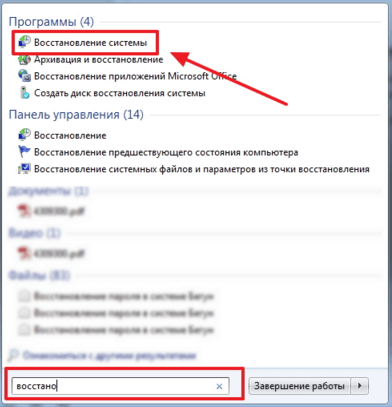Восстановление поврежденных компонентов в windows 7 при помощи dism
Содержание:
- A more secure way to prepare system image in Windows 10/8/7
- Ошибка 87 при проверке целостности системных файлов
- What to Do After Solving DISM Error 87?
- How to fix DISM error 87 the parameter is incorrect?
- Убедитесь, что в Windows загружены все обновления.
- DISM Error 87 Overview
- Сбросить приложение
- Что может вызвать ошибку DISM 87?
- What Is DISM?
- Восстановление из своего образа или сборки
- Восстановление повреждённого хранилища компонентов Windows с помощью программы Dism++
- Net Use Error 87 Истоки проблем
- Пользователи Autodesk
- Проверка и Восстановление системных файлов
A more secure way to prepare system image in Windows 10/8/7
If the above methods cannot fix DISM error 87, or you encounter other problems in the process of using, you can try another reliable way to create system image and fix related issues, i.e. backup Windows in case of recovery needs.
With free backup software like AOMEI Backupper, you can create a backup image of your OS/files/partitions/disks and save it to internal or external drive, USB flash drive, NAS, cloud service, etc. Thus when system crashes, you can easily restore it to an earlier state. Moreover, it offers you options like:
- Schedule to set up automatic backup daily, weekly, monthly, etc.
- Incremental or differential backup to save only changed files each time and therefore save time & space.
- Backup scheme to auto delete older backups. You may upgrade to Professional edition to enjoy this feature.
Besides, it provide a tool to create bootable media, thus even when you computer fail to access Windows, you can boot it into WinPE and then perform system recovery as normal.
To create a system image backup:
Step 1. Download free AOMEI Backupper, install and launch it.
Download Freeware Win 10/8.1/8/7/XP
Secure Download
Step 2. Click Backup and System Backup in order.
Step 3. Select a location for your backup. If you want to save it to USB, you need to insert the disk into your computer first.
Step 4. Set up settings if needed.
Step 5. Click Start Backup to run the pending operation.
Related tips:
- If your computer crashes suddenly and unprepared, you can create the system image and bootable media on another working PC, and then use them on the problematic PC for dissimilar hardware restore. The Universal Restore feature (available in Pro edition) will ensure the secure boot after restoration.
- AOMEI Backupper includes a tool to create portable version ( avaiable on the technician or techplus edition), which is convenient for IT technician or support engineers. It allows you to create a portable version of this software to removable device and then use it on the any target computer without installing.
Ошибка 87 при проверке целостности системных файлов
Поэтому чтобы немного сэкономить место, можно удалить бэкап папки таким образом:
- Открывается DISM.
- Вводиться текст dism /online /cleanup-image /spsuperseded /hidesp.
Часто именно после этой команды выбивает ошибку 87 с таким текстом: «Параметр spsuperseded не распознан в этом контексте».
Что делать в таком случае? Проверьте работоспособность сервиса «Установщик модулей Windows». Если он нерабочий, установите его, запустите, и затем повторите вышеуказанные действия.
Если же это не помогло, значит, команда для удаления бэкапа уже выполнялась, и больше места вы сэкономить не сможете.

Теперь вы знаете, по каким причинам появляется ошибка 87 в командной строке Windows, и знаете, что делать для её исчезновения. Советуем быть аккуратными при пользовании подобными программами и внимательно следить за тем, в какие процессы вы вмешиваетесь, чтобы не навредить компьютеру.
Редактирование реестра Windows вручную с целью удаления содержащих ошибки ключей Ошибка 87 не рекомендуется, если вы не являетесь специалистом по обслуживанию ПК. Ошибки, допущенные при редактировании реестра, могут привести к неработоспособности вашего ПК и нанести непоправимый ущерб вашей операционной системе. На самом деле, даже одна запятая, поставленная не в том месте, может воспрепятствовать загрузке компьютера!
В связи с подобным риском мы настоятельно рекомендуем использовать надежные инструменты очистки реестра, такие как WinThruster (разработанный Microsoft Gold Certified Partner), чтобы просканировать и исправить любые проблемы, связанные с Ошибка 87. Используя очистку реестра , вы сможете автоматизировать процесс поиска поврежденных записей реестра, ссылок на отсутствующие файлы (например, вызывающих ошибку 87) и нерабочих ссылок внутри реестра. Перед каждым сканированием автоматически создается резервная копия, позволяющая отменить любые изменения одним кликом и защищающая вас от возможного повреждения компьютера. Самое приятное, что устранение ошибок реестра может резко повысить скорость и производительность системы.
Предупреждение: Если вы не являетесь опытным пользователем ПК, мы НЕ рекомендуем редактирование реестра Windows вручную. Некорректное использование Редактора реестра может привести к серьезным проблемам и потребовать переустановки Windows. Мы не гарантируем, что неполадки, являющиеся результатом неправильного использования Редактора реестра, могут быть устранены. Вы пользуетесь Редактором реестра на свой страх и риск.
Перед тем, как вручную восстанавливать реестр Windows, необходимо создать резервную копию, экспортировав часть реестра, связанную с Ошибка 87 (например, Windows 7):
- Нажмите на кнопку Начать .
- Введите «command » в строке поиска. ПОКА НЕ НАЖИМАЙТЕENTER !
- Удерживая клавиши CTRL-Shift на клавиатуре, нажмите ENTER .
- Будет выведено диалоговое окно для доступа.
- Нажмите Да .
- Черный ящик открывается мигающим курсором.
- Введите «regedit » и нажмите ENTER .
- В Редакторе реестра выберите ключ, связанный с Ошибка 87 (например, Windows 7), для которого требуется создать резервную копию.
- В меню Файл выберите Экспорт .
- В списке Сохранить в выберите папку, в которую вы хотите сохранить резервную копию ключа Windows 7.
- В поле Имя файла введите название файла резервной копии, например «Windows 7 резервная копия».
- Убедитесь, что в поле Диапазон экспорта выбрано значение Выбранная ветвь .
- Нажмите Сохранить .
- Файл будет сохранен с расширением.reg .
- Теперь у вас есть резервная копия записи реестра, связанной с Windows 7.
Следующие шаги при ручном редактировании реестра не будут описаны в данной статье, так как с большой вероятностью могут привести к повреждению вашей системы. Если вы хотите получить больше информации о редактировании реестра вручную, пожалуйста, ознакомьтесь со ссылками ниже.
Мы не несем никакой ответственности за результаты действий, совершенных по инструкции, приведенной ниже – вы выполняете эти задачи на свой страх и риск.
What to Do After Solving DISM Error 87?
After you have fixed the DISM restorehealth error 87, what can you do?
It is strongly recommended to create a system image after fixing this issue. In this way, you can restore your computer to the normal state if you encounter the error 87 DISM again in later.
In addition, if you encounter some other OS problems during the using process, you can also restore your computer to a previous state with the system image created before.
Thus, do you know how to back up computer or create system image easily? To easily keep data safe, MiniTool ShadowMaker would be a good choice.
MiniTool ShadowMaker is a piece of professional Windows backup software which is specializing in backing up disks, partitions, files, folders and the operating system.
Besides backup feature, it is also a clone tool which can clone OS from HDD to SSD without data loss.
So, with so many features, download MiniTool ShadowMaker Trial from the following button immediately or choose to purchase an advanced edition.
Now, we will show you how to back up computer with the step-by-step guide.
Step 1: Launch MiniTool ShadowMaker
- Download MiniTool ShadowMaker and install it on your computer.
- Launch it.
- Click Keep Trial to continue.
- Choose Connect in This Computer to continue.
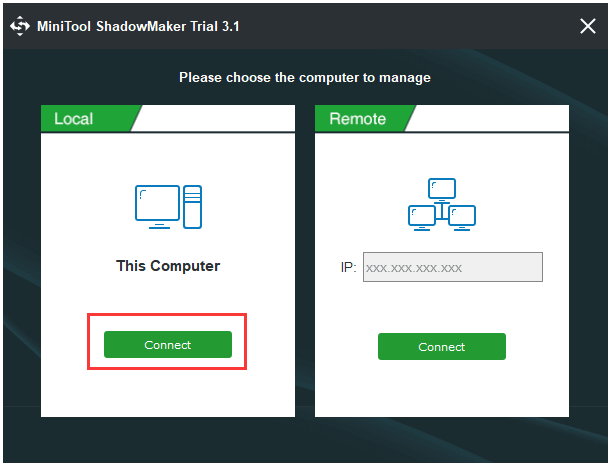
Step 2: Select backup source
- MiniTool ShadowMaker chooses the operating system as the backup source by default. So, there is no need for you to choose it again.
- However, if you want to select backup source by yourself. Please go to the Backup page, click Source module, and choose Disk and Partitions to select the system disk to continue. (If you want to back up files, choose Folders and Files.)
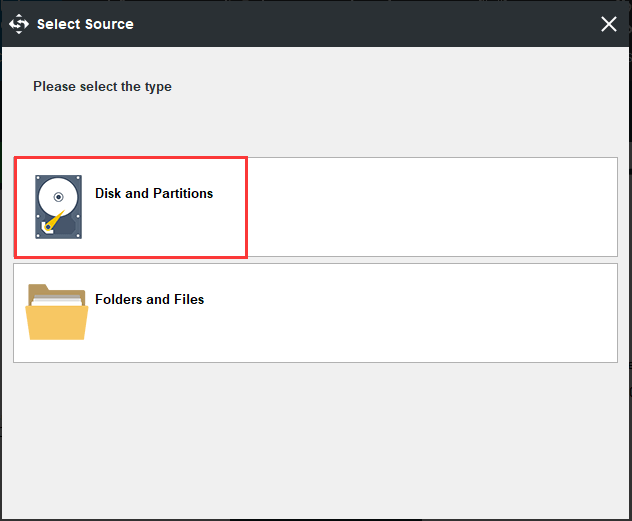
Step 3: Select the backup destination
- After returning the backup page, please click Destination module to choose a backup destination.
- Here are five available paths which are Administrator, Libraries, Computer, Network, and Shared folder. It is suggested to save the backup images in an external hard drive. So, click Computer, choose an external hard drive, and click OK to continue.
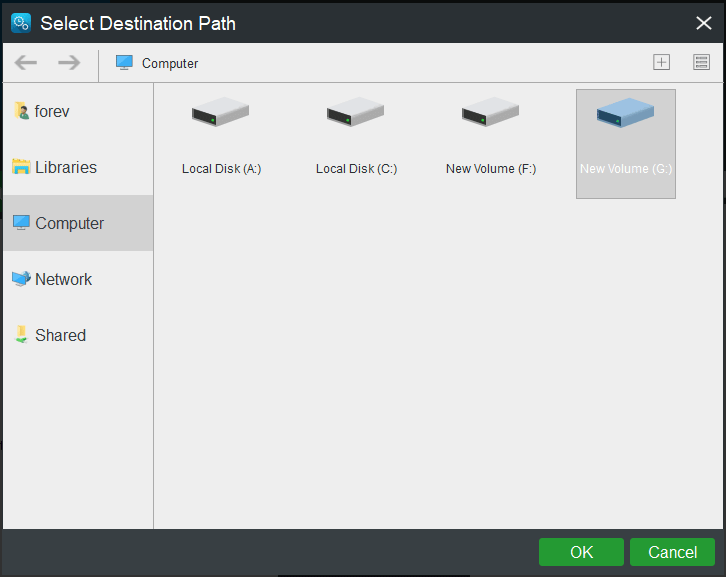
Here are three points you should pay attention to.
- MiniTool ShadowMaker enables you to create a regular backup. Just click Schedule button at the bottom of Backup page to continue.
- MiniTool ShadowMaker provides three different backup schemes. Click Scheme to change.
- You can also set some advanced backup parameters during the backup process, such as encrypting backup files, etc.
Step 4: Start to backup
- After selecting the backup source and destination, click Back up Now to perform the backup task immediately.
- Or click Back up Later to postpone the backup task and restart it in the Manage page.

When all steps have been finished, you have successfully created a system image. With this system image, you can feel relax even though you encounter the DISM error 87 again or some other system problems because you can restore computer to a previous state.
How to fix DISM error 87 the parameter is incorrect?
In this part, I’ll show you how to fix error 87 in Windows 10 with 5 effective methods:
Method 1: Use DISM command-line correctly
Users often forget to add a space before the slash and type the command like below.
DISM/online/cleanup-image/CheckHealth
To type the command correctly, you need to add a space before the slash. Just like the following command.
DISM /online /cleanup-image /checkhealth
Method 2: Revert Windows Update and clear Component Store
Windows Update can be a cause for DISM error 87. To fix this issue, you can restore Windows Update to a previous good state and clean up the component store. It supports Windows Updates, installations and configurations.
Step 1. Type cmd in the search box and run as administrator.
Step 2. Type the following command to revert Windows Update and hit Enter. Then, restart your computer and save these changes.
dism.exe /image:C: /cleanup-image /revertpendingactions
Step 3. Type the command below and hit Enter. After that, restart your computer and make these changes available.
dism.exe /online /cleanup-image /startcomponentcleanup
Now, the component store and potential corrupted files may be cleaned up. You can try to run DISM again on Windows 10.
Method 3: Run SFC /SCANNOW tool
SFC /SCANNOW can also fix the corrupted files. You can try it first and run DISM again.
Step 1. Run cmd as administrator.
Step 2. Type sfc /scannow in the command prompt window and hit Enter.
Step 3. Run DISM again.
Method 4: Run CHKDSK tool
Some users report the CHKDSK can solve DISM error 87 in Windows 10. Try it if you have on idea.
Step 1. Run cmd as administrator.
Step 2. Type chkdsk C:/r in the command prompt window and press Enter. Type Y if you are asked to run at the next time you start your computer.
Step 3. Run DISM again and check if this issue disappears.
Method 5: Run System Restore
In most cases, System Restore can solve your can be last one you can try. It can solve DISM error 87: the parameter is incorrect but you need to reinstall certain software.
Step 1. Type system restore in the search box and select it.
Step 2. In the first screen, you are told that the recently installed programs will be removed. If you want to continue this operation, click Next.
Step 3. Select the restore point in the list and click Next.
Step 4. Click Finish to start the restore process.
Убедитесь, что в Windows загружены все обновления.
Иногда ошибка DISM 87 может быть связана с ошибочными обновлениями. Самый последний случай произошел в 2017 году, когда Microsoft выпустила ошибочный пакет обновлений. После, проблема была решена в Fall Creator’s Update. Обычно пользователям лицензионной версии Windows не о чем беспокоиться, поскольку их система всегда обновляется. Поэтому данная проблема обычно популярна среди пиратских версий Windows, основанных на более старых версиях. Если у вас отключены автоматические обновления, следует установить последнее обновление, доступное в списке. Вот как это сделать:
- Нажмите Windows Key и I одновременно, чтобы открыть настройки Windows.
- Выберите Обновление и безопасность.
- Выберите Центр обновления Windows на левой стороне и нажмите Проверка наличия обновлений (иногда вы увидите Скачать кнопку, означающая, что обновление уже найдено).
- Подождите, пока Windows завершит поиск новых обновлений.
- После обнаружения установите новые обновления и перезагрузите компьютер.
Теперь вы можете попробовать запустить утилиту еще раз. Загрузите командную строку должным образом и команду DISM, соответственно.
DISM Error 87 Overview
So long as there are any missing or corrupted Windows images or there is a need to repair Windows 10 update errors, users are prone to run the image repairing tool-DISM. While recently, according to your reports, many of you are encountering cannot clean up Windows 10 image – Error: 87. The DISM log file can be found at C:WINDOWSLogsDISMdism.log.
Often, after SFC command sfc/scannow doesn’t work or fails to fix Windows file errors, you start to take advantage of DISM, and usually, it would take you 20 or more minutes to use DISM /restorehealth, but the error is you just stumble upon error 87 DISM the parameter is incorrect.
Or what you hit upon may be DISM error code 112, 11, 50, 2, 3, 87, 1910, 0x800f081f. Anyway, once DISM failed after Windows updates or whenever, you would find it hard to fix many system image issues, thus numerous system crashes, such as black screen with cursor. Now try to get down to resolving this DISM cleanup-image error 87 for Windows 10.
Сбросить приложение
Независимо от того, используете ли вы AutoCad, Photoshop или Dropbox, переустановка приложения с нуля, похоже, подойдет многим пользователям. Я рекомендую сначала выполнить два вышеуказанных шага. Также есть еще один вариант. Сброс настроек.
Нажмите клавишу Windows + I, чтобы открыть настройки и нажмите «Приложения».
Найти приложение, которое выдает LoadLibrary, не удалось с диалоговым окном 87, и щелкнуть по нему один раз, чтобы открыть дополнительные параметры.
Здесь вы можете сбросить приложение, которое будет переустанавливать его, но без удаления каких-либо пользовательских данных. Тем не менее, это хорошая идея, чтобы сделать резервную копию.
Что может вызвать ошибку DISM 87?
Если говорить правду, то есть много причин этой проблемы. Прежде чем двигаться вперед, лучше взглянуть и на эти причины. Это даст вам лучшее представление о проблеме.
Кроме того, давайте выясним, как решить код ошибки Центра обновления Windows 0x80072efe и Windows ndis.sys Ошибка синего экрана легко.
01. Что-то не так с командой
Это может быть наиболее частой причиной, приводящей к ошибке DISM 87. Это означает, что проблема может возникнуть, если параметр неверен. В большинстве ситуаций пользователи часто забывают вводить пробел перед косой чертой при вводе команды.
02. Введенная команда не запускается как запрос с повышенными правами
Следующая распространенная причина ошибки 87 DISM заключается в том, что команда не запускается в командной строке с повышенными правами. Если пользователи запускают эту команду в обычном окне CMD, они заметят ошибку 87 DISM.
03. Используемая на машине версия DISM неверна
Вы можете столкнуться с ошибкой DISM 87, если используете неправильную версию DISM. Это происходит при применении образа Windows 10. Если это так, вы можете решить эту проблему, просто используя правильную версию DISM.
Теперь, когда вы знаете, что может вызвать ошибку DISM 87. Давайте узнаем, как ее исправить.
Кстати, если у вас проблемы с Окна 10 PIN не работает или Точка входа не найденаВот лучшие исправления для вас.
What Is DISM?
DISM, whose full name is the Deployment Image Service and Management, is a built-in tool of Windows, first introduced in Windows 7 and Windows Server R2. It can perform servicing tasks on a Windows installation image, on an online or offline image within a folder, or on WIM files.
The DISM tool can be available from the Command Line or the Windows PowerShell. DISM tool can be used to update files and fix problems when a Windows image becomes unserviceable. However, when running the DISM tool, you may receive the error code 87 or some other codes like DISM error 50, DISM error 2, DISM error 3, DISM error 1639 and so on, as shown in the following picture:
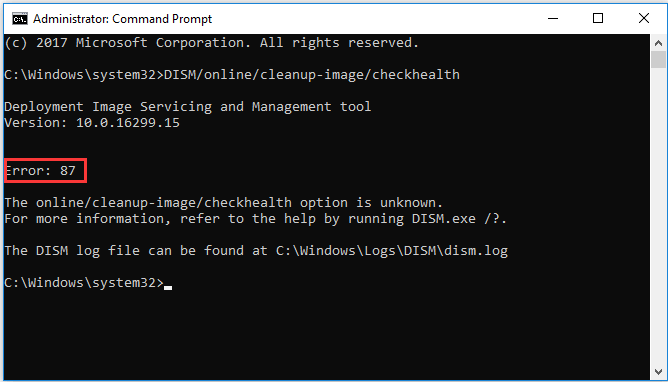
These DISM error codes mean that you cannot proceed. Therefore, do you know what may cause the DISM error 87 or other DISM error codes?
Восстановление из своего образа или сборки
Что делает команду DISM по настоящему крутой – это восстановление образа из выбранного вами источника. Например если вы установили скачанную версию Windows из Интернета или с флеш накопителя. Тут нам поможет дополнительная строка /source в нашей команде и копия файла из образа install.wim. Для этого копируем образ и прописываем расширение “.wim”.
Возвращаемся в командную строку и пишем команду DISM с указанием пути к образу системы как на скриншоте ниже.
Указываем путь к образу восстановления
На примере выше файл “install.win” лежит в папке “sources” в корне диска D:\sources\install.win.
И наоборот что бы запретить команде выполнять загрузку обновлений из Windows Update используем команду /LimitAccess. Ее нужно дописать в самый конец строки.
Не забываем про логи
По завершению работы команды DISM создается лог файл CBS.log который лежит в папке Windows/Logs В нем содержится информация о найденных ошибках и восстановлении работоспособности системы.
Восстановление повреждённого хранилища компонентов Windows с помощью программы Dism++
***
Друзья, благодаря своей уникальности и годности, программа Dism++ стала завсегдатаем разговоров о её возможностях на нашем сайте. О ней в целом вы можете почитать в её комплексном обзоре. Конкретные же инструкции по работе с Dism++, смотрите в перечне фильтрации статей сайта по тегу Dism. Ну а в этой статье давайте говорить о возможности программы по восстановлению повреждённого хранилища компонентов Windows.
1. Повреждение хранилища компонентов Windows
Хранилище компонентов – это содержимое папки «WinSxS», расположенной по пути C:\Windows\WinSxS. Здесь хранятся оригинальные версии файлов Windows. И именно отсюда утилита sfc.exe при проверке целостности системных файлов sfc /scannow берёт оригинальные версии для замены ими повреждённых системных файлов. И тогда по результатам запуска команды sfc /scannow мы видим отчёт проверки в виде уведомления:
«Программа защиты ресурсов Windows обнаружила повреждённые файлы и успешно их восстановила».
И это есть успешное завершение операции проверки целостности системных файлов. Её неуспешное завершение – это уведомление по итогу завершения проверки:
«Программа защиты ресурсов Windows обнаружила повреждённые файлы, но не может восстановить некоторые из них».
Это значит, что не только системные файлы, но и само хранилище компонентов, т.е. папка «WinSxS», нуждается в восстановлении. И такое восстановление уже проводится за счёт ресурсов Центра восстановления Windows с использованием консольной утилиты Dism. Кому интересно, можете почитать в статье «Проверка целостности системных файлов Windows 10», как восстанавливается хранилище компонентов с использованием команд Dism в командной строке. Ниже же рассмотрим предлагаемую программой Dism++ юзабильную альтернативу этой операции. Как с помощью Dism++ выявить, не повреждено ли хранилище компонентов Windows? И как восстановить повреждённое хранилище за счёт файлов, хранящихся в Центре обновления системы?
2. Восстановление хранилища компонентов программой Dism++
Запускаем программу Dism++. Друзья, если у вас на компьютере установлено несколько Windows, все они будут отображаться в окне программы для возможности проведения операций с ними. Чтобы работать с текущей операционной системой, переключаемся на её образ вверху окна Dism++.
В меню «Восстановление» выбираем «Проверить».
Ждём, пока программа осуществит сканирование хранилища компонентов Windows на предмет наличия повреждений. Ход этой операции сможем наблюдать на шкале прогресса выполнения операций с образом.
По итогу получим отчёт проверки, и коль проверка sfc /scannow не смогла восстановить повреждённые системные файлы, логично, что итог проверки целостности самого хранилища будет неудовлетворительным. Dism++ выдаёт нам сообщение:
«Целостность образа была проверена, и она нуждается в восстановлении».
Теперь нам нужно запустить восстановление хранилища. Напомню, друзья, ещё раз, что такое восстановление средствами Dism проводится за счёт ресурса Центра обновления Windows. Следовательно, для успешного проведения операции по восстановлению хранилища нужно, чтобы не были повреждены файлы самого Центра. И желательно, чтобы компьютер был подключён к Интернету: возможно, в процессе восстановления хранилища понадобится скачивание нужных файлов с серверов обновлений Microsoft.
В окне Dism++ в меню «Восстановление» запускаем «Исправить».
И вот результат – Dism++ уведомляет:
«Образ был успешно восстановлен».
Т.е. хранилище компонентов восстановлено.
Теперь можем запускать проверку целостности файлов утилитой sfc.exe. В запущенной от имени администратора командной строке вводим:
sfc /scannow
И жмём Enter. После восстановления хранилища компонентов такая проверка должна завершиться успешным восстановлением файлов, как на первом снимке статьи.
3. Что делать, если Dism++ не смогла восстановить хранилище компонентов
Что делать, друзья, если Dism++ не удастся произвести восстановление хранилища компонентов? Судя по такой вот по формулировке уведомления о неудачном восстановлении,
***
Друзья, если вам в принципе интересны материалы по теме восстановления целостности системных файлов, вы можете узнать более. Тег Целостность системных файлов отфильтрует все материалы сайта по этой теме.
Net Use Error 87 Истоки проблем
Заражение вредоносными программами, недопустимые записи реестра Windows или отсутствующие или поврежденные файлы Net Use Error 87 могут создать эти ошибки Net Use Error 87.
Особенно ошибки Net Use Error 87 проистекают из:
- Недопустимый Net Use Error 87 или поврежденный раздел реестра.
- Загрязненный вирусом и поврежденный Net Use Error 87.
- Net Use Error 87 злонамеренно или ошибочно удален другим программным обеспечением (кроме Windows).
- Другая программа, конфликтующая с Net Use Error 87 или другой общей ссылкой Windows.
- Windows/Net Use Error 87 поврежден от неполной загрузки или установки.
Продукт Solvusoft
Совместима с Windows 2000, XP, Vista, 7, 8, 10 и 11
Пользователи Autodesk
Обратите внимание на пользователей программного обеспечения Autodesk, которые также используя карту ATI, Кажется, здесь есть конфликт. Скопируйте это имя файла
atig6pxx.dll
Нажмите клавишу Windows + S, чтобы открыть поиск и поиск по этому имени файла. Щелкните правой кнопкой мыши, чтобы открыть местоположение файла и переименовать файл в atig6pxx.dll.bak, У меня нет карты ATI, поэтому я не могу делиться снимками экрана, но процесс довольно прост. Не забудьте обновить драйверы адаптера дисплея до последней версии. Посетите сайт производителя, чтобы загрузить их.
Переустановка рассматриваемого приложения может также помочь решить проблему после того, как вы позаботились об этом файле и драйверах видеокарты. Это также обновит приложение до последней версии.
Также на Guiding Tech
Проверка и Восстановление системных файлов
Чтобы правильно и корректно проверить и восстановить системные файлы в Windows 10, запустите командную строку от имени администратора и введите ниже команды по очереди:
Ниже разберем более подробно команды, что делать с ошибками при вводе команд, как использовать SFC и DISM из образа и дополнительных параметров и, как прочесть файл CBS.log, когда появляется ошибка «Программа защиты ресурсов Windows обнаружила поврежденные файлы и не смогла восстановить. Подробные сведения в файле CBS.Log, который находится по пути: C:\Windows\Logs\CBS\CBS.log».
1. Использование инструмента System File Checker (SFC)
Запустите командную строку (CMD) от имени администратора. Нажмите «поиск» и напишите просто «cmd» или «командная строка», далее по ней правой кнопкой мыши и запуск от имени админа.
Задайте ниже команду и дождитесь окончания процесса:
sfc /scannow
Примечание: После сканирования вашей системы будет выдан один из трех результатов:
- Ошибок системных файлов не будет.
- Будут ошибки системных файлов и Windows восстановит их автоматически.
- Windows обнаружила ошибки, но не может восстановить некоторые из них.
Если у вас показывает вариант 3, что ошибка обнаружена и система не может восстановить, то загрузитесь в безопасном режиме и проделайте заново процедуру. Советую отключить шифрование EFS и Bitlocker, если они были включены. Если SFC все ровно не смог восстановить файлы, то попробуйте ниже способ через дополнительные параметры и прибегните к способу 2 (DISM).
Запуск SFC через дополнительные параметры
Если инструмент SFC не смог восстановить системный файл, значит может быть, что он работают в данный момент и инструмент не сможет его заменить на новый. В данном случае, придется загрузиться в дополнительные параметры и запустить командную строку.
- Откройте «Параметры» > «Обновления и безопасность» > «Восстановление».
- Справа найдите «Особые варианты загрузки» и нажмите «Перезагрузить сейчас».
В дополнительных параметрах перейдите «Поиск и устранение неисправностей» > «Дополнительные параметры» > «Командная строка».
Далее задайте команду:
sfc /scannow /offbootdir=C:\ /offwindir=C:\Windows
2. Использование инструмента Deployment Image and Service Management (DISM)
Если вышеуказанное не работает, есть один последний способ проверить повреждение в системных файлах и исправить их. Используем инструмент Deployment Image and Service Management (DISM). Команда работает с системами Windows 8/8.1/10. Откройте обратно командную строку от имени администратора и используйте следующую команду:
DISM /ONLINE /CLEANUP-IMAGE /RESTOREHEALTH
Процесс может занять длительное время с зависанием процентной шкалы. Закончив работу, перезагрузите компьютер и запустите обратно sfc /scannow, чтобы убедиться, что ошибок нет или ошибка пропала.
Запуск DISM из образа Windows
Если выше команда DISM выдает ошибку повреждения компонентов хранилища, то можно восстановить файлы из ISO образа. Смонтируйте ISO образ Windows 10 в проводнике.
Примечание: Лучше, чтобы версия, язык и архитектура монтируемого образа, совпадала с текущей Windows 10, которая установлена.
Далее введите ниже команду и замените букву I на подключаемый образ. Откройте проводник (этот компьютер) и посмотрите букву диска.
DISM /Online /Cleanup-Image /RestoreHealth /Source:I:\Sources\install.esd