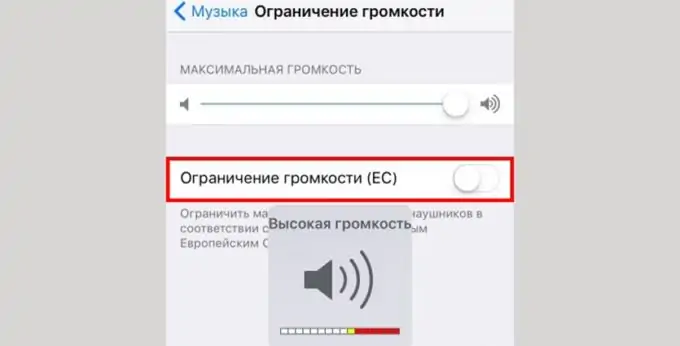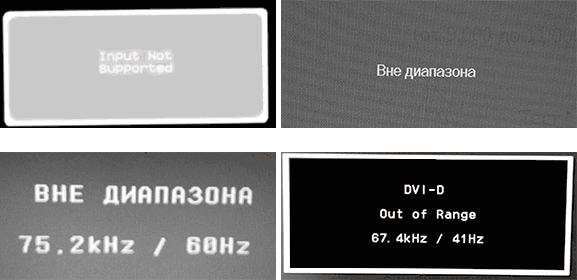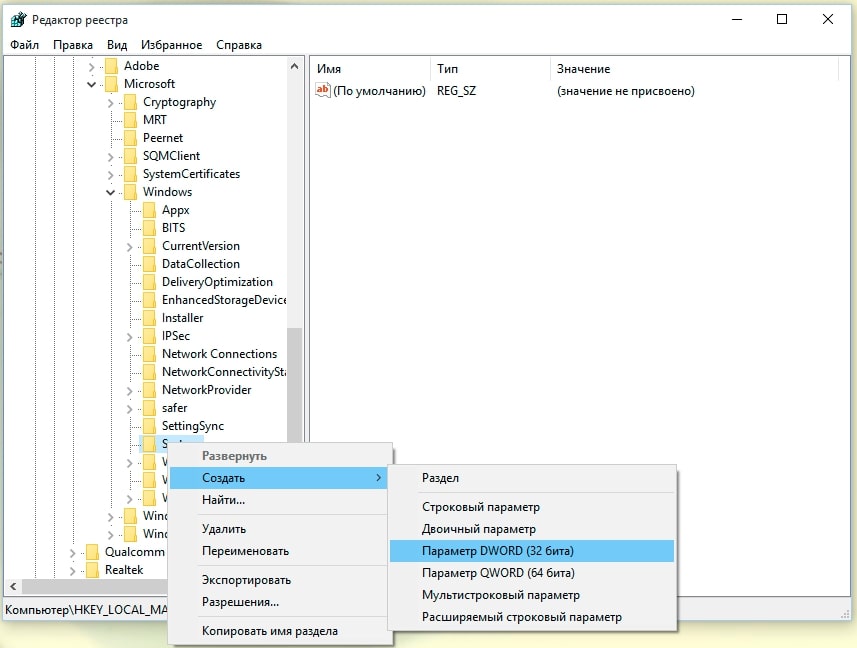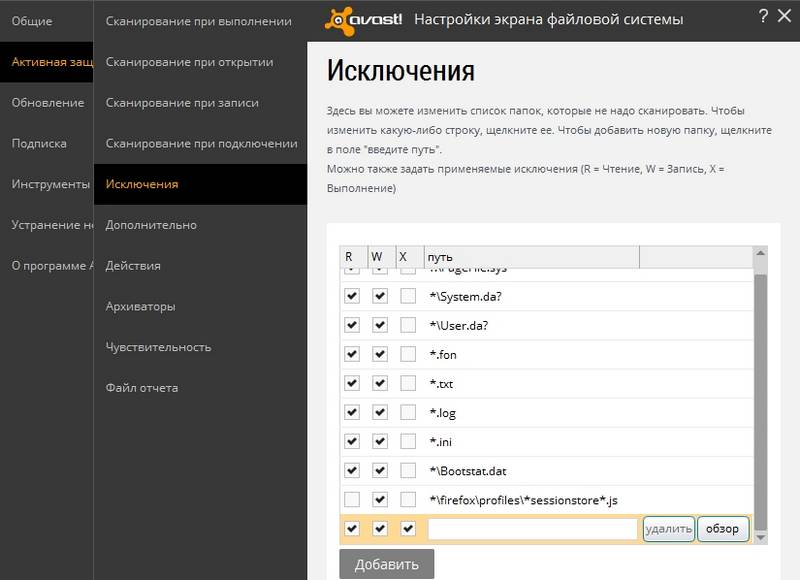Решение проблемы, когда флешка не определяется, но есть звук подключения
Содержание:
Часто задаваемые вопросы
Мой фотоаппарат, компьютер, планшет и даже телефон не видят микро флешку из фотоаппарата, а на ней фотографии моего ребенка за 3 года! Есть надежда?
Надежда, как говорится, умирает последней. Вообще, было бы интересно услышать, после каких событий появилась проблема. Дело в том, что по вашему описанию сложно диагностировать, что произошло с вашей micro sd картой.
Например, если ни одно устройство не видит файлы на флешке после того, как вы уронили эту самую флешку в воду или на твердую поверхность – пиши пропало. Попробуйте подсоединить флешку к компьютеру через кард-ридер – может быть, вы просто неправильно подсоединили ее к устройству.
Я взял у друга usb-флешку. После «очистки» антивирусником ни на каком ПК не видит флешку (ни одной из программ). Во время подключения издается звук о том, что USB подключен и оповестительный диод на флешке тоже работает.
Возможно, слетела файловая таблица, поэтому Windows не видит флешку. Попробуйте отформатировать флешку фирменным софтом (если он доступен на сайте производителя). Как вариант, попробуйте программу для низкоуровневого форматирования — HDD Low Level Format Tool.
Если никаких физических повреждений на флешке нет и причиной служил именно антивирус, других вариантов быть не должно. Тем более что форматирование — единственный метод программно воздействовать на это устройство хранения.
При подключении флешки происходит установка программного обеспечения. Windows показывает, что устройство готово к использованию, а ПК все равно не распознает.
Зайдите в «Управление дисками» и проверьте, определяется ли флешка как файловый том или неразмеченное пространство. Далее необходимо:
- присвоить usb флешке через панель «Управление дисками» Windows новую букву
- создать новый файловый том
- отформатировать флешку в FAT32 или exFat
Флеш-накопитель Silicon Power на 32 ГБ, ПК не видит его. Отображается в Управлении дисками как нераспределенное пространство, но при попытке создать простой том появляется ошибка.
Создать новый раздел можно, зайдя в Управление дисками через Панель управления. Файловое пространство может быть отмечено как RAW, на нем и нужно создавать новый раздел. Кроме того, есть специализированные программы для работы с разделами и форматирования. Изучите наше руководство, как форматировать флешку
Карту памяти после форматирования Проводник не видит, при попытке включить ее телефон пишет «не удалось безопасно извлечь устройство: sd карта sandisk».
Возможно, модель карты памяти не поддерживается вашим мобильным устройством — такое бывает часто. Кроме exFAT, попробуйте отформатировать Fat32.
Протестируйте карту на любом другом устройстве с Андроид: читается ли флешка? Если проводник Windows не видит карточку, зайдите в Управление дисками через Панель управления и проверьте, есть ли неразмеченная область. Если есть — ее нужно отформатировать и присвоить диску букву.
Пробую восстановить фото с помощью Recuva, но при подключении через USB компьютер не видит карту памяти, телефон отображается как портативное устройство. Значок отладки по USB включен.
При восстановлении файлов с внутренней памяти нужно сделать ее образ (см. инструкцию), и уже затем копию внутренней памяти примонтировать как отдельный диск. Только после этих сложных манипуляций Recuva сможет обнаружить диск.
Если компьютер не видит sd карту, а не внутреннюю память, то это другой вопрос. Дело в том, что подключать карту памяти к ПК нужно не через кабель, а с помощью картридера. Только тогда sd-карта будет отображаться как диск.
При попытке отформатировать флешку компьютер выдал сообщение: “диск защищен от записи”. Отформатировать не удалось, зато флэшку перестал видеть ПК.
Проверить работоспособность флешки вы можете через Управление дисками (Пуск – Выполнить – diskmgmt.msc).
При подключении usb-накопителя, в списке появится новое устройство. Для того, чтобы флешка определялась вновь, на ней нужно создать новый диск и отформатировать его. Сделать это можно утилитой SDFormatter.
Что делать, если ноутбук не видит флешку
Перед тем как обращаться в мастерскую за ремонтом разъёма либо приобретать новую флешку, можно попробовать использовать несколько способов программного исправления ошибки. Начинать необходимо с БИОС:
- перезапустите лэптоп;
- во время загрузки системы нажмите Del, чтобы войти в БИОС (иногда другая кнопка, нужно смотреть для конкретной модели);
- отыщите меню «USB-Configuration» (как правило, расположено в «Advanced», но названия часто отличаются);
- узнайте статус «USB-Controller». Этот пункт обязан быть включён;
- сохранитесь и выйдите из BIOS.
Если требуемые параметры найти не получается, можно попробовать сбросить БИОС до заводских настроек – контроллер внешних подключений активен по умолчанию. Для чего войдите в меню «Exit» и найдите «Load Setup Defaults».
Управление дисками и диспетчер задач
Если в БИОС настройки USB заданы правильно, но лэптоп всё равно не распознаёт носитель, попробуйте исправить драйвера используемой флешки. Во время первого подключения запоминающего устройства ОС устанавливает соответствующие драйвера. Если достать оборудование некорректно, то во время дальнейшей эксплуатации возможны нарушения в работе. Чтобы установить драйвер:
- зайдите в меню «Управление», нажав на значок «Компьютер»;
- откройте «Диспетчер устройств»;
- выберите «USB контроллер».
- удалите из списка устройство.
После перезапуска и подключения накопителя драйвер заново установится. Это можно проверить в «Диспетчере устройств», открыв «Устройства». Если оборудование находится в списке, но не открывается проводником, можно попробовать исправить ошибку так:
- с помощью комбинации кнопок Win+R откройте «Выполнить»;
- введите diskmgmt.msc;
- отыщите флешку (если она находится в «Диспетчере устройств», то и в этом меню должна присутствовать);
- нажмите на значке правой клавишей и найдите пункт «Активировать».
Если раздел всё равно является неактивным, замените букву носителя. Заново нажмите на запоминающее устройство правой клавишей и найдите «Изменить букву». Установите другую и сохранитесь.
Настройка файловой системы
Если ничего из вышеперечисленного не дало результата, проверьте файловую систему носителя. Если установлен FAT32, то неисправности связаны с наличием разных файловых систем. Исправить эту проблему можно с помощью форматирования запоминающего устройства в NTFS. Но, если компьютер совершенно не распознаёт оборудование, то поменять файловую систему не получится, поэтому такой вариант подойдёт только в случае, когда устройство обнаружено, но считать данные невозможно.
Этапы действий:
- откройте меню «Выполнить»;
- в командной строке напишите convert буква_диска: /fs:ntfs.
Это позволит установить файловую систему, не используя форматирования, то есть сохранит информацию. Но это получится лишь при переходе на NTFS. Но, если используется Виндовс, то это изменение и требуется.
Если программные способы исправления ошибки не помогают, то причина заключается в механической поломке. Самому пробовать отремонтировать оборудование не советуют – лучше всего сразу обращаться к специалистам.
Почему ноутбук не видит флешку
Если ноутбук не видит флешку, то следует рассматривать два варианта: проблема в самой флешке, или же неисправность связана с гаджетом. В первую очередь, стоит отмести вариант с неисправностью накопителя. Для этого его можно вставить в другой девайс. Чтобы проверить ноутбук, следует вставить в него еще один носитель. Если он не видит никакую память, то источник проблемы кроется именно в ноутбуке.
Порт загрязнен
Если ноутбук не видит флешку, в первую очередь следует проверить, не попал ли внутрь порта мусор. Иногда кусок бумаги или пыль мешают нормальному соединению контактов. Девайс не видит накопитель, при этом пользователю кажется, что он вставлен, как положено. Лучший способ почистить разъем – использовать баллончик со сжатым воздухом. Они продаются в магазинах бытовой техники.
Вирусы
Второй возможный вариант – действие вирусов. На самом деле он маловероятен, но все же это возможно, поэтому лишний раз проверить гаджет с помощью антивируса не будет лишним. Проблема может уйти после чистки системы.
Проблемы с драйверами
Сбой, связанный с драйвером, бывает двух типов: иногда проблема в драйвере разъемов, а может случиться так, что дело заключается в драйвере флешки. В первом случае пользователю необходимо обновить драйвер USB порта. Для этого можно скачать его на сайте производителя, воспользоваться утилитами для автоматического поиска софта или в «диспетчере устройств» найти нужный узел и в его меню выбрать «обновить драйвер». Последний вариант наиболее бесполезный, так как обычно система не может найти нужную программу.
Что делать, если в диспетчере устройств в принципе нет пункта «контроллеры USB», или в нем ничего не отображается? В данном случае проблема может заключаться в том, что система не видит портов USB, а это значит, они отключены в БИОС. Как это исправить — будет сказано немного ниже, а пока следует узнать о еще нескольких полезных возможностей, которые содержатся в «диспетчере устройств».
USB порт отключен
Иногда проблема с тем, что устройство не видит юсб флешку, заключается в том, что кто-то отключил порт в Виндовс. Это делается в «диспетчере устройств», кликнув по «корневой USB концентратор» ПКМ, его можно включить или отключить. В последнем случае он перестанет видеть подключенные к нему устройства – от мышки до флешки.
Последняя ситуация, по которой лэптоп может не видеть usb носитель – порты отключены в BIOS, или в нем сбились настройки. Следует знать, что в БИОСе не всегда можно отключить разъемы, это зависит от его типа. Проверить, заключается ли проблема в BIOS, можно следующим образом.
- Входим в меню advanced (в БИОСе) и ищем надпись, в которой будет содержаться слово «usb».
- Если такая есть, и напротив нее написано – disabled, то порты отключены. Нужно переключить на enabled.
- При выходе из БИОС следует сохранить изменения.
- Если подходящего пункта нет, то открываем вкладку Exit и находим строчку «load optimal defaults», то есть «загрузить рабочие настройки».
- После этого выходим из БИОС с сохранением изменений и проверяем, заработали ли порты.
Когда помогает только форматирование USB-накопителя
Если в окне «Управление дисками» для вашего накопителя указано состояние «Не распределён» или «Неисправен», вашу флешку следует отформатировать, то есть полностью удалить все данные с носителя. При наличии значения «Не распределён» можно запустить опцию создания нового тома. Она также предполагает форматирование.
В меню «Управление дисками» вы можете увидеть, что память вашей флешки не распределена
Без процедуры форматирования также никак не обойтись, если при соединении флешки с ПК у вас на дисплее появляется уведомление о том, что требуется провести форматирование перед использованием накопителя. Если ранее вы уже сохраняли на ней какие-то файлы, то есть вы не первый раз подключаете данный носитель к ПК, попробуйте сперва вставить её в другой компьютер. Возможно, ошибка исчезнет.
«Виндовс» может уведомить вас, что флешку нельзя использовать без предварительного форматирования
Если документы на флешке важные, перед форматированием можно попробовать достать документы из носителя с помощью специальных сторонних утилит, о которых мы расскажем в разделе о восстановлении данных с флешки в этой статье.
Форматировать накопитель нужно также в той ситуации, когда ПК не видит его по той причине, что его файловая система не совпадает с той, которая стоит у вас в «операционке» в данный момент (например, конфликтуют файловые системы NTFS и FAT32). При форматировании вы укажете правильную файловую систему и ваш ПК будет в дальнейшем распознавать содержимое носителя. Если вы ранее пользовались устройством на Mac OS, скорее всего, у вас на флешке файловая система ExFAT или стандартная. В этом случае «Виндовс» не сможет также прочитать флешку.
Есть несколько типов файлов систем: NTFS, FAT16, FAT32 и другие
Если у вас находятся важные файлы на флешке, найдите возможность подключить её к другому компьютеру с соответствующей файловой системой, чтобы временно сохранить документы в другом месте, а потом перенести их обратно на флешку.
Применяем метод форматирования
Рассмотрим возможные нюансы форматирования и его процедуру:
- Сначала выясним, какая система действует для текущего компьютера — открываем «Проводник» и кликаем правой кнопкой по любому из локальных дисков. В меню выбираем последний пункт «Свойства».
- В разделе «Общие» находим тип файловой системы над объёмами свободной и заполненной памяти диска. В данном случае это NTFS.
- Теперь кликаем правой клавишей мышки по флешке в «Проводнике» (если она у вас отображается, а само содержимое нет). Выбираем опцию форматирования.
- Во втором выпадающем меню выбираем ту же файловую систему. При необходимости ставим галочку с быстрым способом. В этом случае будут очищены только оглавления — глубокой очистки не произойдёт и вы сможете после неё при желании восстановить данные. Процесс форматирования займёт также меньше времени. Если вы хотите полностью удалить все данные без возможности восстановления, галочку не ставьте. Кликаем по «Начать» и ждём завершение процесса.
Флеш-карта не отформатирована
Чаще всего данная проблема возникает с новыми флешками, которые еще не использовались ранее. Для форматирования флешки нужно проделать следующие действия:
- Подключите флеш-карту к usb-порту;
- Зайдите в «Этот компьютер»;
- Кликните правой кнопкой на диск съемного носителя;
- Выберите пункт «Форматировать»;
- В появившимся окне выберите NTFS в поле «Файловая система»;
- Нажмите кнопку «Начать» и через несколько минут флешка будет отформатирована.
Проблема с присвоением имени съемного носителя в Windows
Эта проблема также является конфликтом. Конфликтуют разделы. Поначалу все происходит в нормальном режиме. Флешка подключается, система ее распознает и появляется характерный звук. Снизу на панели задач появится правильный значок, но устройству не присваивается буква.
Чтобы это устранить, необходимо перейти в «Панель управления». Там найти и войти в «Администрирование». Теперь следует выполнить:
- Выбрать «Управление компьютером».
- Найти раздел «Запоминающиеся устройства».
- Выбрать «Управление дисками».
- Присвоить накопителю любую свободную букву.
Проблема с настройками BIOS
Распространенные причины, почему компьютер не видит флешку из-за BIOS:
- Может не соответствовать режиму загрузки.
- При попытке сделать флешку загрузочной, были неправильно записана информация на носитель.
Чтобы исправить данную проблему, необходимо просто перезаписать загрузочную флешку.
Программы для устранения проблем с USB-флешкой для ПК с Windows
Чтобы избавиться от проблем с флешками USB, используют следующие программы:
USBObvilion — это приложение выполняет удаление записей в реестре и очищение его в Windows при подключении внешних устройств. Все, что подключается первый раз к компьютеру, изначально устанавливается в ОС, а затем записывается в реестр. Программа стирает следы таких установок. Ее не нужно устанавливать. Достаточно просто запустить файл. Главной особенностью USBOblivion является простота и то, что она бесплатная.Microsoft easy fix — это стандартная программа для Windows Она предназначена для устранения неполадок, в частности и с USB. Ее можно скачать с помощью раздела «Автоматическая диагностика и устранения проблем с USB». Утилиту необходимо установить на компьютер и открыть файл WinUSB, чтобы провести диагностику. Следует нажать «Далее», чтобы запустить процесс. После завершения операции можно проверить, произошли исправления или нет.
Почему компьютер видит флешку, но не открывает
Бывает так, что флеш-накопитель определяется системой при подключении, но его невозможно открыть. Зачастую перед пользователями появляется надпись «Вставьте диск в дисковод». Об этом свидетельствует то, что флешка работает исправно, но есть неполадки с ее функционированием. Это может быть из-за физического повреждения, нарушения файловых систем или конфликтов разделов.
Восстановление флешки стандартными средствами
Когда говориться о стандартных средствах для восстановления флешки, имеется в виду средства, которые находятся в Windows. Восстановить UBS-носитель можно с помощью командной строки. Ее можно найти в System32. Там располагается файл cmd.exe. После его открытия, появится черное окно, в котором можно вводить команды. Теперь следует выполнить следующую последовательность действий:
- Ввести diskart и нажать на Enter (откроется специальная утилита).
- Ввести LIST disk и нажать Enter.
- Выбрать диск, который обозначает флешку.
- Ввести SELECT disk=номер требуемого диска и нажать Enter.
- Ввести Clean и нажать Enter.
Таким образом, произойдет полная чистка флешки. Теперь следует перейти в диспетчер дисков Windows. Будет видно, что накопитель не размечен. Необходимо кликнуть по нему и создать том. Останется только выбрать правильные параметры.
Смотри наши инструкции по настройке девасов в ютуб!
Несовместимость файловой системы
Конфликт файловых систем встречается относительно редко, но нельзя исключать и его. Есть примеры, когда флешки, подключаемые к девайсам под управлением Android, переставали нормально распознаваться в Windows. Подобная ситуация может наблюдаться при подключении к компьютеру флешек, отформатированных в файловой системе ExFAT, используемой на Маках. Проблема решается форматированием накопителя в NTFS через свойства диска. Главное не забудьте перед этим сделать резервную копию всех данных, подключив накопитель к устройству, на котором он распознавался.
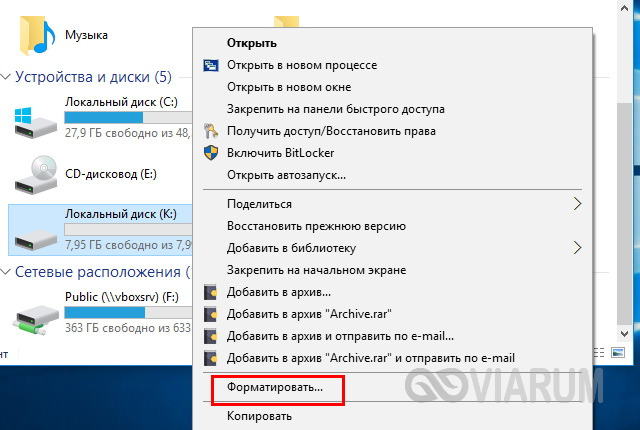

Об ошибках файловой системы стоит пару слов сказать отдельно. Как правило, накопитель с подобными ошибками распознается Windows, а проблемы наблюдаются в основном с чтением/записью данных. Исключение составляет определение файловой системы флешки как RAW, когда устройство выглядит пустым в Проводнике. В обоих случаях неполадка устраняется либо форматированием, либо проверкой диска командой chkdsk : /f с последующим исправлением ошибок.

Способы решения проблемы
Существует несколько методов решения, когда Windows 10 не видит USB устройства. Каждая из них имеет свои особенности и помогает в разных ситуациях. Нижеприведенные способы способны решить практически любую программную ошибку.
Способ #1 Через устранение неполадок Windows
Если Windows 10 не видит флешку, первое что стоит делать – воспользоваться официальными средствами. Утилита Microsoft для их операционных систем – «Устранение неполадок USB в Windows» самостоятельно анализирует все факторы и предлагает ряд решений. Запустите ее, а после выберите «Далее». Программа проверит некоторые возможные проблемы и сообщит о результате.
Устранение неполадок пытается решить проблему с USB, проверяя несколько факторов:
В конце цикла программа сообщит о найденных ошибках и их исправлении. Если этот способ не помог, перейдите к следующему.
Способ #2 Управление дисками
Система управления дисками позволяет манипулировать любыми запоминающими устройствами: скрывать, разделять, объединять и т.д. Поскольку утилита работает со всеми носителями, она может помочь, когда Виндовс 10 не видит ЮСБ.
Если ноутбук не видит флешку с Windows 10, необходимо:
Если же до сих пор компьютер не видит флешку на Виндовс 10, попробуйте решить проблему через манипуляцию с драйвером.
Способ #3 Диспетчер устройств
Неполадки могут заключаться в драйвере. Чтобы исправить эту проблему:
После этого драйвер будет устанавливаться заново. Если проблема заключалась в его сбое, то на этот раз все будет работать правильно.
Способ #4 Через Реестр Windows 10
При обновлении ОС, заносятся новые данные в реестр. В некоторых ситуациях из-за этого может быть не видна флешка на компьютере с Windows 10. Устранить неполадку можно только с помощью сторонних утилит. Лучший выбор для этого – USBOblivion.
Важно! Перед началом работы с реестром, стоит создать резервную точку восстановления системы и реестра. Если после обновления Windows 10 перестал видеть флешку, необходимо:
Если после обновления Windows 10 перестал видеть флешку, необходимо:
Способ #5 Другие утилиты
Если после вышеперечисленных способов до сих пор виндовс 10 не видит USB флешку, проблема может заключаться не в сбое ПО. В первую очередь, проверьте компьютер на вредоносное ПО. Если у вас нет антивирусной программы, вы можете загрузить бесплатную утилиту, например, Avira или 360 Total Security. Проверьте компьютер и удалите все найденные вирусы.
Можете попробовать стороннюю программу для обновления драйверов. Такие утилиты иногда работают лучше встроенных систем Windows, поэтому они могут помочь, когда Windows 10 не видит флешку USB.
Если при подключении накопителя система предлагает форматировать его, согласитесь. Ошибка в хранении данных может возникать при небезопасном отключении, удалении и т.д.
Заключение
Есть разные обстоятельства, почему компьютер не видит флешку на Windows 10. Вышеприведенные способы помогут решить большинство причин, по которым возникает ошибка. Стоит попробовать их все, а если не помогает ни один вариант, то, возможно, проблема в плате, USB-порте или самой флешке. В таком случае поможет только замена.
Ошибки структуры разделов или проблемы с файловой системой
Наверное, Вы не раз слышали про то, что флешку нельзя отсоединять, предварительно не отключив ее через “Безопасное извлечение устройств и дисков”.
Дело в том, что подключенная флешка может активно перезаписывать информацию на свою файловую систему, а резкое отключение электроэнергии может привести к ошибкам записи и нарушении работоспособности флешки. Соответственно, подобные проблемы могут возникать и вовсе не по Вашей вине, а вследствие сбоя электропитания.
В таком случае операционная система не видит подходящих для работы разделов на usb-накопителе, поэтому выдает ошибку.
На usb-накопителе отсутствует важная информация.
Если информация на флешке не представляет никакой важности, проще всего подвергнуть ее процессу форматирования. Для этого щелкните на самой флешке в проводнике правой кнопкой мыши, и выберите одноименный пункт “отформатировать”
Заметьте, что емкость накопителя может быть неизвестна, следует проигнорировать это сообщение и оставить параметры без изменений.
Вам помог данный способ? Отлично, примите наши поздравления! Вы можете не терять время зря и ознакомиться с этой статьей, из которой вы узнаете, как сделать установочную флешку Windows
Что же делать, если Windows не удается завершить форматирование?
В этом случае может помочь удаление всех разделов через стандартную утилиту операционной системы Windows под названием DISKPART.
Для этого наберите в поиске меню пуск cmd или “Командная строка”, найдите одноименную программу и нажмите правой кнопкой мыши на пункте “Запустить от имени администратора”.
Далее следует набрать на английской раскладке команду diskpart
Потом отобразить все имеющиеся диски командой list disk
Выберите номер своей флешки командой select disk *, где вместо звездочки стоит указать номер Вашего usb-устройства
Обратите внимание на объем, и лишний раз убедитесь, что выбрали верный диск, в противном случае Вы можете потерять важные данные!
Далее очистите все разделы на флешке с помощью команды clean
Командой create partition primary Вы создаёте новый раздел
Выберите новый раздел командой select partition 1
Команда active сделает раздел активным
Отформатируйте флешку командой format fs=fat32 quick, файловая система при этом будет FAT32
Введите команду assign
И следом команду exit
И вуаля, наша флешка снова готова к работе!
Как восстановить важные файлы с флешки?
В первую очередь, мы вновь воспользуемся утилитой DISKPART.
Запустив командную строку от администратора, вводим diskpart, а следом команду chkdsk e: /f, где e: — это буква Вашего диска и она может отличаться.
В случае, когда сбой стал причиной того, что флешка не читается, после проверки с большей скорее всего вы увидите свой диск в целости и с нужными данными.
Но если же в командной строке появится сообщение «CHKDSK недопустим для дисков RAW», то все гораздо серьезнее.
Для исправления подобной ситуации стоит обратиться в сервис, или, к примеру, воспользоваться специальными платными или бесплатными утилитами.
Будем надеется, что Вам удалось восстановить работоспособность usb-накопителя с помощью стандартных программ операционной системы.
Предыдущая записьНе заряжается аккумулятор ноутбука – в чем причина?
Следующая запись Ставим пароль на браузер Google Chrome
Что делать
Теперь разберемся, как действовать, несли ноутбук Lenovo не видит загрузочную флешку. Действия пользователя зависят от причины неисправности.
Устраните несоответствие в настройках БИОС
При выборе неправильного режима имеется два способа, как решить проблему:
- Активировать поддержку нужной опции в BIOS ноутбука Леново.
- Записать флешку в нужном варианте с помощью специальной программы.
В случае с первым пунктом сделайте следующие шаги:
- Войдите в БИОС в момент загрузки путем нажатия F2 или другой клавиши.
- Найдите раздел Boot.
- Найдите в нем Legacy Support, Legacy Boot или Compatibility Support Mode (CSM).
- Выберите пункт Enable.
Если ноутбук не видит загрузочную флешку, необходимо отключить Security Boot. Для этого сделайте следующие шаги:
- Зайдите в БИОС с помощью F2.
- Войдите в раздел Security.
- Возле строчки Security Boot установите параметр Disabled.
Сделайте правильную загрузочную флешку
Второе вариант решения, если ноутбук Леново не видит накопитель — сделать работу правильно. Проще всего реализовать замысел с помощью программы Rufus, которая позволяет выбрать оптимальный тип загрузки. Общий алгоритм действий следующий:
После заполнения всех параметров жмите на «Старт» и дождитесь, когда образ запишется на загрузочную флешку. Лишь после этого ее можно использовать на ноутбуке Леново.
Выключите Fast Boot
Одной из причин, почему Леново не видит накопитель, может быть включенный Fast Boot или UEFI OS Fast Boot. Для его отключения войдите в БИОС, найдите нужный раздел и установите пункт Disabled.
Если после настройки БИОС ноутбук все равно не видит флешку, загрузитесь в ОС и проверьте, видна ли она в разделе «Мой компьютер».
Теперь вы знаете, почему Леново по какой-то причине не распознает загрузочный накопитель. Для корректной работы обязательно подключите девайс перед загрузкой. Если флешка подключена, но не отображается, сделайте необходимые настройки в БИОС.
Кроме того, чтобы ЮСБ накопитель был виден в Бут Меню, он должен быть загрузочным. Некоторые пользователи делают ошибку и просто копируют ISO. Но это не делает накопитель загрузочным. Такой вариант работает только для EFI-загрузки, но не для Legacy.
Не стоит отметить и другие причины появления проблемы, к примеру, неисправность разъема или проблемы с самим накопителем. В первом случае попробуйте использовать другое гнездо, а во втором найдите заведомо исправную флешку.