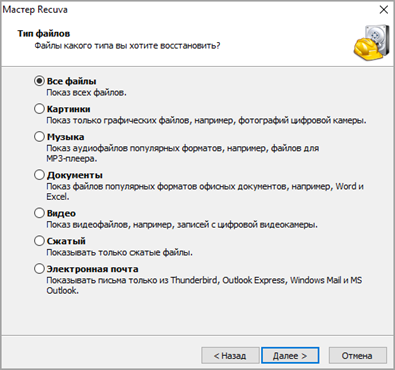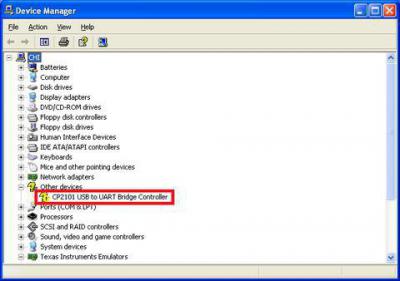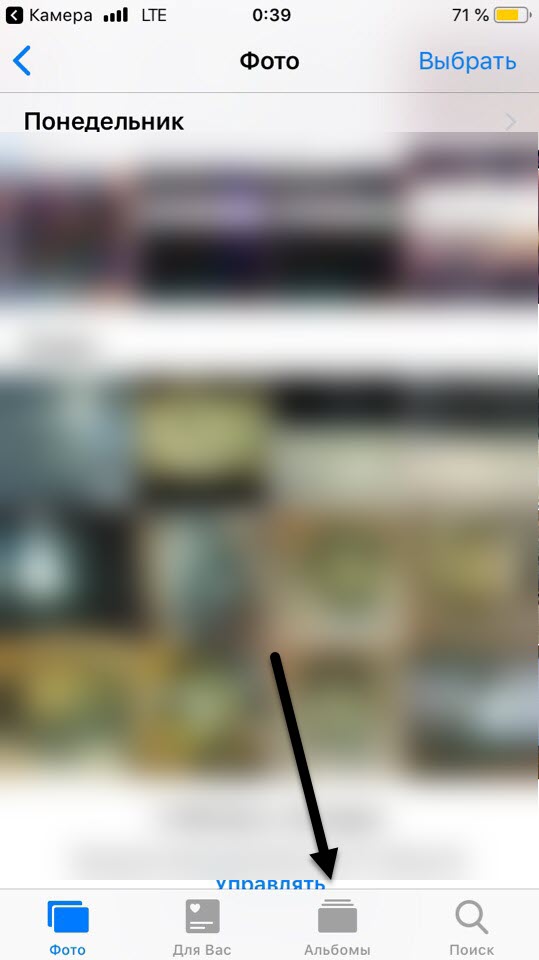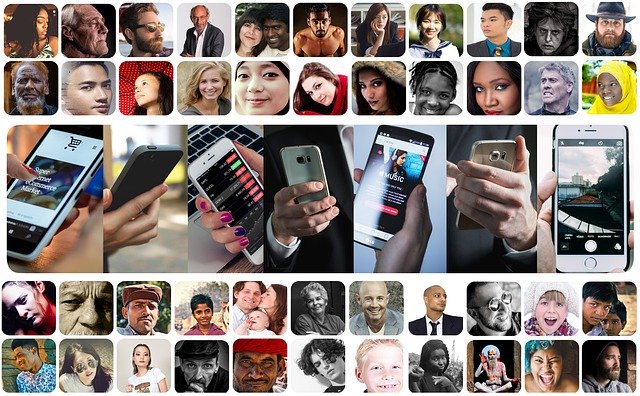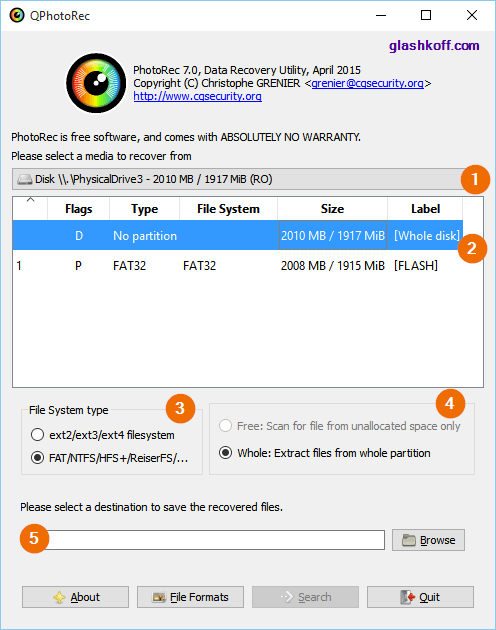Как восстановить навсегда удаленные файлы с usb-накопителя без программного обеспечения
Содержание:
- Одно из лучших свободно распространяемых приложений
- Восстановление флеш в случае аппаратных неисправностей
- Восстановление данных с флешки
- Как восстановить удаленные файлы: Recuva
- Когда можно восстановить удалённые данные?
- Почему флэшка перестала читаться
- CardRecovery – специализированная программа для восстановления файлов
- Восстанавливаем информацию
- Что делаем в первую очередь?
- Три возможных способа восстановления удаленных файлов
- Как восстановить данные с флешки с помощью PDR
- Восстановление повреждённых файлов
- Подводим итоги
Одно из лучших свободно распространяемых приложений
Disk Drill – это относительно новая и пока совершенно бесплатная для Windows утилита, посредством которого можно извлечь видео и другие данные с разных носителей, в т. ч. Kingston datatraveler. Через некоторое время оно наверняка перейдет в разряд платных, потому как для Mac OS X программа существует уже давно, но в платном варианте и с довольно дорогой лицензией.
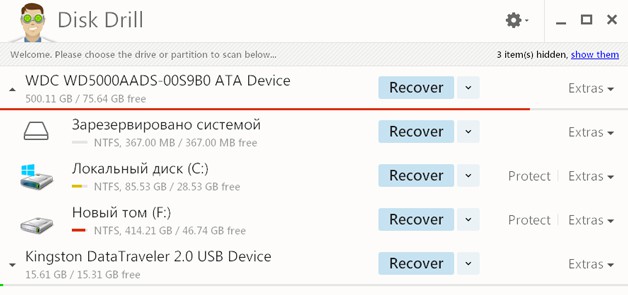
После запуска Disk Drill откроется главное окно со списком всех имеющихся накопителей, в том числе флешки. Напротив каждого из них имеется кнопка Recover с выпадающим списком:
- Run all recovery methods используется по умолчанию при обычном нажатии кнопки Recover, запускает все доступные методы восстановления.
- Quick scan – производит быстрое сканирование выбранного накопителя на предмет наличия файлов, которые исчезли не так давно.
- Deep Scan – глубокий анализ.

Еще одно доступное действие с флешкой в Disk Drill – создание образа накопителя для дальнейшей работы с ним, чтобы имеющиеся данные не пропали. Обычно бесплатные программы не располагают подобным функционалом. Данное действие становится доступным после нажатия кнопки Extras.
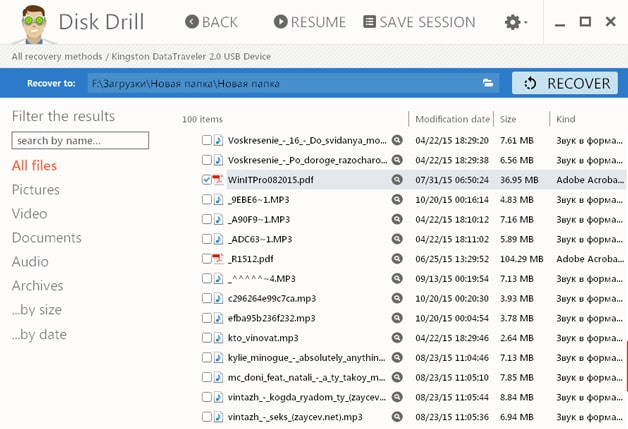
После нажатия на кнопку Recover с настройками по умолчанию прога производит сначала быстрое, а затем подробное сканирование накопителя. В любой момент процесс можно прервать, нажав на Stop. Чтобы восстановить найденную информацию, останется выполнить несколько простых действий:
- определить папку на жестком диске для восстановления ранее найденных сведений;
- выделить один из найденных файлов, все, либо отсортировать их по группам;
- нажать Recover.
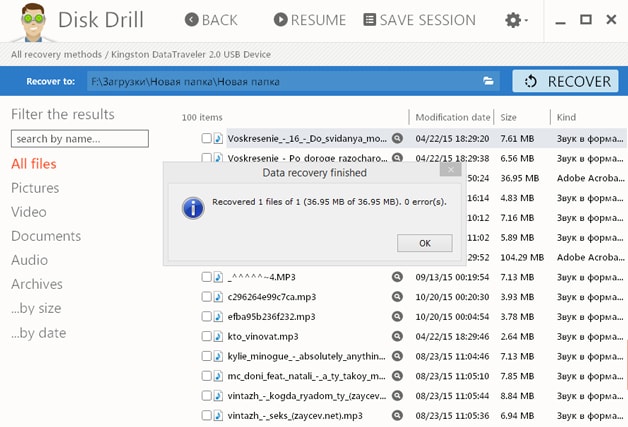
После этого файл или выделенная группа будет подвергнута восстановлению в указанный ранее каталог.
Пожаловаться на контент
Восстановление флеш в случае аппаратных неисправностей
Аппаратные неисправности, как правило, происходят по причине сбоя в работе электроники, которая обеспечивает обмен информацией между микросхемой памяти и шиной USB. При этом накопитель определяется некорректно, или не определяется вообще. Неисправность может заключаться в физической неисправности микросхемы контроллера, или в логическом повреждении кода управляющей микропрограммы.
Для восстановления данных с флеш, микросхема памяти выпаивается (это возможно только для usb flash drive) и подключается к программатору, на котором считывается её содержимое. Далее проводится программная обработка считанных данных, для получения образа файловой системы, и, в случае необходимости, дальнейшая реконструкция файловой системы программными средствами.
Программная обработка считанного образа памяти, называемая обычно «сборкой» требуется по той причине, что контроллер флешки не хранит данные в памяти в том виде, в котором мы их видим с компьютера. Например, алгоритм выравнивания износа постоянно перемещает содержимое секторов памяти, в которые часто производится запись, по разным физическим адресам, «перемешивает» содержимое памяти. Соответствие между логическими и физическими адресами, обеспечивает механизм трансляции, который, не работает, если мы выпаяли микросхему памяти и читаем с неё данные на прямую. Поэтому данные считываются в «сыром» виде и нуждаются в дальнейшей обработке. Зачастую, под каждую модель флешки требуется разработка своих алгоритмов сборки, поэтому эта часть работы считается наиболее сложной.
Возможно также восстановление флеш путём перепайки микросхемы памяти на аналогичный накопитель, находящийся в исправном состоянии.
Восстановление данных с флешки
Вернуть к жизни ваши фотографии, например, может помочь стороннее программное обеспечение, которое разработано как раз для таких случаев. Как и любые другие программы, они могут быть бесплатными и платными. Чаще всего можно ограничиться первыми. Однако, иногда может потребоваться использование полной версии. Например, некоторые утилиты ограничены в объёме восстановления информации. Но также стоит отметить наличие случаев, когда та или иная программа просто не помогла, тогда стоит обратиться за помощью к другой. В общем, стоит попытаться восстановить данные всеми представленными приложениями по очереди. Потому что неизвестно, какая именно подойдёт вам.
Recuva
Пожалуй, Recuva является самым популярным помощником в этом непростом деле. Он помогает восстановить файлы (даже удалённые фотографии из примера с форматирование флешки) в самых непростых ситуациях, когда другие утилиты бывают бессильны. Что самое приятное в этом приложении: вы можете вернуть документы не только с флешек или карт памяти, но и с внешнего HDD накопителя (внешний жёсткий диск). Давайте скорее приступим к процессу «воскрешения» ваших дорогих данных:
- Скачайте и установите Recuva (прямая ссылка на страницу загрузки).
- После запуска программы вас попросят уточнить, файлы какого типа вы хотите восстановить. Если на флешке кроме музыки ничего не было, то целесообразным будет выбрать «Музыка». Ну и соответственно с фотографиями то же самое. Но если на карте памяти было записано много разных файлов (и документы, и музыка, и видео), то выбираем «Все файлы».
- Затем выбираем место, где хранилась ваша информация и жмём «далее».
- В последнем окне, где упоминается о том, что Recuva готова приступить к своей работе, поставьте галочку напротив слов «Включить углублённый анализ». Это несколько может увеличить время проверки, зато также увеличит и её качество.
- По окончании поиска удалённых файлов вам остаётся выбрать файлы и папки, которые вы хотите восстановить. Для этого нужно просто поставить галочки напротив каждой секции.
- Ну и последний этап. Жмём заветную кнопочку «Восстановить», затем выбираем место, куда запишутся ваши файлы, и кликаем ОК. Готово!
Recovery Software
Вторым по списку, но не по популярности и функциональности, выступает семейство программ для восстановления данных Recovery Software. В его арсенале находится следующий перечень программного обеспечения:
- RS Partition Recovery. Она поможет вам в том случае, если восстановить данные нужно будет с диска, флешки или карты памяти.
- RS NTFS Recovery. Послужит прекрасным помощником для того, чтобы вернуть утерянные данные разделов с файловой структурой NFTS.
- RS FAT Recovery. Аналогично предыдущему, поможет с разделами файловой структуры FAT.
- RS Office Recovery. Как вы могли понять из названия, эта программа поможет вам с восстановлением офисных документов с любого носителя информации. Есть также отдельно Word и Exel Recovery. Стоит отметить, что утилита работает не только с файлами компании Microsoft, но и с документами OpenOffice.
- RS File Repair поможет вам после технического сбоя работы флешки или карты памяти, а также после вирусной атаки.
- RS Data Recovery (разделяется на File и Photo Recovery). Как можно догадаться из названия, вы сможете восстановить любые файлы с носителя или же только фотографии и изображения.
Возможно, немного непонятно, почему столько разных программ сделали, если можно воспользоваться, например, только Partition Recovery
Но важно понимать, что в отдельных случаях может помочь только одна программа, когда другая не справляется. Поэтому стоит попробовать каждую
Плюс ко всему, цены на каждое из приложений разные. Зачем переплачивать за самую продвинутую программу, если вам нужно восстановить только фото?
Принцип работы этих утилит не особо отличается от Recuva, которая была рассмотрена выше. Однако, здесь действует деморежим: программа находит удалённые файлы, которые вы можете просматривать. Но для их восстановления потребуется регистрация с оплатой активации.
Как восстановить удаленные файлы: Recuva
Удалили ли вы случайно или злобный вирус почистил флешку – выход есть в лице программы Recuva. Она поможет вам восстановить удаленные фотографии, видео и другие данные с любых видов носителей (кроме телефонов).
Программ для восстановления много и каждая имеет преимущества. Я остановился на Recuva как самой простой и универсальной, подходящей для восстановления с флешек всех типов файлов – документов, фотографий, музыки, видео и прочего. Радует то, что она бесплатна для домашнего использования.
Восстановить данные можно с USB-флешек, карт памяти, жестких дисков, даже старых дискет.
Скачать программу Recuva
Можно по прямой ссылке: Recuva (2 Мб). Домашняя страница находится здесь.
Кстати, её авторы разработали программу для очистки от ненужных файлов CCleaner (рекомендую!) и Speccy, которая покажет, из каких деталей состоит ваш компьютер.
После простой и понятной установки надо проделать несколько шагов.
Современная Recuva чуть-чуть отличается внешне. Для эстетов обновлённая инструкция по восстановлению файлов с помощью Recuva находится здесь: Как восстановить файлы с флешек и жёстких дисков.Инструкция ниже по-прежнему актуальна, просто рамки окон выглядят иначе.
Запустите программу восстановления, откроется «мастер», который проведёт по шагам всю процедуру:
Первый шаг — приветствие
Выберите, что нужно восстановить. Если удалены не фото, видео или музыка, можно выбрать «Прочее» для восстановления всех типов файлов:
Выберите «Прочее», чтобы нашлись все файлы
Затем нажмите «Обзор» и укажите флешку (или другой диск, откуда требуется вернуть из небытия файлы):
Выбор диска (флешки, карты памяти), с которого нужно восстановить файлы
Установки галки на «Углубленный анализ» позволит обнаружить больше удаленных файлов, даже полностью перезаписанные. К сожалению, повреждённые файлы восстановить не удастся, но в целом эта опция улучшает результат:
Если включить «Углубленный анализ», найдется больше удалённых файлов
Запаситесь терпением. Ждите, пока программа просканирует флешку:
Ждем
После программа покажет результат в виде списка. Не все эти файлы можно восстановить — смотрите на цвет кружка слева от имени файла (это состояние файла).
Если кружок зеленый — вероятно, файл не поврежден, тогда он восстановится полностью и откроется без ошибок.
Кружок желтый — восстановится только часть файла. Если вам нужно восстановить удаленную курсовую или диплом, то такой результат может быть приемлем — куски текста лучше, чем ничего.
Кружок красный — такой файл когда-то был, о нем есть «упоминания», но восстановить его не получится (вместо содержимого будет каша из данных, не относящихся к искомому файлу).
Отметьте все найденные для восстановления файлы
Чтобы выделить все файлы, достаточно поставить галочку в указанном красной стрелкой месте.
Можно отсортировать результаты по «Состоянию» или другим параметрам, отметить отдельные файлы галочками вручную.
Нажмите «Восстановить» и укажите папку, в которую хотите восстановить удаленные файлы. Эта папка должна находиться на каком угодно диске, но только не на флешке, файлы с которой мы восстанавливаем.
В зависимости от того, удалось ли восстановить файлы полностью (без повреждений) или только их часть, отчет будет разным:
Окно статистики
Когда можно восстановить удалённые данные?
Прежде чем скачивать все перечисленные ниже приложения и поочерёдно их запускать, пользователю не помешает разобраться, в каких случаях есть шанс вернуть информацию «на место». Случаи бывают разные, и дать стопроцентной гарантии не могут не только авторы свободно распространяемого или платного программного обеспечения, но и работники сервисного центра. В конце концов успех восстановления зависит от степени повреждения флешки и удачливости её хозяина.
Так, если носитель находится в полностью исправном состоянии, свободно определяется компьютером и у владельца хватило догадливости не отформатировать флешку или карту сразу после обнаружения отсутствия важного файла, восстановить информацию, скорее всего, получится с помощью любой программы. Достаточно скачать понравившуюся, немного подождать — и выбрать из списка необходимые данные
Если флешка или SD-карта подвергались форматированию, причём неоднократно, извлечение значимых файлов затрудняется: часть из них не будет обнаружена стандартными программами, другая — не полностью восстановлена. Приблизительно те же результаты будут наблюдаться, если после удаления данных происходила многократная перезапись: количество места на носителе ограничено, и рано или поздно старая информация окажется «затёрта» новой. В этом случае вернуть удалённые файлы на флешке куда труднее, чем восстановить Скайп на компьютере.
Повреждённые файлы, даже если не производилось форматирование, восстановить ещё сложнее: часть программ, особенно бесплатных или условно-бесплатных, предпочитает считать их безвозвратно утерянными, другая — «реконструирует» как может, включая в тело одного документа фрагменты других. В лучшем случае получившийся файл будет на какую-то часть состоять из ненужных, не входивших в исходную версию единичек и ноликов, образующих текстовые символы или пиксели; в худшем — просто не откроется.
Именно на этом этапе, не получив после использования программы для восстановления файлов на флешке удовлетворительного результата, есть смысл обратиться в сервисный центр: специалисты не только обладают большим, чем простой пользователь опытом, но и имеют в распоряжении аппаратные средства извлечения данных, повышающие вероятность «спасения» важной информации. Наконец, если повреждён физический носитель, надеяться на самостоятельное восстановление данных почти не приходится
Телефон может сломаться, не затронув при этом флеш-карту — это один случай; если же вслед за устройством «ушёл» и съёмный носитель, повреждена плата или обуглены контакты, остаётся только обратиться за помощью к профессионалам или, чем обычно и заканчивается дело, выбросить ставшие бессмысленными детали в мусорное ведро
Наконец, если повреждён физический носитель, надеяться на самостоятельное восстановление данных почти не приходится. Телефон может сломаться, не затронув при этом флеш-карту — это один случай; если же вслед за устройством «ушёл» и съёмный носитель, повреждена плата или обуглены контакты, остаётся только обратиться за помощью к профессионалам или, чем обычно и заканчивается дело, выбросить ставшие бессмысленными детали в мусорное ведро.
Пользователь, нечаянно удаливший нужный файл с флешки и собирающийся его восстановить, должен:
- Перестать пользоваться носителем вплоть до начала извлечения удалённых данных. Работу флеш-карты сразу нужно остановить, не позволяя компьютеру копировать, перемещать или удалять иную находящуюся на ней информацию — чем ближе устройство будет к «исходному» состоянию, тем лучше.
- Не допускать форматирования флешки. Даже если на ней уже записаны повреждённые файлы или повреждена разметка, операции по восстановлению работоспособности карты лучше оставить на потом. Приоритетом является восстановление информации — им и следует заняться в первую очередь.
- Не бить, не ронять и не воздействовать механически на флешку любыми другими способами. Несмотря на современные системы защиты данных, съёмные носители остаются очень уязвимыми — и любое лишнее движение владельца может ухудшить ситуацию или сделать восстановление невозможным.
- Подготовить всё необходимое для работы. Чтобы не терять время, следует заранее скачать программу для восстановления данных с флешки, если это microSD — подготовить переходник и проверить его работоспособность.
Почему флэшка перестала читаться
Причины, по которым USB-носитель не читается, объединим в группы.
- Физическое повреждение накопителя. В этом случае шансы на восстановление крайне малы.
- Крах файловой системы. Любой носитель информации использует специальную структуру для размещения файлов. Если ее нет, то и данные недоступны.
- Ошибка контроллера флэшки. Перепрошиваем контроллер и пробуем еще раз.
- Вирусная угроза. USB-носители часто используются для переноса информации, и шанс заразиться вредоносным ПО высок. Некоторые «зловреды» удаляют информацию, но восстановить ее возможно.
Другой вариант – флэшка заражена вирусом-шифровальщиком. При таком раскладе восстановить информацию без ключа невозможно.
Перечислим программные средства, которые помогут восстановить информацию, если флэшка не читается.
CardRecovery – специализированная программа для восстановления файлов

Программа CardRecovery органично вписывается в обзор, поскольку список поддерживаемых устройств включает usb-флешки и переносные накопители. Поможет вернуть файлы при таких сценариях удаления как случайное форматирование, повреждение файловой системы флешки и memory card damage.
На самом деле, этот продукт давно не обновляется, последняя версия – 6.10 – вышла несколько лет назад. Тем не менее, CardRecovery работает без проблем в Windows 10.
Восстановление другой информации с usb-флешки (архивов, документов), к сожалению, недоступно. По этой причине утилита CardRecovery будет полезна больше владельцам фото- и видеокамер, потерявшим информацию.
Стоимость программы невысока, лицензия для 1 пользователя стоит $39.95 USD.
Восстановление файлов в CardRecovery
Для восстановления данных на флешке мы выполнили действия:
- Выбрали списке Removable Devices, в качестве устройства хранения, usb flash.
- Указали файловые типы для сканирования на флешке. В CardRecovery установлены лимиты на файловые расширения, в основном это мультимедийные типы файлов — фото, аудио и видео.
Результаты сканирования отображаются как “имя файла — свойства”. Из фотографий можно легко извлечь exif-информацию. На одном из шагов (Step 3) можно ознакомиться с превью. В этом плане CardRecovery — пожалуй, самая удобная программа.
Для видео превью недоступно: увидеть его можно только после покупки полной версии.
CardRecovery восстановила все изображения на флешке, как и Unformat. Множество медийных файлов было восстановлено в поврежденном виде без шансов на восстановление (видимо, это информация, которая содержалась на флешке очень давно и была перезаписана многократно).
Как восстановить данные с флешки в CardRecovery
Восстанавливаем информацию
Этой программой я пользуюсь давно и она не раз меня выручала в трудных ситуациях.
Устройства USB, флешки, жесткие диски и подобное оборудование наверняка сейчас есть у каждого пользователя компьютера. Иногда оно выходит из строя или просит чтобы его отформатировали, хотя там может быть ценная информация.
Большинство людей идут в сервисный цент, чтобы решить проблему восстановление удаленных данных с флешки и подобных устройств. Но её можно решить и в домашних условиях самому, но это только в том случаи, если флешка определяется компьютером или хотя бы загорается маленький индикатор возле времени — устройство USB.

Приведу пример на себе. В своей работе я часто использую флешки с определенной информацией. В один прекрасный день, на работе, нужно было воспользоваться флешкой. Я вставил её в передние usb компьютера, меня ударило током (статика) и после этого момента, моя флешка перестала функционировать, даже не определялось как устройство на компьютере. Там было много полезных программ, которые я использую в своей работе.
Все что там было, там и осталось, только вот вытащить эти данные оттуда я не смог. Что только не перепробовал, но флешка так и осталась лежать мертвым грузом. Резервные копии я тогда не делал, поэтому все пришлось восстанавливать с дисков и закачивать в интерне. После этого случая я регулярно, минимум один раз в месяц делаю резервные копии флешки на своем компьютере, если там обновляются данные. Если не обновляются (можно один раз сохранить), зато я знаю, что если даже флешка сломается, у меня есть эта информация в другом месте, то есть на компьютере.
Что делаем в первую очередь?
Итак, с флешки телефона, фотоаппарата или любого другого девайса пропали файлы. Либо вы их сами удалили, но теперь поняли, что зря и они вам нужны. Что же делать? Запомните, в первую очередь необходимо:
- Ничего больше не записывайте на флешку. Это помешает восстановить удаленные файлы с карты памяти.
- Не создавайте новые папки. Иначе без потери каких-либо данных информацию не вернуть.
- Ничего больше не удаляйте.
Чем меньше манипуляций с флешкой, тем проще потом восстанавливать данные. Как это объяснить? На самом деле при удалении файла с карты памяти сразу он не удаляется. Вот такой вот каламбур. Удаляется лишь запись о нем. Но для системы это значит одно – в будущем, когда пользователь начнет записывать новые файлы, их можно расположить на то место, где хранились старые и удаленные. Кстати, поэтому копирование или перемещение того же фильма занимает десятки секунд, а то и пару минут, тогда как его удаление осуществляется мгновенно.
Кроме того, прежде чем начать восстановление удаленных файлов с флешки, рекомендуем и проверить ее антивирусным софтом. Какая-нибудь вредоносная программа запросто может «спрятать» информацию от пользователя. Не помешает и посмотреть скрытые файлы карты памяти. Для этого:
- Через Пуск зайдите в Панель управления.
- Затем перейдите в раздел «Оформление и персонализация» (в зависимости от версии ОС такого пункта может не быть). После чего откройте «Параметры папок».
- Выберите вкладку «Вид».
- Сделайте неактивным пункт «Скрывать защищенные системные файлы и папки» и, наоборот, поставьте галочку напротив «Показывать скрытые файлы, папки и диски».
- Затем вставьте флешку. Зайдите в нее через папку «Компьютер». Если среди полупрозрачных значков будут и ваши удаленные файлы, то просто скопируйте их в безопасное место.
- Проверьте и компьютер, и карту памяти на наличие вирусов.
Три возможных способа восстановления удаленных файлов
Итак, когда вы ошибочно удаляете данные с устройства, прекратите использовать устройство и запустите процесс восстановления данных как можно скорее! Существует 3 возможных способа восстановления удаленных файлов.
Если вы являетесь пользователем Mac, нажмите и узнайте, как восстановить удаленные файлы на Mac.
Способ 1. Восстановление удаленных файлов из корзины Windows
Если вы просто удалили файлы на своем компьютере, переместив их в корзину и не очистили её, вы с легкостью вернёте ваши данные. Просто откройте корзину, найдите и щелкните правой кнопкой мыши по нужным файлам и выберите «Восстановить». Это позволит вернуть удаленные файлы в исходное местоположение.
Способ 2. Восстановление удаленного или потерянного файла в его прежнем виде
Если вы очистили корзину, можно попытаться восстановить более старую версию удаленного или потерянного файла с помощью функции бесплатного резервного копирования и восстановления, встроенной в Windows.
Выполняется это данным образом:
В Windows 7:
Нажмите кнопку «Пуск» > «Компьютер», перейдите к папке, которая содержит файл или нужную папку, щелкните правой кнопкой мыши по папке, затем нажмите кнопку «восстановить прежнюю версию».
Здесь вы увидите список доступных предыдущих версий удаленных файлов или папок с различным временем и датой. Выберите версию, которую вы хотите вернуть, и нажмите «Восстановить», чтобы восстановить удаленные файлы.
В Windows 10/8.1/8:
Откройте папку, в которой находился удаленный файл, и нажмите кнопку «Свойства».
История файла покажет все файлы, содержащиеся в последней резервной копии этой папки.
Нажмите кнопку «Предыдущие версии», чтобы найти и выбрать файл, который вы хотите вернуть, а затем нажмите кнопку» Восстановить» для его восстановления.
Способ 3. Восстановление удаленных файлов с помощью программы
Если вы хотите восстановить точную копию удаленных файлов, а не ранее сохраненную версию, вы можете попробовать стороннее программное обеспечение для восстановления данных. Для этого мы рекомендуем вам простой инструмент восстановления — EaseUS Мастер восстановления данных Профессиональный. Он предназначен для решения всех сложных проблем при потери данных, таких как удаленное восстановление, восстановление после форматирования, вирусной атаки, сбоя системы, RAW-ошибки и многого другого. Наше программа помогла многим пользователям вернуть удаленные файлы со своих ПК, внешних жестких дисков, карт памяти и USB-накопителей.
EaseUS Мастер восстановления данных восстанавливает удаленные файлы и папки на жестком диске компьютера/ноутбука, внешне подключенном USB-накопителе или микро SD-карте, сканируя весь блок памяти, а общий процесс поиска удаленных элементов выполняется следующим образом:
Шаг 1. Укажите расположение: это локальный жесткий диск или съемное запоминающее устройство, с которого были удалены файлы? Выберите точное расположение файла и нажмите кнопку «Сканировать».
Шаг 2. Сканирование всего устройства хранения: это важнейший шаг в программе EaseUS File Recovery для поиска как можно большего количества потерянных данных. Вскоре вы увидите быстрый результат сканирования в виде списка под названием «удаленные файлы». В нём и отобразятся все удаленные файлы и папки.
Шаг 3. Предварительный просмотр файлов и восстановление: в разделе «удаленные файлы» найдите нужные файлы, следуя пути к их расположению. Или воспользуйтесь функцией «фильтр» для быстрого поиска файлов. Дважды щелкните по иконке данных, чтобы полностью просмотреть их. Наконец, выберите все необходимые вам файлы и нажмите кнопку Восстановить.
Никогда не забывайте проверять все результаты сканирования в каждой вкладке удаленных файлов. Часть «дополнительные файлы» поможет восстановить файлы, которые потеряли имена и путь к расположению после удаления.
Внимание: не сохраняйте восстановленные файлы обратно на раздел или диск, где вы их потеряли! Вы можете перенести их туда уже после восстановления, но при восстановлении непосредственно на тот же диск, появляется риск перезаписи файла
Как восстановить данные с флешки с помощью PDR
«Павер дата рекавери» — это бесплатная программа, которая поможет выйти вам из сложной ситуации. Утилита работает только в том случае, если вы имеете доступ к носителю. Если вы вставляете флешку в порт, а вам предлагают ее отформатировать, то эта ситуация как раз для вас. В этом случае вам понадобится установить программу под названием «Р-студия». После того как система опознает съемный носитель, необходимо выполнить сканирование при помощи PDR. Перед этим обязательно выбирайте «Фат» систему. Кстати, многие эксперты настоятельно рекомендуют выполнять проверку диска в целостности, а не только его логических разделов.
По окончании сканирования появится несколько новых разделов в левой части экрана под нашим носителем. Нам нужен раздел, подсвеченный желтым. В каталоге под названием «Рут» находятся все данные, которые подлежат восстановлению. Отмечаем все файлы галочкой и сбрасываем их на новый носитель. Так как восстановить данные с флешки при помощи PDR несложно, то вы обязательно со всем справитесь. Несмотря на то что интерфейс утилиты англоязычный, пользоваться ею очень просто.
Восстановление повреждённых файлов
Восстановленные файлы не всегда могут открыться корректно. Например, вместо документа набор непонятных символов. Хотя вы можете попробовать восстановить данные другой бесплатной программой PhotoRec, обычно результат будет тем же.
Можно ли восстановить повреждённые файлы? Существуют программы восстановления повреждённых документов, но они помогают в одном случае на миллион, если не миллиард. Если потёрли важный документ, возможно, вам стоит обратиться в специализированную контору по восстановлению данных. Хотя никто не даст гарантий, что документ удастся восстановить.
Подводим итоги
Извлечь утерянные файлы с флешки не сложнее, чем восстановить переписку в ВК: чтобы обеспечить наилучший результат, пользователь должен прекратить работу с носителем сразу после обнаружения проблемы и не перезаписывать данные вплоть до окончания работы. Для восстановления можно пользоваться любой из перечисленных выше программ; большинство из них — бесплатные, но даже в демо-версиях достаточно функций, чтобы получить назад важный документ. Скорость поиска и копирования информации зависит от объёма памяти флешки, размера файлов и их количества; в среднем на работу уходит от десяти минут до трёх-пяти часов.