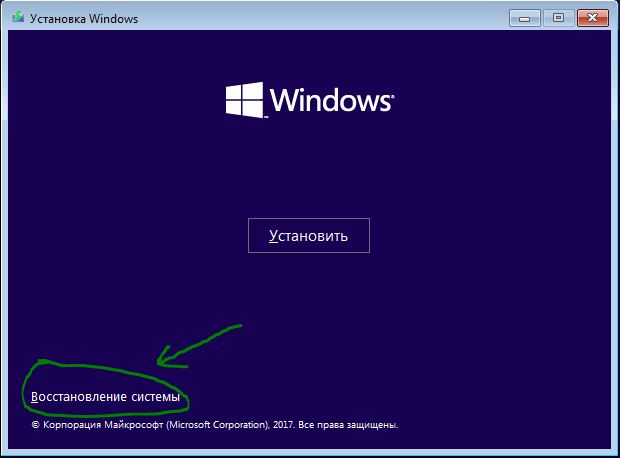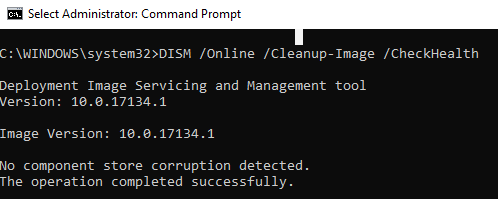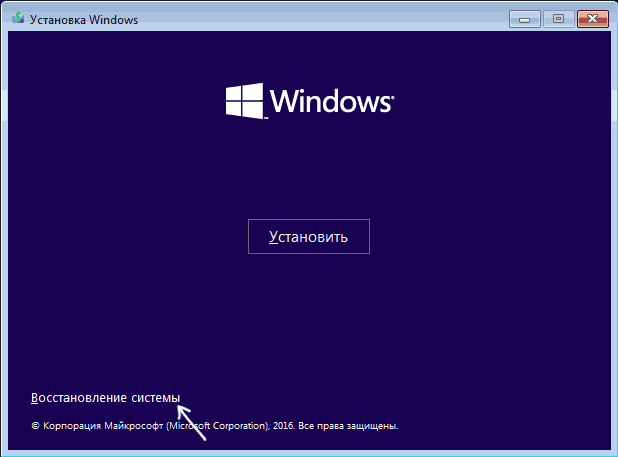Диск стал raw как восстановить
Содержание:
- Форматирование в NTFS
- HDD RAW Copy Tool
- DMDE
- Файловая система raw — что это?
- Как восстановить флешку или диск RAW в формат NTFS?
- Физические повреждения
- Использование SFC для проверки целостности и исправления системных файлов Windows 10
- Файловая система флешки RAW
- Сторонние средства в помощь файловой системе NTFS
- Нет доступа к cmd?
- RAW-формат HDD-дисков: как исправить простейшим методом?
- Восстановление формата
- Файловая система RAW: как восстановить NTFS или FAT32
- Восстановление файловой системы NTFS из RAW
Форматирование в NTFS
Если вам нужно форматировать жесткий диск в файловую систему NTFS, избежав потери информации, то можно попробовать сделать это через командную строку. Это не поможет решить проблему форматом RAW; нельзя этот способ использовать и для изменения на FAT32. Но если вам нужно изменить формат диска или раздела с FAT32 на NTFS, то попробуйте выполнить следующие действия:
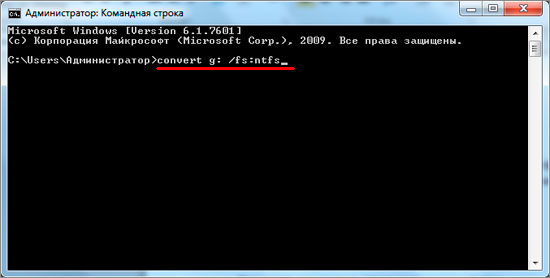
Введите команду «convert G: /FS:NTFS /X». Вместо «G» должна стоять буква подключенного вами жесткого диска, формат разделов которого вы хотите изменить с FAT32 на NTFS. Выполнение этой команды поможет вам избежать потери данных, то есть удаленные файлы восстанавливать не придется, так как форматирование не потребуется.
Если в один прекрасный момент подключения своего съёмного накопителя с кучей важной информации к компьютеру вы увидите надпись «Чтобы использовать диск в дисководе n:, сначала отформатируйте его. Вы хотите его отформатировать?», то эта статья именно для вас
Восстановление флешки после её преображения в RAW-формат.
Для начала давайте разберёмся в том, что же такое RAW. Ведь все привыкли видеть на своих накопителях привычные файловые системы, такие как NTFS, FAT32. Они применяются как для твердотельных накопителей SSD, так и для жёстких дисков и флешек.
Файловая система нужна для того, чтобы диски могли функционировать и сообщаться с компьютером. Благодаря ей компьютер переводит информацию в двоичный код, который ему понятен и с которым он может работать, а пользователь уже видит результат этой работы: фотографии, текст, видеозаписи, аудиозаписи, игры и приложения. А что же собственно такое RAW? Если не особо вдаваться в подробности, RAW — это сбой, ошибка системы. Давайте разберёмся, почему возникает эта проблема.
HDD RAW Copy Tool
Утилита HDD RAW Copy Tool предназначена для посекторного копирования носителей и позволяет извлечь все данные из проблемного устройства без потери данных. Скачиваем утилиту с официального ресурса поддержки приложения. Устанавливаем и запускаем HDD RAW Copy Tool и ждем, пока в главном фрейме появятся обнаруженные на ПК разделы. Выбираем проблемное устройство, из которого впоследствии будем восстанавливать информацию (на нем появилась файловая система, определяемая как RAW).

Жмем «Continue». Указываем тип файла как *.img, чтобы сделать образ восстанавливаемого диска. Здесь следует учитывать, что при указании пути хранения образа, куда поместятся все файлы с RAW диска, должно быть больше свободного места, чем сам том/накопитель, который будем копировать.
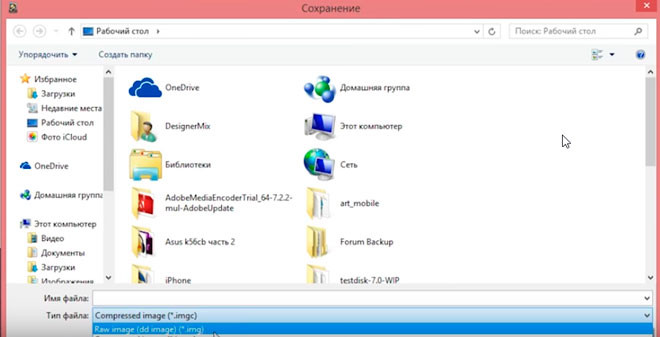
Возвращаемся к интерфейсу HDD RAW Copy Tool, где снова жмем «Continue».
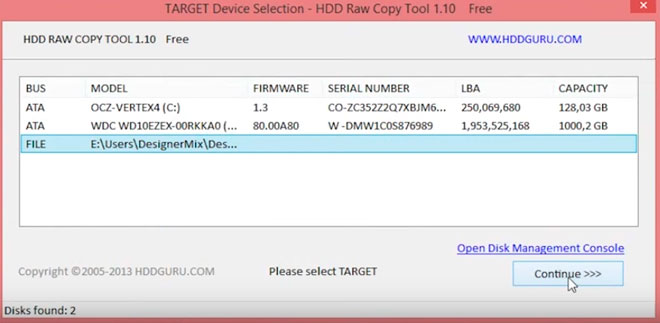
После этого можно смело открывать сформированный образ через программу для реанимации данных, поддерживающую работу с образами, например, R-Studio, и приступать к восстановлению нужных данных, а только что скопированный носитель отформатировать в NTFS. Как восстановить данные с образа, расписывать не станем в виду большого объема информации, которой хватит на еще одну подобную статью. На этом HDD RAW Copy Tool можно закрывать.
Предыдущий метод хоть и отличается высокой надежностью, все же работать с первоисточником куда более безопасно и надежней. Рассмотрим как реанимировать важные файлы, если для одного из HDD дисков появился RAW формат. Здесь обойдемся без форматирования, поэтому если какой-то диск стал RAW, при помощи ниже описанного метода можно легко получить доступ ко всем его файлам. Переходим на dmde.ru и загружаем утилиту DMDE, позволяющую прочитать диск в таком формате как RAW и восстановить его. Работа с программой состоит из такой последовательности шагов. Выбираем физический диск, где находится раздел с файловой системой raw, отметив флажком опцию «Физ. устройства».
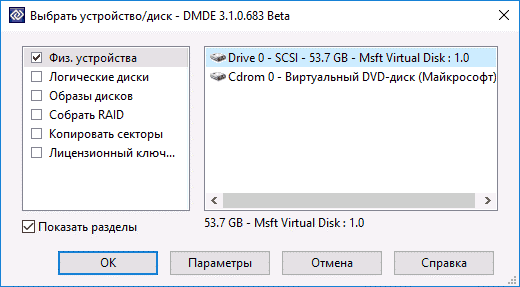
При обнаружении нужного раздела выбираем его и жмем «Открыть том». Если этого не случилось, проводим сканирование носителя, файловая система одного из разделов которого стала определяться как RAW.
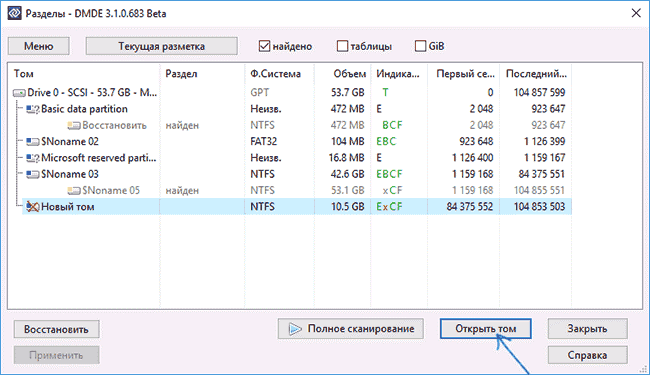
Открываем том и смотрим по его содержимому — те ли файлы на нем находятся.
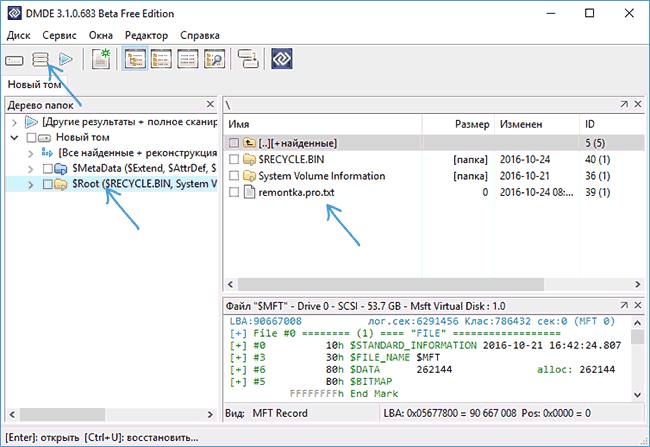
Если все верно, кликаем «Восстановить» и подтверждаем восстановление загрузочного сектора.
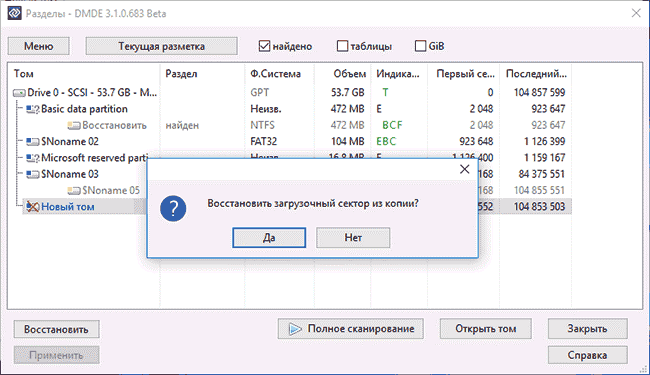
Если все произойдет должным образом, через короткое время программа DMDE восстановит потерянный раздел, не привнося изменение, и вернет ему прежнюю файловую систему.
Внимание! Если проблемным был системный том и восстановление производилось путем загрузки с другого диска или после установки носителя на иной компьютер, дополнительно придется выполнить реанимацию загрузчика. Программа TestDisk наиболее сложная в эксплуатации, но и проводит наилучшее восстановление томов с ФС RAW
Запустив установленное приложение, выполняем следующие действия:
Программа TestDisk наиболее сложная в эксплуатации, но и проводит наилучшее восстановление томов с ФС RAW. Запустив установленное приложение, выполняем следующие действия:
Жмем «Create», затем выбираем целевой раздел.
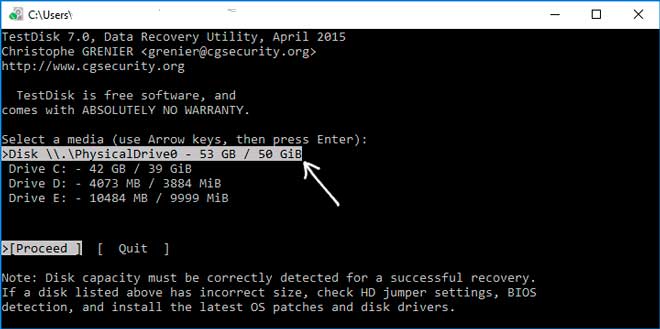
Определяемся с типом разделов, если этого не произошло автоматически (MBR или прогрессивный GPT). Кликаем по «Analyze» и жмем «Ввод». На следующем экране снова жмем «Enter», выбрав пункт «Quick Search». Находим раздел для восстановления данных с диска с файловой системой RAW. Для просмотра хранимых на нем файлов нажмите латинскую «P», выход из режима препросмотра – кнопка «Q». Если раздел имеет пометку Р, его можно реанимировать, тома с пометкой D восстановлены не будут.
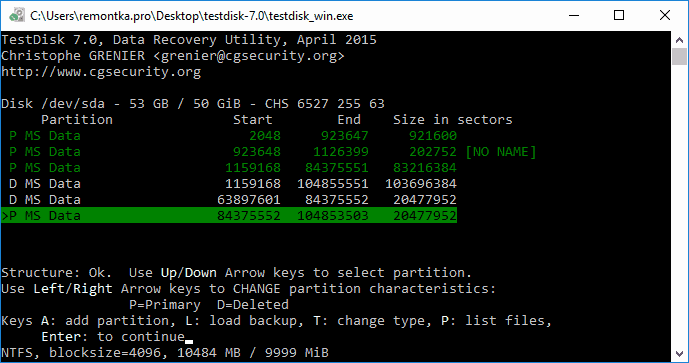
Убедитесь, что приведенная на экране таблица, которой она будет после реанимации, правильна. Здесь следует быть уверенным в правильности выбора, но и становиться трусом и ничего не делать также не стоит. Выбираем «Write» и подтверждаем осуществление действия, кликнув «Y», дабы выполнить RAW recovery.
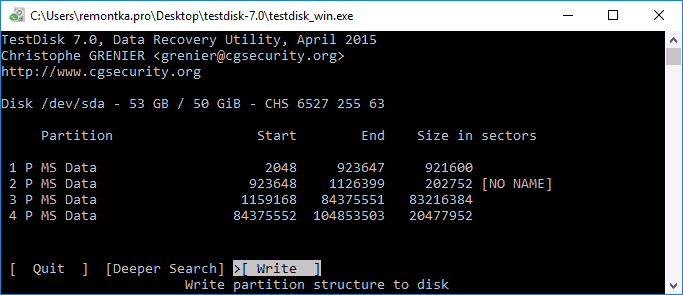
Изменение вступит в силу после перезапуска Windows.
На этом тему «как изменить файловую систему, если диск имеет RAW формат» можно считать полностью освещенной. Сложностей в решении проблемы, как видите, абсолютно нет.
DMDE
Если мощности встроенной системной утилиты не хватило, можно попробовать воспользоваться сторонними предложениями. Команда разработчиков программы DMDE уверяет, что их алгоритмы самые совершенные и восстановить можно буквально любые потерянные данные.
-
Скачайте приложение с его официального сайта. Для этого задайте поисковой системе запрос «Скачать DMDE».
-
На сайте выберите кнопку «Скачать для Windows, 32/64 бит». Сайт автоматически определит разрядность системы и предложит вам нужную версию. Останется только дождаться окончания загрузки.
-
Программа портативная и не требует установки. Поэтому просто запустите ее исполняемый файл дважды щелкнув по нему левой кнопкой мыши.
-
В открывшемся диалоговом окне выберите русский язык и нажмите «ОК».
-
Примите условия лицензионного соглашения, поставив в нужной строке галочку и нажав «Принять».
-
В разделе «Физические устройства» найдите свой поврежденный диск и нажмите «ОК».
-
Программа проведёт быстрый опрос устройства и откроет список разделов. Ваш поврежденный раздел может быть показан как в том формате, в котором был до поломки, либо уже в RAW’е, все зависит от степени повреждения. В любом случае, отметьте его и нажмите «Полное сканирование».
-
В предложенном списке отметьте те файловые системы, которые могли быть на устройстве, затем нажмите «Сканировать».
-
В нижней части окна в строке «Сканирование» будет отображаться прогресс в процентах. Дождитесь окончания операции.
-
На всякий случай сохраните логи, согласившись с запросом программы.
-
По индикатору здоровья найденного раздела определите, какой том вам подходит. Обычно поврежденный раздел стоит на первом месте. Щёлкните по нему правой кнопкой, а затем выберите в меню «Открыть том…».
-
В открывшемся дереве папок отметьте флажками все директории и файлы, которые хотите восстановить. Нажмите «CTRL+U». Эта комбинация клавиш запустит мастер восстановления.
-
На вкладке «Источник и место записи» в качестве источника отметьте «Везде», в поле «Все отмеченные из» оставьте значение корневой папки «$Root», а в строке «Восстановить в» укажите путь, куда сохранятся восстановленные файлы. Нажмите «ОК».
-
После завершения операции программа покажет вам окно со статистикой количества обработанных файлов. Нажмите «ОК». Ваши файлы вы найдёте в той директории, которую указали.
- Для завершения восстановления носителя отформатируйте его, воспользовавшись инструкция из раздела выше. Готово.
Файловая система raw — что это?
Как было ранее сказано, жесткий диск имеет файловую систему. Самые популярные – NTFS и FAT, которые могут применятся как для жесткого диска, так и для флеш накопителей.
Но что же представляет из себя файловая система RAW? Как бы противоречиво не звучало, но это отсутствие вообще какой-либо системы! Другими словами, это критическая ошибка существующей файловой системы и Windows ее не распознает.Возникает по причине неработоспособности файловой системы. В следствии техническая информация о носителе не отображается и доступ к файлам нарушен.
Рассмотрим признаки системы RAW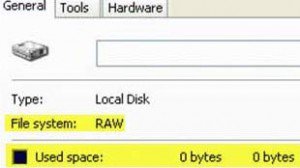
1. Доступ к устройству отказан, а если вышла из строя файловая система на компьютере или ноутбуке – Windows не загрузится, и вы увидите ошибку.2. Если произошел такой казус со съемным накопителем, выскочит объявление, где будет сказано о необходимости форматирования.3. Открываем «свойства» накопителя и в графе отображаемой информации, увидите «Тип файловой системы – RAW».
Почему на флешке файловая система RAW?
Что бы произошли такие кардинальные изменения с файловой системой достаточно одной причины из «джентельменского набора:
- Неправильное выключение компьютера, скачок напряжения и отключения компьютера от сети при подключенной флешке! Такое обращение может повлиять и на файловую систему компьютера, вызвать фатальные проблемы с другими комплектующими.
- Сбои работы операционной системы тоже могут вызвать такую проблему.
- Самая распространенная причина – вирусное заражение. Все-таки не дураки придумали устанавливать антивирусные программы.
- Физические повреждения накопителя, которые могут еще и вызвать потерю информации.
- Процессы происходящие на уровне структуры файловой системы. Проблемы с загрузочным сектором, сбитые значения геометрии разделов и т.д.
Как восстановить флешку или диск RAW в формат NTFS?
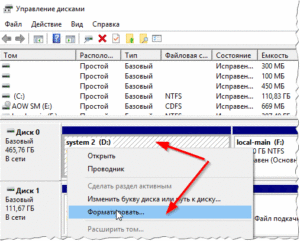
Чаще всего файловая система диска меняется на RAW после неправильного выключения компьютера, когда отключили свет, или пользователь сэкономил время и вытянул шнур питания системного блока из розетки. Другая причина – вирусы, которые меняют NTFS на RAW формат HDD дисков. Как исправить эту проблему, читайте в этой статье.
Если диск получил формат RAW, Windows отобразит его среди других разделов винчестера. Но при попытке открытия компьютер выдаст ошибку и предложит его отформатировать. Помимо этого, любые действия с этим томом будут недоступны: проверка на ошибки, дефрагментирование и пр. (полезно прочитать «Как проверить целостность системных файлов Windows 10 и восстановить их?»).
Как таковой файловой системы RAW не существует. Если диск получает такое форматирование, это означает, что драйвера компьютера не в состоянии определить тип его файловой системы – NTFS, FAT или FAT32. На практике такое происходит в нескольких случаях:
- структура файловой системы повреждена;
- не проведено форматирование раздела;
- отсутствует корректный доступ к содержимому тома.
Если поврежден том с ОС, при загрузке компьютера появятся предупреждения «Reboot and selеct proper boot device» или «Operating System not found».
Восстановление
Если проблема возникла на несистемном диске, но на нем содержится важная информация, которая при форматировании пропадет, используйте штатные средства Windows или сторонние программы для исправления ошибки.
Средствами Windows
В основном исправить проблемы с форматированием в RAW помогает штатная утилита chkdsk.
- ПКМ на меню Пуск → командная строка (администратор).
- Введите команду: chkdsk буква_нужного_диска: /f.
После проверки компьютер восстановит поврежденные секторы и файловую систему NTFS на проблемном томе.
Важно! Этот способ эффективен, если флешка или диск винчестера были отформатированы в NTFS. Также утилита chkdsk поможет, когда поврежден системный диск
Но для этого понадобится загрузочный диск или флешка
Также утилита chkdsk поможет, когда поврежден системный диск. Но для этого понадобится загрузочный диск или флешка.
- Запустите компьютер с загрузочной флешки или диска → Выберите пункт «Восстановление системы».
- Дополнительные параметры → командная строка → введите chkdsk буква_нужного_диска: /f.
В среде восстановления буквы разделов отличаются от названия логических дисков. Чтобы не ошибиться, откройте в командной строке список разделов компьютера.
Введите diskpart → list volume → в списке будет указано, какой диск системный.
Полезно знать! Если эти способы не помогли, попробуйте восстановить систему из ранее сохраненных резервных копий.
Существуют сторонние программы, которые помогают восстановить файловую систему NTFS, если по каким-то причинам она была переформатирована в RAW.
Они не повреждают информацию юзера, хранящуюся на томе, в отличие от утилиты chkdsk, которая в процессе восстановления может их «задеть».
MiniTool Power Data Recovery
Важно! Этот способ наиболее эффективен, если файловая система RAW появилась на флешке. Утилита не восстанавливает нужный формат, а делает все файлы, хранящиеся на носителе, видимыми
Поэтому с ними можно работать. Главный минус MiniTool Power Data Recovery – она условно бесплатная. Пробная версия работает с файлами, размер которых не превышает 1 Гб (также прочитайте «Восстановление информации на дисках с помощью программы Disk Drill для Windows»)
Утилита не восстанавливает нужный формат, а делает все файлы, хранящиеся на носителе, видимыми. Поэтому с ними можно работать. Главный минус MiniTool Power Data Recovery – она условно бесплатная. Пробная версия работает с файлами, размер которых не превышает 1 Гб (также прочитайте «Восстановление информации на дисках с помощью программы Disk Drill для Windows»).
- Запустите программу → Lost Partition recovery → выберите нужный диск → Full Scan → в окне отобразятся файлы, которые хранятся на флешке.
- Укажите файлы для сохранения → нажмите кнопку «Save» → программа спросит, куда сохранить выбранные файлы → укажите нужное место → запустите процесс.
- По завершении копирования и проверки всех файлов, которые вы выбрали, отформатируйте поврежденный том.
Физические повреждения
К числу физических повреждений, приводящих к рассматриваемой ошибке, относятся неисправности USB-порта компьютера и неисправности самой флэшки. Проблемы с USB-портом могут возникнуть в том случае, если вы неаккуратно себя с ним ведёте – например, резко выдёргиваете из него устройства. В большинстве случаев его можно починить, но гораздо проще и дешевле будет просто заменить его. Только затягивать с этим не нужно, так как сломанное «гнездо» может привести к неисправности других компонентов компьютера.
Неисправность USB-порта компьютера может вызвать ошибку «Файловая система тома не распознана»
Если вы проверили вашу флэшку на остальных портах, у которых нет проблем с распознаванием других USB-устройств, значит, проблема в самой флэшке. Её повреждения бывают следующие:
- переохлаждение;
- перегрев;
- внутренние и внешние повреждения;
- повреждения микроконтроллеров.
Наиболее частой механической неисправностью флэш-накопителя выступает повреждение микроконтроллеров. Вообще в случае любых механических повреждений не нужно всё усложнять – просто купите новую флэшку. Она обойдётся вам в разы дешевле, чем, например, замена микроконтроллеров. Да и физические повреждения флэшки случаются гораздо реже, чем системные проблемы, о которых речь пойдёт позже.
Использование SFC для проверки целостности и исправления системных файлов Windows 10
Многим пользователям знакома команда проверки целостности системных файлов sfc /scannow которая автоматически проверяет и исправляет защищенные системные файлы Windows 10.
Для запуска команды стандартно используется командная строка, запущенная от имени администратора (запустить командную строку от администратора в Windows 10 можно через меню правого клика мыши по кнопке «Пуск»), вводим в нее sfc /scannow и нажимаем Enter.
После ввода команды, начнется проверка системы, по результатам которой найденные ошибки целостности, которые можно исправить (о том, какие нельзя — далее) будут автоматически исправлены, а в случае их отсутствия вы получите сообщение о том, что «Защита ресурсов Windows не обнаружила нарушений целостности».
Также имеется возможность проверить целостность конкретного системного файла, для этого можно использовать команду sfc /scanfile=”путь_к_файлу”.
Однако при использовании команды есть один нюанс: SFC не может исправить ошибки целостности для тех системных файлов, которые используются в настоящий момент времени. Чтобы решить проблему, можно запустить SFC через командную строку в среде восстановления Windows 10.
Запуск проверки целостности Windows 10 с помощью SFC в среде восстановления
Для того, чтобы загрузиться в среде восстановления Windows 10, вы можете использовать следующие способы:
- Зайти в Параметры — Обновление и безопасность — Восстановление — Особые варианты загрузки — Перезагрузить сейчас. (Если пункт отсутствует, то вы можете также использовать такой метод: на экране входа в систему, кликните по значку «вкл» справа внизу, а затем, удерживая Shift, нажмите «Перезагрузка»).
- Загрузиться с заранее .
- Загрузиться с установочного диска или загрузочной флешки с дистрибутивом Windows 10, а в программе установки, на экране после выбора языка, слева внизу выбрать «Восстановление системы».
После этого, зайдите в «Поиск и устранение неисправностей» — «Дополнительные параметры» — «Командная строка» (в случае если вы использовали первый из указанных выше способов, вам также потребуется ввести пароль администратора Windows 10). В командной строке по порядку используйте следующие команды:
- diskpart
- list volume
В результате выполнения второй команды, вы увидите список томов. Запомните буквы томов, соответствующие диску «Зарезервировано системой» (с загрузчиком) и системному разделу с Windows 10 (поскольку, вероятнее всего, эти буквы будут отличаться от тех, что вы видите в проводнике). Продолжите ввод команд:
- exit
- sfc /scannow /offbootdir=C:\ /offwindir=E:\Windows (где C — раздел с загрузчиком, а E:\Windows — путь к папке Windows 10, у вас буквы могут отличаться).
Запустится сканирование целостности системных файлов операционной системы, при этом в этот раз команде SFC будет доступно восстановление всех файлов. Сканирование может продолжаться в течение значительного времени — пока мигает указатель подчеркивания, ваш компьютер или ноутбук не завис. По завершении закройте командную строку и перезагрузите компьютер в обычном режиме.
Файловая система флешки RAW
в проводнике флешка RAWбудет отображаться так,
а в Управлении дисками так
Если вы форматируете флешку RAW, то потеряете на ней все свои файлы, поэтому, для спасения ваших данных нужно прибегнуть к специальной программе по восстановлению, например DMDE. Уже после восстановления файлов, флешку можно форматировать и вернуть в работу.
Примечание : в первую очередь попробуйте исправить ошибки файловой системы с помощью встроенной в Windows утилиты chkdsk (бывает, это помогает). Запустите командную строку от имени администратора и введите команду: chkdsk f: /f , где первая F: это буква диска флешки (в вашем случае может быть другая буква), а вторая /F – это специальный параметр исправляющий при сканировании ошибки файловой системы. Если chkdsk не справится, то выведет ошибку С hkdsk недопустим для дисков RAW, в этом случае можно применить программу DMDE и подобные ей.
Программа DMDE относительно бесплатна, то есть в ней есть расширенные функции, за разблокировку которых нужно заплатить, хочу сказать, что для восстановления файлов на одной флешке бесплатных возможностей программы хватит за глаза и ничего покупать не придётся, а с другой стороны, если DMDE вам понравится, то стоит она всего 300 рублей.
Итак, скачиваем DMDE на официальном сайте
Запускаем исполняемый файл dmde.exe.
Программа работает без установки, что очень удобно.
Принимаем лицензионной соглашение.
В левой части окна отмечаем пункт Физические устройства, а в правом нашу флешку.
Щёлкаем двойным щелчком левой мыши на флешке.
Происходит моментальное сканирование содержимого флешки.
Заходим в папку « Найденные » .
« Все найденные + реконструкция » .
« Пересканировать весь том » .
Начинается подробное сканирование флешки с помощью собственных алгоритмов программы на предмет находящихся удалённых файлов.
В следующем окне DMDE открывает найденные папки с файлами.
Не ждите, что при восстановлении найденные папки и файлы будут иметь привычные вам названия. Имена найденных папок и находящихся в них файлов будут сгенерированы.
Вы можете войти в любую папку и восстановить нужные вам файлы.
К примеру, я нашёл все нужные мне фотографии в данных папках.
Щёлкаем двойным щелчком левой мыши на выбранной папке и заходим в неё.
Отмечаем все найденные файлы галочками и щёлкаем правой мышью.
Выбираем « Восстановить файлы » .
DMDE по умолчанию предлагает сохранить восстановленные файлы прямо в свою личную папку, но вы можете изменить путь и указать другую папку.
Все файлы восстановлены
Точно таким же образом вы можете восстановить файлы из любой папки.
После восстановления файлов можно отформатировать флешку RAW и начать заново ей пользоваться.
Для любой программы (независимо платная она или бесплатная) по восстановлению данных довольно сложно восстановить данные с повреждённой файловой системы RAW, поэтому вполне возможно, что некоторые файлы после восстановления будут повреждены, например некоторые фото будут выглядеть вот так.
В этом случае попробуйте другие программы по восстановлению из нашего специального раздела или обратитесь в сервис.
Сторонние средства в помощь файловой системе NTFS
Вернуть файловую систему с RAW в NTFS могут и проверенные сторонние средства, которые зарекомендовали себя с лучшей стороны.
Recuva — от хорошо известного всем разработчика Piriform, они же создали CCleaner.
Загружать программу будем с официального сайта и выберем версию с лицензией free.
- запустите пакет инсталляции;
- на первом экране выберите из выпадающего меню язык;
- далее «Customize»;
- галочки оставьте на свое усмотрение → жмите «Install»;
- снимите галочку с «View release notes» → «Run Recuva»;
- выбираем диск из выпадающего меню, который необходимо восстановить;
- жмем «Анализ».
- По прошествии определенного времени, в зависимости от объема диска и его повреждений, появится список файлов. Выделите нужные файлы → правым кликом «Восстановить выделенные…».
- Таким несложным способом можно вернуть RAW в NTFS, и просто файлы даже после одного форматирования.
TestDisk – скачать можно free версию с официального ресурса. Ссылка на скачивание
- извлеките из архива файлы и в папке выберите файл «testdisk_win.exe»;
- выберите диск / носитель с файловой системой RAW → ;
- далее выбираете нужный параметр → ;
- «Analyse» → ;
- утилита выдаст причину → выбираем → ;
- дождитесь результата, и проблема RAW будет решена.
На этом мы завершили статью о способах, как вернуть NTFS.
Стабильности в файловой системе NTFS!
Нет доступа к cmd?
Ситуации абсолютно разные: если Windows не загружается, то и нет доступа к командной строке. Естественно, запустить утилиты Check Disk с SFC нет возможности.
- Используйте live диски на CD / DVD / флэшке.
- Воспользуйтесь загрузочным диском или флэшкой для восстановления NTFS:
- в BIOS выставьте загрузку с соответствующего носителя и сохраните настройки. Для этого зайдите в Биос при загрузке (нажмите F2 или DEL – внизу экрана написано), выберите раздел Boot с помощью стрелок на клавиатуре и выставьте новое загрузочное устройство;
- во время загрузки с внешнего загрузочного носителя – выберите «Восстановление системы» → «Дополнительные параметры» → «Командная строка» → укажите верную букву диска RAW.
Во избежание ошибок, воспользуйтесь утилитой DiskPart:
- в cmd без кавычек вводим «diskpart» → ;
- далее вводим «list disk» → – выводит полный список физических дисков;
- команда «list volume» → – отображает все тома с разделами жестких и логических дисков, и соответственно буквенное имя.
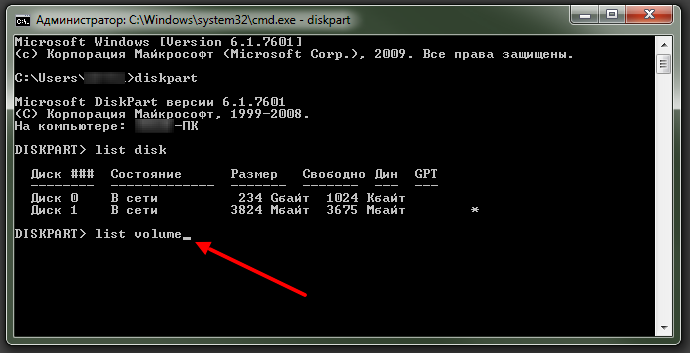
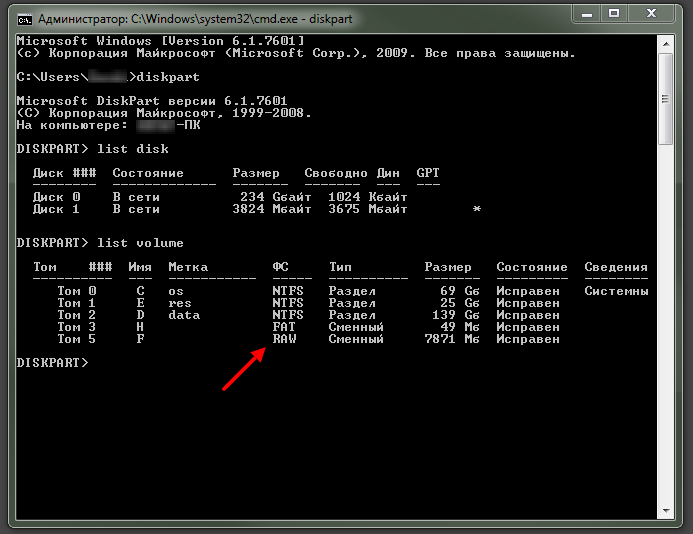 После перезагрузки не забудьте вернуть загрузочное устройство – установите системный диск.
После перезагрузки не забудьте вернуть загрузочное устройство – установите системный диск.
В случае если у вас настольный ПК, винчестер можно отключить и подсоединить к другому и уже с другой операционной системы запустить проверку.
RAW-формат HDD-дисков: как исправить простейшим методом?
Самое первое, что нужно сделать, – использовать командную консоль с запуском от имени администратора. Вызвать ее можно из меню «Выполнить» (Win + R) строкой cmd.
В качестве универсального инструмента для восстановления формата без потери данных используется команда chkdsk
Следует обратить внимание на то, что если поврежден системный раздел, вызвать командную строку можно только при условии загрузки со съемного носителя вроде LiveCD, установочного диска Windows или с загрузочной флэшки. Как правило, для вызова консоли используется сочетание Shift + F10
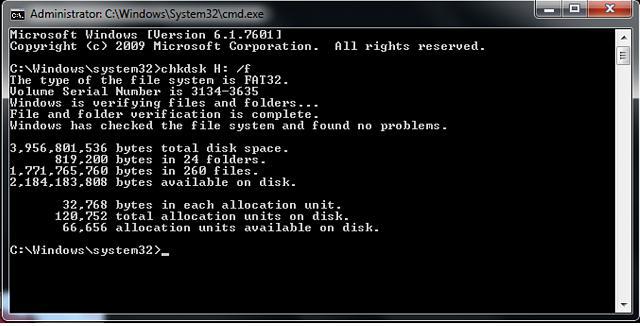
Для запуска самой команды нужно знать литеру диска или раздела (так называемую метку тома). Допустим, поврежденный раздел в системе обозначен буквой «D». В этом случае прописываемая команда будет иметь такой вид: chkdsk d: /f. После ее ввода нужно нажать клавишу Enter и дождаться окончания процесса восстановления файловой системы, после чего в обязательном порядке перезагрузить компьютер.
Восстановление формата
Чтобы восстановить формат NTFS из RAW, попробуйте следующее:
Почему меняются форматы дисков HDD?
В других версиях системы они выполняются очень точно. Инструменты спасательной службы в случае крупной аварии. Эта ситуация может быть вызвана различными причинами — например, при установке дополнительной операционной системы или сбое в загрузочной среде. Этот пакет является бесплатным для частного использования.
Создайте аварийный носитель данных. В окне «Выбор загрузочного носителя» выберите тип целевого носителя. Когда вы сделаете свой выбор, подтвердите с помощью кнопки «Пуск» и терпения. Заметное различие между флеш-накопителями и жесткими дисками — это количество экземпляров, где так называемые. плохая секта, т.е. нечитаемые секторы. Во флэш-памяти они намного реже, что является следствием построения таких носителей. В этом случае мы не сможем использовать какие-либо программы восстановления данных.
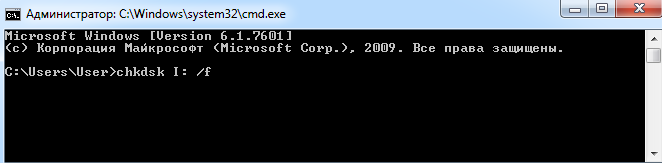
Файловая система RAW: как восстановить NTFS или FAT32
Жёсткие диски (hard disk drive — HDD), которые по различным причинам не определяются операционной системой, получают статус RAW, и к ним прекращается доступ. При попытке открыть такой диск, Windows советует его отформатировать, но если последовать этой рекомендации, то вся записанная информация исчезнет. Желательно восстановить приемлемый формат: NTFS или FAT32.
Почему диски не распознаются
Источники проблем с HDD могут быть разными, и, до того как что-либо предпринять по восстановлению формата, стоит определить их. Вот самые распространённые:
- Сбои в подключении. Например, пользователь некорректно отключил диск либо прекратилась подача электричества и файловая система нарушилась.
- Поломка кабеля, который соединяет диск с платой.
- Вредоносное ПО, нарушающее структуру данных.
- Ошибки, возникшие при переустановке или обновлении ОС.
- В случае с флешкой причиной смены формата на RAW может быть также нарушение работы USB-разъёмов.
- Сбои функционирования материнской платы ПК.
- Ошибки при работе с Acronis Disk Director.
Восстановление формата
Чтобы восстановить формат NTFS из RAW, попробуйте следующее:
- Выполните перезагрузку: вполне вероятно, что сбои в работе файловой системы случайны и легко устраняемы.
- Обязательно проверьте надёжность кабелей и разъёмов — это самые уязвимые компоненты соединения. От частого использования они расшатываются и не обеспечивают связь должным образом.
- Попробуйте запустить командную строку (Win+R, в появившемся окне впишите cmd, затем нажмите Enter) и ввести туда следующее: chkdsk I: /f (вместо I вы впишите название повреждённого диска). Таким образом, даётся старт проверке файловой системы диска (особенно в случае, если изначально выбран способ упорядочивания информации NTFS) и исправлению возможных ошибок.
Запуск команды chkdsk в Windows
- Если не получается открыть командную строку, попробуйте подключить HDD к другому ПК и уже на нём провести проверку.
- Можно попробовать запустить проверку диска другой командой: sfc /scannow + Enter. Нередко она помогает вернуть формат NTFS из RAW.
Запуск команды sfc /scannow в Windows
- Проверьте ПК на наличие вредоносного программного обеспечения: установите хороший антивирус или воспользуйтесь портативной версией утилиты — часто именно вирусы «превращают» формат NTFS в RAW.
- И наконец, если на HDD нет существенной информации, с которой жаль расстаться, просто отформатируйте диск. Для этого откройте системный поиск, впишите: diskmgmt.msc + Enter, найдите в появившемся окне свой RAW-диск, кликните правой кнопкой и выберите «Форматировать».
Восстановление формата с помощью специальных программ
Если при попытке проверить HDD вышеописанным способом, появляется сообщение: «CHKDSK недопустим для дисков RAW», можно использовать программы, позволяющие восстановить формат NTFS из RAW. Рассмотрим наиболее популярные из них.
DMDE
DMDE — это утилита, которая ищет повреждённые разделы в файловой системе и помогает вернуть диску статус NTFS. После скачивания и установки программы нужно сделать следующее:
- Запустите приложение.
- Слева поставьте галочку напротив словосочетаний «Физические устройства» и «Показать разделы».
- Выберите повреждённый диск и нажмите OK. После этого утилита найдёт раздел RAW и обозначит его перечёркнутым значком. Если этого не произошло, проведите полное сканирование (соответствующая кнопочка находится снизу окна).
- Теперь попытайтесь открыть том RAW и нажмите «Восстановить», а потом «Применить параметры».
- После этого, как правило, формат HDD меняется на NTFS.
Окно программы DMDE
ВАЖНО. Если вы пытаетесь вернуть статус NTFS системному диску и делаете это с другого ПК, то по завершении операции и возвращении HDD на место прежний компьютер так и будет отображать его в формате RAW, поэтому целесообразно сначала восстановить загрузчик Windows
Простая и понятная в использовании программа, способная исправить RAW-диски и флешки. Порядок действий таков:
- Запустите приложение, выберите «Восстановить все файлы», отметьте повреждённый диск и кликните «Начать».
- Утилита обнаружит файлы с нарушенной структурой и исправит формат на NTFS.
Окно программы Piriform Recuva
TestDisk
Третья утилита, восстанавливающая формат диска. Просто скачайте и запустите её, а затем:
- Выберите «Создать», нажмите Enter.
- Затем кликните по проблемному HDD, потом снова Enter и пункты Analyze и Quick Search.
- После выполнения команды выберите Write для восстановления структуры информации.
Окно программы TestDisk
Если все эти манипуляции ни к чему не привели, скорее всего, диск имеет механические повреждения или его компоненты неправильно взаимодействуют и целесообразнее будет показать его специалисту.
Восстановление файловой системы NTFS из RAW
Если бы компьютер можно было выключать как карманный калькулятор, умные головы инженеров и разработчиков ПО реализовали такую возможность уже давно. Возможно, в будущем так и будет, ну а пока завершать работу ПК необходимо соответствующими средствами операционной системы, иначе беды не миновать. Изменение файловой системы NTFS в RAW — лишь одна из неприятностей, к которым может привести внезапное отключение компьютера.
Как правило, раздел с такой файловой системой определяется Windows, но каких-либо сведений о записанных на него данных не предоставляется, как будто их и нет, прогресс-бар заполнения в Проводнике не отображается. При попытке открыть раздел выдаётся характерная ошибка «Нет доступа к X:/. Чтение невозможно, диск не отформатирован» или что-то вроде этого.
Изменение буквы раздела, запуск утилиты для проверки диска из его свойств также невозможны. Возможно только форматирование, но не спешите этого делать, иначе все ваши файлы будут удалены.
Если же NTFS «превращается» в RAW на системном разделе, при включении компьютера выдаётся ошибка загрузки, чаще всего «Operating System not found» или «Reboot and selеct proper boot device».
Как бы это странно не звучало, но RAW как раз означает отсутствие файловой системы как таковой. Более точным определением RAW является хаос, неупорядоченность данных на диске. Ошибка возникает, когда драйверу файловой системы Windows не удаётся определить её тип. Причин тому может быть несколько, но наиболее вероятными являются повреждения в области главной файловой таблицы MFT, загрузочном секторе, а также неверные значения геометрии логического раздела в таблице разделов. Тип RAW также могут иметь неотформатированные тома.
Восстановление томов RAW
Успех лечения ошибки зависит от характера и степени повреждения данных, отвечающих за определение Windows типа файловой системы. Универсального способа решения проблемы не существует, но в большинстве случаев восстановить нормальное чтение NTFS помогает встроенная утилита chkdsk, запущенная с параметром /f из командной строки. В других случаях помогают специализированные программы для восстановления томов, например, TestDisk.
Если нечитабельным по причине появления RAW у вас стал пользовательский раздел с данными, реконструировать его из RAW в NTFS можно из-под работающей операционной системы.
Для этого в запущенной от имени администратора командной строке необходимо выполнить команду chkdsk D: /f и дождаться полной проверки диска.
В случае повреждения системного раздела жёсткий диск желательно подключить к другому компьютеру и проверить его chkdsk, но также для проверки и исправления ошибок можно воспользоваться любым загрузочным диском с Windows, не забывая, однако, что буквы разделов в среде восстановления будут отличаться. Например, логический диск C будет иметь букву D.
Если причиной появления RAW стали незначительные повреждения файловой таблицы MFT, вероятнее всего, что систему удастся восстановить и после исправления ошибок утилитой chkdsk она загрузится в обычном режиме. Если к неверным записям MFT добавятся повреждения загрузчика, стоит также в консоли выполнить следующие команды восстановления:
bootrec.exe /FixMbrbootrec.exe /FixBoot
Примечание: данный способ восстановления загрузки может оказаться нерабочим для компьютеров, работающих в режиме UEFI.
В отдельных случаях может потребоваться переустановка операционной системы или её восстановление из резервной копии. Что касается пользовательских файлов на несистемных томах RAW, то они обычно остаются целыми и после реконструкции в NTFS прекрасно читаются. Тем не менее, риск случайного повреждения данных при реконструкции RAW утилитой chkdsk или другими программами всё же имеется.
Поэтому если данные имеют особую ценность, перед тем как приступать к исправлению основной ошибки, попробуйте выполнить восстановление данных с помощью специализированных программ вроде R-Studio. Как показывает опыт, они превосходно справляются с подобными задачами, восстанавливая файлы даже с сильно повреждённых томов. После этого проблемный раздел можно будет просто отформатировать и перенести на него восстановленные данные.