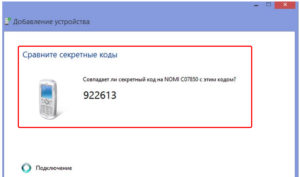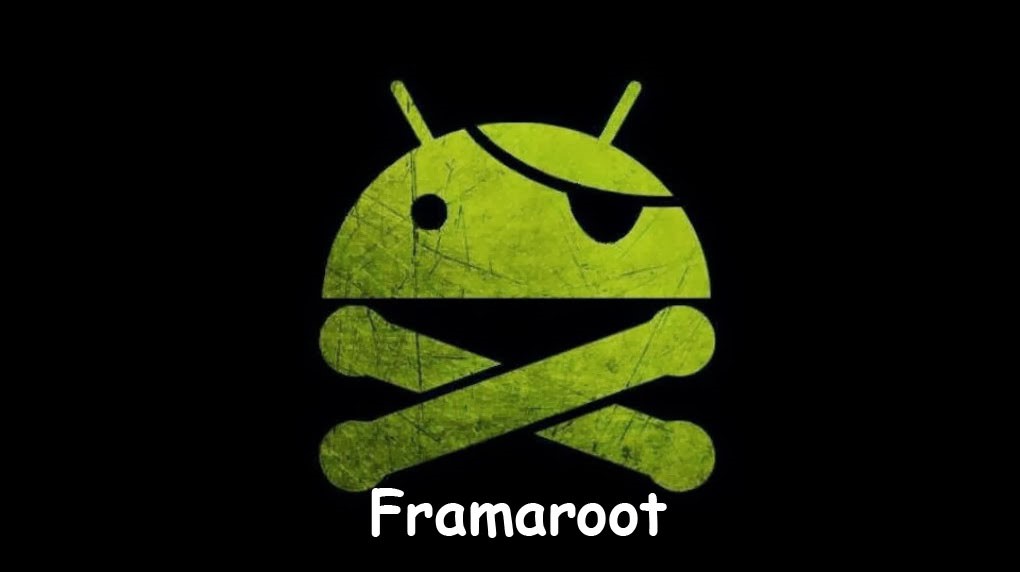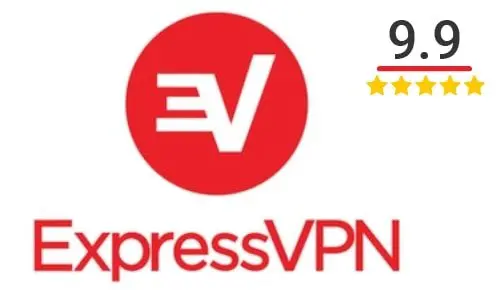Что такое режим отладки usb на android? вот как это сделать
Содержание:
- Как выключить режим разработчика
- Как включить режим разработчика
- Опасно ли включать режим отладки по USB или режим разработчика
- Откат к резервным копиям
- Как включить отладку usb на Андроид планшете или телефоне. Для чего нужна Отладка по USB
- Для чего нужна Отладка по USB?
- Что такое Заводская Разблокировка OEM?
- Меню разработчика Android
- Как включить отладку по USB?
- Возможные варианты местонахождения опции
- Вариант №1 для Android 4.2 — Android 7.1:
- Вариант №2.1 для Xiaomi (новые версии MIUI)
- Вариант №2.2 для Xiaomi (старые версии MIUI)
- Вариант №3 для Android 8.X и выше:
- Вариант №8 для Android 4.2 и выше:
- После включения Отладки по USB, авторизация компьютера! (Для Android 4.2 и выше)
- Отладка по USB включена и устройство Android не определяется?
- Если хотите подключиться по WI-FI
- Отладка телефона Android по USB, как активировать функцию
- Команды ADB
- Как отключить режим разработчика на смартфоне
- Проблемы и способы их решения
- Как включить режим отладки, если нет ЮСБ-кабеля
- Возможные проблемы
- Второй вопрос более интерес: как же включить отладку по USB?
- Как включить режим разработчика
- Ответы на популярные вопросы
- Для чего требуется отладка по USB на андроид
- Как включить меню USB-соединения на смартфоне HUAWEI (honor)?
Как выключить режим разработчика
Если вы уже открыли себе права разработчика, но передумали и хотите закрыть их — это тоже возможно. Для этого есть два способа.
Как обычно, первый самый простой и логичный. Вот только работает он не всегда. Суть его заключается в том, чтобы открыть ”Для разработчика” и в верхней части списка функций передвинуть ползунок в положение выключено. Этот пункт называется так же, как и раздел — ”Для разработчика”.
После этого возможность зайти в настройки разработчика или пропадет вообще, или строка в разделе ”Система” останется, но она будет неактивна. Если она мозолит вам глаза и ее очень хочется убрать, то это тоже можно сделать.
Для этого из корневого меню настроек перейдите в пункт ”Приложения” и найдите там приложение, которое называется ”Настройки”. Далее перейдите в раздел ”Память” и нажмите ”Сброс”. В этом случает произойдет сброс памяти настроек и вы лишитесь режима разработчика. Если он снова понадобится, выше написано, как его включить. Процедура будет такая же, как в первый раз.
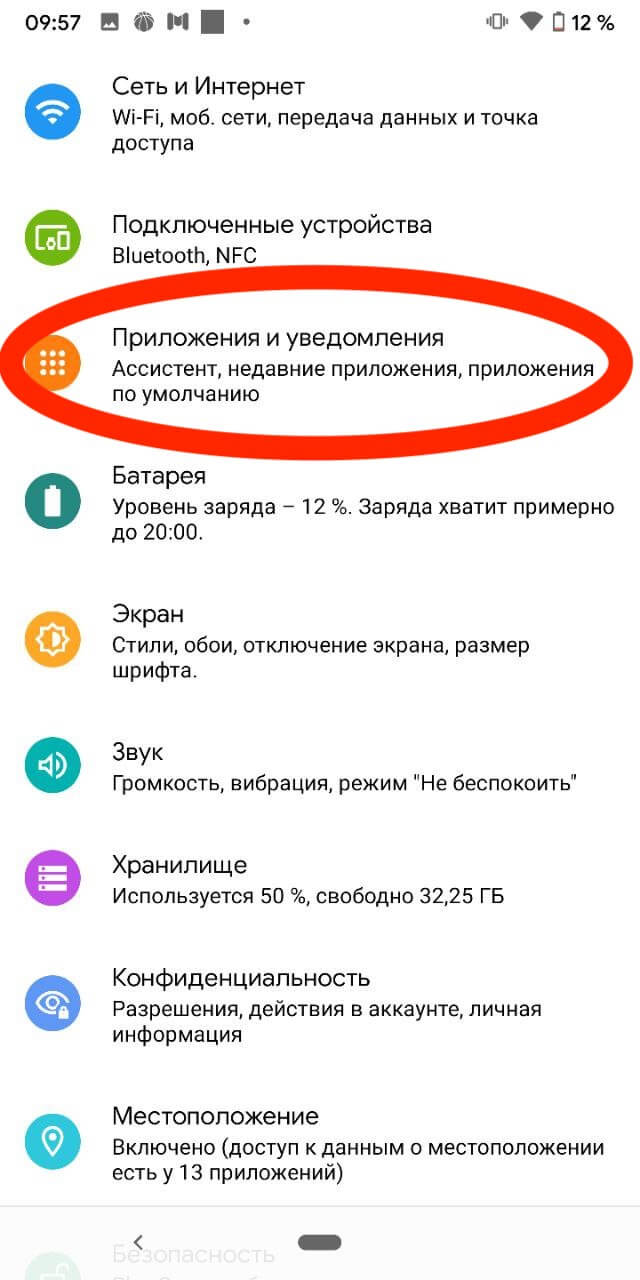

Стоит предупредить о двух вещах. Во-первых, вы можете потерять и другие сохраненные в настройках данные, например, аккаунты. Но ничего критического и безвозвратного произойти не должно. Во-вторых, на некоторых смартфонах, например, на Huawei P40 Pro, даже сброс памяти настроек не дает результата. Надо сначала отключить ”для разработчика” первым способом. Потом уже надо сбрасывать память.
Как включить режим разработчика
Для включения режима разработчика на Android достаточно перейти в настройки вашего телефона, найти раздел ”О телефоне”, который обычно расположен в конце, и открыть его. Далее надо будет найти поле ”Номер сборки” и несколько раз подряд коснуться его. 8-10 раз будет достаточно. Главное сделать это без перерывов и до того, как на экране не появится уведомление. Возможно, еще до этого уведомления вас попросят еще раз ввести пароль. Так было не всегда, но сейчас это нужно для безопасности, о которой так много говорят в последнее время.
В нижней части экрана вы увидите одно из двух уведомлений. Или вам откроются права разработчика, или вам скажут, что они у вас уже есть. После этого надо вернуться в настройки и открыть пункт ”Система”. Среди прочего там появится новый раздел. Он так и называется — ”Для разработчиков”. Хотя опять же у некоторых производителей названия могут меняться.
Как выключить режим разработчика
Если вы уже открыли себе права разработчика, но передумали и хотите закрыть их — это тоже возможно. Для этого есть два способа.
Как обычно, первый самый простой и логичный. Вот только работает он не всегда. Суть его заключается в том, чтобы открыть ”Для разработчика” и в верхней части списка функций передвинуть ползунок в положение выключено. Этот пункт называется так же, как и раздел — ”Для разработчика”.
После этого возможность зайти в настройки разработчика или пропадет вообще, или строка в разделе ”Система” останется, но она будет неактивна. Если она мозолит вам глаза и ее очень хочется убрать, то это тоже можно сделать.
Для этого из корневого меню настроек перейдите в пункт ”Приложения” и найдите там приложение, которое называется ”Настройки”. Далее перейдите в раздел ”Память” и нажмите ”Сброс”. В этом случает произойдет сброс памяти настроек и вы лишитесь режима разработчика. Если он снова понадобится, выше написано, как его включить. Процедура будет такая же, как в первый раз.
Стоит предупредить о двух вещах. Во-первых, вы можете потерять и другие сохраненные в настройках данные, например, аккаунты. Но ничего критического и безвозвратного произойти не должно. Во-вторых, на некоторых смартфонах, например, на Huawei P40 Pro, даже сброс памяти настроек не дает результата. Надо сначала отключить ”для разработчика” первым способом. Потом уже надо сбрасывать память.
Опасно ли включать режим отладки по USB или режим разработчика
В целом, в этом нет ничего опасного, но хочу вас еще раз предупредить, что вы все делаете на свой страх и риск. Одно дело инструкция, а другое — опыт. Вы можете случайно нажать не туда и включить какой-нибудь режим, который просто не сможете отключить, не зная, как это делать.
По большому счету опасность только в этом. Если вы переживаете за то, что отладка по USB будет включена всегда, особо беспокоиться не стоит, но и включать ее без надобности тоже нет смысла. Как говорят в народе: ”Работает? Не трогай”.

Приложения, которые работают в фоновом режиме, совсем не так безобидны, как кажется на первый взгляд. Даже если они написаны проверенными разработчиками и ничего вредоносного за ними не стоит, у них есть один существенный минус, который перекрывает многие плюсы. Минусом этим является сильное влияние на время автономной работы. Когда приложение на экране и работает только тогда, когда смартфон разблокирован, вы можете контролировать время его работы. В остальных случаях оно делает что-то само по себе и никто не знает, когда оно начнет скачивать данные или просто определять положение устройства через GPS. С этим сталкиваются все и в этой статье я дам несколько полезных советов, что с этим делать.

Несмотря на то что в целом я очень люблю продукцию Huawei и считаю эту компанию чрезвычайно перспективной, в последнее время мне стало казаться, что она просто не знает, в каком направлении ей двигаться. Я даже написал об этом статью, в которой сравнил Huawei с лосем, бегущим в панике по горящему лесу, и предположил, что её просто ведёт судьба. Не самое лестное сравнение, согласен, однако отсутствие знаковых решений со стороны компании подтолкнуло меня именно к такому выводу. И тем не менее, меня не оставляло чувство, что я мог ошибочно обвинить китайцев в отсутствии стратегии, хотя на самом деле она вполне может быть, даже если на первый взгляд это не очевидно.

Смартфоны Pixel, в отличие от сверхпопулярных Nexus, никогда не были массовыми аппаратами. Сказывалась не только высокая цена, но и ограниченная география продаж. По неизвестной причине Google отказалась торговать «пикселями» во многих странах мира и России в том числе, сделав ставку на крайне узкий список стран. Но то ли сложности с покупкой отпугнули потребителей, то ли ещё какие-то факторы, но каждое новое поколение смартфонов Google Pixel неизменно продавалось хуже предыдущего. Поэтому в какой-то момент даже стали ходить слухи, будто бы в компании обсуждают возможность отказа от дальнейшего развития линейки. К сожалению, даже Сундар Пичаи не смог поставить точку в этом вопросе.
Откат к резервным копиям
Если ничего не получилось, и данная инструкция не помогла, возвращаем ранее сохраненные резервные копии системных файлов конфигурации обратно в Android-устройство. Для этого заново перезагружаем устройство в кастомное рекавери и возвращаем оригинальные файлы. Например, для основного конфигурационного файла «build.prop» команды будут следующими:
(Загружаем резервную копию конфигурационного файла "build.prop" в Android-устройство) adb push c:\android-config\backup\build.prop /system (Назначаем владельца/группу "root" файлу "build.prop") adb shell "chown root.root /system/build.prop" (Выставляем права доступа "644" к файлу "build.prop") adb shell "chmod 644 /system/build.prop"
Для остальных файлов действия аналогичны, только загружаем в соответствующие каталоги на Android-устройстве и выставляем соответствующих владельцев/группы и права:
- settings.db (system.system, 644)
- persist.service.adb.enable (root.root, 600)
- persist.sys.usb.config (root.root, 600)
Как включить отладку usb на Андроид планшете или телефоне. Для чего нужна Отладка по USB
Во многих инструкциях получения root прав и модифицированию прошивок, необходимо включить отладку по USB. Что такое Отладка по USB и для чего она нужна и как ее включить, можно узнать из данной статьи.
Для чего нужна Отладка по USB?
Отладка по USB служит для того чтобы использовать службу отладки приложений и устройств на ОС Android (проверить как работает приложение и система в целом и какие возникали сбои) которая называется ADB.
Что такое Заводская Разблокировка OEM?
Начиная с Android 5.0 многие производители начали внедрять дополнительный механизм безопасности от несанкционированного изменения системных разделов. Вследствие чего была внедрена в раздел «Меню Разработчика» функцию «Заводская Разблокировка OEM», при ее активации вы сможете прошивать сторонние Recovery и кастомные прошивки.
Не стоит путать «Заводская Разблокировка OEM» c разблокировкой Bootloader, что требуют многие производители — Xiaomi, HTC, Huawei, Google Pixel, Sony.
Меню разработчика Android
«Отладка по USB» и «Заводская Разблокировка OEM» находятся все в одном скрытом разделе настроек Android, под названием «Меню Разработчика». Чтобы увидеть данный раздел необходимо выполнить несложную процедуру активации.
Как включить отладку по USB?
Абсолютно во всех Android девайсах, независимо будь то смартфон или планшет, отладка по USB находится в Меню -> Настройки
Возможные варианты местонахождения опции
Несмотря что, отладка по USB находится в настройках, но варианты расположения в меню может быть различным и иметь несколько вариантов как его найти! Рассмотрим 6 возможных вариантов.
Вариант №1 для Android 4.2 — Android 7.1:
Меню -> Настройки -> О смартфоне/О планшете -> Номер сборки и нажмите по нему примерно 7 — 10 раз, после чего вернитесь в Настройки -> Для Разработчиков -> Отладка по USB — поставить галочку.
Вариант №2.1 для Xiaomi (новые версии MIUI)
Меню -> Настройки -> О телефоне-> Версия MIUI и нажмите по нему примерно 7 — 10 раз, после чего вернитесь в Настройки -> Дополнительно -> Для Разработчиков -> Отладка по USB — поставить галочку.
Вариант №2.2 для Xiaomi (старые версии MIUI)
Меню -> Настройки -> Общие -> О смартфоне/О планшете -> Номер сборки и нажмите по нему примерно 7 — 10 раз, после чего вернитесь в Настройки -> Для Разработчиков -> Отладка по USB — поставить галочку.
Вариант №3 для Android 8.X и выше:
На Android 8.0 и новее слегка обновили настройки и теперь, чтобы попасть в меню разработчика и включить «Отладку по USB» необходимо: перейти в Система -> О устройстве (планшет/телефон) -> Кликнуть 5-7 раз по Номер сборки» и вернуться назад в раздел Система -> Меню разработчика.
Меню -> Настройки -> Для Разработчиков -> Отладка по USB — поставить галочку
Меню -> Настройки ->Приложения -> Разработка -> Отладка по USB (Android 2.2 — 3.0)
Меню -> Настройки -> Еще -> Параметры Разработчика -> Отладка по USB — поставить галочку
Вариант №8 для Android 4.2 и выше:
Меню -> Настройки -> Система -> О смартфоне/О планшете -> Номер сборки и нажмите по нему примерно 7 — 10 раз, после чего вернитесь в Настройки -> Для Разработчиков -> Отладка по USB — поставить галочку
После включения Отладки по USB, авторизация компьютера! (Для Android 4.2 и выше)
При первом подключение к компьютеру и ввода какой нибудь команды или получения Root прав у вас появиться запрос на доверие компьютеру к которому сейчас Android подключен! Данный запрос будет появляться на любом новом компьютере или ноутбуке! Поставьте галочку и нажмите кнопку OK.
Отладка по USB включена.
Отладка по USB включена и устройство Android не определяется?
Первое что вам нужно будет поверить это наличие установленных драйверов на компьютер или же переустановить/обновить их. Подробно о установке драйверов, а также ссылки на свежие драйвера можно найти в статье — как установить USB драйвер. Еще одной проблемой, что Android не определяется это, то что он находится в заблокированном состояние — разблокируйте свой смартфон или планшет! Не используйте порт USB 3.0, только USB 2.0 .
Если отладку по USB так и не удаться установить с компьютером, то стоит попробовать изменить способ подключения к ПК. В момент когда вы уже подключили смартфон или планшет к ПК, потяните верхний информационный бар «шторку» вниз ->выбрать подключение USB и активировать режим PTP.
Если хотите подключиться по WI-FI
Для того чтобы подключить Android по WI-FI сети необходимо получить ip адрес и порт устройства. Подробней как включить отладку по WI-FI читайте подробно в статье — Отладка Android по WI-FI.
После того как включили данную опцию на Android вы можете подключить смартфон к ПК и вводить необходимые команды adb или получать Root права!
Отладка телефона Android по USB, как активировать функцию
Есть много причин, чтобы включить отладку по USB на вашем телефоне Android. Например, он позволяет загружать приложения из-за пределов официального магазина через ваш компьютер. Также можно устанавливать пользовательские ПЗУ, передавать данные между устройствами и восстанавливать блокированные телефоны или планшеты в режиме отладки.
Что такое отладка по USB?
Режим отладки позволяет пользователям получать доступ к внутренней работе своего Android-устройства на компьютере через USB-соединение. Включение отладки по USB необходимо для использования комплекта разработки программного обеспечения Android (SDK), который программисты используют для создания и тестирования новых приложений. Это также позволяет пользователям отправлять расширенные команды на свои телефоны со своих компьютеров с помощью Android Debug Bridge (ADB).
Тем не менее, есть несколько причин, по которым обычные пользователи хотели бы включить режим отладки. Например, вы можете:
— Получите root права на вашем Android устройстве, чтобы вы могли установить другую операционную систему.
— Используйте ADB для установки APK-файлов с вашего компьютера и передавать другие команды через USB-соединение.
— Используйте Fastboot для восстановления кирпичного устройства Android.
— Сделать резервную копию всех ваших данных, используя Android SDK.
Как включить отладку по USB на Android
Включение режима отладки требует доступа к меню параметров разработчика, которое скрыто в настройках вашей системы.
1. Откройте настройки вашего устройства и нажмите «О телефоне» или «О планшете».
2. Нажимайте неоднократно по строке «Номер сборки» несколько раз, пока не увидите уведомление «Теперь вы разработчик». Подробнее прочесть и посмотреть видео инструкцию как это сделать вы сможете на kaknastroit.com в теме «Режим разработчика на Samsung J6+ Android 8.1».
3. Вернитесь в главное меню «Настройки» и выберите новый раздел «Параметры разработчика».
4. Нажмите на переключатель в правом верхнем углу, чтобы включить параметры разработчика (если он еще не включен).
5. Нажмите OK, чтобы подтвердить.
6. Найдите в режиме разработчика строчку с фразами USB-отладка и переключите переключатель (поставьте галочку) «отладка USB» в положение «Вкл».
7. Нажмите OK, чтобы подтвердить выбранное действие.
8. В следующий раз, когда вы подключите свое устройство к компьютеру, вы получите запрос на разрешение отладки по USB для этого компьютера. Нажмите OK, чтобы подтвердить.
Как отключить отладку по USB на Android
Чтобы отключить отладку по USB, вернитесь в меню параметров разработчика и снова нажмите (уберите галочку) тумблер отладки по USB в положение «Выкл».
Чтобы сбросить, какие компьютеры могут получить доступ к вашему устройству Android в режиме отладки, вернитесь в меню параметров разработчика и коснитесь «Отменить авторизацию отладки USB».
Риски безопасности отладки по USB
Перевод устройства в режим отладки делает его более уязвимым для вредоносных программ и внешних атак. По этой причине вы будете получать подсказки о безопасности при каждом подключении устройства к новому ПК. Старайтесь не подключать ваше устройство к общедоступным портам зарядки или использовать общедоступные сети Wi-Fi с включенным режимом отладки.
Если вы потеряете свое устройство с включенным режимом отладки, технически подкованный вор может получить доступ к вашим личным данным, не зная ваших паролей. Поэтому вы всегда должны отключать отладку, когда она вам не нужна.
Приложения для отладки Android
В магазине Google Play есть приложения, которые, как утверждается, облегчают включение отладки по USB; однако, учитывая, насколько простой процесс уже существует, нет причин загружать приложение для этой цели.
Как включить отладку по USB со сломанным экраном
Если сенсорный экран вашего телефона Android не работает (разбит), но вы все равно можете видеть изображение на дисплее, возможно, можно использовать мышь для активации режима отладки, если ваше устройство поддерживает технологию On-The-Go (OTG). Если это так, подключите мышь с помощью кабеля OTG для навигации по настройкам устройства без использования сенсорного экрана.
Команды ADB
Перед выполнением команд adb полезно знать, какие экземпляры устройств подключены к серверу adb. Список подключенных устройств можно посмотреть следующей командой.
В ответ adb выведет серийный номер, состояние и описание (параметр -l) подключенных устройств.
В примере ниже показаны три устройства. Первые два — эмуляторы, третье — аппаратное устройство, подключенное к компьютеру.
Если запущен только один эмулятор или подключено только одно устройство, команда adb отправится на это устройство по умолчанию. Если же запущено несколько эмуляторов и / или устройств, необходимо использовать параметры -d, -e или -s, чтобы указать устройство, на которое должна быть направлена команда.
Нижеприведенная команда отправится на устройство с указанным серийным номером.
Команда отправится только на устройство подключенное через USB. Выдаст ошибку, если подключено больше одного устройства.
Команда отправится на устройство в эмуляторе. Выдаст ошибку, если подключено больше одного эмулятора.
Подсоединиться к андроид хосту по протоколу TCP/IP (по умолчанию порт 5555, если не указан другой).
Отсоединиться от андроид подключенного через TCP/IP (по умолчанию порт 5555). Если не задан ни один параметр, отключиться от всех активных соединений.
Перезапуск демона с правами root.
В некоторых случаях может потребоваться остановить сервер adb, и перезапустить его, чтобы решить проблему (например, если adb не отвечает на команды).
Остановить сервер.
Запустить сервер.
Копировать файл или папку на устройство.
Например,
Копировать файл или папку с устройства на компьютер.
Копировать с компьютера на устройство только новые файлы. С ключом -l не копировать, только создать список.
Установить приложение на устройство.
Например,
Ключи:-l блокировка приложения;-r переустановить приложение, с сохранением данных;-s установить приложение на карту памяти.
Чтобы удалить приложение с устройства используйте следующую команду.
Ключ -k означает, не удалять сохраненные данные приложения и пользователя.
Сделать скриншот экрана устройства.
Полученный скриншот можно сразу забрать на компьютер.
Для записи видео с экрана устройства используйте команду screenrecord.
или с параметрами
Чтобы остановить запись используйте комбинацию клавиш Control + C (Command + C на Mac). По умолчанию максимальный лимит для видео составляет 3 минуты.
С полным списком команд adb можно ознакомиться на сайте .
Как отключить режим разработчика на смартфоне
Сегодня мы отмечали, что для включения отладки по USB, пользователю необходимо получить права разработчика. Без них нужный пункт меню просто не отображается в настройках. Когда все действия со смартфоном и ПК выполнены, требуется деактивировать не только USB Debugging, но и режим «Для разработчиков».
Для активации режима использовались нажатия по номеру сборки в разделе настроек «О телефоне». Но, если попытаться повторить операцию, ничего не произойдет. Пункт «Для разработчиков» так и продолжит красоваться в меню смартфона.
На некоторых устройствах есть ползунок, который деактивирует специальный режим. Но опять же, предусмотрен он далеко не на каждом смартфоне. Поэтому для отключения прав разработчика рекомендуется воспользоваться универсальным методом:
- Откройте настройки телефона.
- Перейдите в раздел «Приложения».
- Среди предложенных вариантов выберете «Настройки».
- Нажмите на «Хранилище».
- Выберете опцию «Стереть данные».
Как только все требования инструкции будут соблюдены, осуществится выход из режима разработчиков. Смартфон вернется к прежнему функционирования.
Проблемы и способы их решения
Телефон не реагирует на команды
Для работы с ADB необходимо, чтобы кабель поддерживал передачу данных, а не только зарядку аккумулятора. Если с этим моментом проблем нет, то убедитесь, что отладка включена, а подключаемый компьютер находится в числе доверенных устройств (если такие списки ведутся системой).
Обратите внимание, что посылать команды, требующие USB-отладки, можно только, когда система полностью загрузилась. Например, ADB нельзя использовать, если устройство выключено или находится в режимах fastboot либо recovery
Кнопка «Отладка по USB» неактивна
При подключении к компьютеру старые версии «Андроида» предлагают выбрать режим, в котором будет работать устройство (например, «USB-модем» или «Передача файлов»). Если в этом списке пункт «Отладка по USB» не нажимается или отсутствует, но вы уже включали её по инструкции из этого материала, не вытаскивая кабель, перейдите к панели быстрого доступа и откройте уведомление о подсоединении. Далее остаётся лишь активировать функцию через окно, открываемое этим оповещением.
Функционал, раскрываемый USB-отладкой, значительно помогает в выполнении многих задач и особенно важен на случай проблем с экраном. Даже если в момент поломки дисплея особенность была отключена, ничто не помешает активировать её вместе с установкой CWM либо TWRP, соблюдая порядок действий, описанный в материале.
Поделиться ссылкой:
Как включить режим отладки, если нет ЮСБ-кабеля
Для активации USB Debugging пользователю совершенно не нужно беспокоиться относительно исправности кабеля. Это может потребоваться только в той ситуации, когда человек собирается подключить телефон к ПК.
Если у владельца Андроид-устройства нет ЮСБ-кабеля, то и сопрягать девайс с компьютером нет никакой необходимости. Настройка предполагает подключение именно по каналу USB, поэтому без соответствующего шнура не обойтись.

Тем не менее, в условиях поврежденного разъема или кабеля есть альтернативный способ сопряжения телефона с ПК. Например, при помощи приложения ADB Wireless. Оно дает дополнительные возможности при подключении, которые можно сравнить с отладкой по USB.
После загрузки приложения нужно воспользоваться инструкцией:
- Подключить оба устройства к одной сети Wi-Fi.
- Запустить ADB Wireless.
- Нажать на кнопку в середине экрана.
- Скопировать IP-адрес для дальнейшего сопряжения.
- На ПК открыть командную строку.
- Ввести команду формата «adb connect XXXX:8555» (вместо XXXX вписать IP-адрес).
- Нажать кнопку «Enter».
При помощи этого нехитрого алгоритма смартфон на ОС Андроид будет подключен к ПК беспроводным способом с использованием полного функционала USB Debugging.
Возможные проблемы
Проверяем, что гаджет обнаружен компьютером:
Проверяем кабель USB на повреждения
Внимание нужно обратить на участки возле штекеров, сильные изгибы. Попробуйте применять для подключения иной кабель
Если проблема в поломке кабеля, то замените его на другой.
Попробуйте на ПК воткнуть штекер в иной порт USB.
Подключите гаджет Андроид на иной компьютер.
Отключите от ПК все устройства USB. Некоторые из них могут гаджету мешать нормально подключиться к компьютеру.
Проверьте, что используется официальная прошивка производителя девайса.
Убедитесь, что установлены нужные драйверы ADB. Существуют различные версии драйверов для разных гаджетов, которые на официальном сайте распределены по моделям планшетов и смартфонов.
Есть универсальные драйверы ADB, но применять их лучше только в ситуации, когда для вашего девайса отдельного драйвера нет, т.к. с универсальными драйверами могут быть проблемы с подключением, которые разрешаются только в службе поддержки Google.
Второй вопрос более интерес: как же включить отладку по USB?
Во всех устройствах на Android, независмо смартфон у Вас или же планшет, режим отладки по USB можно найти по такому пути: Меню -> Настройки.
Но, несмотря на то, что режим отладки по USB находится в настройках, варианты расположения данной опции на различных устройствах могут различаться, поэтому стоит описать 5 возможных вариантов расположения режима отладки по USB.
Как включить отладку по USB: вариант №1.
Заходим в: Меню -> Настройки -> Разработка -> Отладка по USB – ставим галочку напротив данного пункта.
Как включить отладку по USB: вариант №2.
Заходим в: Меню -> Настройки -> Для Разработчиков -> Отладка по USB — ставим галочку напротив данного пункта.
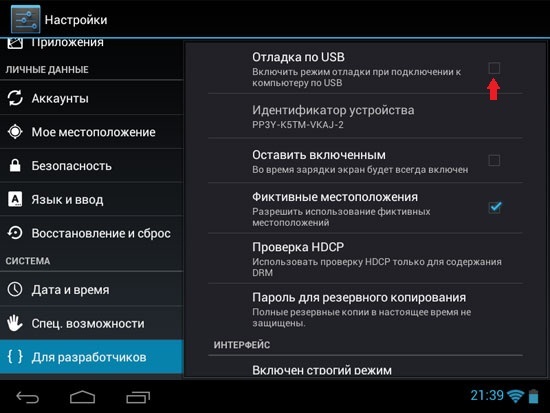
Как включить отладку по USB: вариант №3.
Заходим в: Меню -> Настройки ->Приложения -> Разработка -> Отладка по USB (данный вариант в большей степени актуален для устройств, работающих под управлением ОС Android 2.2 -3.0).
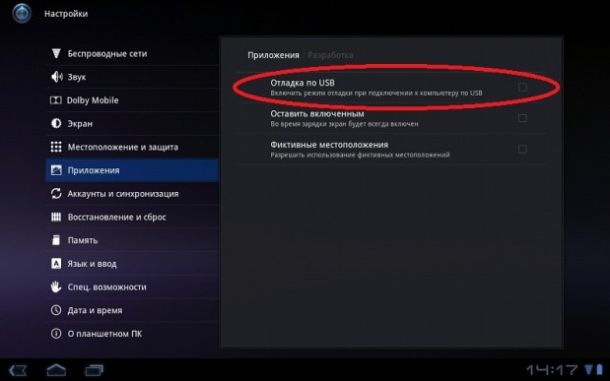
Как включить отладку по USB: вариант №4.
Заходим в: Меню -> Настройки -> Еще -> Параметры Разработчика -> Отладка по USB — ставим галочку напротив данного пункта.

Как включить отладку по USB: вариант №5.
Данный вариант подойдет для устройств, работающих на Android 4.2 и выше.
Заходим в: Меню -> Настройки -> Система -> О смартфоне(Планшете) -> Ищем пункт «Номер сборки» и нажимаем по нему приблизительно 7-10 раз, после этого возвращаемся обратно в Настройки -> Для Разработчиков -> И ставим галочку напротив пункта Отладка по USB.

Как включить режим разработчика
Отладка по USB относится к числу скрытых функций, доступных только разработчикам. Соответственно, для активации Debugging необходимо получить расширенные права. К счастью, это можно сделать без каких-либо проблем. Владельцу Андроид-смартфона даже не придется получать root-доступ, негативным образом влияющий на безопасность системы.
Кроме того, режим разработчика может понадобиться для активации следующих функций:
- изменение реального местоположения;
- изменение конфигураций ЮСБ;
- ускорение графики в играх.
С полным списком всех дополнительных опций можно ознакомиться в разделе настроек смартфона «Для разработчика». Однако, данный пункт меню отсутствует по умолчанию. Даже пролистав «от» и «до» настройки девайса, его не получится найти. Но проблема заключается лишь в том, что у вас не активирован режим разработчика.
Для включения прав разработчика нужно:
- Открыть настройки телефона.
- Перейти в раздел «О телефоне».
- Кликнуть несколько раз по надписи «Номер сборки».
- Если все сделано верно, на экране появится уведомление о том, что вы стали разработчиком.
После выполнения всех указанных действий в настройках смартфона появится новый раздел – «Для разработчиков». В нем как раз-таки находятся дополнительные функции, включая USB Debugging.
Ответы на популярные вопросы
Я не разработчик. Нужен ли мне режим отладки?
Пользователи в большинстве случаев используют этот режим для получения прав Root. С их помощью они могут сконфигурировать систему на свое усмотрение.
Могу ли я перепрошить систему на своем смартфоне?
Да, конечно. Это одна из возможностей, предоставляемых отладкой. Но также она позволяет и восстановить ОС в случае необходимости
Однако следует действовать осторожно, поскольку это рискованные операции
Почему мой Lenovo не распознает компьютер?
Причин несколько. Не оригиальный кабель, отсутствие драйверов на ПК, сторонняя прошивка — со всем подробнее можно ознакомится в разделе выше «Возможные проблемы».
Как начать работу когда смартфон подключен к компьютеру?
Для этого понадобится инструмент ADB для ПК. Он отвечает за выполнение операций, связанных с отладкой, и предоставляет все необходимые функции для работы.
В Windows 10 отладка включена, но не работает.
Рекомендуется установить дополнительно fastboot. Это приложение позволяет осуществлять манипуляции с разделами Android.
Указанный режим в большинстве случаев включается без проблем, хотя иногда бывают исключения. Хотя включить отладку можно и с использованием Wi-fi, для моделей Lenovo лучше использовать именно USB-кабель. Это самый надежный способ, при котором обеспечивает максимальная скорость передачи данных (по сравнению с Wi-Fi).
Для чего требуется отладка по USB на андроид
Без USB-отладки у пользователя не будет возможности отправлять расширенные команды на свой гаджет при помощи шнура. Пожалуй, наиболее распространенный случай использования режима — это тестирование приложений разработчиками на этапе создания игр и различных полезных приложений.
К сведению! Каждый раз, когда создается новая версия программного кода в Android Studio, его нужно протестировать, достаточно скопировать на подключенное устройство всего в несколько кликов. После сборки оно будет загружаться и отображаться.
Рядовым пользователям чаще всего нужен этот режим для получения Root-прав на своих смартфонах. Другие названия данного явления — корневой доступ и права супер-пользователя. Особенности корневого доступа зависят от мобильного устройства и программы, через которую осуществляется доступ. После активации отладки и подключения телефона к ПК можно использовать системные файлы. Пользовательский RОМ устанавливается аналогичным образом.
Еще режим отладки необходимо активировать для использования команды Android Debug Bridge (ADB). С его помощью можно устанавливать АРК со своего компьютера на телефон, просматривать и перемещать файлы.
Обратите внимание! В более старых версиях операционной системы Android отладка использовалась с немного другими целями, например, для снятия скриншота через USB. Опция пользовалась большой популярностью до того, как в ОС появилась упрощенный вариант создания скриншотов
Как включить меню USB-соединения на смартфоне HUAWEI (honor)?
У многих сейчас дома есть персональный компьютер. Ещё большее количество людей владеют смартфонами. Современная статистика подтверждает, что в семье, как правило, на один персональный компьютер приходится, по меньшей мере, по 2-3 его младших собрата – смартфона. Эти «родственники» хорошо друг с другом уживаются и не ссорятся. Они частенько помогают своему хозяину, подменяя друг друга. Соединение же их между собой через USB-кабель позволяет решать многие вопросы быстро и с минимальными финансовыми затратами.
И вот случай из жизни: «При подключении смартфона к компьютеру через USB, идёт только заряд, выбор передачи файлов отсутствует. Что делать?»