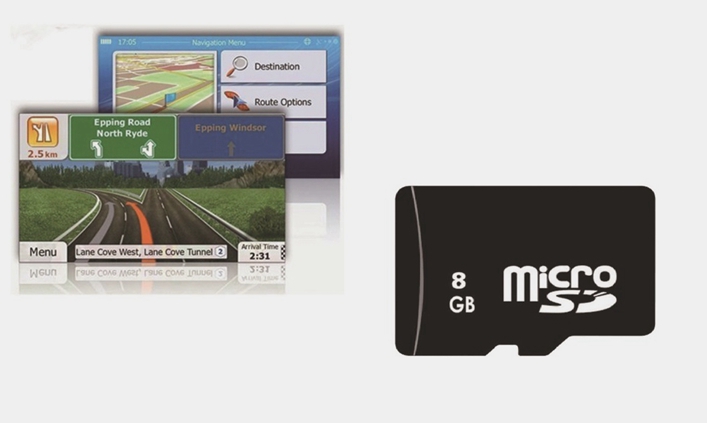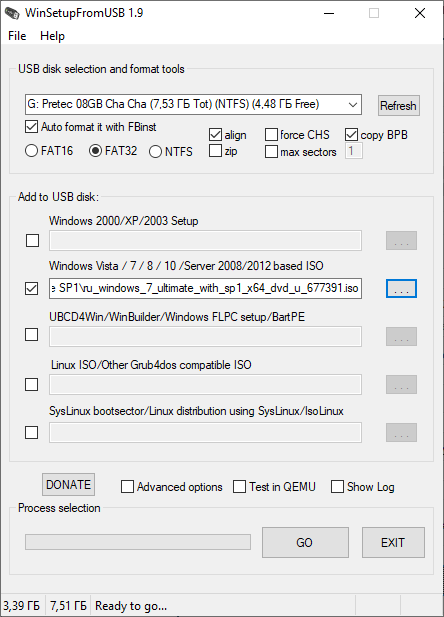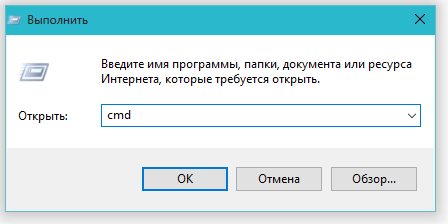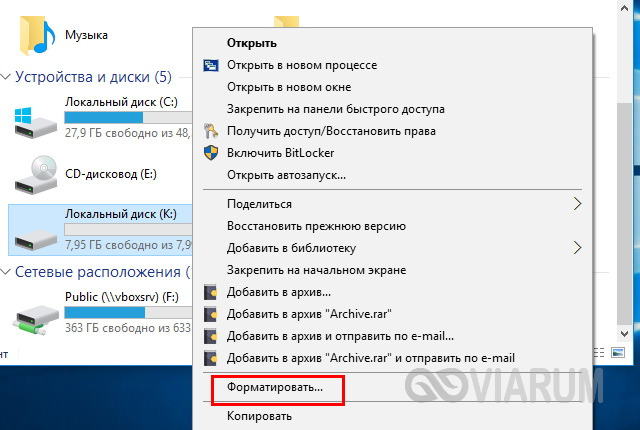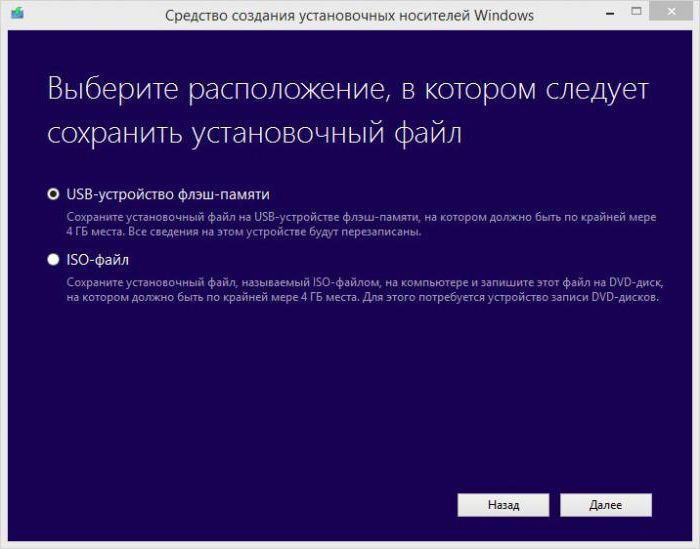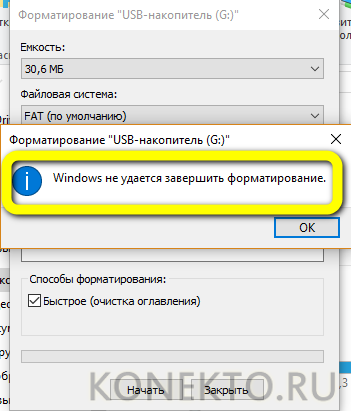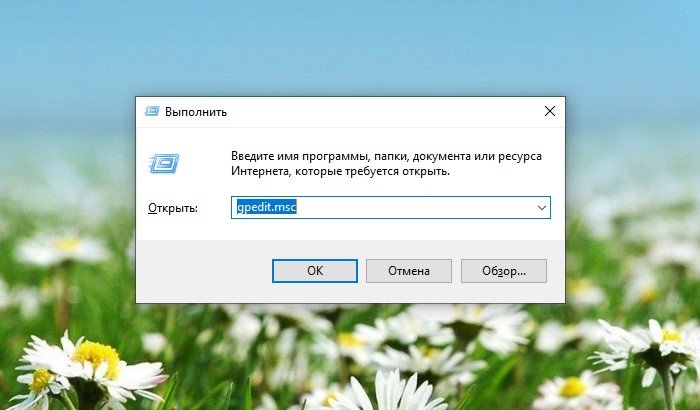Что такое флешка? usb флеш-накопитель
Содержание:
Виды флеш накопителей
Представленные в магазинах модели отличаются емкостью, дизайном, типом интерфейса и функциями. Классификация флеш накопителей по объему памяти такая:
- 1 Гб;
- 2 Гб;
- 4 Гб;
- 8 Гб;
- 16 Гб;
- 32 Гб;
- 64 Гб;
- 128 Гб;
- 256 Гб;
- 512 Гб;
- самая емкая флешка имеет объем 1024 Гб.
По стандартам интерфейса накопители представлены такими видами:
- 1.0 – скорость передачи данных – 600-800 Кб/сек;
- 1.1 – 700 Кб/сек;
- 2.0 – 480 Мбит/сек;
- 3.0 – 5 Гбит/сек;
- 3.1 – 10-12 Гбит/сек.
Дизайны сегодня можно встретить разнообразные, они могут быть выполнены из следующих материалов:
- пластика;
- дерева;
- стекла;
- силикона;
- кожи;
- металла;
- резины и других.
Среди других функций флеш накопителя можно выделить:
- наличие устройства ввода кода или сканера отпечатка пальца;
- накопители, работающие с помощью управления голосом;
- устройства с антибактериальным покрытием корпуса;
- присутствие сразу двух USB-коннекторов.
Ошибки структуры разделов или проблемы с файловой системой
Наверное, Вы не раз слышали про то, что флешку нельзя отсоединять, предварительно не отключив ее через “Безопасное извлечение устройств и дисков”.
Дело в том, что подключенная флешка может активно перезаписывать информацию на свою файловую систему, а резкое отключение электроэнергии может привести к ошибкам записи и нарушении работоспособности флешки. Соответственно, подобные проблемы могут возникать и вовсе не по Вашей вине, а вследствие сбоя электропитания.
В таком случае операционная система не видит подходящих для работы разделов на usb-накопителе, поэтому выдает ошибку.
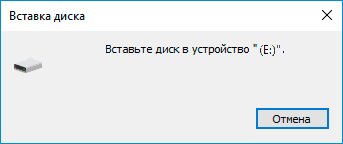
На usb-накопителе отсутствует важная информация.
Если информация на флешке не представляет никакой важности, проще всего подвергнуть ее процессу форматирования. Для этого щелкните на самой флешке в проводнике правой кнопкой мыши, и выберите одноименный пункт “отформатировать”

Заметьте, что емкость накопителя может быть неизвестна, следует проигнорировать это сообщение и оставить параметры без изменений.
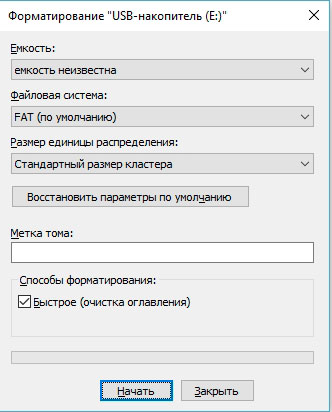
Вам помог данный способ? Отлично, примите наши поздравления! Вы можете не терять время зря и ознакомиться с этой статьей, из которой вы узнаете, как сделать установочную флешку Windows
Что же делать, если Windows не удается завершить форматирование?

В этом случае может помочь удаление всех разделов через стандартную утилиту операционной системы Windows под названием DISKPART.
Для этого наберите в поиске меню пуск cmd или “Командная строка”, найдите одноименную программу и нажмите правой кнопкой мыши на пункте “Запустить от имени администратора”.
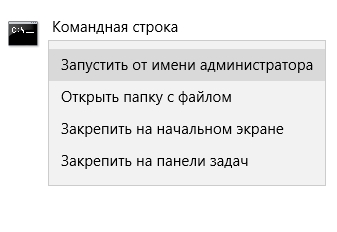
Далее следует набрать на английской раскладке команду diskpart
Потом отобразить все имеющиеся диски командой list disk
Выберите номер своей флешки командой select disk *, где вместо звездочки стоит указать номер Вашего usb-устройства
Обратите внимание на объем, и лишний раз убедитесь, что выбрали верный диск, в противном случае Вы можете потерять важные данные!
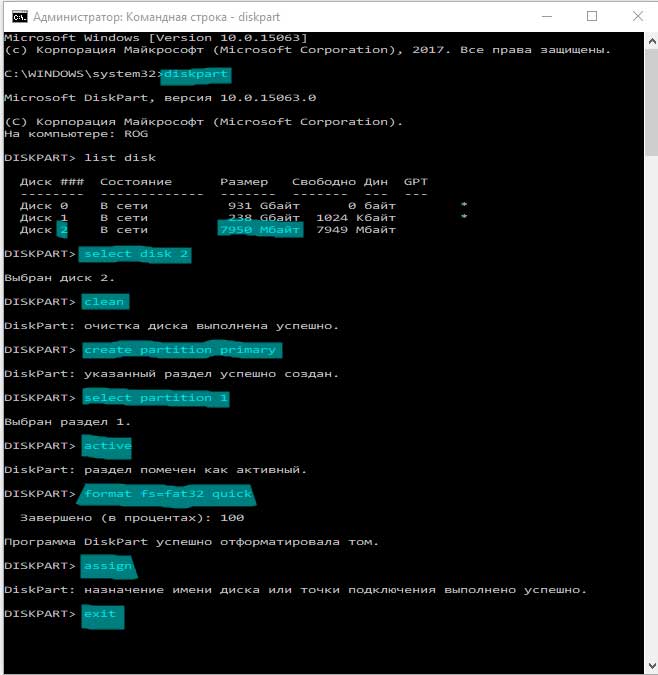
Далее очистите все разделы на флешке с помощью команды clean
Командой create partition primary Вы создаёте новый раздел
Выберите новый раздел командой select partition 1
Команда active сделает раздел активным
Отформатируйте флешку командой format fs=fat32 quick, файловая система при этом будет FAT32
Введите команду assign
И следом команду exit

И вуаля, наша флешка снова готова к работе!
Как восстановить важные файлы с флешки?
В первую очередь, мы вновь воспользуемся утилитой DISKPART.Запустив командную строку от администратора, вводим diskpart, а следом команду chkdsk e: /f, где e: — это буква Вашего диска и она может отличаться.
В случае, когда сбой стал причиной того, что флешка не читается, после проверки с большей скорее всего вы увидите свой диск в целости и с нужными данными.
Но если же в командной строке появится сообщение «CHKDSK недопустим для дисков RAW», то все гораздо серьезнее.
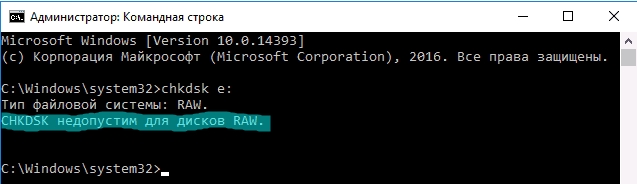
Для исправления подобной ситуации стоит обратиться в сервис, или, к примеру, воспользоваться специальными платными или бесплатными утилитами.
Будем надеется, что Вам удалось восстановить работоспособность usb-накопителя с помощью стандартных программ операционной системы.
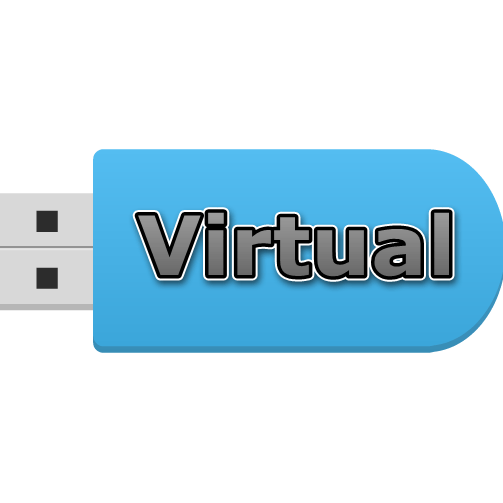
Иногда возникает ситуация, когда нужна флешка, а ее нет под рукой. Например, для работы некоторых бухгалтерских и отчетных программ требуется наличие внешнего накопителя. В такой ситуации можно создать виртуальный накопитель информации.
Как выбрать USB-флешку
# Стандарт подключения. Какой у вас USB?
Перед выбором следует определиться со всеми сценариями использования. Не лишним будет решить, готовы ли вы выложить больше денег за перспективное решение или хотите сэкономить, а позже заменить накопитель. Естественно, что брать накопитель стандарта 1.x нет никакого смысла. USB 2.0 тоже утратил актуальность, а возможность получить 1.х вместо 2.0 делает все устройства непривлекательными для покупки. Сегодня стоит выбирать лишь между USB 3.0 и USB Type-C
Даже если на вашем компьютере нет ни одного порта с синей маркировкой (USB 3.0), все-равно стоит обратить внимание на более перспективные накопители. Выбор между 3.0 и Type-C сделать просто. Если в вашем распоряжении есть хоть одно устройство с новым разъемом, или планируется его приобретение, смело выбирайте стандарт USB 3.1 (Type-C)
С большой долей вероятности, вы обновите арсенал своих гаджетов в ближайшее время и будете обращать внимание именно на наличие нового разъема, а скорость работы, хоть пока и на одном устройстве, будет радовать каждый день. Если же важна совместимость с другими гаджетами, можно рассмотреть подобные варианты:
Если в вашем распоряжении есть хоть одно устройство с новым разъемом, или планируется его приобретение, смело выбирайте стандарт USB 3.1 (Type-C)
С большой долей вероятности, вы обновите арсенал своих гаджетов в ближайшее время и будете обращать внимание именно на наличие нового разъема, а скорость работы, хоть пока и на одном устройстве, будет радовать каждый день. Если же важна совместимость с другими гаджетами, можно рассмотреть подобные варианты:
Найти такие пока сложновато, но к середине 2016-го они будут продаваться во всех магазинах электроники. Для тех, кто пока не планирует обновлять парк устройств, хватит обычной флешки стандарта 3.0. Разница в цене будет в вашу пользу, использовать носитель можно будет без переходников и разница в скорости передачи данных не такая и большая. За те несколько лет, пока вы решитесь на приобретение устройств с USB Type-C, флешка сослужит хорошую службу.
# Внешний вид. Большие, маленькие, модные
Сразу стоит отказаться от флешек в виде миньонов, героев из вселенной Star Wars, еды и прочих оригинальных изделий. Чаще всего в таких накопителях используются устаревшие модули с низкой скоростью передачи данных. Внешний вид устройства будет радовать первую неделю, а скорость копирования – расстраивать несколько лет использования.
Конечно, бывают оригинальные USB-флешки с интересным дизайном и хорошей «начинкой», но встречаются они крайне редко и стоят дороже аналогов с простым дизайном. Если флешка приобретается девушке, сестре или маме, можно не отговаривать их от смешных и забавных накопителей. Это их нервны будут потрачены на долгое ожидание при копировании, которые окупятся оригинальным дизайном устройства.
# Объем. В реалистичных рамках
Флешь-память – не самый дешевый компонент. Это видно по ценам на накопители. Однако, всегда существовал порог, при котором увеличение объема не дает выигрыша в цене. Этот порог медленно, но верно движется в сторону увеличения. Сейчас средний уровень цен выглядит так:
- 16 GB – $8;
- 32 GB – $15;
- 64 GB – $30;
- 128 GB – $55;
- 256 GB – $130.
Как видите, объем в 256 GB пока выглядит не лучшим вариантом для покупки. Два накопителя объемом по 128 GB выйдут дешевле. Да и ассортимент флешек на 256 GB и более пока очень скуден. Смотреть на накопители в 16 GB тоже не рекомендую. На них не поместится нормальный бекап или фильмы в хорошем качестве, а выгоды в цене вы не получите. Выбирайте из объемов от 32 до 128 GB, руководствуясь финансовыми ограничениями и способами использования накопителя.
# Бренд. Не стоит сильно экономить
Не стоит экономить и покупать no-name носитель или малоизвестную китайскую поделку. Существенной разницы в цене не будет, а качество может оказаться намного хуже. Наверняка, у каждого уже есть пара любимых брендов, которым он доверяет
Если нет – обратите внимание на: Transcend или советы из комментариев (всем не угодишь). Надеюсь, данные советы и рекомендации помогут вам сделать верный выбор и не потратить деньги впустую. iPhones.ru
iPhones.ru
Как найти хорошую модель и не пожалеть о покупке. Зачем сейчас брать USB-флешки Нас почти убедили в том, что внешние носители данных остались в прошлом. Интернет всё меняет, правда? Однако скорость и стабильность подключения к сети пока не дают возможности полностью отказаться от физических накопителей. Ноутбуки до сих пор используют собственную память, а не хранят…
Люблю технологии и все, что с ними связано. Верю, что величайшие открытия человечества еще впереди!
Лучшие флешки большого объема
Иногда требуются модели с большим объемом памяти. Они позволяют записывать много информации. Несмотря на широкий ассортимент продукции на рынке, возникают вопросы, что лучше выбрать. Хочется, чтобы товар был качественным и отвечал заявленным характеристикам. Стоит рассмотреть рейтинг лучших флешек большого объема.
4. CORSAIR FLASH VOYAGER GT USB 3.0 (CMFVYGT3C) 512GB
Эта флешка производится в Китае, однако производитель является надежным. Он отлично зарекомендовал себя на рынке. Так как эти модели часто подделывают, а цена у них высокая, настоятельно рекомендуется покупать в специализированных магазинах, а не на интернет-площадках типа AliExpress. Здесь значительно снижены задержки при обработке информации. Корпус является прорезиненным, что позволяет защитить внутренности от внешних факторов воздействия. Есть защита от воды. Срок гарантии составляет 5 лет,также компания предлагает постгарантийное обслуживание.
CORSAIR FLASH VOYAGER GT USB 3.0 (CMFVYGT3C) 512GB
Характеристики:
- объем 512 Гб;
- влагозащита;
- гарантия 5 лет;
- корпус прорезинен.
Плюсы
- большой объем памяти;
- действительно качественный накопитель;
- возможно долго использовать;
- есть постгарантийное обслуживание;
- длительная гарантия;
- защита от влаги и от ударов.
Минусы
высокая цена.
Стоимость от 3 161 рублей.
3. PATRIOT MEMORY SUPERSONIC MAGNUM 2 512GB
Это еще один электронный накопитель на 512 Гб. Здесь используется интерфейс 3.1. такую флешку рекомендуется использовать юридическим лицам, так как стоит она более 15 000 рублей. Зато у нее высокие показатели надежности. Можно хранить на ней различные данные, а также стирать их чуть ли не каждый день. Пользователи выполняли ряд тестов, чтобы проверить качественные характеристики. Отклонения были в пределах нормы.
PATRIOT MEMORY SUPERSONIC MAGNUM 2 512GB
Характеристики:
- запись со скоростью до 300 Мб/сек;
- чтение информации со скоростью до 400 Мб/сек;
- производство Китай.
Плюсы
- отличные качественные характеристики;
- приятный дизайн;
- есть шифрование данных;
- большой объем памяти.
Минусы
очень большая цена.
Флешка PATRIOT MEMORY SUPERSONIC MAGNUM 2 512GB
2. PNY PRO ELITE USB 3.0 512GB
Это более бюджетный товар из Китая, который обладает объемом 512 Гб. Срок гарантийного обслуживания составляет 60 месяцев, что говорит о высоком качестве изделия. Если рассматривать эту модель для использования в течение длительного времени, то лучше аналоги найти будет сложно. Здесь можно несколько раз в день стирать информацию и записывать новую без риска, что устройство сломается. Также его можно форматировать, риски тоже минимальны. Производитель использует качественные комплектующие и интерфейс 3.0. популярность товаров от этого производителя в России не на высоте, однако в ближайшее время компания готовится решить эту проблему.
PNY PRO ELITE USB 3.0 512GB
Характеристики:
- запись со скоростью до 250 Мб/сек;
- чтение информации со скоростью до 400 Мб/сек;
- производство КНР.
Плюсы
- адекватная цена;
- большой объем информации;
- высокое качество изделия;
- длительная гарантия.
Минусы
не выявлены.
Флешка PNY PRO ELITE USB 3.0 512GB
1. KINGSTON DATATRAVELER ULTIMATE GT 1TB
Многие могут сказать, что более 50 000 рублей за флешку – это очень дорого. Но нужно учесть, что это американский известный производитель, который очень давно работает в России. Он предлагает накопитель на 1 Тб. При этом в ближайшее время в России может появиться модель на 2 Тб. Такие флешки рекомендуется использовать юридическим лицам, которые серьезно озабочены вопросом хранения информации. Есть возможность запаролить сведения, также используется система шифрования данных. Функциональные тесты показали, что прибор полностью отвечает заявленным характеристикам. Он работает достаточно долго без возникновения ошибок.
KINGSTON DATATRAVELER ULTIMATE GT 1TB
Характеристики:
- запись со скоростью до 200 Мб/сек;
- чтение информации со скоростью до 300 Мб/сек;
- производство США.
Плюсы
- стильный дизайн;
- известный производитель;
- высокое качество;
- большой объем данных;
- длительный срок эксплуатации.
Минусы
высокая цена.
Средняя стоимость 56 075 рублей.
Если необходимо использовать флешку с большим объемом памяти, то стоит покупать эти модели. Они стоят довольно дорого. Зато у них большой запас прочности, поэтому они проработают намного дольше других, более бюджетных устройств. То есть, в долгосрочной перспективе пользователь неплохо экономит.
Флешки USB 2.0
SmartBuy Stream USB 2.0
SmartBuy Stream USB 2.0
Простенькая флешка с ярким корпусом из пластика. Сам разъем выдвигается, благодаря чему он полностью защищен от механического воздействия, пыли. Также на корпусе есть специальное отверстие, к которому можно закрепить шнурок, чтобы флешка точно не потерялась.
Конечно, большой скорости записи и чтения информации ждать не приходится, ведь разъем у этой флешки — USB 2.0, но в рамках своих «возможностей» она работает прекрасно. Нет никаких сбоев, пропавшей информации и прочих проблем. Приобрести такую флешку можно с разным объемом памяти – от 8 до 64 Гб.
Характеристики:
- интерфейс — USB 0;
- объем памяти – 8, 16, 32, 64 Гб;
- скорость – чтение – 15 Мб/с, запись – 10 Мб/с;
- размеры – 11.4 x 10.1 x 13 мм;
- вес – 20 г.
Плюсы
- низкая цена;
- яркий прочный корпус;
- есть отверстие для шнурка;
- разъем выдвигается;
- есть несколько вариантов флешек с разным объемом памяти.
Минусы
маленькая скорость чтения и записи информации.
SmartBuy Stream USB 2.0
Kingston DataTraveler 104
Kingston DataTraveler 104
Стильная недорогая флешка с объемом памяти от 16 до 64 гигабайт. Разъем у нее выдвигается, так что не придется постоянно искать потерявшуюся крышку. Флешка максимально простая, но при этом надежная – если пользоваться ею аккуратно и правильно, то служить она будет годами. Хранить флешку удобно, ее «внешность» отлично подойдет и мужчинам, и женщинам, стоит она совсем недорого, так что ее можно приобрести и для себя, и в подарок.
Характеристики:
- интерфейс — USB 0;
- объем памяти – 16, 32, 64 Гб;
- скорость – чтение – 18 Мб/с, запись – 10 Мб/с;
- размеры – 22 x 70 x 13 мм;
- вес – 16 г.
Плюсы
- низкая цена;
- простой и стильный дизайн;
- выдвижной разъем;
- есть несколько вариантов с разными объемами памяти;
- удобно хранить.
Минусы
низкая скорость чтения и записи информации.
Transcend JetFlash 350
Transcend JetFlash 350
Довольно распространенная флешка – такую можно увидеть у многих, поскольку еще пару лет назад они продавались буквально всюду. И это не значит, что они некачественные – с этим у них все в порядке. К тому же вы можете выбрать один из вариантов с разными объемами памяти. Еще и цена невысокая – что раньше была, что сегодня, так что флешка просто отличная, особенно для тех, кому не так важна скорость записи и чтения информации (от USB 2.0 высокой, увы, не дождешься).
Дизайн у Transcend JetFlash 350 простой, зато сама флешка вполне надежная – можно не сомневаться в том, что все данные с нее никуда не денутся. Единственный минус – корпус быстро покрывается царапинами, хотя слишком сильно они не видны.
Характеристики:
- интерфейс — USB 0;
- объем памяти – 4, 8, 16, 32, 64 Гб;
- скорость – чтение – 22 Мб/с, запись – 15 Мб/с;
- размеры – 18 x 60 x 8 мм;
- вес – 18 г.
Плюсы
- низкая цена;
- широкий выбор вариантов флешки с разными объемами памяти;
- простой лаконичный дизайн;
- надежность;
- не нагревается во время работы;
- есть отверстие для шнурка.
Минусы
корпус царапается.
Transcend JetFlash 350
SanDisk Cruzer Blade
Флешка с интересным современным дизайном, которую можно приобрести в черном и белом цветах с красными «вставками». Выглядит это очень красиво и подойдет как мужчинам, так и женщинам. Флешки SanDisk Cruzer Blade небольшие, и пользоваться ими очень удобно. Крышки нет, зато на корпусе есть отверстие для шнура – так вы точно не потеряете флешку.
Приобрести ее можно с объемом памяти от 4 до 128 гигабайт. Большинству пользователей такого объема вполне хватает. Правда, к сожалению, скорость чтения и записи у такой флешки оставляет желать лучшего.
Характеристики:
- интерфейс — USB 0;
- объем памяти – 4, 8, 16, 32, 64, 128 Гб;
- скорость – чтение – 15 Мб/с, запись – 5 Мб/с;
- размеры – 7,4 х 17,6 х 41,5 мм;
- вес – 9 г.
Плюсы
- низкая цена;
- приятный дизайн;
- можно приобрести такую модель с разным объемом памяти;
- компактная;
- мало весит;
- есть отверстие для шнура.
Минусы
низкая скорость чтения и записи информации.
Чтение и запись
Некоторые используют накопитель в качестве загрузочной станции для операционной системы. Другие просто записывают музыку, какие-то фотографии, видеоролики, текстовые документы. И тут возникает вопрос, какую флешку выбрать, исходя не только из объёма, но также и скорости.
То, что подойдёт для загрузочной флешки, может оказаться лишним для переноса простых офисных файлов. Поэтому ещё один вопрос касательно того, какую флешку правильнее выбрать, связан со скоростью записи и чтения.
Флешки могут существенно отличаться друг от друга по таким параметрам как скорость записи и чтения. Если запись варьируется в пределах от 2,5 до 380 Мб/сек, то чтение может составлять от 5 до 450 Мб/сек.
Здесь есть одна закономерность. Скорость записи всегда будет ниже, нежели скорость чтения. А ведь именно она играет ключевую роль в вопросе скорости переноса информации на флешку.
Если вы не знаете точно, какую флешку вам лучше выбрать, используя её для музыки, фильмов, образов игр, создания установочного накопителя с современной Windows 10, тогда отталкивайтесь от следующих рекомендаций. Они во многом помогут выбрать подходящую флешку:
- У самых дешёвых устройств скорость записи составляет до 5 Мб/с, а чтения не более 15 Мб/с. Но если это накопитель для офисных документов и его объём не превышает 4-8 ГБ, даже такой скорости может оказаться достаточно.
- По мере возрастания объёма накопителя показатели скорости становятся всё более критичными. Чем больше объём, тем выше обязана быть скорость.
- Если это недорогой накопитель типа USB 2.0 на 4-8 ГБ, нормальной скоростью будет считаться 5/15 Мб/с.
- Для 2,0 формата, но уже с объёмом 16-32 ГБ, лучше ориентироваться на скорость от 15/30 Мб/с и выше.
- Для USB 2.0 ограничения по скорости составляют 30 Мб/с. Но это по документам. Реальная скорость, проверенная тестами, не превышает 27 Мб/с.
- Флешки на 32 ГБ и выше лучше брать типа USB 3.0, либо 3.1. А их скорость должна составлять 30/70 Мб/с и более. Такие характеристики оптимальные для 32-64 ГБ объёма.
- Скорость порядка 120 Мб/с пригодится тем, кто покупает накопитель на 128 ГБ и более.
Важно сделать акцент на том, что указанная производителем скорость не всегда соответствует действительности. В основном это касается сомнительных компаний, дешёвых китайских изделий
А есть и обратная ситуация, когда ведущие изготовители дают даже немного больше, нежели указывают в технической документации своей продукции.
Чтобы правильно выбрать флешку для записи фильмов или образов игр, нужно опираться не только на объём, но и внимательно смотреть на скорость. Не всем и не всегда нужен быстрый накопитель. А вот когда флешке предстоит выполнять сложные задачи и работать с объёмными файлами, дефицит скорости быстро скажется на комфорте работы с таким девайсом.
Как открыть флешку, съемный диск, оптический диск
После физического подсоединения к компьютеру запоминающего устройства, дальнейшие действия по его открытию состоят в следующих двух этапах:
1. Открыть раздел «Компьютер» (на некоторых компьютерах он может называться «Мой компьютер»). Сделать это можно несколькими способами. Самый простой — найти на экране компьютера (рабочем столе) значок, называющийся «Компьютер» или «Мой компьютер» и имеющий следующий вид, как на изображении справа. Навести на него указатель мышки и дважды, с небольшим интервалом, нажать левую кнопку мышки. О порядке использования мышки . Если такой значок на рабочем столе отсутствует, нужно навести указатель мышки на кнопку, находящуюся в левом нижнем углу экрана. Эта кнопка может быть в виде круга с эмблемой Windows или же быть прямоугольной и иметь надпись «Пуск». Когда указатель мышки окажется на этой кнопке, нужно один раз нажать левую кнопку мышки. Рядом откроется меню, в котором нужно найти пункт «Компьютер» (или «Мой компьютер»), навести на него указатель мышки и один раз нажать левую кнопку мышки (см. изображение).
Результатом указанных выше действий будет открытие окна с названием «Компьютер» (или «Мой компьютер»).2. В окне «Компьютер» найти значок подключенного к компьютеру запоминающего устройства, навести на него указатель мышки и дважды, с минимальным интервалом, щелкнуть левой кнопкой мышки. Значки для каждого типа запоминающих устройств будут иметь разный вид. Как выглядит значок подключенной к компьютеру флешки см ниже. Возле него обычно находится надпись «Съемный диск». Хотя надпись может быть и другой. Значок съемного диска может быть таким же, как у флешки. Но чаще он выглядит так, как показано на изображении. Надпись возле него обычно «Локальный диск» и в списке остальных значков локальных дисков он обычно последний. Значок карты памяти и надписи возле него зависит от используемого кардридера. Чаще всего он выглядит как значок флешки. Если же в качестве кардридера используется какое-то портативное устройство (например, мобильный телефон), рядом со значком может находиться надпись с названием этого устройства. Как обычно выглядит значок дисковода для оптических дисков см. на изображении ниже. Рядом с ним находится надпись, содержащая слова «CD» или «DVD».После двойного щелчка мышкой по значку устройства откроется окно, в котором будут отображаться файлы и папки, содержащиеся на этом устройстве. С ними можно производить разнообразные действия – копировать, удалять, менять названия, открывать и т.д
О том, как производить с файлами разнообразные операции, читайте в этой статье.Важно. По окончанию работы с запоминающим устройством, подключаемым к разъему USB, крайне желательно отключать его от компьютера безопасным способом
В противном случае устройство может выйти из строя и хранящиеся на нем файлы будут утеряны. О том, как безопасно отключить запоминающее устройство от компьютера, .
Флеш-накопители сейчас являются основным средством для переноса и хранения информации опережая популярные ранее оптические диски и внешние винчестеры. Некоторые пользователи, однако, испытывают проблемы с просмотром содержимого USB-носителей, в частности, на ноутбуках. Наш сегодняшний материал предназначен помочь таким пользователям.
Compact Flash
Последняя карта, которую мы рассмотрим – это Compact Flash (по-русски произносится «компакт флеш», но пишется практически всегда по-английски, вероятно потому, что писать «компактный» про самую большую на сегодняшнем рынке карту как-то не литературно :-).
Эти карты из-за своего приличного размера имеют свои несомненные плюсы: емкость в разы больше чем у других карт и недосягаемую пока для карт памяти SDHC скорость. Поэтому они используются в больших «продвинутых» фотоаппаратах и прочих требовательных устройствах. Остается добавить, что скорость (на это раз без «замудренностей» с гарантированным минимумом) обозначается числом и буквой X. Например: 133х, 266х, 300х. Число обозначает во сколько раз данная карта быстрее некоторой минимальной стандартной скорости чтения компакт-диска.
comcenter.ru