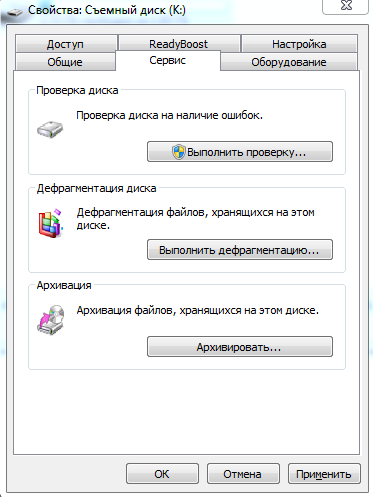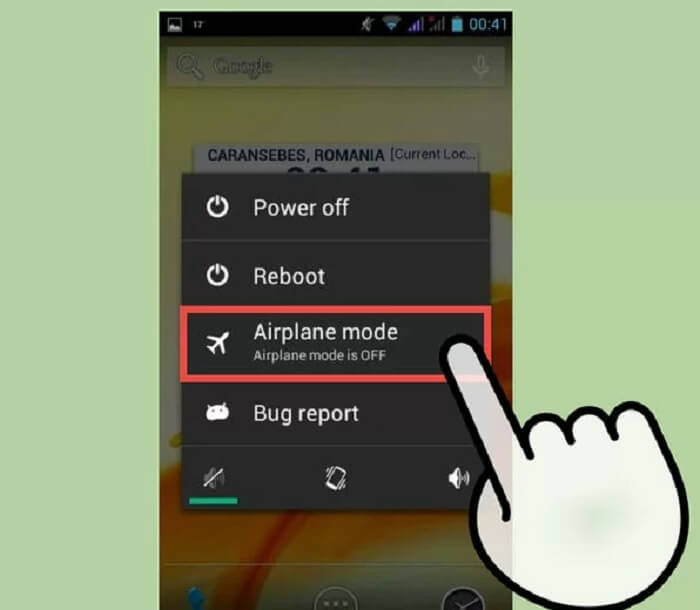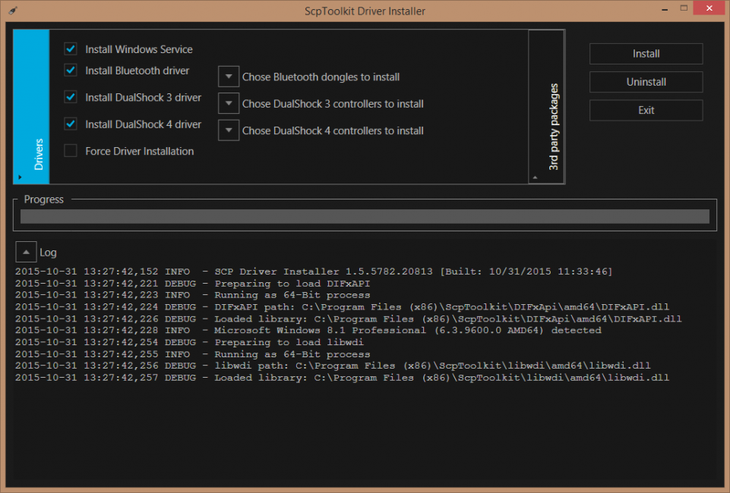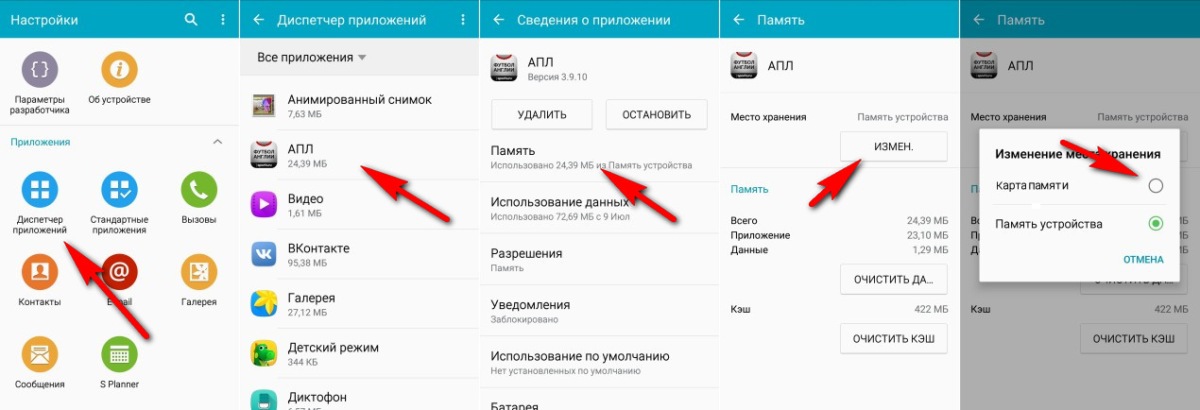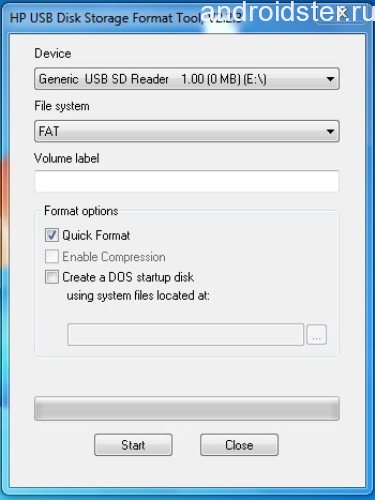Почему компьютер не видит карту памяти? устраняем неисправность
Содержание:
- Программы для восстановления
- Проверяем поддерживается ли карта картридером
- Проверяем поддерживается ли карта картридером
- Присвоение уже назначенной буквы раздела
- Часто задаваемые вопросы
- Способ №1. Обновите драйвер SD-карты
- Программы-помощники
- Компьютер не видит флешку — Что делать?
- Аппаратная неисправность
- Классы и форматы SD-карт
- Причины, по которым ноутбук не видит карту памяти
- Как выбрать картридер для карты памяти
- Заключение
- Итог
Программы для восстановления
В ситуации, когда на карту была записана очень важная информация, необходимо использовать специальные утилиты для восстановления и очистки.
Наиболее популярными программами для работы с запоминающими устройствами являются:
- Hetman Partition Recovery. Действенная утилита для восстановления файлов. Способна помочь даже тогда, когда на флешке слетела файловая система или вся информация зашифрована зараженным вирусом. Программа позволяет также вытаскивать данные из отформатированных флешек.
- F-Recovery SD. Утилита специально разработана для работы с micro SD. Основное преимущество заключается в том, что она имеет очень высокую скорость работы. Чаще всего F-Recovery SD используют для восстановления фото- и видеофайлов, так как она имеет способность возвращения графических документов.
- Usb Disk Storage Format Tool. Универсальная утилита, позволяющая работать практически со всеми видами флешек. Программа осуществляет предварительный анализ наличия ошибок на Flash-накопителях и может исправить определённые сбои в повреждённых секторах. Имеет опцию низкоуровнего форматирования и высокую скорость работы.
Благодаря простому и понятному интерфейсу разобраться с подобными программами сможет почти любой пользователь.
Отдельно следует отметить утилиту Easy Recovery или её бесплатный вариант PC Inspector Smart Recovery. Программа является одной из самых мощных для работы с картами SD и micro-SD, так как она позволяет вытаскивать информацию, до которой не могут добраться другие приложения. Алгоритм восстановления следующий:
- Вставить карту в картридер.
- Запустить программу Easy Recovery.
- Выбрать нужный девайс.
- В колонке Select Format Type выбрать расширения файлов.
- В строке, под которой написано «Please enter the path…», выбрать место, куда сохранить восстановленные файлы.
- Нажать Enter.
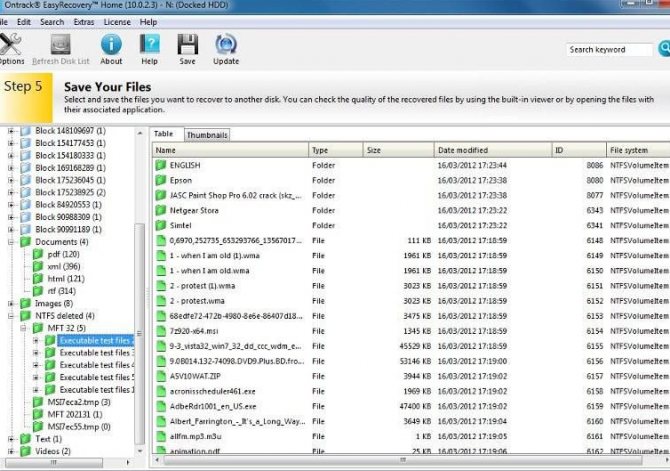
Проверяем поддерживается ли карта картридером
Часто пользователи путают разные виды накопителей, на данный момент их всего три: «microSD», «miniSD» и «SD». При этом для каждого устройства требуется определенный формат т.к. требования к скорости работы, объему памяти разные.
Коротко о видах и характеристиках карт памяти:
- «MicroSD». Форм-фактор (размер) – 11 x 15 мм. Данный формат накопителей используется в телефонах и портативных плеерах. В комплекте к нему часто идет адаптер для того, чтобы флешку можно было подключить, как SD карту. Также через соответствующий адаптер она подключается к ноутбуку.
- «MiniSD». Форм-фактор – 21,5 x 20 мм. Ранее был весьма распространенным форматом и чаще всего использовался в портативной технике. Сейчас формат применяется все реже, главным образом из-за популярности «microSD».
- «SD». Форм-фактор – 32 x 24 мм. Используется в устройствах, где требуется большой объем памяти и высокая скорость обмена данными (фотоаппараты и видеотехника). Существует несколько поколений данного формата: SD 1, SD 1.1, SDHC и SDXC.
Работа с картридером, проверяем совместимость:
microSD при помощи картридеров можно использовать как SD карту. Но делать это не всегда рекомендуется (из-за разной скорости обмена данными);
устройства для чтения SD карт имеют обратную совместимость: т.е. если вы берете устройство, читающее SDHC, то оно прочтет SD карты 1 и 1.1 поколений, но не сможет прочесть SDXC
Обращайте внимание на то, какие накопители совместимы с адаптером.
Проверяем поддерживается ли карта картридером
Часто пользователи путают разные виды накопителей, на данный момент их всего три: «microSD», «miniSD» и «SD». При этом для каждого устройства требуется определенный формат т.к. требования к скорости работы, объему памяти разные.
Коротко о видах и характеристиках карт памяти:
- «MicroSD». Форм-фактор (размер) – 11 x 15 мм. Данный формат накопителей используется в телефонах и портативных плеерах. В комплекте к нему часто идет адаптер для того, чтобы флешку можно было подключить, как SD карту. Также через соответствующий адаптер она подключается к ноутбуку.
- «MiniSD». Форм-фактор – 21,5 x 20 мм. Ранее был весьма распространенным форматом и чаще всего использовался в портативной технике. Сейчас формат применяется все реже, главным образом из-за популярности «microSD».
- «SD». Форм-фактор – 32 x 24 мм. Используется в устройствах, где требуется большой объем памяти и высокая скорость обмена данными (фотоаппараты и видеотехника). Существует несколько поколений данного формата: SD 1, SD 1.1, SDHC и SDXC.
Работа с картридером, проверяем совместимость:
microSD при помощи картридеров можно использовать как SD карту. Но делать это не всегда рекомендуется (из-за разной скорости обмена данными);
устройства для чтения SD карт имеют обратную совместимость: т.е. если вы берете устройство, читающее SDHC, то оно прочтет SD карты 1 и 1.1 поколений, но не сможет прочесть SDXC
Обращайте внимание на то, какие накопители совместимы с адаптером.
Присвоение уже назначенной буквы раздела
Случается, что пользователь вставляет рабочую карту микро СД в слот и она не отображается из-за конфликта букв. Например, когда к компьютеру подключается флеш-карта, то операционная система самостоятельно выдает ей «порядковый номер» под видом буквы (D, E или F). Но, в каждой операционке случаются разные конфузы. В данном случае этот конфуз заключается в том, что система присвоила ей букву, которая уже существует и является действующей.
Так вот, когда так произошло, Windows никак не реагирует на это и просто игнорирует подключенное устройство. Естественно, это можно исправить. Просто следуйте инструкции:
- Заходим в раздел «Управление дисками», как это делается в первом разделе нашей статьи или же с помощью командной строки («Win» + «R»), где нужно ввести фразу «diskmgmt.msc».
- В открывшемся списке находим нужный съёмный диск и кликаем правой кнопкой мыши.
- В контекстном меню выбираем функцию «Изменить букву диска или путь к диску».
- Далее — жмем на вторую кнопку слева: «Изменить» и выделяем пункт «Назначить букву диска (A-Z)». Из выпадающего списка выбираем букву. После смены этих настроек рекомендуется выполнить перезагрузку операционки.
Если все сделано правильно, то теперь, подключаемая карта памяти будет запускаться в автозапуске под выбранной пользователем буквой.
Часто задаваемые вопросы
Мой фотоаппарат, компьютер, планшет и даже телефон не видят микро флешку из фотоаппарата, а на ней фотографии моего ребенка за 3 года! Есть надежда?
Надежда, как говорится, умирает последней. Вообще, было бы интересно услышать, после каких событий появилась проблема. Дело в том, что по вашему описанию сложно диагностировать, что произошло с вашей micro sd картой.
Например, если ни одно устройство не видит файлы на флешке после того, как вы уронили эту самую флешку в воду или на твердую поверхность – пиши пропало. Попробуйте подсоединить флешку к компьютеру через кард-ридер – может быть, вы просто неправильно подсоединили ее к устройству.
Я взял у друга usb-флешку. После «очистки» антивирусником ни на каком ПК не видит флешку (ни одной из программ). Во время подключения издается звук о том, что USB подключен и оповестительный диод на флешке тоже работает.
Возможно, слетела файловая таблица, поэтому Windows не видит флешку. Попробуйте отформатировать флешку фирменным софтом (если он доступен на сайте производителя). Как вариант, попробуйте программу для низкоуровневого форматирования — HDD Low Level Format Tool.
Если никаких физических повреждений на флешке нет и причиной служил именно антивирус, других вариантов быть не должно. Тем более что форматирование — единственный метод программно воздействовать на это устройство хранения.
При подключении флешки происходит установка программного обеспечения. Windows показывает, что устройство готово к использованию, а ПК все равно не распознает.
Зайдите в «Управление дисками» и проверьте, определяется ли флешка как файловый том или неразмеченное пространство. Далее необходимо:
- присвоить usb флешке через панель «Управление дисками» Windows новую букву
- создать новый файловый том
- отформатировать флешку в FAT32 или exFat
Флеш-накопитель Silicon Power на 32 ГБ, ПК не видит его. Отображается в Управлении дисками как нераспределенное пространство, но при попытке создать простой том появляется ошибка.
Создать новый раздел можно, зайдя в Управление дисками через Панель управления. Файловое пространство может быть отмечено как RAW, на нем и нужно создавать новый раздел. Кроме того, есть специализированные программы для работы с разделами и форматирования. Изучите наше руководство, как форматировать флешку
Карту памяти после форматирования Проводник не видит, при попытке включить ее телефон пишет «не удалось безопасно извлечь устройство: sd карта sandisk».
Возможно, модель карты памяти не поддерживается вашим мобильным устройством — такое бывает часто. Кроме exFAT, попробуйте отформатировать Fat32.
Протестируйте карту на любом другом устройстве с Андроид: читается ли флешка? Если проводник Windows не видит карточку, зайдите в Управление дисками через Панель управления и проверьте, есть ли неразмеченная область. Если есть — ее нужно отформатировать и присвоить диску букву.
Пробую восстановить фото с помощью Recuva, но при подключении через USB компьютер не видит карту памяти, телефон отображается как портативное устройство. Значок отладки по USB включен.
При восстановлении файлов с внутренней памяти нужно сделать ее образ (см. инструкцию), и уже затем копию внутренней памяти примонтировать как отдельный диск. Только после этих сложных манипуляций Recuva сможет обнаружить диск.
Если компьютер не видит sd карту, а не внутреннюю память, то это другой вопрос. Дело в том, что подключать карту памяти к ПК нужно не через кабель, а с помощью картридера. Только тогда sd-карта будет отображаться как диск.
При попытке отформатировать флешку компьютер выдал сообщение: “диск защищен от записи”. Отформатировать не удалось, зато флэшку перестал видеть ПК.
Проверить работоспособность флешки вы можете через Управление дисками (Пуск – Выполнить – diskmgmt.msc).
При подключении usb-накопителя, в списке появится новое устройство. Для того, чтобы флешка определялась вновь, на ней нужно создать новый диск и отформатировать его. Сделать это можно утилитой SDFormatter.
Способ №1. Обновите драйвер SD-карты
Первое в чем необходимо удостовериться — актуальность установленного драйвера. Он является важным звеном в функционировании каждого устройства на вашем компьютере, поэтому если он устаревший или поврежденный, это может повлечь за собой некоторые негативные последствия.
1. Подключите SD-карту к компьютеру.
2. Откройте Диспетчер устройств. Самый простой способ открыть его — перейдите в Свойства иконки Мой компьютер и выберите параметр Диспетчер устройств, расположенный в левом меню.
3. В появившемся списке найдите Дисковые устройства и разверните меню. Найдите свой диск. В нашем случае это SDHC Card.
4. Щелкните правой кнопкой мыши по имени SD-карты и нажмите клавишу Удалить устройство.
Предупреждение! Не пугайтесь того, что наименование устройства пропадет из списка дисков. Так и должно быть. Это говорит о том, что вы удалили существующий драйвер.
5. Щелкните по параметру Дисковые устройства правой кнопкой мыши и выберите пункт Обновить конфигурацию оборудования.
6. По завершению процесса, ваш диск снова появится в списке устройств и будет пригоден для дальнейшего использования.
Если данный способ вам не помог, перейдите к следующему.
Программы-помощники
Воспроизвести данные на карте памяти микро сд помогают доступные программы. Они могут восстановить данные на любом твёрдом носителе, провести диагностику и найти возможные ошибки в работе.
Расскажу о самых популярных из них:
- CrystalDiskMark. Универсальная японская разработка для любого типа твёрдых накопителей. Достаточно проста в использовании. Легко и быстро выполняет тестовую проверку реальной скорости записи/считывания карты.
- Check Flash. Программный инструмент с широкими возможностями. С лёгкостью выискивает ошибки и отображает их на экран. Настройки позволяют проводить работу как без форматирования, так и с ним. Не нуждается в инсталляции на компьютер.
- HD_Speed. Минипрограмма работает на базе ОС Windows. Быстро проводит диагностику флеш-памяти, демонстрирует её скоростные характеристики. Выдаёт отчёт о проверке на выбранный файл, где легко можно определить, где карта повреждена.
- Flash Memory Toolkit. Полностью воспользоваться потенциалом программы можно только после приобретения. К достоинствам относится возможность восстановить удалённые файлы и создать их резервные копии. Тщательно сканирует накопитель на предмет ошибок и заявленную скорость.
Стоит отметить, что все эти программы успешно работают на ПК. Для того чтобы проводить с их помощью диагностику съёмной памяти, нужно приобретать дополнительный картридер.
Компьютер не видит флешку — Что делать?
Прежде чем приступить к более сложным решениям, начнем с простых и быстрых, чтобы исключить виновника.
- Извлечь флешку, перезагрузить компьютер, и снова подключить флешку.
- Вставьте флешку в другой USB-порт компьютера или ноутбука.
- Попробуйте подключить флешку к другому компьютеру или ноутбуку.
1. Добавление буквы диска на внешний диск
Нажмите сочетание кнопок Win+R и введите diskmgmt.msc для входа в управление дисками.
В разделе «Управление дисками» проверьте, есть ли у вашего внешнего диска или флешки буква. Если нет буквы, вам нужно будет выполнить следующие шаги.
Щелкните правой кнопкой мыши на флешке, которую вы хотите увидеть в проводнике «мой компьютер», а затем нажмите «Изменить букву или путь к диску».
Нажмите кнопку Добавить. При нажатии кнопки «Добавить» откроется диалоговое окно «Добавить букву диска» или «Путь». Как вы можете видеть на рисунке ниже, Windows 10 автоматически назначает букву диска выбранной флешки, но вы можете выбрать свою собственную букву, щелкнув стрелку вниз, рядом с буквой диска. Нажмите OK для завершения процесса.
2. Отображать пустые диски в Мой компьютер
Что делать, когда ноутбук или компьютер не видит флешку? В параметрах свойства папки можно восстановить отображение флешки в проводнике. Опция используется для скрытия пустых дисков.
Откройте «Мой компьютер». Нажмите Файл, затем Параметры.
Перейдите на вкладку Вид и уберите галочку Скрывать пустые диски и нажмите применить.
3. Конфликт драйвера диска со старым
Если компьютер не видит флешку через USB в Windows 10, то причина может быть в старом драйвере от другой флешки, который может конфликтовать с текущим. Нужно просто удалить старые драйвера.
- Нажмите Win+X и выберите «Диспетчер устройств». Далее нажмите на вкладку «Вид» и установите значение «Показать скрытые устройства».
- Далее разверните графу «Дисковые устройства» и вы увидите полупрозрачные USB флешки, диски.
- Удалите все полупрозрачные устройства, нажимая по ним правой кнопкой мыши «Удалить устройство», если они имеются.
4. Переустановить драйвер флешки
Если выше способ не помог и флешка не отображается в проводнике, то переустановим драйвер для флешки, методом удаления и автоматической установкой.
- В диспетчере задач, нажмите правой кнопкой мыши по USB флешке и выберите «Удалить устройство».
- Далее нажмите на вкладку «Действие» и «Обновить конфигурацию оборудования».
5. Контроллеры USB
Старые или поврежденные драйвера контроллеров USB, также могут быть причиной, когда компьютер не видит флешку.
- В диспетчере задач, нажмите сверху на вкладку «Вид» и «Показать скрытые устройства».
- Разверните графу «Контроллеры USB».
- Удалите все полупрозрачные контроллеры USB.
- Также, удалите все «Запоминающие устройства для USB» в не зависимости скрытые они или нет.
- Перезагрузите систему Windows 10.
Смотрите еще:
- Как снять защиту от записи с USB флешки и карт памяти
- Файловая система для флешки FAT32, NTFS или exFAT
- Разбить флешку на разделы через Диспетчер дисков в Windows 10
- BitLocker: Как защитить паролем USB диск и флешку в Windows 10
- Создать папку с паролем без программ
Загрузка комментариев
Аппаратная неисправность
Если устройство по-прежнему не работает, возможно, произошла поломка на аппаратном уровне. Нужно будет открыть системный блок, отключить картридер и внимательно его осмотреть. Как правило, не все разбираются в подобных устройствах, поэтому лучше всего отнести картридер в сервисный центр, а там уже смотреть по ситуации – ремонтировать его или покупать новый.
Иногда случается такое, что картридер не видит карту памяти и неподготовленный пользователь начинает паниковать и искать ответ в интернете. В большинстве своем такие действия могут оказаться без результатными, а проблема остаться не решенной. Происходит это потому, что пользователь находит разрозненную информация, которую собрать в кучу, для него является непосильным трудом. Для облегчения труда таким людям была написана данная статья. В ней, мы детально изучим все известные причины, возникающие в данной ситуации, а также приведём рекомендации по устранению таких проблем. А начну я, пожалуй с небольшого разъяснения что такое картридер и карта памяти.
В современном мире высоких технологий электронные носители информации применяются практически во всех сферах нашей жизни. И мы уже не представляем нашу жизнь без них.
Определение понятий
Карта памяти — это очень удобный вариант для хранения всей важной информации. Данное качество дало возможность таким носителям завоевать всеобщую любовь и популярность
Отличительной особенностью данного устройства является то, что оно не имеет движущихся элементов и отличается высокой оперативностью и работоспособностью.
Картридер — это устройство для считывания флеш — карточек. Бывает двух видов:
- Внешний;
- Встроенный.
Внешний — подключается к компьютеру посредством провода, а внутренний — встраивается в системный блок компьютера или изначально установлен на некоторых ноутбуках. Еще его можно встретить на мобильных телефонах в виде слота для флешки. И в свою очередь может, как распознавать так и нет флеш-носитель. В этом случае, необходимо попытаться настроить работу устройства. Различают множество причин, из за которых возникают такого рода проблемы.
Функции картридера:
Картридер обладает двумя основными функциями:
- осуществляет запись и форматирование;
- проводит чтение данных с флеш — карты.
Устройство оснащено специальным контроллером и группой скользящих контактов. Например, мобильные телефоны, которые оснащены разъёмом для флеш — карточки, имеют встроенное устройство чтения данных. Если картридер не видит карту памяти, то проблема кроется именно в нём, а не в телефоне.
И так, основные причины нашей проблемы
- обычная SD, имеющая размер до 2 Гб, с побайтной адресацией страниц;
- видоизменённая версия стандартной карты, известная как SDHC, с посекторной адресацией страниц. Её размер может быть 32 Гб.
При не обнаружении значка, необходимо временно отсоединить не нужные в данной операции, устройства USB и повторно проверить состояние картридера. Можно также проверить картридер на другом ПК. Если и это не поможет, то вероятно, что картридер следует заменить или обратится к профессионалам для решения данной проблемы.
- https://comhub.ru/kartrider-noutbuka-ne-vidit-kartu-pamyati-sd-microsd/
- https://i-steering.ru/15-chto-dalat-esli-windows-10-ne-vidit-sd-kartu.html
- https://crabo.ru/configuring-wi-fi/ne-rabotaet-card-reader-windows-10-kartrider-ne-rabotaet-chto-mozhno-sdelat.html
Классы и форматы SD-карт
SD-карта SD-карте рознь — они различаются не только объемом и производителем, но и размерами, классом (скоростью работы), поколением. Все это, конечно, может повлиять на видимость SD-флешки в кардридере…
Размеры SD-карт
Существует три форм-фактора SD-карт: SD, miniSD, MicroSD (отличаются размерами). Карты используются в разнообразных портативных устройствах: телефонах, фотоаппаратах, видеокамерах, планшетах и пр. Наиболее широкое применение получили microSD карты (благодаря своему компактному размеру их можно вставить даже в миниатюрный телефон или MP3-плеер).
SD, miniSD, MicroSD карты
Для подключения microSD карты к ноутбуку или компьютеру в комплекте с ней всегда идет небольшой адаптер (см. фото ниже).
Адаптер для microSD карты
Типовая информация на SD-карте
Информация на SD-карте
Производитель: здесь без комментариев. Единственный момент — когда будете покупать себе SD-карту, рекомендую останавливаться на известных производителях: SanDisk, Transcend, Sony и т.д.
Тип SD карты
| Тип SD-карты | Описание |
|---|---|
|
SD |
Размер карт: от 128MБ дo 2ГБ;
Изначальная файловая система: FAT16; SD будут читаться и работать во всех устройствах, поддерживающих: SD, SDHC, или SDXC. |
|
SD High Capacity |
SDHC емкость карты: от 4ГБ до 32ГБ;
Изначальная файловая система: FAT32; Поскольку SDHC работает по другому принципу, чем стандартные SD-карты, новый формат не имеет обратной совместимости с SD-кардридерами. Примечание: кардридеры, выпущенные после 2009г. должны поддерживать формат SDHC. |
|
SD Extended Capacity |
SDXC емкости от 64ГБ дo 2TБ (или ~2000 ГБ);
Изначальная файловая система: exFAT; Кардридеры на ноутбуках до 2009 года, не поддерживают SDXC карты. SDXC карты будут работать в SDHC совместимых ридерах (не SD), если на компьютере операционная система поддерживает еxFAT (Windows 7, 8, 10). |
|
Ultra High Speed |
UHS — это дополнение к оригинальным интерфейсам SD- спецификаций.
Когда карта и кардридер поддерживают UHS — будет достигаться максимальная скорость (до 50 МБ/с — UHS-50; 104 МБ/с — UHS-104). В противном случае, кардридер и карта будут использовать более медленную, максимально доступную скорость SD. Не существует проблемы совместимости UHS карт с устройствами не-UHS. |
Важно! Таблица совместимости кардридеров и типов SD-карт
В принципе, на каждом кардридере (на упаковке с ним) указано какие карты он поддерживает. Естественно, если вы вставите более новую карту — он ее просто не увидит и вы не сможете ее прочитать. Таблица ниже покажет вам совместимость кардридеров и типов SD-карт.
| Кардридер, телефон, камера и т.д. | Поддерживаемые карты памяти |
|---|---|
|
SDXC SDXC кардридер |
SDXC, SDHC, SD |
| SDHC |
SDHC, SD |
| SD |
SD |
Класс карты (скорость)
Обычно на SD-картах указывают не скорость работы (в МБ/с, хотя иногда и ее указывают), а класс карты. При помощи таблиц ниже — вы можете узнать, какую скорость будет поддерживать ваша карта.
Важно: чем выше скорость — тем дороже карта. К некоторым устройствам необходим конкретный класс карты (например, к камере, иначе запись видео будет идти с тормозами, либо вообще не будет) — поэтому будьте внимательны с этим моментом!
Класс скорости
Класс скорости
| Класс | Минимальная скорость |
|---|---|
| 2 | 2 МБ/с |
| 4 | 4 МБ/с |
| 6 | 6 МБ/с |
| 8 | 8 МБ/с |
| 10 | 10 МБ/с |
Класс скорости UHS
| UHS Class | Minimum Speed |
|---|---|
| 1 | 10 MB/s |
| 3 | 30 MB/s |
Емкость, размер карты
Чем больше — тем лучше. Правда, старайтесь исходить из реальных потребностей: если вам нужно хранить десяток-другой фото, то может и нет смысла переплачивать и брать карту большой емкости?
Причины, по которым ноутбук не видит карту памяти
При последовательном выполнении всех действий у пользователей не должно возникнуть проблем. Однако, если ваш ноутбук не смог распознать внешний носитель, могут быть неполадки в системе или механическое повреждение. Чаще всего встречаются следующие виды неисправностей:
- Повреждение разъёма, в который вставляется карта памяти. В некоторых случаях могут быть неисправны датчики, отвечающие за распознавание устройства.
- Плохое состояние накопителя, его повреждение или поломка чипов и микросхем.
- Поражение ноутбука вирусами и вредоносными программами. Может привести к сбоям в работе стандартных программ и приложений.
- Не подходит формат накопителя. Существуют различные модели, заранее убедитесь в совместимости с ноутбуком.
- Возможно, неправильно выставлены настройки в системе, и автоматическое распознавание отключено.
Чаще всего причина заключается в ошибках при подключении и настройках. Их можно решить самостоятельно без посторонней помощи. При более сложных видах неисправностей стоит обратиться за помощью в специализированный сервисный центр.
Как выбрать картридер для карты памяти
Перед тем, как покупать кардридер, уточните тип карты памяти, которую вы используете и/или собираетесь подключать к ПК или ноутбуку.
Сделать это просто:
- извлеките карту памяти из телефона, фотоаппарата и т. д.,
- на этикетке прочтите тип и формат карты
В соответствии с этим и подбирайте считыватель карт для sd памяти.
К слову, на рынке представлено множество простых и сложных картридеров, каждый из которых поддерживает только определенные типы памяти. Среди них:
- Compact Flash
- Secure Digital
- Memory Stick
Можно взять универсальный считыватель карт с несколькими портами, например, картридер с поддержкой compact flash.
Совет . Если вам нужен картридер для восстановления файлов на sd карте, советуем подобрать . Собственно о том, как восстановить фото на телефоне, читайте .
Заключение
Здесь перечислены самые основные причины того, почему компьютер может не увидеть карту памяти. Как видно их немало, но это далеко не все причины, а только основные и те, которые возможно решить самостоятельно.
В случае, если ни один из перечисленных советов не помог запустить на ноутбуке или компьютере — нужно обратиться к специалисту или сервисный центр. Возможно, что из-за постоянных вибраций отпаялись контакты между платой и USB-портом или картридером, сгорел один из портов или они вовсе отключены в BIOS. Все это и много других сложных проблем поможет исправить мастер, за максимально короткое время.
Также следует помнить, что нельзя хранить важную информацию или данные в единственном экземпляре на карте памяти. Для этого следует использовать более надежные средства, например, внешний жесткий диск или внутренняя память компьютера, лэптопа.
Итог
Любой твёрдый электронный носитель информации способен дать сбой в самый неподходящий момент. Чтобы не растерять сохранённые на нем файлы действуйте оперативно. Ни в коем случае нельзя записывать новые фото и видео поверх предыдущей информации. В противном случае это повлечёт за собой утерю старых важных файлов.
Данные с карты, только что прошедшей глубокое форматирование, подлежат восстановлению специальными платными программами в сервисных центрах. Быстрое форматирование относиться к данным более щадящим способом. Восстановить их сможет и обычный пользователь.
После того, как данные с карты восстановлены, нужно обязательно проверить её на исправность. Повторная запись изъятых файлов на повреждённый носитель приведёт к их неизбежной утере!
Все модели смартфонов «грешат» тем, что сильно греются во время записи видео. Слот для мини-памяти часто бывает расположен возле процессора, поэтому карта может просто расплавиться. Целесообразной станет покупка двух носителей по 32 Гб, чем одной на 64 Гб. Последовательно используйте две карты меньшего объёма и вам не придётся спрашивать себя, о том, как восстановить фото со сгоревшей флешки.
Буду очень рад, если помог спасти не один ваш ценный файлик. Подписывайтесь на новости моего блога и рассказывайте о нём друзьям, дорогие читатели.
Всем пока!