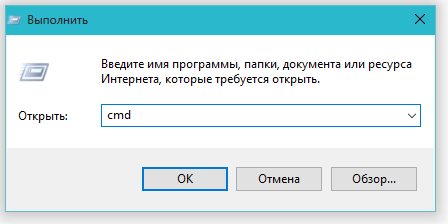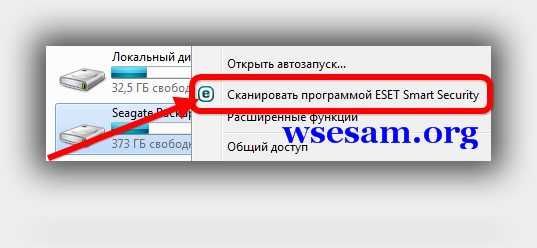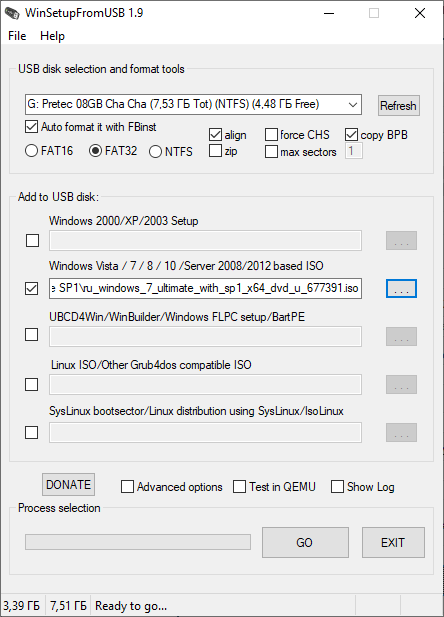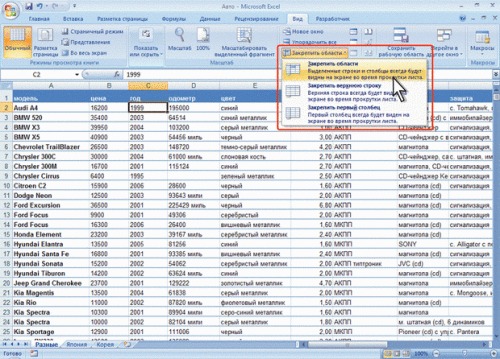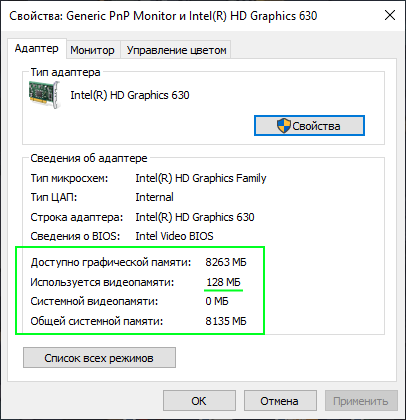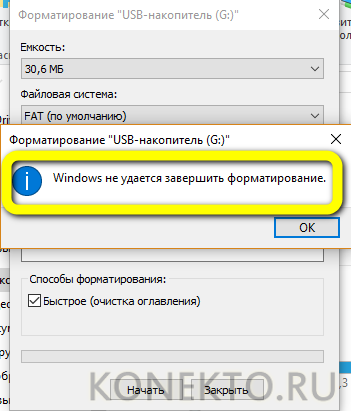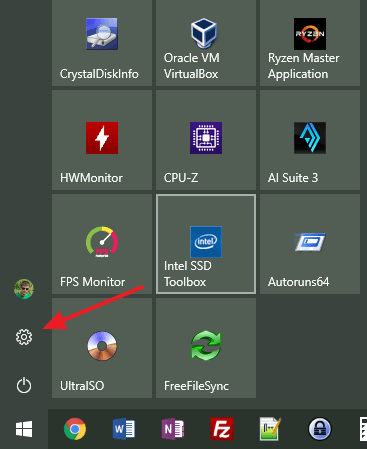Флешка защищена от записи, как снять защиту
Содержание:
- Как убрать защиту через «Редактор локальной групповой политики»
- Как восстановить флешку Transcend через программу JetFlash Recovery Tool
- Как удалить защиту записи в «Редакторе реестра»
- Как можно снять защиту от записи с флешки?
- Снять защиту от записи на диск
- Как снять защиту от записи с флешки?
- Видео инструкция
- Создание политик StorageDevicePolicies
- Снятие защиты от записи в реестре с помощью Regedit.exe
- Почему жёсткий диск не может быть записан в чем проблема
- Снять защиту от записи с помощью DiskPart
- Решение
Как убрать защиту через «Редактор локальной групповой политики»
Этот способ может также повлиять на исправление ошибки с записью на диск.
Шаг 1. Для запуска меню «Редактора политики» используйте две клавиши «Win+R» и введите «gpedit.msc», активируйте команду клавишей Enter или кнопкой «ОК».
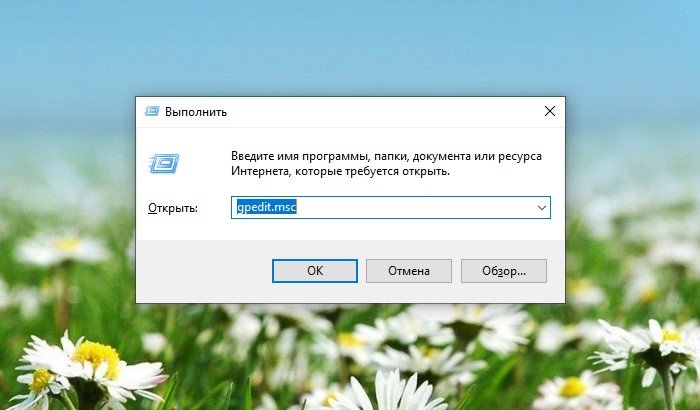 Нажимаем «Win+R», вводим «gpedit.msc» и нажимаем Enter
Нажимаем «Win+R», вводим «gpedit.msc» и нажимаем Enter
Шаг 2. В «Локальный компьютер» следует задействовать «Конфигурацию компьютера» и выбрать «Административные шаблоны».
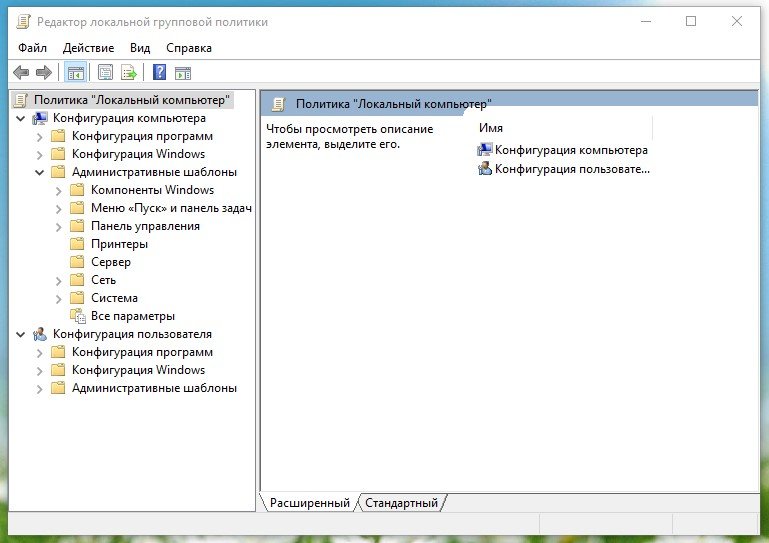 Выбираем «Административные шаблоны»
Выбираем «Административные шаблоны»
Шаг 3. Далее в папке «Система» выберите пункт «Доступ к съемным запоминающим устройствам».
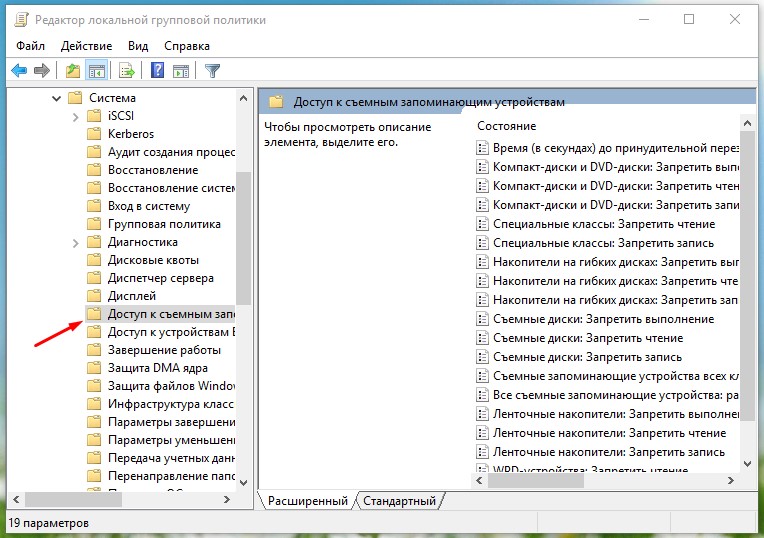 Выбираем пункт «Доступ к съемным запоминающим устройствам»
Выбираем пункт «Доступ к съемным запоминающим устройствам»
Шаг 4. В правой части редактора выберите по очереди все разделы «Съёмные диски» и активируйте значение «Отключить»:
-
Правым кликом мыши выберите один из пунктов «Съёмные диски: Запретить выполнение» нажмите в окне «Изменить».
-
В дополнительном окне выберите «Отключено» нажмите внизу меню «Применить» и «ОК».
Закройте окно «Редактора локальной групповой политики» и перезапустите свой ПК.
Как восстановить флешку Transcend через программу JetFlash Recovery Tool
Программу можете скачать, если перейдёте ссылке: https://www.transcend-info.com/Support/Software-3/ и установите её на компьютер. Это бесплатная версия доступна для скачивания с функциями восстановления работы USB-устройств. Интерфейс утилиты будет понятен даже неопытному пользователю ПК, и за короткое время, в течение 5 минут, вы сможете исправить ошибку, выдаваемую при запуске USB-флешки.
В примере будет использована флешка transcend jetflash v30 2Gb.
- Подсоедините флешку к порту расположенному на материнской плате. Теперь запустите ярлык с программой.
-
Оставьте галочку на пункте «Repair drive &…» и нажмите на «START».
-
Программа запустит процесс автоматического восстановления внутренней среды на флешке.
-
При успешном восстановлении флеш-накопителя появится окно с оповещением как на скриншоте ниже.
В случае фатальных неисправностей с USB-устройством возникнет окно с предупреждением, что ваша флешка не подлежит исправлению при помощи программы.
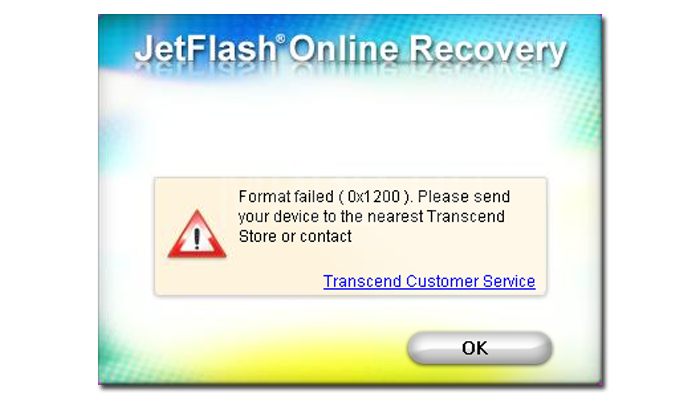 Окно с оповещением о неудачном восстановлении флешки
Окно с оповещением о неудачном восстановлении флешки
Как удалить защиту записи в «Редакторе реестра»
-
Чтобы попасть в основную среду «Редактора реестра» используйте две клавиши «Win+R». В строке пропишите команду «regedit» и воспользуйтесь кнопкой Enter на клавиатуре.
-
В левой колонке меню «Редактора реестра» находятся опции реестра. Откройте вверху на панели «Правка» выберите «Найти» и введите «StorageDevicePolicies» (без кавычек). Установите на всех пунктах галочки и нажмите «Найти далее».
-
В правой части значение, имеющее название WriteProtect с имеющим параметром 1 (в строке «Значение:»), приводит к ошибке. Нажмите на него 2 раза кликом мышки и в маленьком окне ничего не меняйте кроме «1» на «0», подтвердите свои действия кнопкой «ОК».
Закройте все запущенные программы и перезагрузите ПК, чтобы значение вступило в силу. После этого можете проверить USB-устройство.
Если у вас не отображается строка в правой колонке с именем «StorageDevicePolicies», тогда следует выполнить указанные действия ниже:
-
Остановитесь на разделе «Control», нажмите на него правым кликом мыши для запуска дополнительного окна, в котором следует выбрать строку «Создать» и далее выберите «Раздел». Задайте имя разделу «StorageDevicePolicies» и нажимаем кликом мышки на любой области меню.
-
Перейдите в правую часть этого раздела и правым кликом мыши на пустой области вызовите строку «Создать», а в ней нажмите на «Параметр DWORD 32».
-
Назовите раздел «WriteProtect».
-
Запустите его, кликнув по нему два раза, чтобы убедиться в номере значения. Автоматически ему должна быть присвоена цифра «0».
Оставляете всё как есть, закрываете «Редактор реестра» и делаете перезапуск ПК.
Как можно снять защиту от записи с флешки?
Бывают случаи, когда обычная usb флешка перестаёт читаться компьютером. Наиболее актуальная проблема на сегодня появление слов – “диск защищен от записи”. В этом случае пользователь может просматривать имеющиеся данные на носители. Однако записывать на него что-то не может. В чем причина такой неисправности и как ее исправить?
Самые распространенные причины неисправности
Такая проблема возникает в том случае, когда usb носитель не дает права на запись другим устройствам. То есть имеющиеся видео и фото воспроизводить можно, но вот записывать на флешку новые нельзя. Причиной такой неисправности служат сбои. Они бывают двух видов:
- Программные.
- Аппаратные.
Помните! Два вида ошибок могут быть как ПК, так и на носителе.
Типы защиты от записи
Существует несколько видов защиты.
- Аппаратная блокировка – это специальный переключатель, который есть на корпусе флешки. Он способен блокировать действия с ней.
- Программное блокирование может быть нескольких типов. Она создана для того, чтобы предотвратить несанкционированное использование приспособления. Такой тип будет зависеть от использующихся программ.
Видео с полезными советами:
Как механически снять защиту?
В первую очередь при возникновении такой проблемы следует обратить внимание на переключатель, который есть на накопителе. Возможно, кто-то нечаянно его переключил
Или это было сделано с целью сохранения инфы.
Кроме того, нужно проверить исправно ли работает флешка в других разъемах компьютера. Лучше всего, вставить приспособление совсем в другой системный блок. Проблема может крыться в плохом контакте или сбоях в работе USB контроллеров. Если с разъемами и с ней всё в порядке. Значит, проблема кроется в программной ошибке, которую можно легко исправить самостоятельно.
Total commander, как самый простой способ разблокировки
“Total Commander” – это менеджер операционной системы Windows. Это один из первых созданных помощников, который пользуется, по сей день немалой популярностью. Чтобы снять блокировку надо:
Зайти в Конфигурации. Найти пункт Операции с файлами. Выбрать автоматический способ копирования.
После этого блокировка должна быть снята. Чтобы это проверить, вытащите флешку из устройства и повторно ее вставьте. После чего попробуйте перенести на нее какой-либо файл.
Использование реестра
С самого создания операционной системы работа с реестром не изменилась. Встроенная программа Regedit есть в каждой версии Windows. Найти реестр можно в папке Пуск.
Главное при работе с Regedit следовать четко инструкции и не совершать лишних действий. Иначе можно удалить нужные файлы или сделать ошибки, которые в будущем понесут за собой проблемы в работе операционной системы. Кроме того, с помощью реестра можно сделать так, что компьютер вообще перестанет запускаться. Поэтому будьте осторожны!
- Открыв пункт Regedit в поисковой строке введите адрес: HKEY_LOCAL_MACHINE\ SYSTEM\ CurrentControlSet\ Control.
- В открывшемся разделе переходим в пункт StorageDevicePolicies. В этой папке содержатся все настройки WriteProtect.
- После чего в параметрах устанавливаем значение – 0. Сделать это можно через правую кнопку мыши. В появившемся меню выбираем пункт “Изменить”. В поле для редактирования ставим значение 0.
- После совершения всех действий флешку нужно извлечь и перезагрузить ПК. После загрузки системы вставьте устройство, и отформатируйте его в автоматическом режиме.
Устройство готово к использованию!
Низкоуровневое форматирование
Если все механические и программные варианты снятия блокировки были испробованы, но все безуспешно. Тогда этот метод точно вам пригодится. Низкоуровневое форматирование – это полная очистка, после которого все программные таблицы системы накопителя формируются заново.
Обратите своё внимание! При этом способе все файлы, имеющиеся на носителе, будут утеряны.
Полное форматирование поможет заблокировать поврежденные участки. В дальнейшем система будет обходить эти участки, и не записывать на них.
Для низкоуровневого форматирования потребуется специальная программа. К примеру, хорошо подойдет Low Lewel Format Tool. После включения программы все таблицы и разделы на накопителе будут удалены. Флешка будет полностью очищена и готова к новому использованию.
Проблемы с блокировкой USB накопителя могут возникнуть у каждого человека. Чтобы это исправить нужно, выяснить причину и найти способы его решения.
Чаще всего, потребуется только механическое снятие защиты. Если это не помогло, тогда следуйте предоставленным инструкциям и программную защиту удастся обойти.
Снять защиту от записи на диск
Следующее руководство призвано помочь вам снять защиту от записи на диске в Windows 10/8/7. Точное сообщение будет:
Есть ли аппаратная блокировка
Некоторые внешние устройства, такие как флеш-накопители, имеют аппаратную блокировку в виде переключателя. Вы должны увидеть, есть ли на устройстве переключатель, и нажимается ли он для защиты устройства от случайной записи. Извлеките устройство из компьютера и, если переключатель находится во включенном состоянии, нажмите его обратно, чтобы отключить защиту от записи.
Если переключатель устройства выключен, но вы все еще получаете сообщение или если на устройстве нет аппаратной блокировки, обратитесь к системному администратору, чтобы узнать, не заблокировал ли он порты USB. Если порт USB не заблокирован администратором, давайте проверим реестр Windows, чтобы узнать, был ли он изменен для блокировки портов USB.
Редактирование реестра
Чтобы проверить, изменен ли ключ реестра по какой-либо причине,
- Нажмите клавишу Windows + R
- В открывшемся диалоговом окне «Выполнить» введите regedit . нажмите Ввод
- Теперь вы можете увидеть редактор реестра. Разверните ключ HKEY_LOCAL_MACHINE.
- Разверните Системную папку в левой панели под HKEY_LOCAL_MACHINE
- Найдите CurrentControlSet и разверните его, чтобы найти Сервисы .
- Когда вы расширяете Службы, нажмите USBSTOR .
- На правой панели дважды нажмите Пуск . В появившемся окне введите 3 .
- Закройте редактор реестра.
После изменения значения реестра попытайтесь сохранить что-либо на внешнем диске, который вызывает у вас проблему. Если вы все еще получаете сообщение, возможно, проблема в устройстве. Попробуйте подключить другое внешнее запоминающее устройство и посмотреть, работает ли оно. В следующем разделе объясняется, как устранить неполадки в сообщении: диск защищен от записи – при условии, что проблема связана с устройством
Загрузитесь в безопасном режиме и отформатируйте устройство .
Вы не сможете отформатировать устройство, если попытаетесь сделать это после обычной загрузки Windows. Вы получите то же сообщение о том, что устройство защищено от записи. Чтобы противостоять этому:
- Перезагрузите Windows.
- Как только компьютер снова включится, нажмите F8.
- Вы увидите меню с Boot Into Safe Mode в качестве опции.
- Выберите эту опцию с помощью клавиш со стрелками и нажмите Enter.
- Когда Windows загружается и, наконец, выдает рабочий стол, откройте диалоговое окно «Выполнить» (Win Key + R)
- Введите CMD в диалоговом окне «Выполнить», чтобы получить черное окно DOS
- В черном окне введите формат , а затем букву диска съемного хранилища . Например, если проблемный диск – F, введите формат f: .
- Имейте в виду , что форматирование удалит содержимое устройства хранения. Убедитесь, что вы используете эту опцию в точке, где все, что вы хотите, это иметь возможность снова использовать устройство. Также убедитесь, что вы знаете букву диска, так как ввод неправильной буквы диска полностью удалит данные соответствующего диска.
После форматирования попробуйте что-нибудь сохранить на диск. Если вы можете сохранить, проблема устранена. Если нет, и если вы хотите, вы можете перейти к следующему шагу устранения неполадок на свой страх и риск.
Разрушительное тестирование записи
Тесты разрушительной записи часто решают проблему, когда таблицы файлов внешних устройств хранения повреждены. Хотя в большинстве случаев вы сможете получить доступ к устройству, шансы найти старые данные на этих устройствах невелики. Почти все деструктивные тесты записи полностью уничтожают таблицу размещения файлов и создают новую. Вам также может понадобиться отформатировать диск перед тем, как вы сможете сохранить на нем какие-либо данные – после тестирования.
Есть некоторые хорошие сторонние программы, которые помогут вам достичь этого. Я бы порекомендовал HD Tune. Бесплатной версии достаточно, чтобы вернуть ваш диск в рабочее состояние. Однако не ожидайте восстановления старых данных. Вы можете попробовать инструменты восстановления данных после разрушительного тестирования записи, но, как было сказано ранее, шансы будут невелики.
Вы также можете прочитать «Диск защищен от записи для съемных дисков». В этом посте рассказывается об изменении другого раздела реестра и о том, как использовать командную строку для удаления защиты от записи.
Здесь объясняется, как удалить сообщение о том, что диск защищен от записи. Если вам нужны дальнейшие рекомендации, оставьте комментарий с указанием типа диска и используемой операционной системы.
Проверьте этот пост, если вам нужно защитить USB от записи флэш-накопителей в Windows.
Как снять защиту от записи с флешки?
Как снять защиту от записи с флешки SanDisk
Немного повторюсь если у вас флешка sandisk, а особенно модели cruzer, то никаким методом у вас не получится восстановить вашу флешку. Если конечно она не модели 2016 годов и то восстановить не получится если вы не найдете специализированного софта на оф.сайте: https://ru.sandisk.com. Вам повезет если ваша флешка еще на гарантии, если гарантия кончилась, то смело выбрасывайте ее на помойку, как это сделал я.
HP USB Disk Storage Format Tool – это универсальная утилита, которая подходит почти под любой usb накопитель и для flash-карт microsd использующие адаптеры. Скачиваем программу и запускаем exe-файл (программа не требует установки). После запуска программа сама определит ваше устройство. После просто выбирайте тип файловой системы и нажимаем кнопку «Начать». hpusbfw.rar (cкачиваний: 9467)
Как снять защиту от записи с флешки Transcend, JetFlash и A-DATA
JetFlash Recovery Tool – программа для снятия защиты с флешек от следующих производителей Transcend, JetFlash и A-DATA. Скачиваем архив с программой, после простейшей установки, программа сама определит флешку и нажимаем кнопку «Start».
JetFlash Online Recovery – этот набор программ, специально создан для восстановления JetFlash usb Transcend. Это онлайн инструменты от самой компании Transcend. Вы можете скачать c блога или же перейти на оф.сайт страницы загрузки программ: http://ru.transcend-info.com/Support/Software-3.
Как снять защиту от записи с флешки Apacer и на контроллере Phison
Apacer Repair – данная программа подходит только для флешак фирмы Apacer. Скачиваете программу и для снятия защиты от записи просто запускаете ее и следуете инструкциям.
Apacer 8 Repair Utility — Комплект из восьми программ для форматирования флэшак Apacer Handy Steno и других моделей.
- Repair_v2.9.0.4
- Handy Steno AH161 plus, Handy Steno AH221
- Handy Steno AH222, Handy Steno AH223
- Handy Steno AH225, Handy Steno AH321
- Handy Steno AH322, Handy Steno AH323
- Handy Steno AH326
- Repair_v2.9.1.1
- Handy Steno AH123, Handy Steno AH124
- Handy Steno AH125, Handy Steno AH160
- Handy Steno AH220, Handy Steno AH320
- Handy Steno HC202, Handy Steno HC212
- Handy Steno HA202, Handy Steno HN202
- Handy Steno HN212, Handy Steno HT202
- Handy Steno HT203 200X, Handy Steno HS120
- Repair_v2.9.1.8A
- Handy Steno AH522 200X
В этих флэшках используется в основном контроллеры Phison. Некоторые утилиты не работают под Windows 7.
AlcorMP – еще одна программа для работы с Transcend JetFlash V33, V60 и других флешек работающих на контроллере AlcorMP. Скачиваем архив, после распаковки запускаем файл AlcorMP.exe. Если ваша флешка работает на базе контроллера AlcorMp, то в строке под буквой «G» появится надпись черного цвета. Если же надпись красного цвета либо вообще не появилась надпись, то работа с данной флешкой невозможно. Для снятия защиты просто нажмите кнопку «Start (A)» После удачного завершения, надпись будет выводится зеленым цветом.
Как восстановить флешку и снять защиту с Silicon Power
На данный момент я пользуюсь флешкой данной фирмы у меня «Silicon Power Blaze B10 32GB 3.0», я очень доволен данной флешкой и скоростью ее работы. Так же как и с другими флешками у меня приключился с ней казус, при форматировании флешки отключили свет, после этого компьютер видел флешку и одновременно нет, флешка определялась как диск «G», но при попытке входа на флешку компьютер выдавал следующие сообщение «Диск G отсутствует. Вставьте диск и повторите попытку» тоже самое происходило и при форматировании. Как я испугался . Но на выручку мне пришла следующая программа, нашел я ее на оф.сайте компании.
UFD Recover Tool — данная программа специально создана для восстановления usb накопителей Silicon Power, она отлично работает с интерфейсами 2.0 и 3.0, подходит для любой флешки silicon power.
Пара нюансов: Перед началом использования программ которые описывались выше, рекомендую провести следующие действия с флешкой, вот если они не помогу только потом приступайте к работе с программами. При использование программ все данные с флешки будут удалены.
- Проверьте ваш usb накопитель на вирусы различными антивирусными программами.
- Поменяйте USB-порт, бывает такое что порт может быть поврежден и на флешку с компьютера поступает не достаточное количество энергии.
- Проверьте ваш usb накопитель на наличие переключателей защиты.
Ну вот вроде бы и все советы, которые, вам помогут снять защиту с флешки или же восстановить ее работоспособность.
Надеюсь эти советы помогут вам
Спасибо за внимание!
Видео инструкция
Ниже — видео по данной ошибке, в которой показаны все описанные выше способы. Возможно, она сможет вам помочь разобраться с проблемой.
Надеюсь, один из подходов помог вам в решении проблемы. Если же нет, рекомендую также проверить вашу флешку на другом компьютере или ноутбуке: это позволит определить, является ли защита от записи следствием параметров системы или же виноват сам накопитель.
А вдруг и это будет интересно:
Почему бы не подписаться?
28.03.2019 в 14:13
после перезагрузки комп вообще не загружается! Пробывала первый вариант… я в шоке!
28.03.2019 в 17:34
Попробуйте флешку вынуть. В Windows же запущенной проделывали операцию? Именно флешку очищали, ничего не перепутали?
04.04.2019 в 19:20
Если у вас microSD (маленькая такая) и вставляете в адаптер, проверьте на нём боковой переключатель! Он и защищает от записи! Я уж в низкоуровневые дебри полез, а сын спросил, глядя на картинку адаптера, что это? Вуаля!
24.04.2019 в 13:31
Спасибо за ваш комментарий. У меня была именно эта проблема, переключила и теперь можно удалить. «а ларчик просто открывался»
27.06.2019 в 15:38
Я пробовала все описанные способы, ничего. Потом дошла до комментариев. Спасибо, вы мой спаситель.
02.08.2019 в 12:16
Мужик ты просто бог со своим коментом я уже что только не пробывал а тут тупо все так просто спасибо работает )))
08.11.2019 в 19:48
Спасибо, посмотрел на свой адаптер на нем нет данного переключателя- порылся по ящикам нашел другой адаптер, на котором данный переключатель нашелся.:)
Рано или поздно у каждого пользователя карт дополнительной памяти возникает необходимость сделать форматирование microSD-карты.
Сделать это эффективно и качественно — есть несколько способов.
Но для начала нужно разобраться, что такое microSD и как происходит форматирование?
Создание политик StorageDevicePolicies
Если вам не повезло, что у вас нет нужного значения реестра, которое нужно изменить, вам просто придется сделать это самостоятельно. Не волнуйтесь, это у вас есть.
- Откройте редактор реестра, как описано выше.
- Перейдите к HKEY_LOCAL_MACHINE> SYSTEM> CurrentControlSet> Control.
- Щелкните правой кнопкой мыши пустую область правой панели и выберите «Создать»> «Ключ».
- Назовите новый ключ StorageDevicePolicies и нажмите Enter для подтверждения.
- Выберите StorageDevicePolicies.
- Снова щелкните правой кнопкой мыши пустое пространство правой панели и выберите «Создать»> «Значение DWORD (32 бита)».
- Назовите новое значение DWORD WriteProtect и нажмите Enter для подтверждения.
- Дважды щелкните WriteProtect. Откроется окно редактирования DWORD.
- Найдите поле «Значение» и введите 0 в качестве нового значения.
- Выберите ОК и закройте редактор реестра.
- Перезагрузите компьютер и снова проверьте диск.
Уф! Надеюсь, это последнее средство решит проблему «Носитель защищен от записи» в Windows за вас!
Снятие защиты от записи в реестре с помощью Regedit.exe
В любой версии Windows начиная с XP, запустите программу Regedit.exe от имени Администратора (для запуска используйте поиск в операционной системе по запросу «regedit», обычно программа показывается в верхней части списка результатов поиска.
Щелкните по иконки правой кнопкой мышки и выберите в меню “Запуск от имени администратора”).
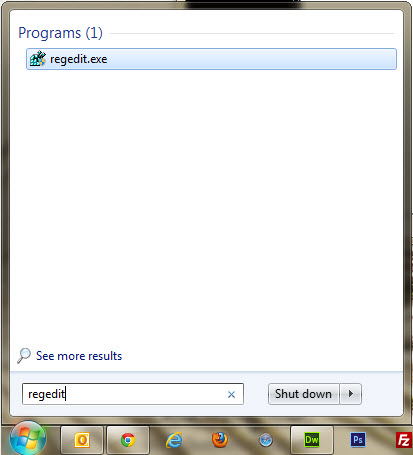
Перейдите к следующему разделу:
HKEY_LOCAL_MACHINESYSTEMCurrentControlSetControlStorageDevicePolicies
Если его нет, то создайте.
Дважды щелкните на «WriteProtect» (защита от записи) в правой панели Regedit.exe. Поменяйте значение с 1 на 0 и нажмите «ОК», чтобы сохранить изменения. Закройте редактор реестра и перезагрузите компьютер. Еще раз подключите USB-накопитель и вы увидите, что он больше не защищен от записи. Теперь вы можете форматировать накопитель в обычном режиме, щелкнув правой кнопкой мыши на нем в «Мой компьютер» и выбрав формат форматирования.
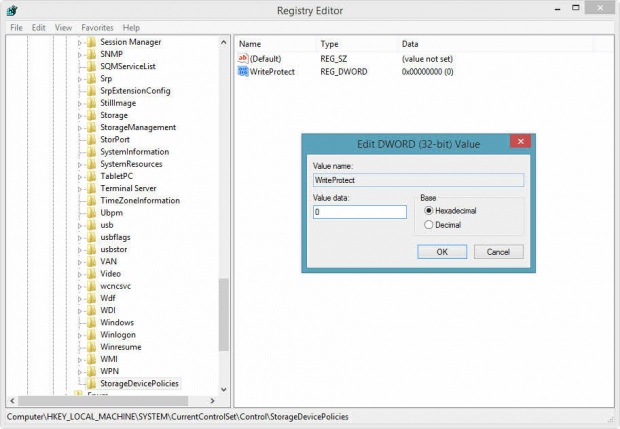
Если вы не можете найти StorageDevicePolicies, вы можете попробовать создать раздел, щелкнув правой кнопкой мыши в пустом месте папки Control и выбрав Создать -> Раздел. После этого аккуратно введите имя.
Теперь дважды щелкните по созданному разделу (папке) и щелкните правой кнопкой мышки еще раз и выберите Создать -> Параметр DWORD.
Присвойте имя WriteProtect и установите его значение на 0. Нажмите на кнопку «ОК», выйдете из Regedit и перезагрузите компьютер.
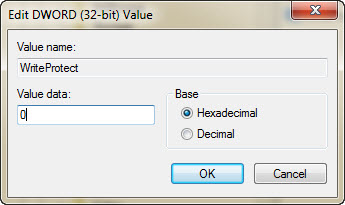
Если этот метод не работает, попробуйте следующее:
Почему жёсткий диск не может быть записан в чем проблема
Проблема в записи жестких дисков кроется в недостаточности прав у владельца сидящего сейчас за компьютером. Во многих семьях есть только один компьютер, и для каждого пользователя отводиться свое место на жестком диске. Так же есть главный, это администратор, он и решает можно ли записывать остальным информацию на носитель. В данной случае нужно зайти под логином администратора. Смотрим инструкцию ниже.
- Заходим под паролем и логином администратора и нажимаем правой кнопкой мыши на иконке необходимого объекта и выбираем свойства.
- Находим пункт “безопасность” и в самом низу жмем кнопку “дополнительно”.
- Выбираем вкладку “разрешения” и ту учетную запись, которой надо дать больше прав и далее “изменить разрешения”.
- Нажимаем опять “изменить”, далее отмечаем галочкой пункт “полный доступ”, чем снимаем защиту (должны автоматически обозначиться остальные) и нажать ok.
- Проверяем работоспособность войдя под другими данными.
Проверял на windows 7 и на windows 10, на xp не тестировал.
Снять защиту от записи с помощью DiskPart
DiskPart – это мощная утилита командной строки в Windows, которая может удалять атрибуты со всех дисков или определенных разделов.
- Сначала вставьте USB-накопитель, защищенный от записи, если он есть.
- Откройте меню «Пуск» и введите diskpart.
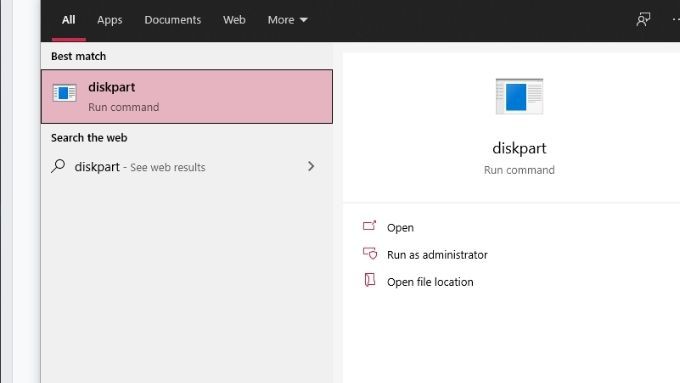
- В результатах выберите команду запуска diskpart.
- Если вас попросят предоставить права администратора, ответьте «да».
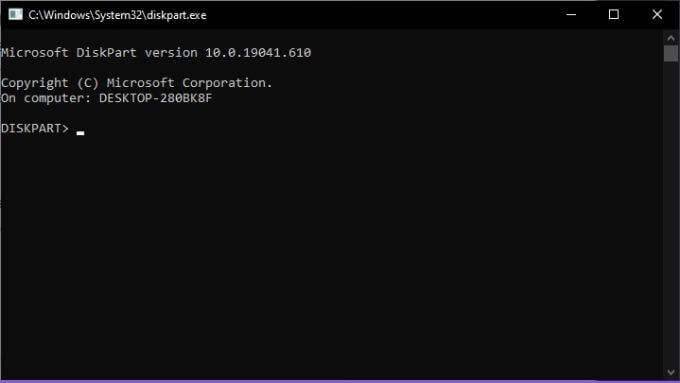
- В командной строке DiskPart введите список дисков и нажмите Enter.
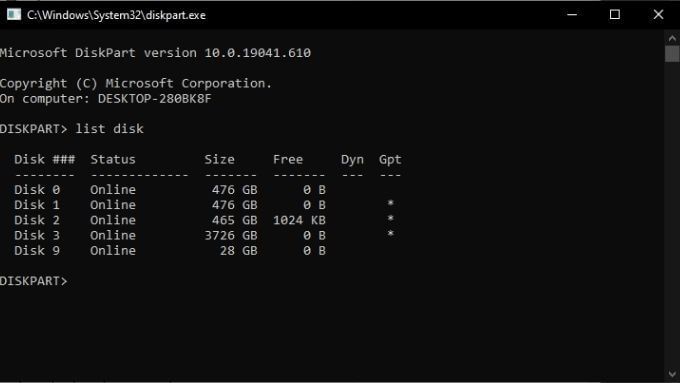
- Найдите свой USB-диск в списке дисководов, запишите его номер. Скоро она вам понадобится!
- Теперь введите select disk #, но замените # на правильный номер диска. Затем нажмите Enter.

- Введите атрибуты disk clear только для чтения и нажмите клавишу Enter.
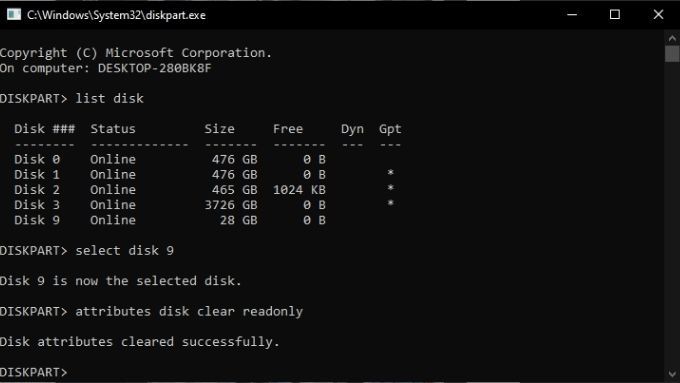
- После получения подтверждающего сообщения введите Exit и нажмите Enter.
Решение
Начать следует с довольно обыденной ситуации, которая связана с тем, что на целевом носителе информации имеется вынесенный на корпус механический переключатель, отвечающий за блокировку и разблокировку операций по записи/удалению и форматированию его содержимого.
Выглядеть данный переключатель может по-разному, и иногда он может располагаться с боковой части, и активировать его можно случайно. Поэтому внимательно осмотрите устройство, возможно, подобное развитие событий актуально именно в вашем случае.
Если защита отключена или на вашем устройстве нет подобного переключателя следует поступить следующим образом:
Вариант 1 – специализированное программное обеспечение от производителя устройства
Практически каждый производителей устройств для хранения информации выпускает и специальные утилиты, которые призваны решить возможные проблемы в работе их продуктов.
Например, у четвёрки лидеров данного рынка это:
Следует понимать, что подобное программное обеспечение может работать только с определёнными флешками, и будет проблематично (да и бесполезно) подружить ПО от «Transcend» с «Kingston» или наоборот.
Это не распространяется на сторонних разработчиков, выпускающих универсальные утилиты, которые используют в своей работе определённые типы контроллеров (например, некоторые программы для реализации низкоуровневого форматирования). Но их применение должно сопровождаться определёнными навыками, так как они предполагают более серьёзное вмешательство в структуру работы устройства хранения информации.
Для «родного ПО» всё просто – это скачать (и установить при необходимости) и пошагово следовать рекомендациям программы.
Вариант 2 – проверка записей реестра на компьютере
Ранее данный способ уже был анонсирован, и именно для его реализации следует заблаговременно озаботиться созданием точки восстановления. Так как неосторожная работа с редактором реестра может привести к нестабильной работе операционной системы.
Итак, потребуется сделать следующее:
- Нажмите «WIN+R» для открытия окна «Выполнить» и введите команду «regedit»;
- Откроется окно редактора реестра, где необходимо найти папку «StorageDevicePolicies», которая находится по следующему пути – «HKEY_LOCAL_MACHINE \ SYSTEM \ CurrentControlSet \ Control»;
- Если данного пункта нет, то кликните правой кнопкой мышки по каталогу «Control» и выберите «Создать» — «Раздел».
Установите имя раздела «StorageDevicePolicies», и создайте «Параметр DWORD» или «QWORD», в зависимости от разрядности вашей операционной системы.
Назовите его «WriteProtect» и оставьте значение «0», установленное по умолчанию.
Для тех, у кого данный раздел имеется, нужно только удостовериться, что у параметра «WriteProtect» в значение «0». - Далее, останется только извлечь носитель и перезагрузить компьютер.
Вариант 3 – использование функционала командной строки
Нажмите «WIN+S» и введите в поисковую строку «cmd»;
Кликните правой кнопкой мышки по найденному результату и выберите «Запуск от имени администратора»;
В открывшуюся консоль командной строки введите и выполните команду «diskpart», для запуска утилиты по работе с дисками;
Далее, выполните «list disk», для отображения всех подключенных дисков;
Просматривая полученную таблицу, обратите внимание на столбец «Размер» и методом исключения определите, какая цифра присвоена целевой флешке.
Введите и выполните «select disk +», где вместо плюса укажите номер диска из шага выше;
Выполните команду «attributes disk clear readonly» для сброса атрибута «только чтение»;
В завершение выполните «Exit» и закройте консоль командной строки.
Дальнейшие манипуляции с носителем зависит от поставленных вами целей (форматирование, перенос информации, запись).
Вариант 4 – просмотр параметров редактора локальной групповой политики
- Нажмите «WIN+R» с командой «gpedit.msc»;
- Откройте раздел «Конфигурация компьютера — Административные шаблоны»;
- Перейдите в каталог «Система» и найдите подраздел «Доступ к съемным запоминающим устройствам»;
- Среди открывшегося списка найдите «Съемные диски: Запретить чтение» и откройте его двойным кликом мышки;
- Установите для него режим «Не задано» или «Отключено».
Останется только сохранить изменения и перезагрузить компьютер.