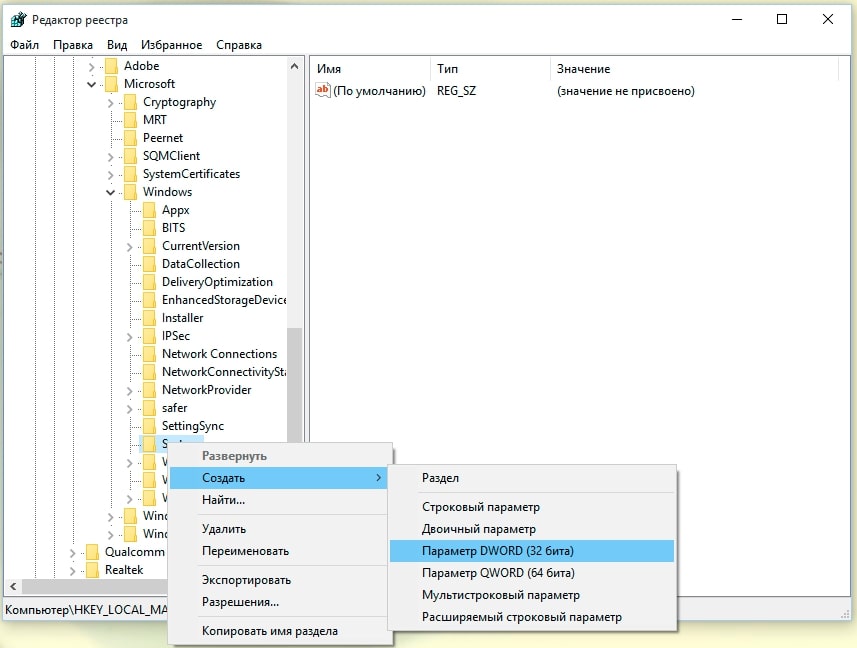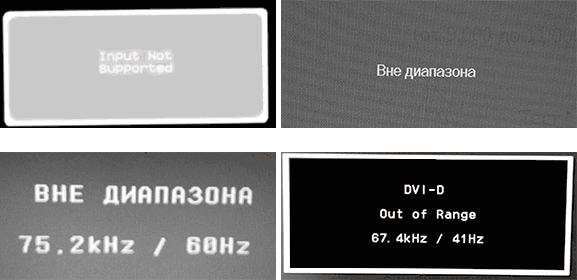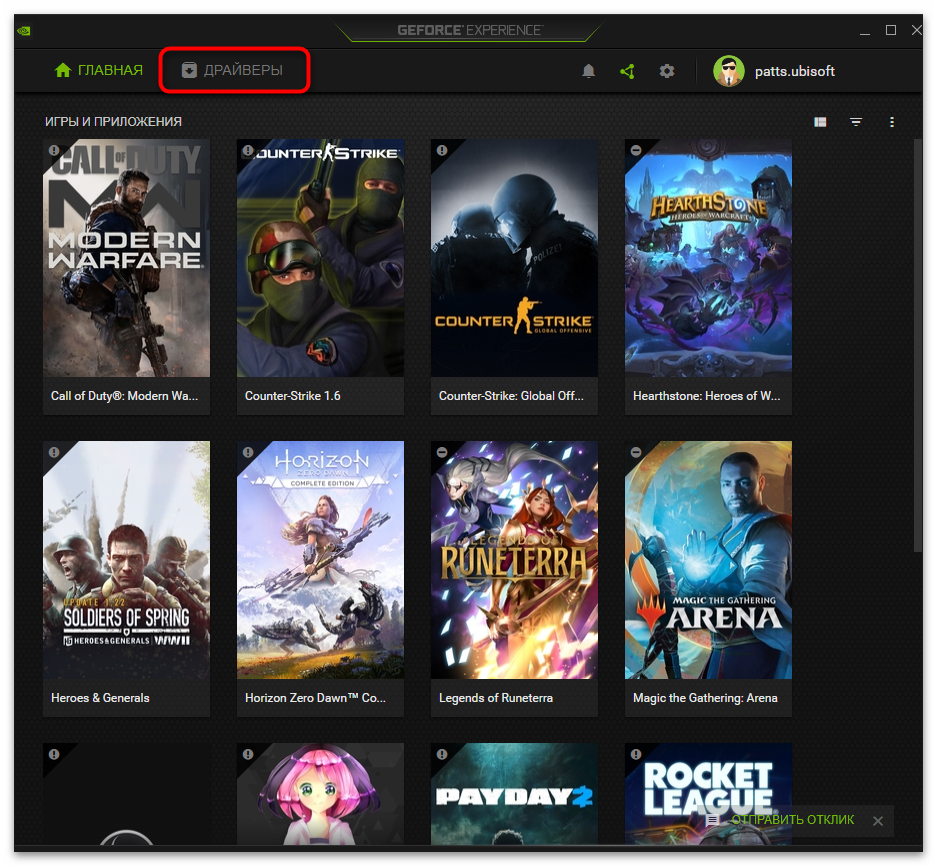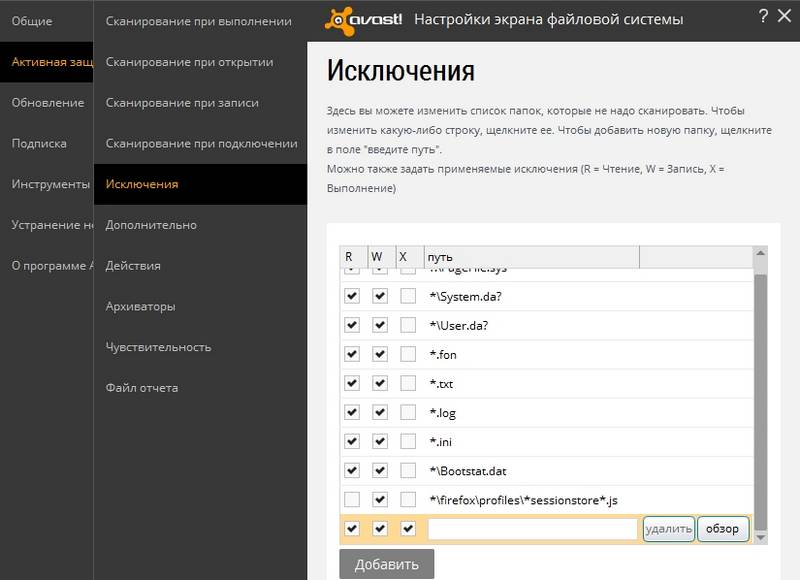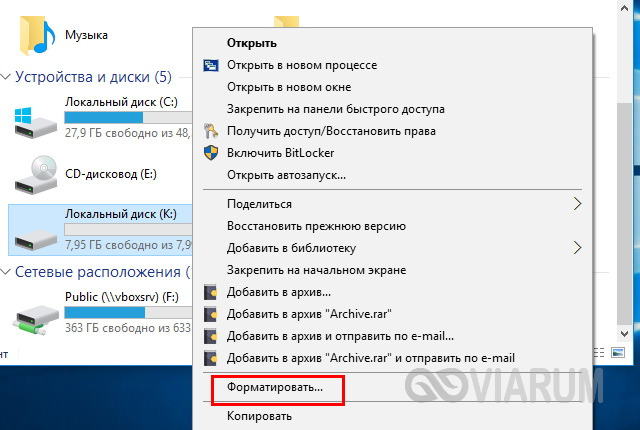Решение проблемы с переключением языка в windows 10
Содержание:
- Запускаем пропавшую языковую панель Windows 7 с помощью реестра
- Не переключается язык, исчез значок в Windows 10
- Способ 4
- Простые способы переключения
- Добавление ctfmon.exe в автозагрузку
- Метод 1. Штатные возможности Windows
- Управление параметрами языка ввода и интерфейса в Windows 10
- Настройки языка Windows 10
Запускаем пропавшую языковую панель Windows 7 с помощью реестра
Если предыдущий способ вам не помог и проблема «пропала языковая панель» все так же маячит перед глазами, то стоит узнать о том, что за отображение панели в Windows 7 отвечает ни что иное, как процесс «ctfmon», расположенный по адресу «C:\WINDOWS\System32\ctfmon.exe». Так, что если он не запущен, то вы ничего не увидите в системном трее. Его можно запускать как вручную, так и при старте Windows. О последнем, а именно автозагрузке, и пойдет речь.
Примечание: В данном способе вам потребуется использовать реестр Windows, поэтому если вы еще не знакомы с базовыми операциями реестра, то советую ознакомиться, несмотря на то, что в самой инструкции все описано.
1. Откройте редактор реестра Windows. Для этого в поисковой строке меню Пуск введите «regedit» (без кавычек) и нажмите Enter.

2. В открывшемся окне, перейдите к ключу «HKEY_CURRENT_USER\Software\Microsoft\Windows\CurrentVersion\Run». Затем посмотрите в его правой части наличие параметра с названием «CTFMon» и значением «C:\Windows\System32\ctfmon.exe». Если такого параметра нет, то его необходимо создать. Для этого щелкаете правой кнопкой мыши на свободной области в правой части и выбираете создать строковый параметр, где указываете соответствующие название и значение
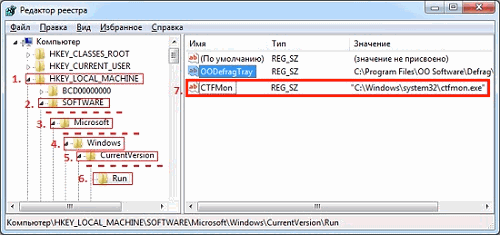
3. После этого необходимо перезагрузить систему. Языковая панель должна появиться. Если этого не произошло, то стоит еще раз пройтись способом с региональными настройками, так как они могли не примениться
Как видите, инструкция небольшая, но все же требует от вас знания некоторых технических особенностей. Если ничего не помогло, то дополнительно советую почистить реестр Windows. Дело в том, что иногда из-за сбоев в последнем могут возникать ошибки в системе, кроме того это просто полезно для повышения общей производительности. Так же стоит упомянуть, что некоторые вирусы и трояны заменяют системные файлы, поэтому позаботьтесь о том, чтобы у вас стоял хороший антивирус.
И на закуску видео о том, как восстановить пропавшую языковую панель в Windows 7 буквально за 5 минут.
- Как узнать Mac адрес компьютера
- Как отформатировать флешку?
Не переключается язык, исчез значок в Windows 10
Языковая панель используется для обозначения и смены текущей раскладки клавиатуры Windows 10 (и других версий), по умолчанию располагаясь в нижнем правом углу экрана на панели задач. Помимо этого, с помощью неё мы всегда можем перейти в раздел языковых настроек Windows для добавления, удаления или изменения существующих языков клавиатуры.
Поэтому не трудно представить, какие сложности поджидают пользователя, в случае исчезновения языковой панели. Как же исправить эту проблему?
Ниже я распишу несколько способов её решения, эффективность которых может варьироваться в зависимости от причины исчезновения языковой панели.
Как переключить язык клавиатуры через панель задач
Самый простой способ вернуть значок раскладки на его законное место заключается в том, чтобы задействовать настройки панели задач Windows.
Для версий ОС Windows от XP до 10 актуальна одна и та же последовательность действий. Вам потребуется выполнить следующую команду:
- Кликните правой кнопкой мыши, наведя курсор на панель задач.
- В появившемся контекстном меню выберите «Свойства» (на Windows 10 «Параметры»)=>в открывшемся окне установите галочку (в Windows 10 переключатель) на «Закрепить языковую панель».
- Нажмите «Сохранить» (на Windows 10 этого не требуется, т.к. изменения настроек вступают в силу сразу же после назначения).
Этот метод действует, если по какой-либо причине в настройках панели задач деактивировалась опция «Закрепить языковую панель». Однако, может так случиться, что при открытии окна настроек вы обнаруживаете, что галочка/переключатель и без того уже установлен у данной опции, а значка панели всё равно нет.
В таком случае рекомендую всё равно провести указанные выше действия (убрать и снова поставить галочку). Если проблема не устранена, значит, причина исчезновения иконки раскладки в другом и вам требуется иное решение.
Переключение языка и восстановление значка на Рабочем столе через языковые настройки
Для этого способа вам понадобится войти в языковые настройки операционной системы. Сделать это можно через соответствующий раздел в панели управления.
Для Windows XP — 7:
- Команда Пуск=>Панель управления или введите intl.cpl в окне, появляющемся при нажатии клавиш Win+R.
- Язык и региональные стандарты=>Язык клавиатуры=>Изменить клавиатуру=>Языки и службы текстового ввода.
- Удалите, а затем вновь восстановите один из языков ввода. Для этого кликните по одному из них и нажмите «Удалить».
После чего нажмите на кнопку «Добавить» и выберите из списка языков.
- Сохраните изменения.
Для Windows 8 — 10:
- Команда Пуск=>Параметры=>Время и язык=>Регион и язык.
- Проделайте те же самые действия с удалением и восстановлением одной из раскладок.
- После изменения языковых настроек значок смены раскладки вновь появится на панели задач.
Частой причиной исчезновения языковой панели является использование на компьютере ПО, не поддерживающего вашу стандартную раскладку клавиатуры.
Восстановление языковой панели Windows 10 через реестр
Если предыдущие методы не сработали, остаётся возвращение языковой панели через правку системного реестра операционной системы. Для этого:
- Одновременно нажмите клавиши Win и R.
- В появившемся окне введите regedit.
- Перед вами откроется окно с огромным количеством папок. В нём пройдите по адресу HKEY_CURRENT_USER-Software-Microsoft-Windows-CurrentVersion-Run.
- Создайте в правом окне редактора новый строковой параметр. Для этого выполните команду Создать=>Строковый параметр.
Дайте ему любое имя.
- Отредактируйте параметр. Нажмите на нём правой кнопкой мыши и выберите пункт «Изменить». В поле значения введите ”ctfmon”=”CTFMON.EXE” (перекопируйте вместе с кавычками).
- Закройте редактор реестра и произведите перезагрузку компьютера для того, чтобы изменения вступили в силу.
Другие способы переключения языка в Windows
Некоторые пользователи, столкнувшись с проблемой исчезновения языковой панели, решают её другим способом.
Для этого нужно установить программу, функционал которой способен заменить пропавший значок.
Самой востребованной и популярной из них является PuntoSwitcher от Yandex, добавляющая на панель задач свой ярлык для переключения языковой раскладки (с английского «EN» на русский «РУС»).
Ещё одна полезная функция этой маленькой утилиты — слежение за буфером обмена. Punto Switcher запоминает какие данные были скопированы в буфер и вы всегда можете их восстановить, даже если копировали что-то несколько раз. В общем я ей пользуюсь и вам рекомендую. Скачать можно здесь — https://yandex.ru/soft/punto/
Способ 4
Если языковая панель не появилась после всего перечисленного выше, необходимо убедиться в том, что в папке «system32», находящейся на диске C в разделе «windows», присутствует файл «ctfmon.exe» (см. рисунок). Если он есть, нужно запустить его (двойным щелчком мышки). Если такого файла нет – необходимо предварительно скопировать его в эту папку с другого компьютера с аналогичной версией Windows.
Если этот способ решил проблему, но после перезагрузки компьютера языковая панель снова исчезла, файл «ctfmon.exe» нужно добавить в автозагрузку. Один из способов сделать это заключается в следующем:
1. Открыть папку C:windows/system32, найти в ней файл «ctfmon.exe», щелкнуть по нему правой кнопкой мышки. В открывшемся контекстном меню выбрать «Отправить» — «Рабочий стол…»;
2. На рабочем столе компьютера появится ярлык для этого файла. Его необходимо скопировать в папку «Автозагрузка», находящуюся в меню «Пуск» в разделе «Программы». О том, как зайти в меню «Пуск», см. выше в пункте с названием «Способ 2».
Если ни один из перечисленных выше способов не помог восстановить языковую панель, решить проблему можно путем установки специальных программ, создающих собственную языковую панель вместо стандартной языковой панели Windows. Например, такую возможность предоставляет программа Key Switcher.
На большинстве компьютеров для входа в Windows необходимо ввести пароль. Хорошо, если язык ввода клавиатуры при этом соответствует языку пароля. В противном случае, перед его вводом язык клавиатуры нужно переключить на подходящий.
Казалось бы, в этом нет ничего сложного. Однако, от необходимости указанных лишних манипуляций можно и вовсе избавиться.
Чтобы изменить язык ввода, используемый компьютером по умолчанию при входе в систему, необходимо внести некоторые изменения в системный реестр.
На языковую панель Windows можно добавлять неограниченное количество разных языков и использовать любую из имеющихся там раскладок клавиатуры при необходимости.
В одной из наших статей уже говорилось о том, как добавить новый язык на языковую панель Windows XP, Vista, 7, 8. Здесь я опишу, как это делается в Windows 10, поскольку в указанной версии операционной системы нужен немного другой порядок действий.
По умолчанию, во всех версиях Windows язык клавиатуры переключается нажатием комбинации клавиш Alt+Shift. В то же время, настройки Windows можно изменить и выбрать в качестве клавиш переключения комбинацию Ctrl+Shift или же клавишу Ё.
Если Вам неудобно использовать стандартную комбинацию, и вы хотите изменить ее на одну из указанных выше, изложенная в статье информация поможет это сделать.
Переключение языка ввода клавиатуры компьютера в большинстве случаев не вызывает каких-то проблем у пользователей, поскольку для этого не требуется особых знаний или умений. Тем не менее, начинающие пользователи, впервые столкнувшись с подобной задачей, не решат ее самостоятельно. Ну а в ситуациях, требующих изменения языковых параметров компьютера, в затруднительном положении могут оказаться и более опытные пользователи.
Именно в таких случаях будет полезной эта статья, в которой автор обобщил сведения о решении наиболее распространенных задач, связанных с языковыми настройками компьютера.
Из этой статьи читатель узнает об эффективном и простом способе уменьшения размера файлов, позволяющем хранить на запоминающих устройствах (флешках, жестких дисках и др.) намного больше файлов без потери или ухудшения их содержания, экономить трафик и время при пересылке их через Интернет и т.д.
Речь пойдет об архивации файлов, а также о предназначенных для этого программах.
Операционная система Windows умеет автоматически определять тип каждого файла и открывать его при помощи подходящей программы. Пользователю достаточно лишь дважды щелкнуть по файлу левой кнопкой мышки.
Происходит это потому, что у каждого файла есть расширение, а в настойках операционной системы компьютера заложена некая схема взаимосвязей, в которой каждому расширению файла соответствует определенная программа, которую компьютер использует чтобы открывать такие файлы. Эта схема взаимосвязей типов расширений файлов и программ называется ассоциациями файлов.
Программа, при помощи которой компьютер автоматически открывает файлы определенного типа, называется программой по умолчанию.
Если пользователя не устаивает программа, используемая по умолчанию для какого-то типа файлов, ассоциации файлов можно изменить.
Простые способы переключения
Сегодня существует не так много способов, при помощи которых можно переключить клавиатуру. Всего можно выделить два основных варианта того, как сменить язык на клавиатуре:
- при помощи мыши;
- при помощи нажатия определенных клавиш на клавиатуре.
Панель инструментов
Если посмотреть на экран монитора, то в нижней правой части экрана можно увидеть языковое меню. На некоторых компьютерах это выглядит как список, состоящий из двух пунктов — RU и EN. В этом случае:
- RU — русский;
- EN — английский.
Для того чтобы сменить используемые при вводе символы, достаточно кликнуть левой кнопкой мыши на индикаторе и выбрать нужный пункт из списка. Если такой значок не виден, то рекомендуется изменить раскладку при помощи нажатия «горячих» клавиш или сменой установок в параметрах.
Как изменить язык ввода в Windows 7.
Переключение при помощи клавиатуры
Пользователям часто необходимо быстро сменить раскладку. Как переключить язык на клавиатуре — знают большинство студентов, так как при оформлении работ у них часто возникает потребность изменить вводимые символы с русского на английский или наоборот.
Переключение на клавиатуре производится путем нажатия определенных сочетаний клавиш. При стандартных настройках в большинстве случаев параметр меняется при одновременном нажатии двух клавиш, сочетание которого зависит от настроек персонального компьютера. По умолчанию наиболее часто используется два варианта:
- Shift+Alt;
- Ctrl+ Alt.
Все кнопки расположены в нижней части клавиатуры в правой и левой ее стороне. Такое сочетание выбрано неслучайно. Именно такие клавиши считаются наиболее удобными для нажатия на клавиатуре. На некоторых персональных компьютерах, как правило, с использованием версии выше ОС 8 для смены раскладки используется нажатие клавиши «Пробел».
Понять, какое сочетание установлено на конкретном компьютере, можно путем пробы и проверки факта смены. Пользователь имеет возможность самостоятельно установить желаемое сочетание клавиш, при нажатии которых в дальнейшем будет меняться тип вводимых символов. Для этого необходимо выполнить следующие действия:
- Правой кнопкой мыши щелкнуть на языковой панели в нижнем правом углу экрана монитора.
- Выбрать из раскрывшегося списка пункт меню «Настройки», нажав на нем правой кнопкой мышки.
- Перейти в раздел «Горячие клавиши» и ввести требуемое сочетание.
В зависимости от типа системы путь для ввода данных о сочетании клавиш для смены языка может различаться. При этом суть производимых действий не меняется. Для того чтобы произвести настройку, необходимо ввести информацию в соответствующий раздел настроек.
Такой способ не очень удобен при работе с количеством языков более двух. В этом случае изменение параметра происходит в четко заданной последовательности. Если пользователь при нажатии клавиш проскочил необходимый, то ему приходиться заново проходить весь путь нажатия клавиш до тех пор, пока он снова не вернется к требуемому языку.
Специальные программы
Сегодня можно установить на компьютер программы, предназначенные для автоматической замены введенного текста. Такие средства очень удобны для тех, кто по роду деятельности вынужден часто переключать языковую раскладку. Если человек при работе не переключил раскладку, то в итоге получается абракадабра.
При установке специальной программы у пользователя отпадет необходимость задумываться о том, произошла ли смена. К такой категории программ относятся:
- Punto Switcher;
- Key Switcher;
- Anetto.
Программа понимает, в какой момент должно произойти переключение языка на клавиатуре, и сама меняет раскладку с русского на английский язык, переводя некорректно введенные символы.
Выбор варианта для смены языковой раскладки зависит от предпочтения конкретного пользователя. При необходимости переключения между двумя языками наиболее простым способом является нажатие определенного сочетания клавиш. При использовании трех и более языков наиболее удобным станет переключение при помощи языковой панели.
Добавление ctfmon.exe в автозагрузку
Обычно проблема решается моментально. Служба запущена, языки переключаются. Но после перезагрузки компьютера, повторном его включении все возвращается на исходную – переключить языки в Windows 10 снова оказывается невозможно.
По всей видимости, служба ctfmon.exe не запускается автоматически при старте операционной системы. Ее нужно добавить в автозагрузку. Воспользуемся для этого редактором реестра. Можете ознакомиться с подробной инструкцией, как его открыть.
В редакторе следуем указанному на скриншоте пути. Последняя папка Run – каталог автозагрузки. Здесь мы создадим параметр, который будет запускать языковую службу автоматически при старте ОС.
Кликаем правой кнопкой мыши на пустую область редактора. Выбираем пункт «Создать», а далее «Строковой параметр». Называем его именем нашей службы и указываем значение – путь к исполняемому exe-файлу (C:Windowssystem32ctfmon.exe).
Все, теперь служба будет запускаться автоматически. Осталось закрыть редактор и перезагрузить компьютер.
В 99% случаев данный способ оказывается спасительным. Остальному проценту пользователей, которым не помогло включение службы ctfmon.exe и добавление ее в автозагрузку, советуем проверить систему на вирусы, оптимизировать реестр, проверить целостность системных файлов.
Ранее мы писали о том, как изменить сочетание клавиш для смены языка на Windows 10. На этот раз рассмотрим проблему, когда не переключается язык на клавиатуре с Windows 10 и что делать в данном случае.
Эта проблема распространённая. Причина неполадки кроется в повреждении системного файла или в неправильных настройках системы. Поэтому предлагаем рассмотреть способы решения проблемы.
Читайте на SoftikBox:Как изменить язык операционной системы Windows 10 по умолчанию?
Если на компьютере с Виндовс 10 вы не можете переключаться с русского на английский или наоборот, стоит проверить файл ctfmon.exe на работоспособность. Именно он отвечает за отображение языковой панели и её функционирование. Для этого стоит перейти в «диск С/Windows/System32» и найти файл «ctfmon.exe».
Запускаем файл и смотрим результат. Возможно, потребуется перезагрузить систему и проверить ПК на вирусы.
Также стоит отметить, что раскладка не меняется, если этот же файл отсутствует в автозагрузке. Для этого стоит выполнить следующее:
Найдите файл «ctfmon.exe». Нажмите на нем правой кнопкой мыши и выберите «Копировать».
Далее переходим по адресу: «С:/Users/Имя Пользователя/AppDate/Roaming/Microsoft/Windows/Главное меню/Программы/Автозагрузка». Нажимаем правой кнопкой мыши на пустом месте и выбираем «Вставить».
Перезагружаем ПК.
Если после данных манипуляций переключение по-прежнему не работает, стоит внести изменение в реестр. Для этого проделываем следующее:
Жмём «Win+R» и вводим «regedit».
Откроется реестр. Переходим по ветке «HKEY_LOCAL_MACHINE/Software/Microsoft/Windows/CurrentVersion/Run». Смотрим, есть ли в каталоге «Run» параметр со значением «ctfmon.exe». Если его нет, нажимаем правой кнопкой мыши на пустом месте и выбираем «Создать», «Строковый параметр».
Задаем параметру любое имя. Значение прописываем ”ctfmon”=”CTFMON.EXE” (кавычки ставить обязательно!).
Сохраняем параметр. Закрываем все окна и перезагружаем систему.
Также значение реестра можно изменить, создав .reg файл со следующим содержанием:
Windows Registry Editor Version 5.00
«CTFMON.EXE»=»C:\WINDOWS\system32\ctfmon.exe»
После запуска файла раскладка будет меняться привычным образом. Если же русский язык отсутствует, придется загрузить языковый пакет и внести изменение в настройки раскладки клавиатуры.
О том, как выполнить изменение клавиш для смены языка с помощью раскладки клавиатуры смотрите в видео:
В операционной системе Windows 10, как и в предыдущих версиях, присутствует возможность добавлять несколько раскладок клавиатуры с разными языками. Изменяются они путем переключения через саму панель или с использованием установленной горячей клавиши. Иногда юзеры сталкиваются с проблемами переключения языка. В большинстве ситуаций это связано с неправильными настройками или сбоями в функционировании системного исполняемого файла ctfmon.exe. Сегодня мы бы хотели детально разобрать способы решения возникшей неполадки.
Метод 1. Штатные возможности Windows
В поисковом окне Windows 10 наберите слово «клавиатуры» и в результатах поиска кликните на пункт «Параметры ввода с клавиатуры».
В открывшемся окне кликните на пункт «Дополнительные параметры клавиатуры» — «Сочетания клавиш для языков ввода».
Откроется окно «Языки и службы текстового ввода», где надо перейти на закладку «Переключение клавиатуры» и нажать кнопку «Сменить сочетание клавиш».
Нас интересует настройка смены языка ввода. Оказывается, штатными средствами Windows это можно делать нажатием всего лишь одной кнопки Ё, или знака ударения. Попробуйте активировать эту опцию и проверить.
Всё казалось бы хорошо, и первоначальная задача, которая была поставлена в начале статьи, решена. Однако данный метод имеет несколько существенных минусов:
- Вы не сможете больше набрать букву Ё в тексте, так как при её нажатии будет сразу меняться язык ввода.
- Указанная клавиша находится в верхней части клавиатуры и тянуться к ней любым из пальцев далеко и неудобно. Конечно со временем можно и привыкнуть, но это не мой вариант.
По этой причине я нашел другой, более подходящий для меня способ быстрой смены раскладки.
Управление параметрами языка ввода и интерфейса в Windows 10
Для управления всеми параметрами языка ввода и интерфейса на устройстве с Windows 10 используйте следующие способы.
Чтобы переключить раскладку клавиатуры, которую вы используете в Windows 10, нажмите и удерживайте клавишу Windows и продолжайте нажимать ПРОБЕЛ, чтобы по очереди отобразить все установленные раскладки клавиатуры. (Если другие раскладки не отобразятся, это значит, что у вас установлена только одна раскладка.)
Также можно щелкнуть сокращенное название языка в правом углу панели задач, а затем выбрать язык или способ ввода, который вы хотите использовать.
Примечание: В поле ввода нажмите клавишу Windows + точку (.), чтобы открыть раскладку с эмодзи, если ваш язык ее поддерживает.
Если вы не можете найти необходимую раскладку клавиатуры, может потребоваться добавить новую клавиатуру.
Добавление языка ввода позволяет задать порядок языковых параметров для веб-сайтов и приложений, а также изменить язык клавиатуры.
В разделе Предпочитаемые языки выберите язык, который содержит необходимую клавиатуру, и нажмите Параметры.
Нажмите кнопку добавить клавиатуру и выберите клавиатуру, которую вы хотите добавить. Если вы не видите нужную раскладку, возможно, потребуется добавить новый язык, чтобы получить дополнительные параметры. В этом случае перейдите к шагу 4.
Вернитесь на страницу Параметры языка и выберите пункт Добавить язык.
Выберите нужный язык из этого списка и нажмите кнопку Далее.
Просмотрите все языковые возможности, которые вы хотите настроить или установить, а затем нажмите кнопку Установить.
При выборе языка интерфейса изменяется язык по умолчанию, используемый компонентами Windows, такими как «Параметры» и проводник.
Выберите язык в меню языка интерфейса Windows.
Если язык есть в списке Предпочитаемые языки, но не отображается в списке языков интерфейса Windows, сначала потребуется установить его языковой пакет (если он доступен).
Выберите язык в списке Добавить язык раздела Предпочитаемые языки, а затем выберите Параметры.
Выберите Скачать в разделе «Скачать языковой пакет».
После установки языкового пакета нажмите кнопку » назад «.
Выберите язык в меню языка интерфейса Windows.
Если вы получили сообщение «только один языковой пакет» или «лицензия Windows поддерживает только один язык интерфейса», у вас есть версия Windows 10 на одном языке. Вот как можно проверить язык операционной системы Windows 10.
Если рядом с пунктом Выпуск отображается текст Windows 10 Домашняя для одного языка, это значит, что ваш выпуск Window 10 поддерживает только один язык и вы не сможете добавить новый язык, пока не приобретете обновление до Windows 10 Домашняя или Windows 10 Pro.
Нажмите кнопку » Пуск «, а затем выберите Параметры > время & язык > язык.
В разделе Предпочитаемые языки выберите язык, который вы хотите удалить, и нажмите кнопку Удалить.
Чтобы удалить отдельную клавиатуру, выберите необходимый язык (см. шаг 2), выберите Параметры, прокрутите вниз до раздела Клавиатуры, выберите клавиатуру, которую вы хотите удалить, и нажмите кнопку Удалить.
Настройки языка Windows 10
Заходим в параметры «десятки» комбинацией клавиш Win+I. Выбираем раздел «Время и язык». Во вкладке «Регион и язык» видим список всех добавленных языков. Добавить новый можно, кликнув по иконке с плюсиком.
Чтобы установить конкретный язык как основной интерфейса, выбираем из предложенного списка.
В нашем списке нет, например, английского языка, хотя английская раскладка присутствует. Это значит, что для английского не скачан языковой пакет. Кликаем на английский язык в списке (у вас это может быть любой другой, по желанию) и выбираем «Параметры».
Заметили, что для того же украинского «Установлен языковой пакет», а для английского только «Доступен».
В параметрах кликаем на «Загрузить». Ждем, пока завершится загрузка нового языка, а затем устанавливаем его в качестве основного для интерфейса, как было показано выше.
Для более ранних версий Windows (до сборки 1803) были актуальны несколько другие настройки. Вместо выбора из списка нужного языка, ОС предлагала следующее. При нажатии на язык появлялось сообщение «Использовать как основной».
Скачав языковой пакет и установив его в качестве основного для интерфейса, нужно перезагрузит компьютер. Изменения будут актуальны только для пользователя, в учетной записи которого менялись настройки.