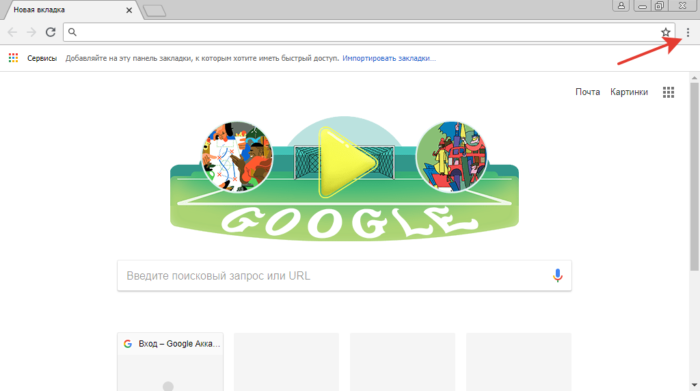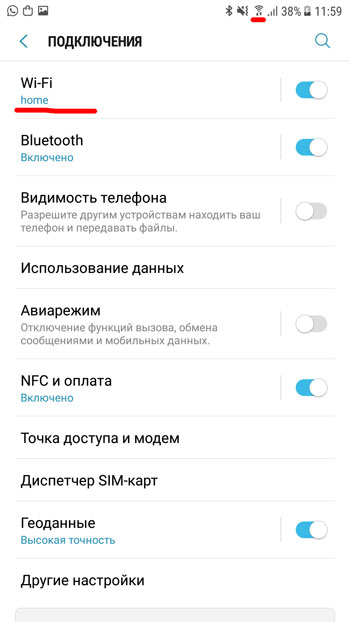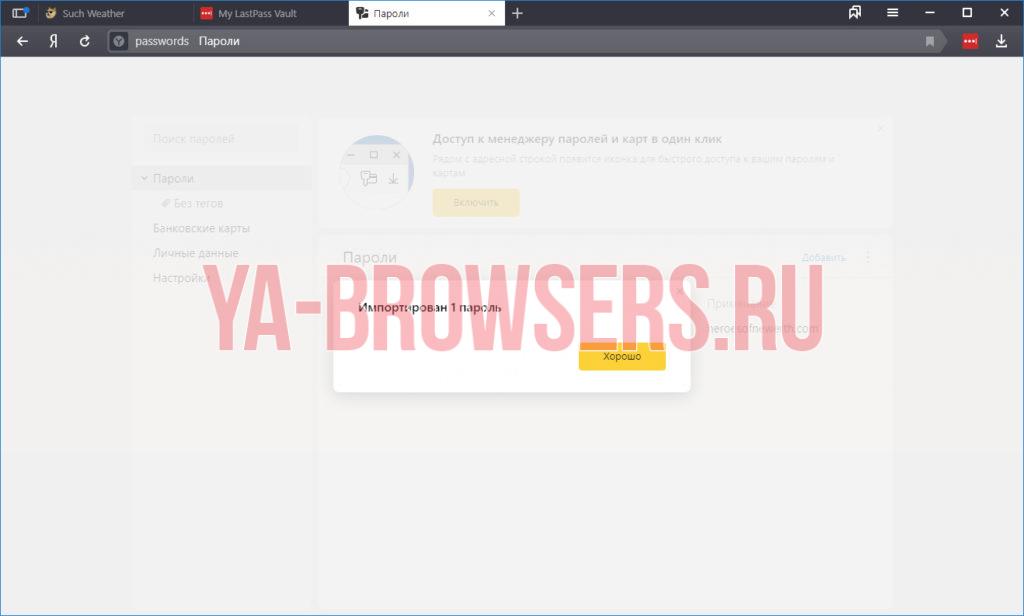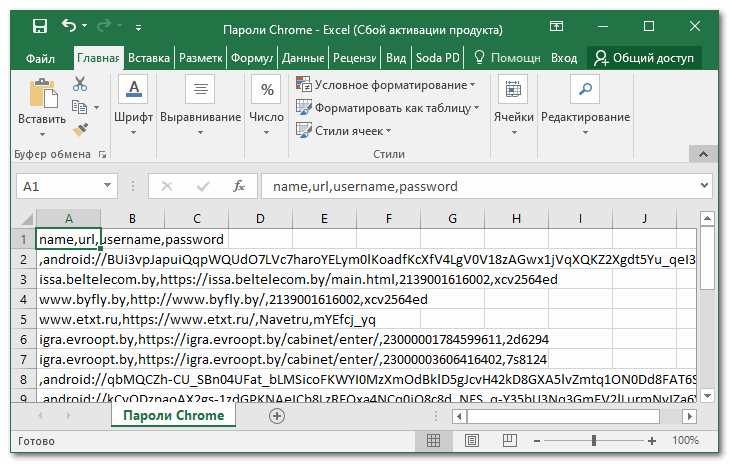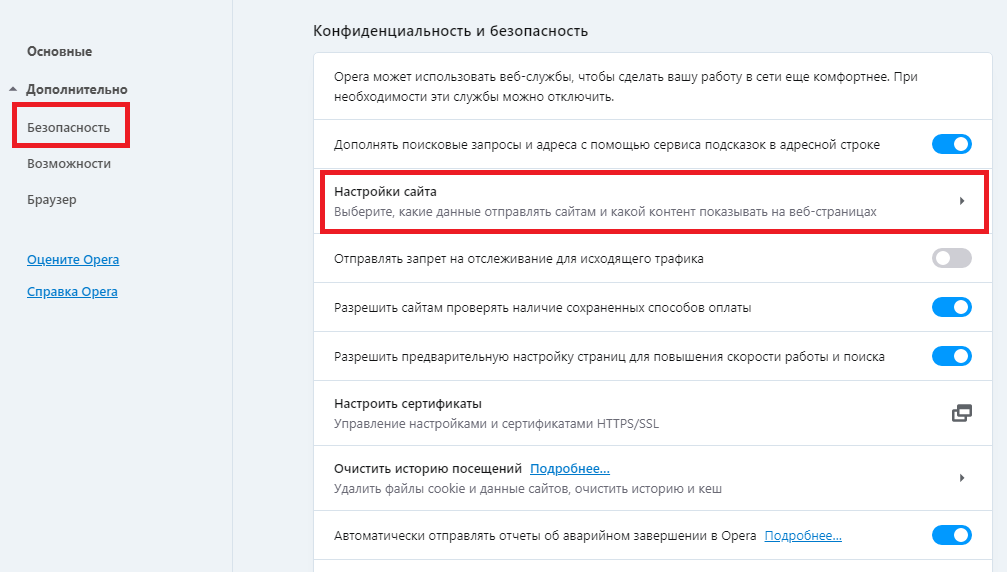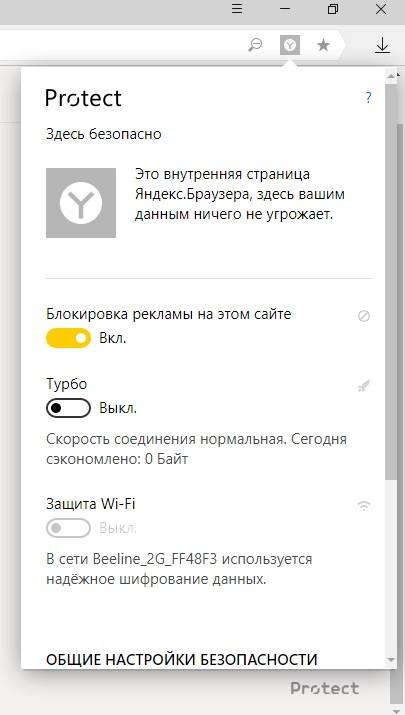Как защитить пароли в браузере сhrome
Содержание:
- Введение
- Почему в Google Chrome отображаются определенные объявления?
- Где искать пароли в Хроме на компьютере
- Варианты сохранения
- Google Chrome не сохраняет пароли
- Google Chrome
- Как посмотреть логин и пароль для сайта?
- Chrome: how to import passwords
- Как посмотреть сохраненные пароли в браузерах
- Программы для восстановления данных
- Возврат данных с помощью реестра Google
- Удаление пароля из Google Chrome
- Альтернативные способы установки пароля в Гугл Хром
- Отключение параметра сохранения паролей в браузере
Введение
Важным связующим элементом, обеспечивающим простой выход в «Интернет»
, безусловно является веб-браузер, который помогает пользователям работать в сети и получать данные или доступ к сетевым ресурсам в понятном и удобном формате. Одним из популярных, признанных большинством пользователей в мире, наряду со схожими обозревателями«Opera» ,«Mozilla Firefox» ,«Microsoft Internet Explorer» и«Microsoft Edge» , конечно является веб-браузер«Google Chrome» . Простой и лаконичный интерфейс обозревателя сочетается с высокой скоростью обработки и отображения ресурсов сети, позволяя осуществлять большое количество одновременных сетевых обращений без снижения общей производительности.
В целях повышения уровня защиты, пароль на разнообразных сетевых ресурсах должен отличаться и содержать сложную комбинацию цифр, букв и специальных символов. Запомнить множество паролей, каждый для своего ресурса, довольно сложно, и поэтому в веб-браузер «Google Chrome»
уже встроен удобный менеджер паролей. Пользователи могут сохранить в своем браузере пароли для разных сайтов, и воспользоваться каждым из них автоматически при входе на сетевой ресурс. Далее мы подробно представим, как управлять всеми сохраненными паролями в«Google Chrome» .
Почему в Google Chrome отображаются определенные объявления?
Преимущества работы в браузере сопряжены и с некоторыми его свойствами. Пользователи не редко могут видеть рекламные объявления, которые отображаются при помещении сайтов.
Как правило, это целевая реклама и она может быть у каждого разная. Однако появление баннеров не является случайным процессом. На него влияют три основные факторы – личные сведения, действия и прочие сведения. Можно выделить такие условия образования рекламных оповещений:
- местоположение;
- история посещений в интернете;
- данные о человеке – пол, возраст, профессия и прочее;
- часто посещаемые ресурсы;
- актуальный поисковый запрос;
- активность в аккаунте Google;
- время суток;
- реакции на ранее появлявшиеся баннеры;
- работа на других устройствах, синхронизированных при помощи аккаунта.
Система работает по интересам пользователей. Поэтому тщательно собирается информация, которая может повлиять на отображение данных. При этом не учитываются деликатные сведения в целях этических соображений.
Где искать пароли в Хроме на компьютере
В версии Chrome для компьютера нужно зайти в меню Chrome (1 на рис. 1), а затем в “Настройки” (2 на рис. 1):
Рис. 1 Меню Google Chrome и настройки
Открываем Настройки и спускаемся вниз страницы с настройками.
Кликаем по малоприметной ссылке “Показать дополнительные настройки” (рис. 2):
Рис. 2 Открываем дополнительные настройки Google Chrome
Откроется еще больше настроек Chrome. Нас интересуют «Пароли и формы» (рис. 3):
Рис. 3 Находим «Пароли и формы» в доп. настройках Google Chrome
Если пользователь не доверяет Google свои пароли, то сервис хранения паролей можно полностью отключить. Для этого находим в “Паролях и формах” функцию “Предлагать сохранять пароли для сайтов” и снимаем с нее флажок.
На рис. 3 видно, что пользователь не желает сохранять пароли. Поэтому ему надо будет вводить пароли при входе на все сайты.
Как сохранить пароль в Хроме на компьютере
Если пользователь доверяет компании Google и разрешает ей хранение своих паролей, то он ставит галочку напротив «Предлагать сохранять пароли для сайтов»:
Рис. 4 Как настроить сохранение паролей для сайтов в Хроме
Заветную галочку про сохранение паролей поставили. Кстати, эту галочку можно включать или выключать в любой момент.
Посмотрим, что дает такое сохранение. Для этого идем на какой-либо сайт, где нужно ввести пароль для входа. Открываем этот сайт в браузере Google Chrome.
Вводим логин и пароль на таком сайте. На сайт вошли под своим логином (еще говорят: авторизовались, залогинились, зарегились). Появится маленькое окно «Сохранить пароль для этого сайта в сервисе Google Chrome?»:
Рис. 5 Поступило предложение от Хрома о сохранении пароля
Если пароли не нужно сохранять, кликаем по кнопке «Нет», либо просто игнорируем окно как на рис. 5.
Чтобы сохранить пароли, нажимаем на синюю кнопку «Сохранить пароль». Теперь можно проверить, сохранен ли этот пароль в браузере.
Как посмотреть пароли в Хроме на компьютере
Чтобы найти пароли, сохраненные в браузере, идем в
Появится окно «Пароли»:
Рис. 6 Сохраненные пароли для сайтов в Google Chrome
Как удалить пароли в Хроме на ПК
- Для этого надо открыть окно «Пароли» (рис. 6).
- Найти там пароль, который нужно удалить.
- Кликнуть по значку крестика X напротив того пароля (рис. 6), который нужно удалить.
- Нажмите на кнопку «Готово».
Пароли в Google Chrome на Android
Откроем на смартфоне браузер Chrome:
Рис. 7 Браузер Google Chrome на Android
Кликаем по кнопке Меню (рис. 8):
Рис. 8 Меню Хрома на Андроиде
В меню переходим к настройкам (рис. 9):
Рис. 9 Настройки Гугл Хрома
В настройках браузера нас интересует вкладка «Сохранение паролей» (рис. 10)
Рис. 10 Пароли в браузере в Андроиде
Кликнув по «Сохранение паролей», можно выключить эту опцию, перемещая ползунок (рис. 11):
Рис. 11 Сохранение паролей ВЫКЛючено
В любой момент можно включить опцию сохранения паролей (рис. 12):
Рис. 12 Сохранение паролей ВКЛючено
Google Smart Lock для паролей
Браузер Хром предлагает в своих настольных и мобильных версиях сохранение паролей сайтов в облаке Google с помощью приложения Google Smart Lock. Оно подойдет тем, кто пользуется браузером Хром на компьютере, а также активно взаимодействует с Хромом на своих устройствах с Android.
Тем, у кого много подобных устройств, следует для каждой веб-страницы использовать разную комбинацию букв, цифр и знаков. Тогда это приложение станет для посетителя достаточно хорошим вариантом: однажды сохранив данные, можно войти на сайт с любого компьютера, смартфона или планшета (рис. 13).
Рис. 13 Приложение Smart Lock для паролей в Google Chrome
Но одно правило необходимо неукоснительно соблюдать: беречь свой вход в Google как зеницу ока. Если в аккаунт попадает чужой, под угрозой находится безопасность всех устройств, так как именно это сочетание символов является ключом к содержимому, которое человек оберегает от посторонних лиц.
Всеми паролями можно управлять в своем профиле в аккаунте Google.
Если человек забыл какой-то пароль, он может посмотреть его в расшифрованном виде, нажав на значок с изображением глаза (рис. 14). А пароль, ставший ненужным для хранения на облаке, можно просто удалить из общего перечня путем нажатия на крестик напротив него.
Рис. 14 Как посмотреть и удалить пароли в Smart Lock
Варианты сохранения
В Chrome можно несколькими способами включить сбор личной информации для автоматического заполнения форм входа. После установки в браузере по умолчанию активен менеджер паролей, но также программа может запоминать их при помощи синхронизации и с использованием сторонних расширений.
При посещении сайта
Если в Chrome включено запоминание, то при первом посещении страницы после регистрации и входа на экране появится всплывающее окно с запросом. Вы можете подтвердить либо отклонить сохранение, нажав соответствующие команды.
Синхронизация: способ настроить автосохранение логинов и паролей от сайтов
При синхронизации сохраненные данные авторизации становятся доступными на всех устройствах, на которых используется единый аккаунт Google. Благодаря этому Вы сможете пользоваться логинами и паролями на разных ПК, смартфонах и планшетах.
Чтобы включить синхронизацию:
- Запустите программу, кликните значок «Текущий пользователь», выберите «Включить синхронизацию».
- Выполните вход в персональный аккаунт Google, а затем подтвердите включение синхронизации, нажав «Ок».
Сохраненные коды доступа по умолчанию доступны на всех синхронизируемых устройствах. Если по каким-либо причинам они не отображаются, выполните следующие действия.
- Нажмите символ «Текущий пользователь», кликните по строке «Синхронизация включена».
- Откройте раздел «Управление данными синхронизации».
- Выберите «Синхронизировать все» или убедитесь, что флажок напротив строки «Пароли» активен, если выбран другой вариант.
Применение расширений
Вместо стандартного менеджера Chrome можно пользоваться расширениями, так как микропрограммы удобны. Еще один плюс – наличие вспомогательных инструментов, благодаря которым пользователь может защитить персональную информацию во время интернет-сеансов.
Расширения для хранения паролей в Chrome:
- LastPass.
- RememBear.
- Keeper security.
- Dashlane.
- 1Password.
- Sticky Password.
Google Chrome не сохраняет пароли
Основными причинами этой проблемы являются:
- Неправильная настройка Google Chrome, которая может препятствовать сохранению данных браузером.
- Профиль Google Chrome поврежден.
- Папка кэша для Google Chrome может быть повреждена.
- Сторонний антивирус может блокировать функциональность сохранения данных.
Прежде чем перейдем к методам устранения проблемы сохранения паролей Chrome, рекомендуется обновить браузер Google Chrome до последней версии. Если браузер устарел, вы можете удалить текущую версию, загрузить последнюю версию с официального сайта и установить ее.
Если обновление / переустановка браузера не помогает сохранять пароли, вы можете перейти к следующем способам:
- Удалите файлы кеша Google Chrome.
- Разрешите Google Chrome сохранять локальные данные.
- Включите настройку, которая предлагает сохранить пароль.
- Создайте новый профиль Google Chrome.
Очистить кеш Google Chrome
Файлы кэша в Google Chrome хранят информацию, которая помогает быстрее загружать кэшированные веб-страницы. Но, если кэшированные файлы повреждены, браузер Chrome может не сохранять пароли сайтов. Чтобы исправить это, просто удалите файлы кэша веб-страниц. Для этого:
- Откройте браузер и в адресной строке введите и нажмите Enter.
- Перейдите на вкладку «Дополнительно» и в выпадающем меню выберите временной диапазон «Все время».
- Отметьте первые четыре пункта, как показано ниже, и нажмите «Очистить данные».
- Перезапустите браузер после удаления кеша.
Разрешить Google Chrome сохранять локальные данные
Google Chrome не будет хранить локальные данные (в том числе пароли) , если эта опция включена в настройках браузера. Вы должны отключить ее следующим образом:
- Откройте браузер и в адресной строке введите и нажмите Enter.
- Отключите функцию «Удалять файлы cookie и данные сайтов…»
- Перезапустите браузер.
Включите настройку, которая предлагает сохранить пароль
Сайты не будут предлагать сохранять пароль если эта функция не будет включена в браузере.
- Откройте браузер и в адресной строке введите после чего нажмите Enter..
- Включите функцию «Предлагать сохранение паролей».
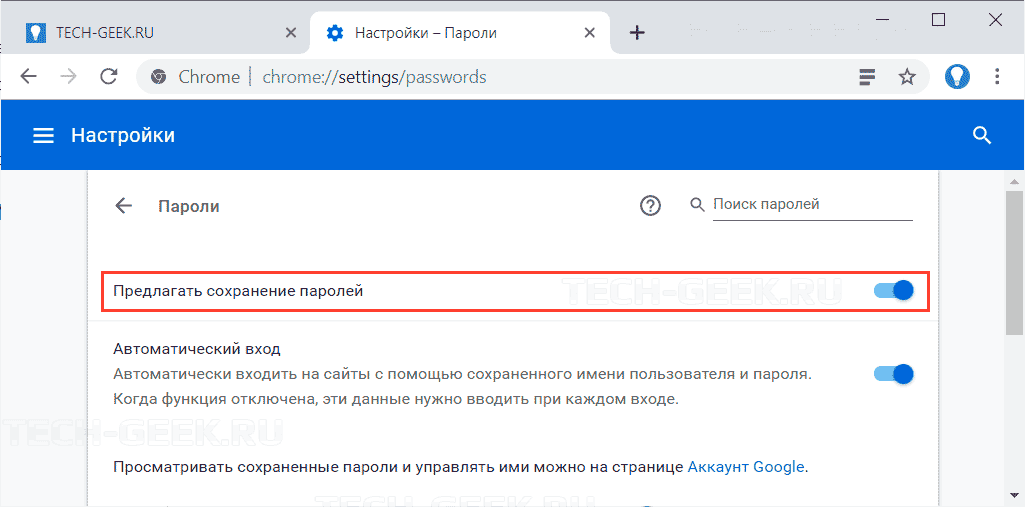
Создайте новый профиль для Google Chrome
Если ваш профиль пользователя в браузере Google Chrome поврежден, вы можете рассмотреть возможность создания нового профиля пользователя. Процедура выглядит следующим образом:
- Нажмите на значок вашей учетной записи в правом верхнем углу профиля.
- Выберите «Управление пользователями» —> «Добавить».
- Введите данные, чтобы добавить новую учетную запись и перезапустить браузер.
Google Chrome
Хром синхронизируется с вашим Google аккаунтом, и хранит пароли не прямо в браузере, здесь их можно только посмотреть, а на серверах Google. Сохраненные пароли хранятся по адресу https://passwords.google.com/, для просмотра нужно ввести пароль от Google аккаунта.
В браузере для просмотра паролей нажмите на иконку своего аккаунта на панели инструментов:
Выберите пункт «Пароли»:
Менеджер паролей выглядит так:
Здесь можно отключить сохранение паролей и автоматический вход, а также посмотреть все сохраненные пароли. Для просмотра пароля из списка нажмите на иконку глаза, для удаления — на три точки.
Если у вас на компьютере установлен пароль на вход, после нажатия на иконку глаза появится такое окно:
Если список сохраненных паролей длинный, ищите их через через строку поиска по адресу сайта:
Все введенные в Хроме пароли хранятся в Google аккаунте, там их можно просматривать, редактировать и удалять — после этого они изменятся и в браузере.
Мобильная версия Chrome
В мобильной версии Google Chrome пароли находятся в разделе настроек:
Чтобы посмотреть пароли, у вас должна быть включена блокировка экрана на телефоне — это защита от просмотра случайным человеком. При нажатии на просмотр пароля вам предложат разблокировать экран.
Пароли, которые вы изменили на компьютере, изменяются и на телефоне — и в обратную сторону.
Как посмотреть логин и пароль для сайта?
После того, как вы нашли расположение настроек автосохранения или локальный файл, который их содержит, можно приступать к просмотру нужных паролей и логинов для сайтов.
Чтобы увидеть пароли в самом браузере, выберите нужный вам сайт и нажмите на клавишу показать.
Далее система безопасности автоматически запросит ввести имя пользователя ОС и пароль.
Только после правильного ввода этих данных вы получите право просматривать персональную информацию в обозревателе:
Рис. 7 – просмотр паролей в браузере «Хром»
Если, по каким-либо причинам, у вас нет возможности получить доступ к данным в самом браузере, можно попробовать «вытащить» информацию из файла Login Data.
По сути, содержимое этого файла не имеет определённого формата, но он является составляющей локальной базы данных MS MySQL и хранит в себе упорядоченную информацию пользователей браузера (список сайтов, логины, пароли, установленные расширения и прочее).
Как же открыть файл? Так как Login Data создан в основном для разработчиков, то и открыть его можно с помощью специальных программ для разработки.
К примеру, SQL Management Studio 2014 – с помощью этого ПО можно создавать локальные и серверные базы данных и применять их в создаваемых приложениях.
Чтобы открыть файл Login Data, запустите студию, затем подключитесь к локальной БД, которая установлена у вас на ПК:
Рис. 8 – главное окно SQL Management Studio 2014
После успешного соединения, нажмите на вкладку «Файл», а потом на «Открыть». В открывшемся окне проводника компьютера, найдите Login Data и запустите его. В окне студии появится следующая таблица:
Рис.9 – таблица базы данных с логинами и паролями пользователя
Поля username_value и password_value содержат значения логинов и паролей соответственно.
Справка: если у вас нет возможности установить на свой ПК отдельную студию для разработки баз данных, можно воспользоваться утилитой DB Browser SQL. С её помощью вы сможете просматривать само содержимое файла, но без права редактирования полей базы данных.
Chrome: how to import passwords

You can run password imports at any time in Chrome if you missed to import passwords from other browsers during setup or want to run the import operation sometime after installation.
You can import passwords from the following web browsers: Microsoft Internet Explorer or Mozilla Firefox.
Here is what you need to do:
- Load chrome://settings/importData in the Chrome address bar to open the Import bookmarks and settings menu.
- Select Mozilla Firefox or Microsoft Internet Explorer.
- Make sure «saved passwords» is selected.
- Click on the import button to start the process.
Chrome imports passwords from the selected web browser. You can repeat the process for the other browser that is supported.
Tip: If you need to import passwords from a browser that Chrome does not support, check if Firefox or Internet Explorer support importing passwords from that browser. While that prolongs the process, you may use it to get passwords from an unsupported browser into Chrome.
Как посмотреть сохраненные пароли в браузерах
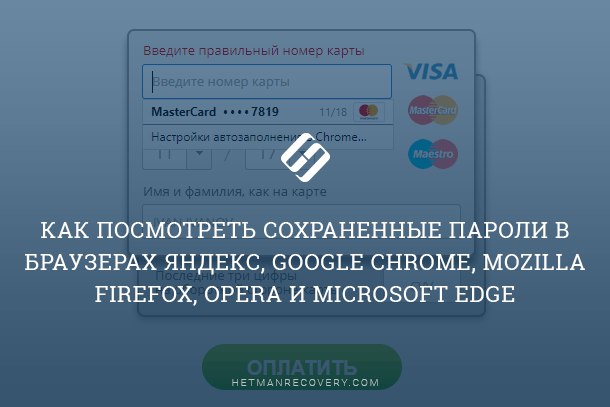
Но что делать, если по какой-то причине у вас не сработало авто заполнение, а пароль или логин вы не помните? Или наоборот – если нужно удалить из браузера все авто заполняющиеся данные: логины, пароли, адреса и данные банковских карт, во избежание доступа к ним посторонних.
https://youtube.com/watch?v=qu8qJ5KVTO0
Давайте разберемся, как посмотреть или удалить сохранённые пароли из браузеров Google Chrome, Opera, Яндекс, Mozilla Firefox, Microsoft Edge, или других. А также, как настроить авто заполнение полей логинов и адресов, а также данных банковских карт.
Программы для восстановления данных
Chrome PRT
Google Chrome PRT является бесплатным расширением, которое можно закачать с официального портала разработчика www.itsamples.com/google-chrome-password-recovery.html.
Утилиту сохраняем на диск, устанавливаем. Запускаем программу, следуем ее указаниям и узнаем утраченные шифры. Их можно скопировать в буфер, сохранить на диске либо импортировать в текстовый файл.
Считается, что это приложение уже история: последнее обновление датировано 2012 г.
Web Detective
Web Detective берут с портала его разработчика —www.starusrecovery.ru/data_restore/software_for_analysis_and_recovery_of_erased_browsers_history.html. Функция платная, но предусмотрен тестовый период.
После установки и запуска плагина, он станет искать не только коды, но и удаленные сведения. Утилите нужно указать, какой браузер она должна просканировать. Результат работы выводится в виде списка. Экспорт кодов возможен только в Premium версии.
Возврат данных с помощью реестра Google
Очень сложный способ, который не рекомендуем не опытным пользователям.
Делаем все по инструкции:
- Заходим в папку браузера по ориентировочному адресу: «C:Documents and SettingsИмя профиляLocal SettingsApplication DataGoogleChromeUser DataDefault».
- В папке (если она не скрыта) будет множество файлов, которые хранят в себе историю, закладки, кэш и наша главная цель – сохраненные пароли. За это отвечает файл «Web Data» (или «Login Data») и именно с ней будем работать далее (если есть необходимость еще что-то восстановить – погуглите за что отвечает каждый из файлов и найдите соответственное).
- С помощью любого редактора SQLite открываем содержимое необходимого файла.
- Ищем показатели напротив данных «Password_element» и соответственные ему — «Username_element» и это будут данные от всех зарегистрированных сайтов.
- Всю эту информацию можно скопировать или просто сделать скриншот.
Удаление пароля из Google Chrome
В отличие от того же Яндекс.Браузера, позволяющего гибко управлять сохраненными паролями (выборочно их удалять, выделяя галочками, редактировать), Гугл Хром имеет лишь несколько базовых функций для удаления и отключения автовхода с использованием сохраненной комбинации логина и ключа. Разберем, как можно выполнить поставленную задачу разными методами.
Способ 1: Удаление пароля на сайте
Довольно быстрый, но не очень удобный вариант. Подходит лишь для случаев, когда пользователь готов разлогиниться или у него не совершен вход на сайт, при этом он видит автоматически заполненные строчки с логином и паролем. Чтобы не переходить в меню, достаточно обратиться к адресной строке и найти в правой ее части значок замка.
Нажмите на него, чтобы появилось окно, предлагающее больше действий. Щелкните по иконке с корзиной для удаления пароля. Больше для этого веб-адреса форма авторизации не станет заполняться автоматически до тех пор, пока комбинация логин/пароль снова не будет сохранена.
Способ 2: Поштучное удаление паролей
Этот вариант — самый актуальный, поскольку пользователю понадобится всего лишь зайти в специальный пункт настроек и удалить там один или несколько паролей на свое усмотрение, выполнив ряд однотипных действий.
- Разверните «Меню» и перейдите в «Настройки».
В блоке «Автозаполнение» кликните по строке «Пароли».
Найдите сайт, пароль от которого больше не нужен, и кликните по трем точкам в правой части этой строчки.
Выберите пункт «Удалить».
Об успешном проведении процедуры вы будете уведомлены соответствующим оповещением.
При необходимости выполнить удаление сразу нескольких паролей, понадобится повторить этот же алгоритм: выделить несколько строк одновременно нельзя. Вы также не сможете отредактировать ключ, поэтому если он был сохранен с ошибкой, понадобится сперва удалить его, а затем сохранить новый заново. Когда нужно удалить сразу все пароли, воспользуйтесь инструкцией ниже.
В качестве альтернативы браузер предлагает отключить автозаполнение строк «Логин» и «Пароль», но при этом сами пароли все также будут хранить в Хроме. Кому такое решение кажется более подходящим, необходимо нажать по кнопке в виде переключателя у пункта «Автоматический вход», что находится чуть выше всех паролей.
Способ 3: Удаление всех паролей
Некоторые юзеры решают полностью очистить свой веб-обозреватель, в том числе и от паролей. Это довольно радикальный вариант, так как если какая-то из комбинаций будет забыта, посмотреть ее через Google Chrome уже не получится. Тем не менее если вы уверены в своих действиях и решили сделать это, например, из безопасности, предварительно переписав используемые пароли в более надежное место, следуйте этим шагам:
- Откройте «Меню» и перейдите в «Настройки».
Пролистайте страницу вниз и нажмите на «Дополнительные».
В блоке «Конфиденциальность и безопасность» найдите параметр «Очистить историю» и зайдите туда.
Перейдите на вкладку «Дополнительные», установите нужный временной диапазон, поставьте галочку напротив пункта «Пароли и другие данные для входа». Дополнительно снимите галочки с тех пунктов, которые не желаете очищать. Не забудьте переключиться на вкладку «Основные настройки», чтобы снять галочки и там! В конце кликните «Удалить данные». Подтверждать действие не нужно. Когда очистка произойдет, это окошко автоматически закроется.
Обратите внимание, что при включенной Google-синхронизации данный пароль будет удален полностью: на других устройствах, где также выполнен вход в этот профиль, в списке паролей его вы уже не найдете. Поэтому если сам пароль нужно оставить сохраненным в аккаунте, но стереть из этого веб-обозревателя, предварительно осуществите выход из системы
Ссылка для этого выделена синим цветом.
Другой вариант — отключить синхронизацию паролей в принципе. Находясь в «Настройках», в блоке «Пользователи» найдите пункт «Синхронизация сервисов Google».
Откройте раздел «Настройки синхронизации».
Найдите «Пароли» и щелкните по кнопке-тумблеру. Теперь между двумя или более браузеров, имеющих вход с одной и той же учетной записью, пароли не будут синхронизироваться. Такой подход удобен, например, для разграничения рабочей и личной деятельности в рамках единого Google-аккаунта.
Теперь вы знаете, как можно не только удалять пароли, но и отключать синхронизацию, если очищать их понадобилось в целях сохранения конфиденциальности.
Опишите, что у вас не получилось.
Наши специалисты постараются ответить максимально быстро.
Альтернативные способы установки пароля в Гугл Хром
Расширение LockPW для полной версии Хрома и приложение AppLock для мобильной – это самые удобные способы установки пароля на браузер. Но существуют и альтернативный вариант, который не такой простой и эффективный.
Для ПК
Для операционной системы Windows разработано приложение Game Protector. Оно служит для защиты игр паролем. Но с помощью Game Protector можно запаролить не только игры, но и любые другие приложения на ПК, включая браузер Гугл Хром.
Подробная инструкция:
- Скачать и установить Game Protector на компьютер.
- Открыть Game Protector.
- Нажать «Open» и найти файл запуска браузера в установленной папке.

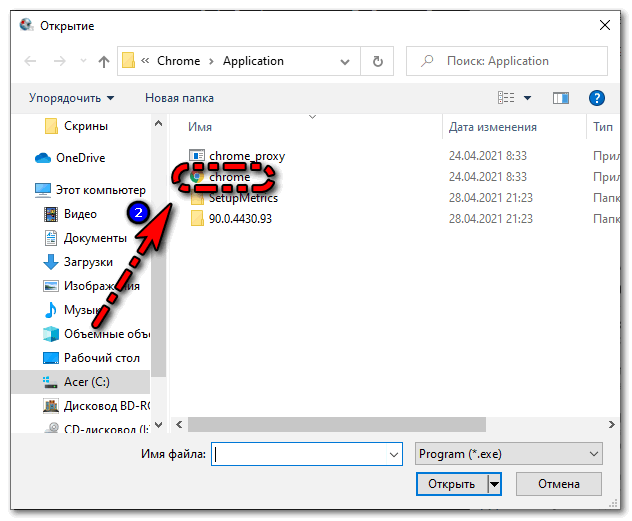
- Придумать и установить пароль (никаких ограничений нет).
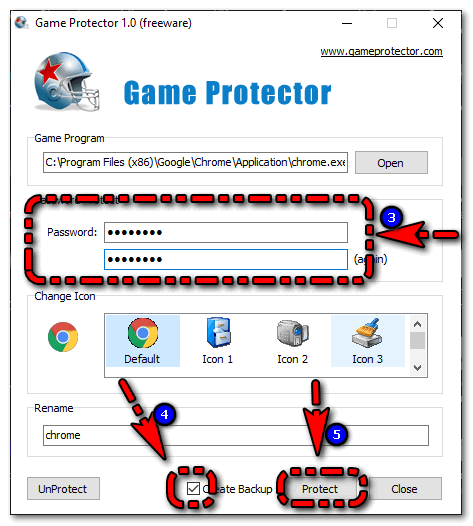
- Поставить галочку напротив «Create Backup» для возможности восстановления доступа при утере пароля.
Теперь можно попробовать запустить обозреватель для проверки работоспособности Game Protector. Всё, теперь для входа в браузер нужно ввести пароль. Способ неплохой, но LockPW всё же удобнее. Но можно использовать два этих способа одновременно Game Protector поможет защитить пароли в браузере, установленные через расширение LockPW. Получится двойная защита.
Для удаления пароля требуется снова открыть программу Game Protector, там снова выбрать файл запуска браузера и нажать «Unprotect» и ввести пароль. Если код забыт, то единственный выход восстановить доступ через бэкап (именно для этого и ставилась галочка напротив «Create Backup». Бэкап находится в корневой папке, он подписан также как пусковой файл, только имеет расширение «.bak». Требуется поменять расширение на «.exe».
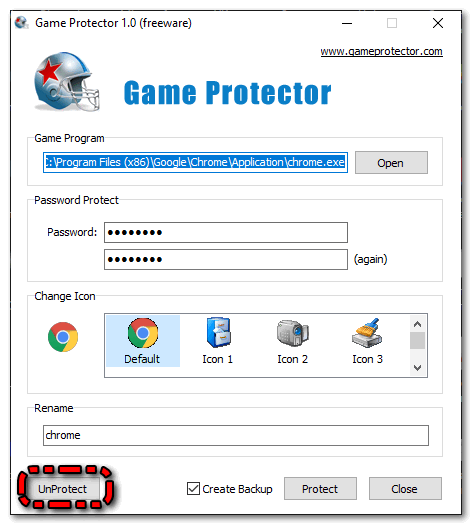
Для смартфона
На смартфоне можно поставить пароль прямо через системные настройки. Но такой способ не обеспечивает такой безопасности как AppLock.
Подробная инструкция:
- Открыть настройки гаджета.
- Найти раздел «Защита приложений» или «Блокировка приложений».
- Далее достаточно установить галочку на против иконки браузера.
Всё, теперь Хром имеет доступ через пароль. Но если кто-то знает, какой пароль стоит на самом смартфоне, то он без проблем войдет и в любое запароленое приложение. Поэтому для установки пароля на мобильную версию Гугл Хром лучше использовать LockPW.
Отключение параметра сохранения паролей в браузере
Если вы хотите, чтобы «Хром» больше никогда не сохранял новые пароли для сайтов, необходимо отключить функцию автоматического сохранения данных.
Для этого в настройках «Пароли и формы» уберите галочку напротив пункта «Автоматический вход», как показано на рисунке ниже:
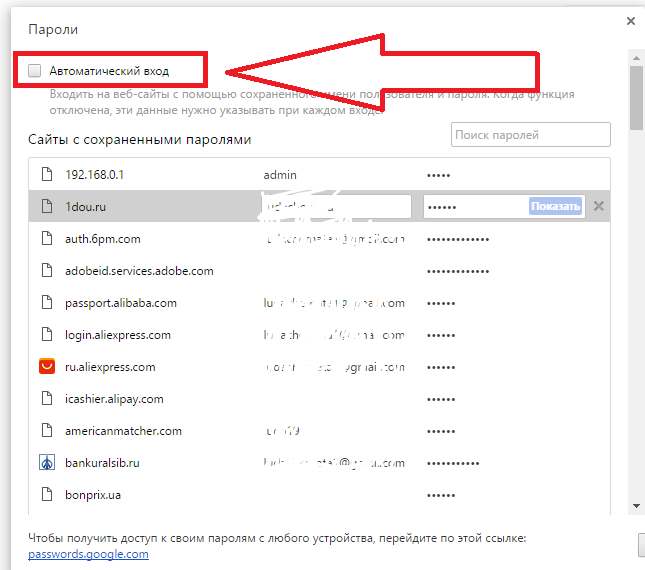
Рис. 11 – отключение автоматического входа
Теперь браузер не будет сохранять введённые логины и пароли для новых сайтов.
Чтобы не выполнялся автоматический вход для ранее используемых ресурсов, удалите все сохранённые пароли и логины вручную.
Затем следует обязательно перезагрузить компьютер, чтобы новые настройки файла Login Data вступили в силу.