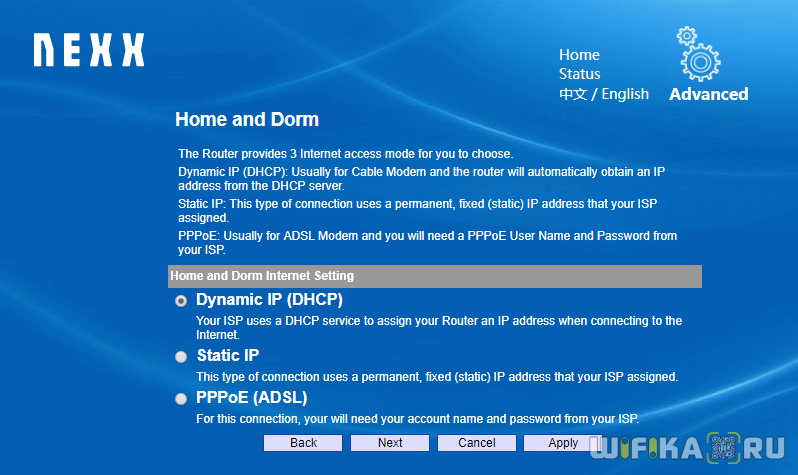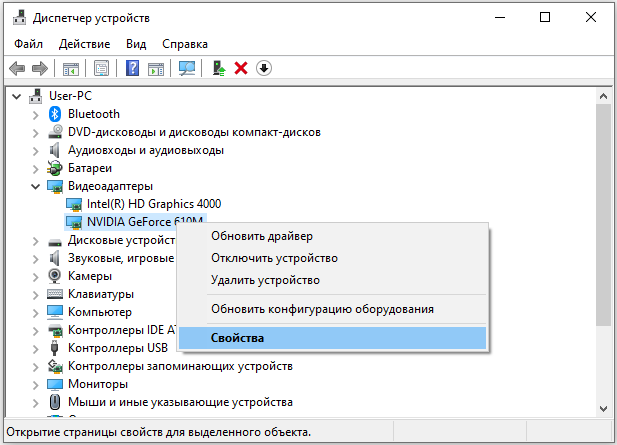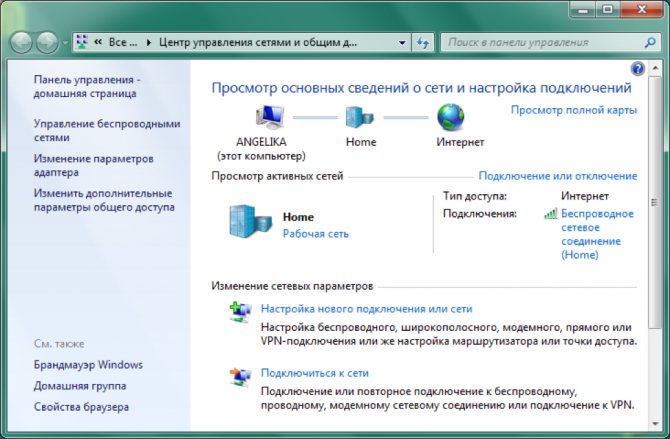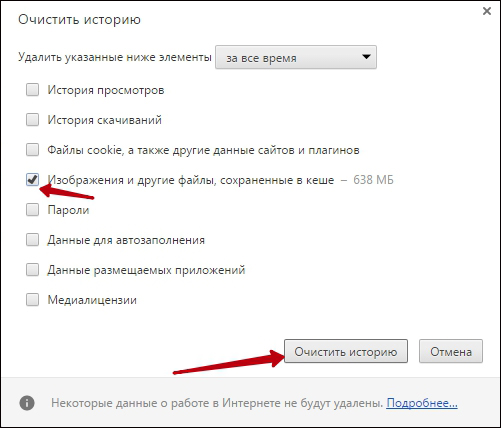Проблемы подключения телевизора к сети wi-fi и способы их решения
Содержание:
- Samsung
- Процесс подключения и настройки
- Обновление прошивки
- Samsung
- Интернет на ТВ приставке постоянно отваливается
- ТВ не подключается к wifi роутеру, хотя и видит его
- Что следует знать?
- Принципы работы ТВ с Wi-Fi
- Процедура подключения
- Как подключить к интернету через роутер по Wi-Fi старый телевизор без встроенного вай-фай адаптера
- Зачем подключаться к сети
- Варианты решения проблемы
Samsung
Если ваш аппарат от «Самсунг» поддерживает Smart TV (имеется беспроводной модуль), то его можно подключить «по воздуху» к Интернет. Роутер должен работать во время подключения. Процесс выполняется в несколько шагов:
- Перейдите по пути «Сеть» ->«Настройки сети».
- Выберите пункт «Беспроводная сеть». Вам будут доступны все найденные точки доступа. Выберите вашу. Если на ней установлен пароль, автоматически появится окно с полем для ввода.
В этом же пункте при необходимости можно подключиться посредством WPS, о которой будет рассказано позже. Теперь через телевидение вы можете использовать Интернет.
LG
Компания LG является одним из крупнейших производителей, поэтому многие пользователи интересуются, как к телевизору LG подключается Интернет. Подключение происходит по аналогичной схеме из предыдущего подраздела:
- Включите роутер и телевизор.
- Зайдите в сетевые настройки телевизора на вкладку “Настройка сети: беспроводной”, нажмите кнопку «Ок»;
- Далее на экране появятся три способа подключения. Выберите необходимый:
- «Настройка из списка точек доступа». Используйте его в том случае, если вам известны имя и пароль сети Wi-Fi
- “Простая установка” используется для подключения устройства к маршрутизатору через WPS
- “Настройка сети (Ad-hoc)”. Метод подключает телевизор к ПК без выхода в глобальную сеть Интернет. Используется для настройки локальной сети.
В конце появится сообщение об успешном подключении. Теперь вы можете использовать все сервисы, которые предусматривают наличие Интернета.
Android TV
На моделях производителей Sony и Phillips система умного телевизора построена на Android TV. Подключить устройство с помощью «Андроид ТВ» можно по следующей инструкции (сделана для примера на основе телевизора «Филипс»):
- Вызовите главное меню через пульт (кнопка имеет изображение домика).
- Прокрутите вниз , а затем выберите раздел Проводные и беспроводные сети».
- Нажмите на пункт «Проводная или Wi-Fi» и перейдите на список вправо.
- Нажмите на строку Подключение к сети». Далее укажите беспроводное.
- Выберите вашу сеть из списка доступных.
- Если необходимо, введите пароль.
- В конце нажмите на строку «Завершить».
Для телевизоров Sony и аналогичных моделей придерживайтесь данной инструкции. Пункты меню имеют схожее название.
Технологии WPS, One Foot Connection, Plug & Access
Для удобства пользователей производители разработали ряд технологий, которые позволяют без ввода названия и пароля сети подключать телевизор. При этом ваш телевизор должен поддерживать ее, о чем вы можете узнать в спецификации к продукту.
WPS позволяет подключить устройство к сети за пару секунд. Роутер должен также поддерживать данную технологию. Для активации WPS нажмите на роутере соответствующую кнопку и держите 10 секунд. На маршрутизаторе должен загореться одноименный светодиод. После этого нажмите кнопку на телевизоре или выберите соответствующий пункт в меню устройства. Телевизор автоматически подключится к сети.
С помощью One Foot Connection происходит подключение телевизоров и модемов компании Samsung. Для этого нужно активировать функцию в меню ТВ. Это самый простой и удобный метод, но он доступен только для владельцев техники от «Самсунг».
Популярной технологией является Plug & Access. Суть этого способа заключается в использовании чистого флеш-накопителя, который сначала вставляется в USB-порт роутера, а затем непосредственно в телевизор. Подключение произойдет за несколько секунд. Однако далеко не каждый модем имеет USB выход.
Возможные проблемы и способы их решения
У пользователей могут возникнуть проблемы подключения. Источником может стать как сам ТВ, так и роутер. Рекомендуем выполнить ряд действий для их устранения:
- Перезапустите телевизор и роутер.
- Сбросьте маршрутизатор до заводских настроек. Убедитесь в корректной работе DHCP.
- Сбросьте настройки Smart Hub (при его наличии в телевизоре).
- Попробуйте обновить прошивку телевизора (в разделе обновление ПО).
Процесс подключения и настройки
На сегодняшний день имеется большое количество производителей ТВ-техники, которые имеют приблизительно одинаковые возможности и функции. Основные из них — Samsung, LG, Sony, Philips и другие. Они имеют различные цены, размеры и качество. Кроме этого, обладают различным интерфейсом, который позволяет проводить настройки и управление функциями.
Если прибор имеет специальный модуль, то пользователю необходимо знать, как настроить Wi-Fi на телевизоре. Зачастую сделать это достаточно просто. При первом же подключении система попросит у пользователя ввести необходимые данные, выбрать регион и указать точку доступа к беспроводному соединению. Далее потребуется выбрать необходимую и ввести пароль.
Однако для этого обязательно иметь дома роутер, который бы находился в зоне получения сигнала ТВ. Совершить проверку можно с любого другого гаджета, если в месте установки ТВ есть сигнал на телефоне, то можно смело начинать настройку. В противном случае придется передвигать ближе роутер. Но обычно таких проблем не возникает, поскольку современные маршрутизаторы имеют достаточную дальность.
Обратите внимание! Если помещение большое и сигнала нет, то можно установить дополнительный ретранслятор или усилить сигнал при помощи специальных антенн
Кроме этого, необходимо знать процесс настройки на приборах от различных производителей.
LG
Это один из наиболее крупных и известных изготовителей бытовой техники.
Обратите внимание! В связи с высокой популярностью у владельцев часто возникают вопросы по настройке телевизоров этого производителя. Соединение производится следующим образом:
Соединение производится следующим образом:
- Включить все необходимые устройства.
- Открыть настройки сети под названием «Параметры сети: беспроводной» и нажать «ОК».
- Появится возможность различных способов соединения, необходимо выбрать соответствующий.
- Откроется перечень соединений, необходимо выбрать нужное и ввести пароль.
- Система может предложить функцию простой установки. Это позволяет сделать подключение при помощи услуги Wi-Fi Protected Setup или Ad-hoc. Если роутер поддерживает такие виды подключения, то можно ими воспользоваться.
- После проведения описанных операций должно появиться сообщение о том, что подключение создано успешно.
«Самсунг»
При поддержке сетевых беспроводных подключений бытовым прибором от этой южнокорейской марки можно создать соединение таким образом:
- Открыть вкладку «Сеть» в настройках и выбрать «Параметры сети».
- Нажать на «Беспроводная сеть». В таком случае появится экран с доступными подключениями. Нужно выбрать домашнюю точку доступа и ввести пароль.
- Там же можно применить уже описанные WPS или Ad-hoc.
Sony и Philips
Обратите внимание! Эти два производителя работают на операционной системе Android TV. Настройка проводится так:
Настройка проводится так:
- Открыть основное меню.
- Внизу списка открыть вкладку «Проводные и беспроводные сети».
- Выбрать «Wi-Fi» и нажать вправо.
- Откроется пункт «Подключение к сети», где указать беспроводное.
- Нажать на домашнюю точку доступа из появившегося списка.
- Ввести пароль, если таковой установлен.
- Нажать «Завершить».
Обновление прошивки
Для того чтобы умный телевизор хорошо функционировал необходимо вовремя обновлять программное обеспечение. Ниже, представлены способы, как устанавливать последнюю версию прошивки на плазмах самых популярных марок.
Телевизор LG
- Зайти на официальный портал компании LG.
- Ввести название модели экрана.
- Открыть раздел «Поддержка».
- Затем открыть вкладку «Программное обеспечение».
- Из представленного перечня ПО, выбрать самое новое.
- Кликнуть на ссылку, начнется скачивание ПО на персональный компьютер.
- Создать папку и дать ей название, переместить туда скаченный файл с прошивкой
- Скопировать на флешку, и подсоединить к ТВ.
- Система СМАРТ ТВ сделает запрос на выполнение процедуры обновления.
- Подтвердить действие.
- Обновление прошивки телевизора lg успешно выполнено.
Марка Samsung
- Зайти в меню ТВ, выбрать пункт «Поддержка».
- Открыть раздел «Обновление прошивки».
- Выбрать вкладку «Обновить сейчас».
- Экран начнет проверку наличия нового ПО.
- Если новая версия доступна, то необходимо нажать «Да».
- Телевизор начнет выполнять процедуру по обновлению прошивки.
- После обновления устройство выполнит перезагрузку.
Алгоритм действий обновления ПО с помощью флеш-накопителя:
- На сайте компании скачать свежую версию.
- Отформатировать носитель на ПК в систему FAT32.
- Переместить данные на отформатированный накопитель.
- Нажать «Extract».
- Начнется распаковка файла.
- Когда операция завершится, изъять флешку.
- Подключить накопитель к разъему плазменной панели.
- Зайти в меню устройства.
- Выбрать раздел «Поддержка», а затем вкладку Обновление Программного обеспечения». Если эта вкладка не активна, то повторить попытку через несколько минут.
- Нажать «Обновить сейчас»
- Появится запрос о проверке программного обеспечения на накопителе, подтвердить действие.
- Начнется процедура определения прошивки на флешке.
- Нажать «Обновить».
- Начнется установка нового программного обеспечения.
- После установки телевизор автоматически перезагрузится.
Samsung
Если ваш аппарат от «Самсунг» поддерживает Smart TV (имеется беспроводной модуль), то его можно подключить «по воздуху» к Интернет. Роутер должен работать во время подключения. Процесс выполняется в несколько шагов:
- Перейдите по пути «Сеть» ->«Настройки сети».
- Выберите пункт «Беспроводная сеть». Вам будут доступны все найденные точки доступа. Выберите вашу. Если на ней установлен пароль, автоматически появится окно с полем для ввода.
В этом же пункте при необходимости можно подключиться посредством WPS, о которой будет рассказано позже. Теперь через телевидение вы можете использовать Интернет.
LG
Компания LG является одним из крупнейших производителей, поэтому многие пользователи интересуются, как к телевизору LG подключается Интернет. Подключение происходит по аналогичной схеме из предыдущего подраздела:
- Включите роутер и телевизор.
- Зайдите в сетевые настройки телевизора на вкладку “Настройка сети: беспроводной”, нажмите кнопку «Ок»;
- Далее на экране появятся три способа подключения. Выберите необходимый:
- «Настройка из списка точек доступа». Используйте его в том случае, если вам известны имя и пароль сети Wi-Fi
- “Простая установка” используется для подключения устройства к маршрутизатору через WPS
- “Настройка сети (Ad-hoc)”. Метод подключает телевизор к ПК без выхода в глобальную сеть Интернет. Используется для настройки локальной сети.
В конце появится сообщение об успешном подключении. Теперь вы можете использовать все сервисы, которые предусматривают наличие Интернета.
Android TV
На моделях производителей Sony и Phillips система умного телевизора построена на Android TV. Подключить устройство с помощью «Андроид ТВ» можно по следующей инструкции (сделана для примера на основе телевизора «Филипс»):
- Вызовите главное меню через пульт (кнопка имеет изображение домика).
- Прокрутите вниз , а затем выберите раздел «Проводные и беспроводные сети».
- Нажмите на пункт «Проводная или Wi-Fi» и перейдите на список вправо.
- Нажмите на строку «Подключение к сети». Далее укажите беспроводное.
- Выберите вашу сеть из списка доступных.
- Если необходимо, введите пароль.
- В конце нажмите на строку «Завершить».
Для телевизоров Sony и аналогичных моделей придерживайтесь данной инструкции. Пункты меню имеют схожее название.
Технологии WPS, One Foot Connection, Plug & Access
Для удобства пользователей производители разработали ряд технологий, которые позволяют без ввода названия и пароля сети подключать телевизор. При этом ваш телевизор должен поддерживать ее, о чем вы можете узнать в спецификации к продукту.
WPS позволяет подключить устройство к сети за пару секунд. Роутер должен также поддерживать данную технологию. Для активации WPS нажмите на роутере соответствующую кнопку и держите 10 секунд. На маршрутизаторе должен загореться одноименный светодиод. После этого нажмите кнопку на телевизоре или выберите соответствующий пункт в меню устройства. Телевизор автоматически подключится к сети.
С помощью One Foot Connection происходит подключение телевизоров и модемов компании Samsung. Для этого нужно активировать функцию в меню ТВ. Это самый простой и удобный метод, но он доступен только для владельцев техники от «Самсунг».
Популярной технологией является Plug & Access. Суть этого способа заключается в использовании чистого флеш-накопителя, который сначала вставляется в USB-порт роутера, а затем непосредственно в телевизор. Подключение произойдет за несколько секунд. Однако далеко не каждый модем имеет USB выход.
Возможные проблемы и способы их решения
У пользователей могут возникнуть проблемы подключения. Источником может стать как сам ТВ, так и роутер. Рекомендуем выполнить ряд действий для их устранения:
- Перезапустите телевизор и роутер.
- Сбросьте маршрутизатор до заводских настроек. Убедитесь в корректной работе DHCP.
- Сбросьте настройки Smart Hub (при его наличии в телевизоре).
- Попробуйте обновить прошивку телевизора (в разделе обновление ПО).
Интернет на ТВ приставке постоянно отваливается
Вкратце пройдемся по причинам, если ваша приставка для телевизора Xiaomi Mi Box периодически или постоянно отваливается от интернета по WiFi.
- Прежде всего надо понимать, что для наилучшего приема и роутер, и приставка должны находиться как можно ближе друг к другу. Особенно если это касается подключения через весьма заспамленный в наше время диапазон частот 2.4 ГГц.
-
Также существенную роль играет пропускная способность WiFi роутера. Недорогие слабые модели не могут одновременно тянуть несколько ресурсоемких задач, например воспроизведение видео и онлайн игру. Если отбросить вариант с покупкой более мощного маршрутизатора, можно попробовать настроить в панели управления интеллектуальный приоритет трафика (QoS).
Нужно отдать предпочтение работе с медиаконтентом или с конкретным устройством, если это позволяют настройки.
- И конечно же никто не отменял чисто физические возможности провайдера. Минимально необходимым ограничением для стабильной работы интернета является 100 мбит/с. Однако тарифы с большей скоростью намного лучше позволят избежать тормозов и отваливающегося интернета при работе с «тяжелыми» файлами.
Не помогло
ТВ не подключается к wifi роутеру, хотя и видит его
Как подключить телевизор Самсунг смарт тв к сети компьютера через wifi? Если устройство видит роутер, но подключение не устанавливается, можно попробовать следующие способы:
- Перезагрузить всю систему;
- Проверить модуль;
- Сбросить до изначальных настроек телевизор;
- Обновить прошивку ТВ устройства;
- Проверить адаптер вай фай;
- Проверить на отсутствие ошибок DNS;
- Указать необходимые данные вручную.
Считается, что если телевизор отказывается находить сеть роутера, хорошо подходит обновление прошивки. Как можно это сделать:
- Зайти в меню ТВ устройства;
- Найти вкладку «обновление системы».
Обратите внимание! Еще одна причина, почему сеть никак не желает устанавливаться – это нерабочий вай фай адаптер. Пользователю стоит осмотреть устройство на наличие механических повреждений
Поскольку Смарт ТВ от Самсунг обладают встроенным адаптером, потребуется проверить работоспособность необходимого модуля (например, в сервисном центре). В экстренных случаях можно приобрести внешний адаптер, чтобы проверить исправность внутреннего. Такие устройства обычно подключаются к USB-порту. Если с внешним адаптером все хорошо работает – проблема во встроенном модуле.
Как можно проверить, находится ли встроенный адаптер в рабочем состоянии:
- Попробовать подключиться к сети через любое другое устройство, например, с планшета или мобильного телефона. Если иные устройства подключаются к Вай фай сети, стоит обратиться в техническую поддержку, чтобы произвести осмотр модуля;
- Другой способ – найти в устройстве меню поддержки. Далее следует выбрать действие «обращение к Samsung». В строчке адреса будут прописаны соответствующие знаки. Если комбинация состоит из нулей и прочерков, это говорит о том, что внутреннее устройство неисправно.
Что следует знать?
В процессе подготовки Смарт ТВ к подключению, рекомендуется уточнить ряд критериев, которые и позволят определить как настроить интернет в телевизоре Самсунг.
- Наличие (отсутствие) встроенного Wi-Fi адаптера. Если такой модуль отсутствует, потребуется обеспечить его наличие и присоединить по USB (синхронизация с телевизионной системой произойдет в автоматическом режиме).
Посмотрите видео-обзор недорогого сетевого адаптера для ТВ Samsung:
- Параметры соединения по Wi-Fi. Здесь следует учитывать условия тарифного плана провайдера, качество сигнала, функциональные возможности роутера и т. д. Если планируется просмотр заранее скаченного медиаконтента (на компьютер), достаточно использовать технологию WiFi-D Такой способ предполагает синхронизацию телевизора с ПК, дублирование содержимого монитора компьютера и последующий просмотр контента на большом экране.
Принципы работы ТВ с Wi-Fi
Как работает подключение телевизора к интернету?
Существуют следующие методы, зависящие от наличия у вас нужного технического оборудования:
- Через встроенный wi fi;
- Подключение через вай-фай адаптер, помещенный в USB-порт;
- Подключение через маршрутизатор, соединенный с телевизором по USB.
Телевизор с технологией Смарт-ТВ можно использовать для:
- Общения через социальные сети и серфинг в медиа-сервисах по wifi;
- Участия в видеочатах и конференциях, если предусмотрена возможность подключения веб-камеры и микрофона;
- Просмотр видеоконтента онлайн, без предварительного скачивания.
Телевизоры со скайпом – это обычные умные ТВ-приемники, на которых предусмотрена возможность установки соответствующей программы.
Чтобы вы могли говорить по видеосвязи с друзьями, коллегами и родственниками, вам понадобится дополнительно купить вебкамеру и микрофон. Поэтому при выборе телевизора, ищите модель с достаточным количеством входных портов на корпусе.
Процедура подключения
Главной задачей при подключении является установление связи с интернетом. После того как это будет сделано, все данные и программы обновятся автоматически.
Обзор и настройка модема D-Link Dir-320
С чего стоит начать настройку:
- Включить телевизор.
- Настраивается язык пользователя.
- Устанавливается страна и часовой пояс.
Обратите внимание! В зависимости от типа телевизора пользователю потребуется провести дополнительные настройки. После этого можно заняться процедурой подключения к сети
Подсоединять можно двумя способами: через кабель или через вай-фай.
Подключение через кабель
В данной процедуре нет ничего сложного. Пользователю необходимо соблюдать следующий алгоритм действий:
- Вставить кабель в специальный разъем на телевизоре.
- Гнездо может быть обозначено маркировкой LAN или Network.
- Второй конец подключается непосредственно к роутеру (желтый адаптер).
- На пульте необходимо нажать кнопку в виде домика.
- Перейти в раздел установки, а после «Проводные и беспроводные сети».
- Выбирается проводная.
- Подсоединить к сети.
- Еще раз выбирается проводное соединение и установка завершается.
Телевизор подключен и может использоваться. Если все сделано правильно, на экране появляется соглашение, которое пользователю необходимо будет принять.

Подключение через роутер с помощью вай-фай адаптера
Как настроить «Смарт ТВ» на телевизоре «Филипс» через Wi-Fi? Делается это достаточно просто:
- Для начала пользователю необходимо убедиться, что роутер подключен.
- Чтобы произвести подключение быстро, без ввода логина и пароля, необходимо войти в раздел настроек сетевого подключения. Выбрать Wi-Fi и найти необходимую сеть среди доступных.
- Если присоединение идет непосредственно к домашней сети, действовать необходимо через кнопку WPS. Ввод логина и пароля здесь также не требуется.
- В появившемся окне выбирается «легкое подключение».
- Если роутером не предусмотрено WPS, то действовать придется через пульт ДУ. Нужно будет ввести логин и пароль, а после подключиться к сети.
Ошибка подключения к интернету
Как подключить телевизор к вай-фаю «Филипс», если появляется ошибка? Данная ситуация происходит нечасто и, как правило, является свидетельством того, что действия пользователя на определенном этапе были неверными.
Обратите внимание! Частая причина того, что телевизор Philips не подключается к сети через Wi-Fi — это некорректная работа роутера. Поэтому в первую очередь стоит проверить, подключено ли устройство, маршрутизатор и идет ли раздача интернета
Включение интернета на телевизорах «Филипс»
После получения доступа к интернету любым из выбранных способов пользователю рекомендуется зарегистрироваться в клубе. Данное окно появится после того, как связь с глобальной сетью будет установлена.
Создать новую учетную запись достаточно просто:
- Выбрать команду «Создать сейчас».
- Заполнить обязательные поля.
- Нажать кнопку «Создать учетную запись».
- Появится информация о ТВ устройстве, которым пользуется человек.
- Обязательно указывается день, месяц и год, когда он был приобретен. После этого регистрация будет завершена.
Важно! После этого активация ТВ будет полностью завершена и человек сможет использовать все приложения и программы в полном объеме

Как подключить к интернету через роутер по Wi-Fi старый телевизор без встроенного вай-фай адаптера
Не все телевизоры оснащены встроенным вай-фай адаптером. Но это не означает, что подсоединить их к стационарному роутеру нельзя. Чтобы понять, как сделать вай-фай на телевизоре если его нет, необходимо внимательно изучить несколько рабочих способов.
Wi-Fi адаптер
Если телевизор не имеет встроенный adapter для передачи сигнала, а использование проводов по каким-либо причинам не подходит (проводное соединение не очень удобно, потому что возникает необходимость прокладывать провод), можно воспользоваться внешними адаптерами для Wi-Fi. Они стоят не слишком дорого и повсеместно продаются в специализированных магазинах. Множество известных производителей выпускают такие устройства.
Важное требование при подключении — возможность домашнего роутера раздавать беспроводное подключение к интернету. Впрочем, большинство современных роутеров имеют такую функцию
Адаптер MiraScreen
Адаптер MiraScreen часто встречается на полках магазинов. Он позволяет увеличить функциональные возможности не только телевизора, но также мониторов или проекторов. Однако чаще он используется именно для ТВ. Адаптеры такого типа позволяют транслировать изображения на большой экран с мобильных устройств, а также медиаконтент. Эти приборы поддерживают несколько технологий передачи видео, изображений и звука. Современные устройства, как правило, имеют встроенную поддержку.
Адаптер MiraScreen может решать несколько задач:
Добавлять поддержку необходимых функций в телевизоры, в которых нет Smart TV, мониторы или проекторы
Важное требование — наличие входа HDMI. Выводить изображения с устройств на платформе iOS
Адаптер MiraScreen широко распространен и найти его на полках магазинов очень легко
Приставка Android
Единственным и самым простым способом подключить старый телевизор без встроенного модуля Wi-Fi к интернету является установка приставки на платформе Андроид. Программная основа таких приставок ничем не отличается от той, что установлена на смартфонах или планшетах. Поэтому она идеально подходит для устройств без поддержки Смарт и вай-фай. Операционная система Андроид предоставляет возможность установки любых приложений.
Особое преимущество Андроид-приставки — возможность подключения 3 удобными способами:
- кабель HDMI;
- AV-кабель;
- переходник-адаптер HDMI.
От выбора способа подключения также зависит качество изображения. При использовании кабеля HDMI качество картинки будет лучше, чем с тюльпанами. Они подходят для старых моделей телевизоров.
Настройка приставки очень проста. Ее необходимо подключить и к телевизору, и к роутеру. Сделать это можно как при помощи кабеля, так и через вай-фай подключение. В первом случае достаточно просто вставить кабель в нужное гнездо роутера. Во втором необходимо ввести установленный ключ безопасности. Далее можно приступать к настройкам (устанавливать приложения, менять язык и пр.).
Кабель MHL для телефона или планшета
К телевизору также можно подключить смартфон или планшет. Это может понадобиться для того, чтобы транслировать на большом экране фотографии или видеоролики, а устройство для вывода не поддерживает вай-фай или его нет по каким-то причинам. Подключение через кабель также подходит в тех случаях, когда сигнал интернета очень слабый и не позволяет выводить на экран картинку в высоком качестве.
Для того чтобы выполнить подключение к телевизору планшета или телефона через кабель, нужно использовать совместимые для этого гаджеты. Для общей настройки необходимы:
- телефон или другое устройство с поддержкой MHL;
- кабель HDMI и питание;
- адаптер MHL;
- телевизор, имеющий разъем HDMI.
Подключение ТВ к ПК или ноутбуку
Подключить телевизор к персональному компьютеру или ноутбуку также очень просто. Такой способ позволяет транслировать на экран телевизора все, что происходит на мониторе компьютера. Можно не только смотреть фильмы и сериалы, но также использовать большой экран компьютера как рабочий стол.
Для того, чтобы выполнить подключение таким способом, также потребуется HDMI кабель и подходящий разъем для него в телевизоре. Дополнительных настроек на нем не требуется, только на компьютере. Достаточно лишь подключить друг к другу 2 устройства, выбрать в настройках нужный вход и наслаждаться просмотром.
Подключить ноутбук или ПК к телевизору очень легко. Для этого потребуется только HDMI кабель
Зачем подключаться к сети
Телевизор, подключенный к сети, предоставляет пользователю практически неограниченные возможности для отдыха и развлечений. Ведь именно на большом экране комфортнее всего смотреть любимые фильмы и музыкальные клипы.
Кроме транслирования видеороликов, интернет на нем предоставляет и другие варианты:
- возможность использования онлайн-кинотеатров для просмотра фильмов, сериалов или телевизионных шоу;
- работа в интернете. Современные модели оснащены браузером для поиска в интернете необходимой информации и работы. Для максимального удобства его использования можно скачать специальную программу для управления;
- трансляция на большой экран роликов, которые включены на смартфоне. Особенно часто такая функция используется при просмотре YouTube;
- возможность просмотра каналов цифрового телевидения. Современные провайдеры предлагают огромный ассортимент пакетов, которые включают в себя самые интересные и популярные телевизионные каналы. К примеру, телевидение от Ростелеком предлагает пользователям сотни каналов в цифровом качестве.
Однако весь спектр возможностей открывается только перед владельцами самых современных устройств, в то время как телевизоры предыдущих поколений просто не способны принять вай-фай. Именно поэтому нередко возникает вопрос, как подключить телевизор без Wi-Fi к интернету через Wi-Fi.
Телевизор с выходом в интернет предоставляет пользователю неограниченные возможности по просмотру фильмов и других развлечений
Какие телевизоры можно подключить к Интернету
Современные устройства с поддержкой цифрового телевидения (SmartTV), в преимущественном большинстве оснащены встроенным беспроводным модулем, который позволяет подключиться к Wi-Fi также легко, как и на любом мобильном гаджете с сим-картой, например, Билайна.
Чтобы понять, как подключить телевизор Самсунг к вай-фай роутеру без провода, если он имеет такую поддержку, достаточно лишь зайти в настройки сети, выбрать нужное подключение и ввести ключ безопасности. Все необходимые для этого действия описаны в инструкции.
Но не все устройства изначально поддерживают возможность подключения к сети интернет. Этим могут похвастаться только современные модели. Впрочем, если заранее изучить этот вопрос, даже старый аналоговый телевизор без поддержки SmartTV, сможет легко стать таковым. Чтобы понять, как подключить телевизор Самсунг к вай-фай роутеру без провода, стоит рассмотреть несколько самых простых и рабочих способов.
Варианты решения проблемы
На любую проблему найдётся решение, надо только разобраться, в чём заключается поломка. Если телевизор не ловит вай-фай, то надо провести диагностику. Начинать надо всегда с самого простого. Например, проверить наличие электричества и сигнала роутера, целостность кабеля при проводном подключении.
Перезагрузка сети
Если не работает вай-фай, то специалисты рекомендуют перегрузить роутер. В 99% это действие поможет восстановить связь. Для этого на задней панели нужно найти кнопку Power и нажать на неё. Все мигающие обозначения должны потухнуть. Сразу включать устройство не надо, подождите 5 минут и снова нажмите эту же кнопку. Дождитесь завершения полного включения устройства и проверьте интернет-соединение на телевизоре. Если он по-прежнему не подключается, то удостоверьтесь, что другие гаджеты могут подсоединиться к домашней сети и имеют доступ в интернет.
Установка подключения данных вручную
Если на телевизоре пропала связь с роутером, то после его перезагрузки нужно сбросить все настройки. Это делается в том случае, если перезагрузка не помогла. После того как все настройки сбросились до заводских, нужно восстановить их вручную.
Используются следующие три вида сетевых настроек:
- Dynamic IP – динамические настройки, которые выставляются автоматически по DHCP.
- Static IP – настройки, которые нужно вводить вручную.
- PPPoE – доступ предполагается после ввода логина и пароля.
Чтобы подключить телевизор к интернету вручную, необходимо:
- Зайти в меню «Настройки сети», далее «Беспроводная».
- Из появившихся сетей выбрать вашу, нажать Enter.
- Выбрать «Настройки IP» на экране проверки сети, а затем для пункта «Режим IP» выбрать значение «Ручной».
- Ввести значения параметров «IP-адрес», «Маска подсети», «Шлюз», «Сервер DNS». Завершить настройку нажатием кнопки «OK».
- Настроить WPS(PBC). Для этого зайти в «Настройки сети» и далее WPS(PBC).
- Нажать кнопку WPS(PBC) на маршрутизаторе и подержать так в течение 2 минут. В это время ТВ-панель получит настройки автоматически.
Ошибки DNS сервера
Если DNS-сервер выдаёт ошибку, то необходимо подключить телевизор вручную. Попытайтесь прописать вручную настройки сервера от компании Google 8.8.8.8 или 8.8.4.4. Перед этим отключите функцию DHCP на маршрутизаторе и если адрес, например, такой 192.168.1.1, то задайте следующие данные:
IP-адрес: 192.168.1.103;
Маска подсети: 255.255.255.0;
Шлюз: 192.168.1.1;
Сервер DNS: 8.8.8.8 (или 192.168.1.1).
Если используется стандарт N, то в проверке подлинности установите WPA2-PSK, а тип защиты AES и переподключите устройство. Возможно, на сетевом устройстве активирован «Контроль доступа». Это означает, что IP-адрес ТВ-панели блокируется. Отключите его и установите игнорирование проверки MAC-адреса ТВ-панели.
Сброс сетевых настроек на телевизоре и смена стандартов
Одной из причин, по которой на телевизоре пропало подключение к вай-фай, может быть сброс настроек. Чтобы выполнить настройку роутера, нужно сделать следующее:
- Открыть браузер на компьютере.
- В адресной строке ввести 192.168.0.1 или 192.168.1.1. Это наиболее распространённые адреса, но если не подходят, то посмотреть в инструкции к передающему устройству или на его задней панели.
- Открыть окно «Логин и пароль» и ввести необходимые значения, если требуется.
- Для TP-link в интерфейсе зайти во вкладку «Беспроводной режим» и «Настройки».
- Придумать имя для сети и перейти во вкладку «Защита беспроводного режима».
- Установить тип шифрования WPA/WPA2 и придумать пароль.
- Во вкладке «Системные инструменты» открыть пункт «Пароль».
- Ввести старые логин и пароль и потом ввести новые значения. Новые значения записать или запомнить.
Здесь приведены наиболее распространённые причины и методы их устранения, по которым пропадает связь между телеприёмником и сетевым устройством. Но, возможно, вам придётся столкнуться с другими проблемами, которые потребуют вмешательства специалистов.