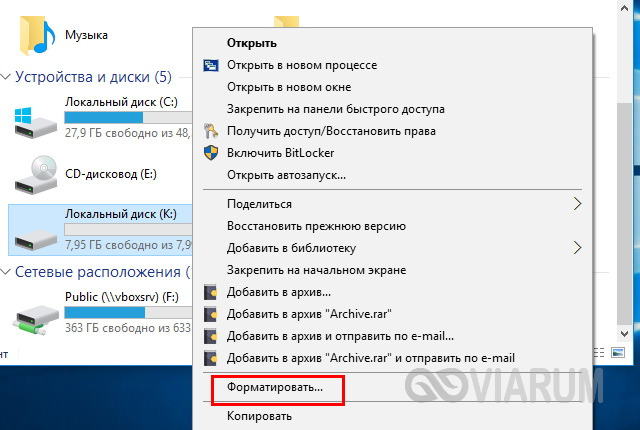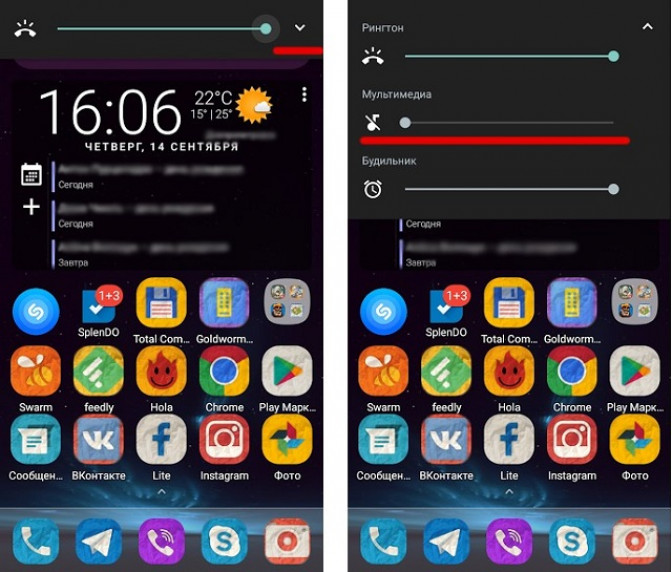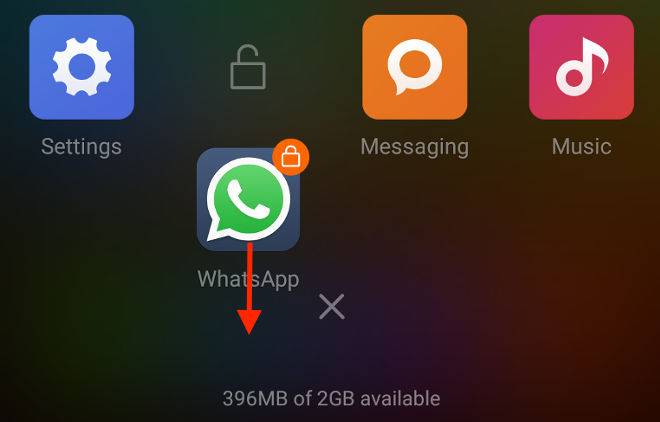Тихо играют airpods? есть решение!
Содержание:
- Почему уменьшается громкость
- Хитрости меломанов
- Способы устранения неисправности
- Обновление драйверов
- Драйвера
- Проблема с аудио драйвером
- Полезные советы
- 🖥️ 8. Программы для улучшения звука в наушниках — для ПК и телефона
- Как повысить громкость в наушниках на ПК
- Настройка звука
- Неполадка №6. неправильная работа аудиоустройств компьютера на уровне ос
- Регулировка с помощью стандартного микшера
- Неполадка №6. Неправильная работа аудиоустройств компьютера на уровне ОС
- Проверьте драйверы
- 1. Повреждения кабеля для подключения – самая распространенная причина шума
Почему уменьшается громкость
Аппаратные проблемы
- На вашей звуковой карте установлен разъем для колонок устаревшего типа, либо выходной разъем разболтался в процессе эксплуатации, что стало в конечном итоге причиной плохого контакта со штекером колонок. В данной ситуации разъем необходимо заменить.
- Звуковая карта может быть неисправна. Проверить это можно в диспетчере устройств, нажав правой кнопкой мыши на карту и выбрав в меню «Свойства».
- Если ваша акустическая система имеет сабвуфер, проверьте его – он, к сожалению, также может выйти из строя.
- Неисправность аудиокабеля. Эта причина очень часто имеет место, но пользователи обычно упускают ее из виду. Чаще всего компьютерная акустика комплектуется бюджетными кабелями, которые очень быстро выходят из строя.
Устаревшие драйвера
Как показывает практика, большинство проблем с тихим звуком связаны с некорректной работой программного обеспечения. Поэтому перед началом каких-либо действий необходимо проверить актуальность установленных драйверов. Сделать это можно с помощью функции автообновления или загрузить последние версии с сайта производителя аудиоустройства.
Хитрости меломанов
Любите дома слушать громкую музыку, но соседи недовольны? АудиоМАСТЕР поможет наслаждаться любимыми композициями, и не беспокоить жильцов других квартир. Для этого используется эквалайзер.
Человек слышит звуковые колебания широкого частотного диапазона. При этом колебания низких частот (басы) лучше проходят через стены, а средних и высоких – наиболее важны для восприятия и эмоционального окрашивания музыки. Значит, с помощью эквалайзера подавляем басы, а поднимаем средние и высокие тона. После этого наслаждаемся громкой музыкой, но не беспокоим соседей!
Редактор звуковых файлов умеет не только повышать или понижать громкость записей. Ещё программа поможет извлекать аудиодорожки из видеофайлов, соединять треки, записывать с микрофона, накладывать эффекты на звуковой ряд и многое другое. Кому-то это может и не пригодится. Но если понадобится, то воспользоваться новыми инструментами так же просто, как изменить громкость!
Способы устранения неисправности
Если вышеперечисленные рекомендации не дали результата, необходимо произвести более глубокую проверку. Для этого может потребоваться применение специализированных программ. В случае отсутствия навыков в настройке программной части компьютера, не рекомендуется самостоятельно пытаться исправить поломку, лучше обратиться к мастеру.
Плохо работают колонки
В случае использования внешних колонок диагностику следует начать с проверки кабеля подключения. Если он отошёл, достаточно просто поправить его для восстановления нормальной функциональности. В старых ноутбуках неисправность может заключаться в разъёмах подключения. Наверняка за время эксплуатации к ним огромное количество раз подключали различные устройства. Это приводит к износу и, соответственно, выходу из строя. Из-за истирания и разгибания контактов возможно ухудшение громкости и полное отсутствие звука.
Неисправность можно устранить несколькими способами:
- Попытаться прочно зафиксировать кабель в разъёме. Если контакты разболтаны, иногда они работают только в определённом положении. Зафиксировав кабель можно добиться нормальной работы. Но, это только временная мера.
- Обратиться в мастерскую для замены разъёма.
Неправильная работа драйвера
Возможно после обновления операционной системы установился неподходящий драйвер. Это может привести как самым разным последствиям, в том числе ухудшению драйверов. Чаще всего плохое качество звука на ноутбуке обусловлено именно драйверами.
Для диагностики нужно:
- В панели управления запустить диспетчер устройств. Ярлык находится в разделе «Система и безопасность».
- В диспетчере открыть вкладку «Звуковые устройства». Если на каком-либо драйвере (их может быть несколько) имеется жёлтый восклицательный знак или красный крестик, неполадка заключается именно в ПО.
Системные настройки Windows
Возможно к неисправности привёл сбой настроек операционной системы Windows. Если регулировка ползунка не дала результата, следует перейти к более тщательной настройке. В панели управления откройте категорию «Устройства и звук». Тут можно настраивать громкость для каждой программы с помощью меню «Регулировка громкости».
Также здесь имеется опция управления звуковым оборудованием. Это более сложный и функциональный инструмент
В меню следует обратить внимание на 2 основных пункта:
- «Улучшение». Стоит снять галочки со всех пунктов и активировать тонокомпенсацию.
- «Уровни». В этом меню все регулировки следует перевести в максимальное положение.
Обновление драйверов
Загрузка …
Если выполнение рекомендаций не привело к ожидаемому результату, следует обновить драйвера звуковой карты. Возможно, они устарели или были установлены в несоответствии с имеющимся на компьютере оборудованием. Рассмотрим процедуру пошагово:
- Используя поиск по системе, найти и запустить приложение «Диспетчер устройств».
В представленном списке раскрыть раздел «Звуковые, игровые и видеоустройства».
Отобразятся имеющиеся устройства. Это может быть NVIDIA или Realtek Hight Definition Audio. По отношению к каждому устройству провести следующую последовательность действий.
Нажать правой кнопкой мыши и выбрать «Обновить драйвер».
Во всплывающем окне указать метод поиска – Автоматический.
Дождаться окончания процесса загрузки и установки драйверов.
Если тихий звук на ноутбуке сохранился, выполнить удаление устройств (действие выбирается в контекстном меню, которое появляется на шаге №4). После этого перезагрузить компьютер – при старте системы будет обнаружено удаленное оборудование и программное обеспечение установится заново.
Еще один вариант – самостоятельный поиск и установка драйверов с сайта производителя. Для этого нужно посетить сайт Realtek и загрузить ПО в соответствии с версией и разрядностью Windows.
Обратите внимание
Сайт может отличаться, если на компьютере установлено оборудование от другого производителя.
Драйвера
Если ПК тихо воспроизводит системные звуки или музыку – первое что нужно сделать – успокоиться, и проверить установлены ли драйвера на звуковой карте вашего компьютера.
Зайдите в Пуск – Панель управления – Диспетчер устройств – Звук.
Панель управления
Диспетчер устройств
Посмотрите внимательно – установлены или нет необходимые драйверы на звуковой карте.
Возле иконки на которой отображен динамик – больше не должно быть никаких дополнительных значков.
В случае, если установленный драйвер устарел – ОС Windows — сама скачает из интернета – необходимый драйвер и установить его.
Кроме того, если драйвер присутствует, но звука все-таки не слышно – это сигнал того, что драйвер работает некорректно, и вам следует откатить прежний драйвер и переустановить его заново.
Если же «дрова» устарели, в поисковой системе наберите название звуковой карты вашего ПК и скачайте необходимую версию для операционной системы.
Затем инсталлируйте этот драйвер.
После завершения установки – компьютер предложит вам перегрузить компьютер, чтобы новые изменения вступили в силу.
Следуйте подсказкам компьютера.
Обновление драйверов
Возможно, возникнет необходимость в переустановке самого драйвера, поскольку установленные драйвера не подходят к вашей звуковой карте.
Тихий звук ПК может быть из-за того, что к компьютеру подключены сторонние устройства, которые способны воспроизводить звук.
Например, наушники.
Проблема с аудио драйвером
Одной из возможных причин, как можно догадаться из названия, является драйвер аудиоустройства. Ведь многие сбои и неполадки в работе ПК напрямую связаны с устаревшими или неподходящими драйверами.
Если акустическая система или динамики начали звучать тихо, причем это касается всех приложений и системных звуков, пришло время обновить драйверы для звукового устройства.
- Открываем «Диспетчер устройств». Пуск → Панель управления → Диспетчер устройств. Для Windows 8 и 10 нажимаем Win + X и выбираем «Диспетчер устройств».
- Разворачиваем пункты «Звуковые, игровые и видеоустройства».
- Выбираем свой звуковой девайс и через его контекстное меню вызываем команду «Обновить драйвер».
- Выбираем автоматический тип поиска и запускаем этим самым сканирование серверов Microsoft на наличие более новой версии драйвера для звуковой платы.
Это самый простой вариант обновить драйвер, но не самый надежный и верный. Дело в том, что Windows скачивает ПО с ресурсов Майкрософт, а не с официальных сайтов разработчика драйвера соответствующего устройства, поэтому надежнее и правильнее будет загрузить инсталлятор с официального ресурса производителя аудио платы, материнской платы или ноутбука и установить его вручную.
Полезные советы
Стоит обратить внимание еще на несколько моментов, которые помогут устранить неполадки, связанные с подключением наушников к смартфону:
- Не используйте много гаджетов. Если к телефону сразу подключен компьютер, фитнес-браслет, колонка и наушники, то проблемы возникнут в 70% случаев. Не забывайте удалять (или хотя бы отключать) устройства, которые вы не используете в данный момент.
- Проверьте гарнитуру с другим устройством. Это поможет исключить проблему в смартфоне.
- Возьмите новые наушники. Почти всегда дешевле приобрести новую гарнитуру, чем ремонтировать старую. К примеру, замена аккумулятора в AirPods стоит почти 150$.
- Определите, насколько хорошо работает Bluetooth. Когда при минимальном расстоянии заряженные наушники работают плохо, в них необходимо менять модуль Bluetooth. Это можно сделать самостоятельно при наличии определенной сноровки.
- Проверьте в настройках источник звука. Иногда он пропадает просто из-за неправильных конфигураций, там должна быть указана гарнитура.
Если вы не смогли самостоятельно обнаружить причину неисправности, то дополнительную диагностику поможет произвести приложение SoundAbout, правда оно работает только на Android. В ином случае необходимо обратиться в сервисный центр. Чаще всего там предлагают бесплатную диагностику, поэтому вы сможете узнать цену и решить, нужен ли вам ремонт.
В 2021 году из‑за перехода на удалёнку многим понадобились наушники, чтобы общаться с коллегами в онлайн‑конференциях и дистанцироваться от домочадцев. Особую популярность обрели гаджеты с шумоподавлением: они помогали лучше сосредоточиться на работе за счёт того, что снижали уровень внешнего шума.
В Telegram-канале «Лайфхакер» только лучшие тексты о технологиях, отношениях, спорте, кино, финансах и многом другом. Подписывайтесь!
В нашем Pinterest только лучшие тексты об отношениях, спорте, кино, здоровье и многом другом. Подписывайтесь!
Но существуют такие модели уже давно: бытовые наушники с системой шумоподавления впервые вышли аж в 1989 году
Совсем недавно внимание к этой функции привлекла Apple, выпустив AirPods Pro, а затем и AirPods Max
Многие ожидают, что наушники с шумоподавлением полностью «выключат» окружающие звуки, и разочаровываются, когда этого не происходит. Чтобы понять, почему технология не имитирует кнопку Mute, нужно разобраться с тем, как она работает.
🖥️ 8. Программы для улучшения звука в наушниках — для ПК и телефона
Программ для улучшения звука на ПК есть немало. Начиная с описанных кодеков и плееров. Рассмотрим ещё несколько проверенных вариантов.
- Hear 1.0 — (есть и для MAC) шикарная программа, которая улучшает звук плеера, видео, игр, фильмов и так далее. Фишки: 3D Звук, виртуальный Сабвуфер, улучшение звучания колонок и конечно же отличный эквалайзер.
- DFX Audio Enhancer — простая программка, позволяющая улучшить качество звука отдельно для каждого приложения (проигрыватель, плеер, браузер и т.д.). Довольно простая и удобная. (Настройка для Aimp: «Воспроизведение»-«Устройство» из выпадающего меню выбираем Direct Sound — DFX Speakers, после настраиваем ползунки в DFX.)
- SRS Audio Essentials – хорошая программа для улучшения качества звука музыки и не только. Тут тоже есть настройка 3D, эквалайзера и много других опций. Довольно удобный интерфейс и богатый функционал.
Скачать программу для улучшения звука в наушниках довольно просто, достаточно знать, где. Но среди них много практически бесполезных. Но есть и несколько проверенных.
- Breakaway Audio Enhancer — создание качественной, виртуальной звуковой карты на вашем компьютере, что неплохо улучает звук. Основные фишки: возможность выравнивать тихие и громкие звуке на один уровень, множество авто настроек, удобные индикаторы в нижней панели.
- Stereo Tool 8 — многофункциональная программа для обработки аудио и настройки эквалайзера. Можно настроить звук отдельного музыкального файла, интернет радиостанции, преобразование моно в стерео, клипер, компрессор-ограничитель и более 30 других полезных настроек. Программа имеет столько настроек и инструментов, что может удивить даже опытных пользователей.
Рассмотрим несколько интересных приложений (на Android) для настройки и улучшения звука проводных и Bluetooth наушников.
- Headphones Equalizer — одна из лучших программ для настройки эквалайзера для наушников. Можно автоматически выполнить сложную настройку и подстроить звучание под свою модель. Много интересных инструментов.
- Музыка эквалайзер — главная фишка: качественная настройка под любой жанр музыки.
- Музыкальный проигрыватель — очень удобный проигрыватель: встроенный эквалайзер и море интересных функций.
- Увеличение громкости в 1 касание — увеличение звука динамиков на 45% от максимума в 1 касание.
- EQ Music Player — многофункциональный эквалайзер. Позволяет улучшать звук в видео, играх, усиливает басы и так далее.
Само собой, что и под iOS есть немало приложений для улучшения звучания наушников. Кроме того, у iPhone есть встроенный эквалайзер, который тоже может ощутимо влиять на качество звука. Для повышения громкости можно (но лучше не надо) также использоваться Jailbreak. Об этом подробнее в нашей .
- Эквалайзер + Усилитель звука и музыкальный плеер – популярный эквалайзер с простым и понятным интерфейсом, но при этом хорошим функционалом.
- Studio Music Player | Эквалайзер 48 полос + текст – хороший плеер с большим количеством настроек и возможностей.
Фирменных приложений для управления наушниками, улучшения их звука и расширения функционала много. У каждого уважающего себя производителя наушников есть такая разработка. Но, правда, приложение обычно подходит не для всех моделей бренда. Обычно поддерживаются беспроводные наушники с широким функционалом.
Как повысить громкость в наушниках на ПК
При подключении наушников к ПК звучание не всегда получается полнозвучным. Сделать наушники погромче на компьютере под управлением windows 10, если после обновления или переустановки Виндовс звук в «ушах» стал тихим или вообще пропал? Или, например, на компе не установлена программа
Предстоит провести «расследование» и выяснить, почему гаджет не хочет играть музыку громко, на полную мощь.
- Кликнуть внизу экрана ноутбука, компа по специальному значку и выставить желаемый уровень громкости.
- Если штекер болтается в разъеме, выбрать «гнездо», соответствующее размеру наконечника.
- Вставить кабель наушников в компьютер до щелчка, убедиться, что в трее появился соответствующий значок.
- Поднять уровень громкости до желаемого максимума.
Также можно прибегнуть к установке спецприложений.
- Hear 1.0 – своеобразный усилитель, способный улучшить фонацию во время игр, фильмов, воспроизведении музыкальных композиций. Оснащен встроенным эквалайзером, расположен к внедрению виртуального сабвуфера, настройкам 3D-звучания и качества фонации в наушниках производства JBL, Hoco и других, или в колонках.
- Sound Booster призван усилить звук в наушниках и других устройствах из одного окна.
- DFX Audio Enhancer – улучшение звука индивидуально для плееров, браузеров, проигрывателей и проч.
Причиной едва слышного звучания ушного гаджета могут стать отживший свой век софт звуковой карты. Установить свежие драйвера можно так:
- Скачать с официального ресурса и инсталлировать.
- Нажать комбинацию WIN+R, обратиться к «Диспетчеру устройств», войти во вкладку со «Звуковыми, игровыми и видеоустройствами». Дважды нажать на звуковую карту, после чего выбрать вкладку «Драйвер» в выпавшем окошке. Кликнуть «Обновить драйвер», а в менеджере обновлений указать: «Автоматический поиск драйверов». Виндовс сама отыщет и установит свежие драйвера.
- Можно задействовать приложение DriverPack Solution – с разрешения пользователя сканируется ОС, выполняется поиск просроченных драйверов и внедрение новых.
При использовании на компе, например, драйверов Realtek можно не обновлять эти же, а установить High Definition Audio Device или др.
Регулировка звука в самой системе или на колонках/наушниках
При пользовании наушниками совместно с колонками регулировка громкости будет выполняться в двух разных местах. Первый регулятор громкости находится на самих колонках, где уровень звучания регулируется вручную.
Вторая настройка выполняется на компьютере. В правом нижнем углу на панели расположен значок в виде динамика. Нажавшему на него пользователю откроется всплывающее окно с изображением уровня громкости. Курсором мыши или клавишами на клавиатуре юзер может поднять регулятор до 100 %, задав максимальную мощность звучанию.
Если настройка выполнялась только на колонках, а в компьютере уровень остался прежним, звук останется слабый. И наоборот, если управление было только в ПК, а на колонках не регулировалось, результат останется таким же.
Если колонки стали воспроизводить звук в нормальном режиме, а наушники нет, скорей всего, проблема кроется в самом гаджете. Также проблема возможна в гнезде подключения. Если при шевелении провода в месте соединения появились помехи, значит, с ним есть проблемы.
Контакт внутри штекера
Подразумевает пробой штекера. Характеризуется снижением громкости на одном наушнике, возникают различные шорохи. Также существует вероятность замыкания контакта на корпусе.
Обрыв кабеля
Провод по мере эксплуатации изнашивается. Объясняется это частыми изгибами, перекручиванием кабелей. Возможная причина тихого звука в наушниках – обрыв провода.
Настройка звука
В айфоне есть ряд настроек, способных сделать громче подключенные по Bluetooth наушники. Первый вариант заключается в изменении баланса между левым и правым «ухом»:
- проследуйте в «Настройки», оттуда – в «Основные» и в конце – «Универсальный доступ»;
- снизу будет шкала для изменения баланса звука между левым и правым каналом звука.
Если наушники тихо играют изначально, то ваш смартфон мог быть заточен под европейский рынок, где занижают громкость девайса и подключенных к нему устройств:
- с «Настроек» перейдите в «Музыку», там найдите «Ограничение громкости»;
- отключите «Ограничение громкости (ЕС)», что позволит сделать AirPods 1-го и 2-го поколения громче.
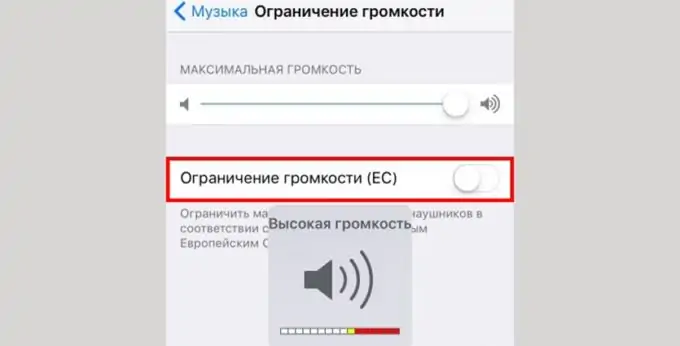
Последний способ сделать так, чтобы наушники стали громче, – убрать ограничение громкости на iPhone. Заветный ползунок находится по пути «Настройки» – «Ограничение громкости». В пункте «Максимальная громкость» передвиньте регулятор вправо.
Если при попытках восстановить одно «ухо» вышеуказанными способами оно продолжает работать в прежнем формате, значит, проблема кроется в механическом повреждении или проникновении внутрь влаги. Единственный вариант вернуть второй вкладыш в строй – обратиться за помощью в официальный сервисный центр, где его заменят на новый.
Еще полезная статья почему может не работать левый наушник airpods.
Watch this video on YouTube
Как увеличить громкость на AirPods
Зачастую владельцы AirPods даже не подозревают о том, что на их наушниках ограничена громкость. Дело в том, что такой пункт есть в настройках самого iPhone, который так и называется «Ограничение громкости». Я обнаружил, что на моем iPhone функция была включена, хотя я точно помню, что не активировал ее. Проверьте и вы.
-
- Откройте «Настройки»;
- Зайдите в «Музыка»;
- Пролистайте до меню «Ограничение громкости»;
- Зайдите в него, чтобы убедиться, что ограничение выключено.
На некоторых iPhone громкость может быть ограничена
Обратите внимание, для того, чтобы увидеть, включено это меню или выключено, необходимо обязательно зайти в этот раздел. И внутри уже отрегулировать ползунок на нужную позицию
Так можно как увеличить громкость на AirPods, так и уменьшить ее — например, на устройстве ребенка.
От вас зависит, задействуете вы эту настройку или нет. Но все же ее не зря предусмотрели — не забывайте, что высокая громкость оказывает негативное влияние на слух.
В iPhone есть встроенная функция проверки слуха, которая позволит не только вести грамотную профилактику повреждения нежных органов, но и позволит понять, есть ли у вас прогрессирующие отклонения.
Неполадка №6. неправильная работа аудиоустройств компьютера на уровне ос
Если вы обновили все драйверы, настроили новую конфигурацию оборудования, убедились в том, что колонки и наушники работают нормально при подключении к другим устройствам, а также убедились в том, что проблема не связана с аппаратной поломкой, а устройство все еще работает тихо, воспользуйтесь следующим вариантом настройки звука.
Скорее всего, звук работает неправильно на уровне операционной системы компьютера или ноутбука.
Увеличить громкость в ОС Windows 7-10 можно следующим образом:
- Включите воспроизведение любого музыкального файла. Таким образом в процессе настройки вы сможете регулировать громкость в режиме реального времени;
- Щелкните по иконке звука, которая расположена рядом с часами на панели устройств рабочего стола. Проверьте уровень звука;
Регулировка с помощью стандартного микшера
Стандартный микшер будет включаться по умолчанию при каждом запуске ПК. Чтобы активировать и воспользоваться им, следуйте инструкции:
- На панеле «Пуск» в трее нажмите правой кнопкой мыши по иконке динамика.
- В контекстном меню кликните на пункт «Открыть микшер громкости».
- В этом же меню вы можете получить быстрый доступ к диагностике и исправить неполадки (1).
В микшере имеются два блока – общий уровень громкости (1) и громкость отдельных приложений (2)
Обратите внимание, что во втором блоке есть шкала системных звуков. Если у вас не воспроизводятся стандартные оповещения, то сначала необходимо проверить данный микшер
В разделе с громкостью приложений будут определяться все запущенные в данный момент программы, игры и плееры. Вы можете сделать тихий звук у фоновых приложений, повысить громкость в активном окне и т. д.
Неполадка №6. Неправильная работа аудиоустройств компьютера на уровне ОС
Если вы обновили все драйверы, настроили новую конфигурацию оборудования, убедились в том, что колонки и наушники работают нормально при подключении к другим устройствам, а также убедились в том, что проблема не связана с аппаратной поломкой, а устройство все еще работает тихо, воспользуйтесь следующим вариантом настройки звука.
Скорее всего, звук работает неправильно на уровне операционной системы компьютера или ноутбука.
Увеличить громкость в ОС Windows 7-10 можно следующим образом:
- Включите воспроизведение любого музыкального файла. Таким образом в процессе настройки вы сможете регулировать громкость в режиме реального времени;
- Щелкните по иконке звука, которая расположена рядом с часами на панели устройств рабочего стола. Проверьте уровень звука;
Проверка уровня звука в операционной системе
Если уровень звука высокий, а музыка воспроизводится тихо, зайдите в панель управления компьютеров и в поле поиска по содержимому введите слово «звук». Среди результатов поиска выберите пункт настройки громкости, откроется следующее окно;
Проверка микшера громкости
Если микшер расположен на низком уровне, отрегулируйте его, музыка должна звучать громче, затем примените настройки и закройте окно управления громкостью звука компьютера.
Проверьте драйверы
Вполне вероятно, что звук на компьютере слишком тихий из-за системных сбоев. Чаще всего они касаются драйверов.
Поэтому их следует обновить. Делается это следующим образом:
Найдите «Диспетчер устройств». Сделать это можно, воспользовавшись поиском в меню «Пуск». Второй способ – зайти в «Панель управления», открыть раздел «Система и безопасность», затем в блоке «Система» открыть соответствующий пункт.
Рис. №3. «Диспетчер устройств» в блоке «Система»
- Откроется нужное окно. В нем выберете раздел «Звуковые, видео и игровые устройства».
- Там Вам нужно найти звуковую карту. Узнать ее можно по названию. Но даже если Вы не сможете это сделать, помните, что обновить драйверы для всех устройств лишним точно не будет. Для этого нажмите на устройстве правой кнопкой мыши и в выпадающем меню выберете пункт «Обновить драйверы…»
Рис. №4. Пункт «Обновить драйверы…» в меню звукового устройства
Дальше выберете вариант «Автоматический поиск обновленных драйверов» и следуйте инструкциям.
Рис. №5. Вариант «Автоматический поиск обновленных драйверов»
- Если драйвер наиболее актуальный, об это будет написано в том же окне. А если нет, появится соответствующее сообщение и Вам будет предложено установить более актуальную версию. Сделайте это.
- Повторите ту же процедуру для остальных устройств в разделе «Звуковые, видео и игровые устройства», если точно не знаете, какое из них – звуковая карта.
Теперь перейдем к способам, которые касаются не компьютера в целом, а конкретно наушников.
1. Повреждения кабеля для подключения – самая распространенная причина шума
Повреждение кабеля. Кабель переламывается возле штекера или же самих наушников, из за этого может возникнуть посторонний фоновый шум. Так же при возникновении подобной проблемы, звук может работать только в одном наушнике. Что бы выявить проблему сломанного кабеля, необходимо протестировать наушники на другом устройстве.
Статьи о том как правильно припаять провода или соединить их без паяльника.
2. Проблема с драйверами:
Здесь два варианта: либо на вашем ПК отсутствуют необходимые для работы драйвера, либо установлены не те – соответственно звук работает некорректно. Шум это вызывает редко, но возможен любой вариант. Для проверки наличия и правильности установки, достаточно выполнить следующие действия:
Панель управления – Оборудование и звук – Диспетчер устройств.
В случае если драйвера не установлены – их необходимо скачать и установить. Можно установить дрова вручную, но легче автоматически. Если системой будут найдены обновления для звукового драйвера – обновить.
3. Проблемы с настройками звука
Зачастую шум появляется из-за включения такого параметра в настройках звука как PC Beer, линейный вход, и другие параметры. Для того чтобы выполнить настройку звука и убрать шумы из наушников, выполните следующие команды:
Панель управления – Оборудование и звук – Настройки громкости.
Далее необходимо открыть свойства «Динамики и головные телефоны» и выключить указанные выше параметры.
4. Проблема в колонках
Чтобы устранить проблему достаточно убавить звук в колонках, а в системе наоборот – прибавить. Конечно, шумы и дрожание на высокой громкости убрать не удастся. Единственным оптимальным решением в данном случае будет покупка новых, более мощных, колонок.
5. Включен режим экономии электропитания
При включении режима экономии электропитания звуковой карте может попросту не хватать питания, в результате чего и появляются шумы при прослушивании музыки в наушниках. Что бы убрать шум из наушников на компьютере: необходимо зайти в настройки электропитания, выполнив команды:
Панель управления – Система и безопасность – Электропитание.
Далее выбирается режим «Высокая производительность», после этого, после подключения ноутбука к сети питания проверяется звук.
6. Проблемы с заземлением
Именно эта проблема была у меня! Я буквально слышал через наушники как курсор мыши передвигается по экрану или как идет передача файлов на флешку… И постоянный белый шум. Ужас! Корпус системного блока может пропускать через себя различного рода электрические сигналы, что соответственно создает помехи и шумы. Решение: изолировать контакты и найти утечки.
Хардкорное решение проблемы, но при этом действенное: достаточно соединить корпус ПК с батареей – такой способ поможет избавиться от неприятных шумов . Удивительно, но это работает. На этом способе можно остановиться как на временном, контакты обязательно нужно изолировать, что-бы не возникали и другие проблемы.
7. Шум при подключении различных USB-устройств
Различные звуки и шумы могут появиться в данном случае не сразу, а спустя некоторое время. Шум в наушниках на компьютере можно убрать исходя из 2х причин: либо поврежден порт USB, либо идет активная передача информации с USB-накопителя на ПК. Но чаще всего проблема так же с изоляцией и решение изложено выше. Решением может стать отказ от проводных устройств: мышь или клавиатура, а использование вместо них беспроводных. Также можно подключить устройство в другой порт.
Мы разобрались с основными причинами возникновения неприятных шумов при пользовании наушниками и ответили на главный вопрос статьи: шум в наушниках на компьютере: как убрать посторонний шум? Но, при эксплуатации наушников можно столкнуться с еще одной проблемой: шумом микрофона в наушниках.