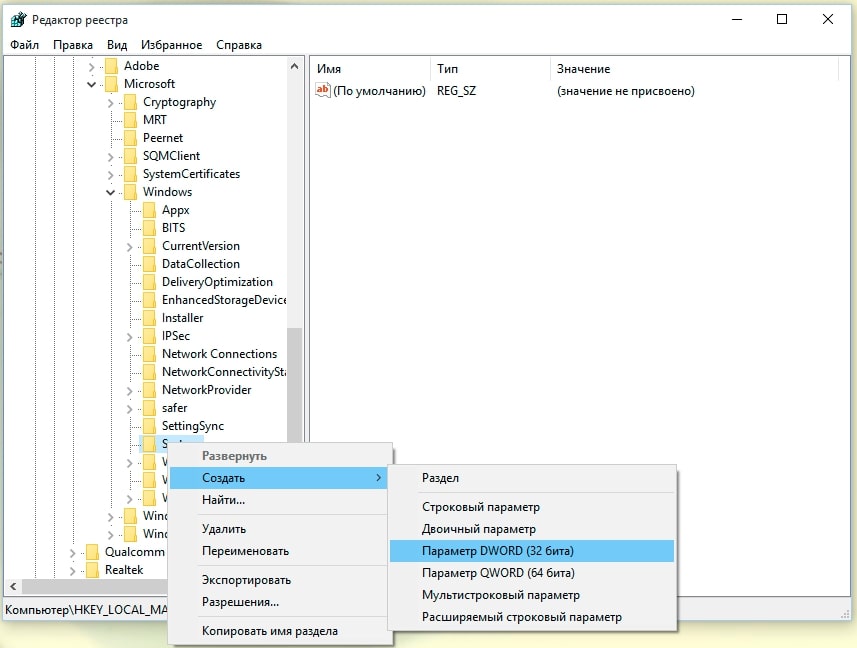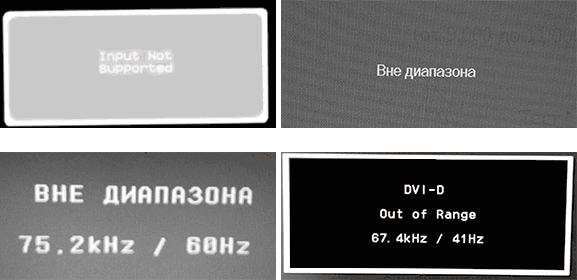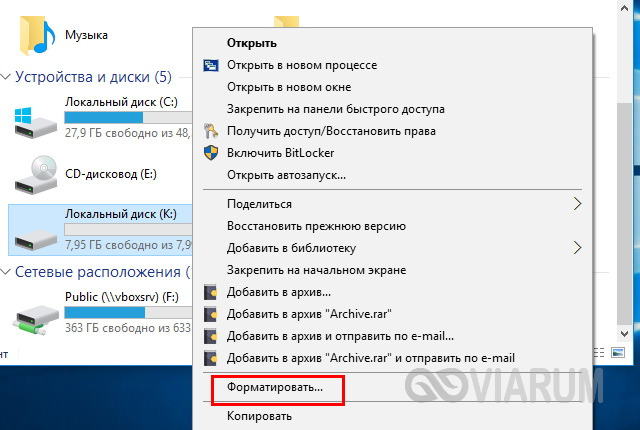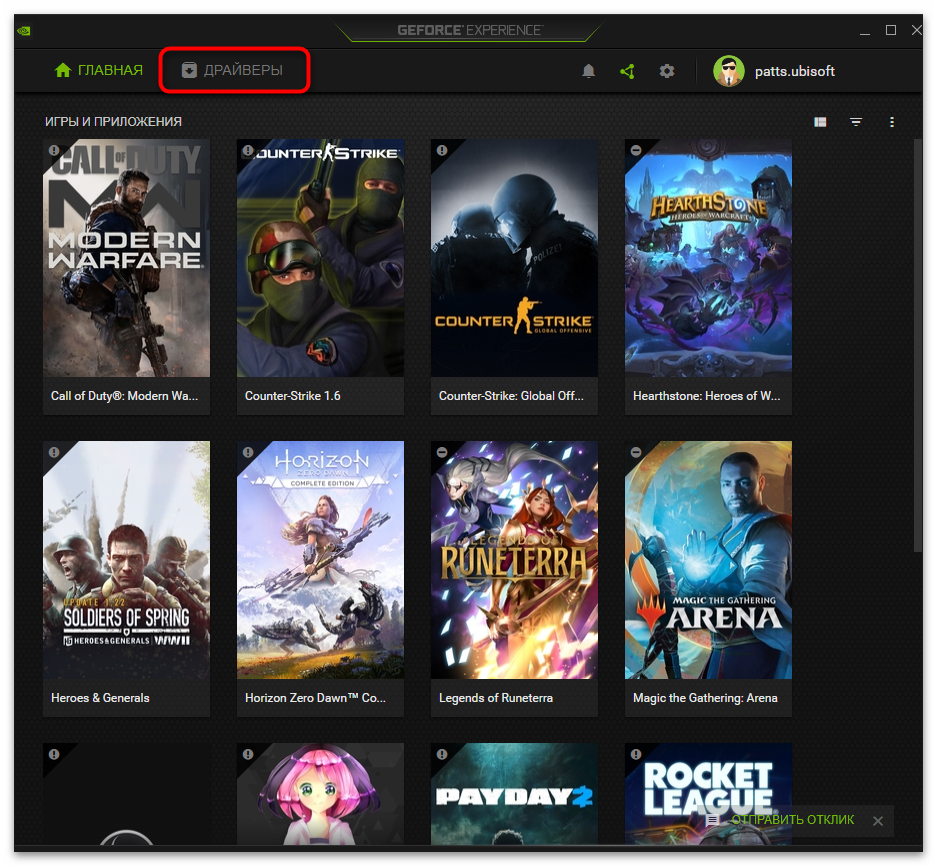Веб-сайты не загружаются — решение проблемы и исправление ошибок
Содержание:
- Реестр исключений брандмауэра и антивируса
- Причины неполадки
- Fix – Err_connection_reset Youtube
- #4 – Disable WiFi Miniport
- Решение проблем сети
- Как исправить ошибку ERR CONNECTION RESET
- Disable the Firewall
- Причины неполадки
- Суть сбоя ERR_CONNECTION_RESET
- Disable Antivirus Programs
- В Windows нет подключения к интернету
- ERR_CONNECTION_ABORTED
- Решение вопроса с подробным анализом
- Err_Connection_Closed
- ERR PROXY CONNECTION FAILED на телефоне Android. Как исправить?
Реестр исключений брандмауэра и антивируса
Как одна из распространённых причин появления на экране извещения ERR CONNECTION RESET позиционируется профессионалами блокировка определённых сайтов системой защиты, а именно антивирусной программой ПК. Если антивирус распознаёт искомый пользователем сайт как неблагонадёжный, доступ к нему будет перекрыт, а на экране появится надпись с обусловленным кодом, свидетельствующая о том, что соединение сброшено.
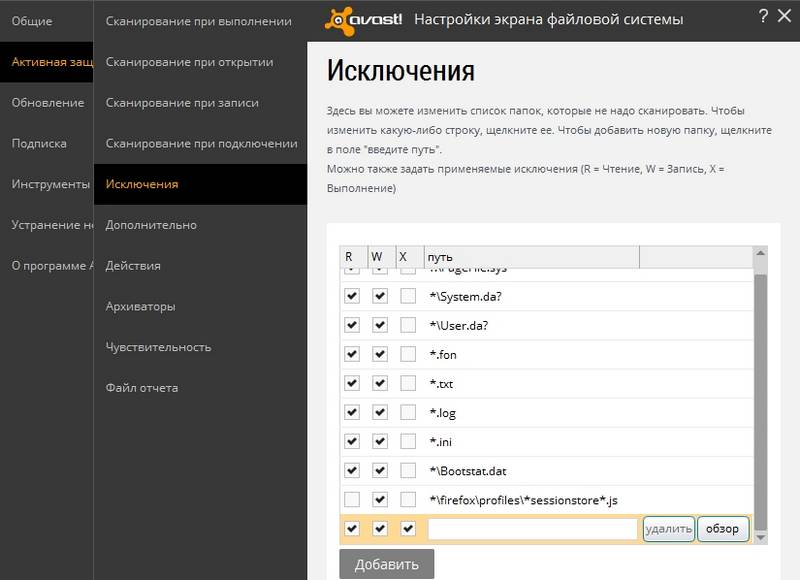
Снятие блокировки браузера в антивирусной программе
Чтобы исправить ситуацию, нужно открыть антивирус или файервол, найти там список заблокированных сайтов и попытаться добавить нужный адрес в исключения. Тогда он не будет блокироваться, но помните, что вы делаете это на свой страх и риск, так как этот сайт может оказаться на самом деле зараженным. Если доступ к сайту был недоступен по причине содержания в нём вредоносных материалов, существует риск заражения программного обеспечения, со всеми вытекающими из этого последствиями.
Причины неполадки
Существует несколько вариантов, почему Хром так реагирует на, казалось бы, простые манипуляции пользователя.
Вышеназванная ошибка возникает потому, что какие-то процессы или приложения прерывают, или сбрасывают работу браузера. Что и как там происходит, нам только предстоит разобраться. А что делать в такой ситуации, спросите вы? Все просто. Ниже мы приведем перечень лечащих средств, которые помогут решить «вопрос»
Для удобства восприятия разобьем дальнейшее повествование на несколько логических блоков.
Часто ошибка ERR CONNECTION RESET исчезает после банального обновления странички или перезапуска браузера. Если это не наш случай, то двигаемся дальше по статье.
Перезапуск компьютера и маршрутизатора
Первым шагом на пути к решению проблемы будет перезапуск машины и, естественно, проблемной странички. Если злополучное системное сообщение никуда не девается, отключаем от питания маршрутизатор, ждем 60 секунд и повторяем манипуляции, описанные выше.
Очистка кэша
Систематическое использование браузера от Google приводит к накоплению временных файлов, со временем захламляющие внутреннее пространство, мешающее нормально функционировать алгоритмам.
Поэтому полезно почистить историю посещений и кэш следующим образом:
- Запускаем программу и кликаем на кнопку в виде троеточия в правом верхнем углу экрана.
- В системном меню наводим курсор на вкладку «История».
- В выпадающем списке выбираем пункт «История».
- Активируем опцию «Очистить историю».
- Автоматически появляется небольшое окошко, где мы выбираем подлежащие удалению объекты в соответствии с картинкой ниже, а затем жмем на кнопку стирания.
Теперь остается перезагрузить программу и проверить работоспособность его внутренних алгоритмов.
Добавить Chrome в разрешения брандмауэра Windows
Часто проблема с открытием страничек в Хром возникаем по причине блокировки его активности со стороны встроенного защитника. Для нивелирования даже такой вероятности ниже представлена небольшая пошаговая инструкция:
- Кликаем на кнопку «Пуск» в левой части пользовательского интерфейса.
- Выбираем пункт «Панель управления».
- Здесь меняем настройки отображения на «значки» (правый верхний угол).
- Кликаем ЛКМ по иконке «Брандмауэр…», открывается новая страничка.
- В левой части окна нам понадобится пункт «Разрешить запуск программ или компонентов».
- Система автоматически формирует список всех программ, которые уже внесены в белый список и ей известных.
- Если Google Chrome там нет, то кликаем на кнопку «Добавить».
- Открывается Проводник и мы вручную прописываем путь к EXE-файлу нашего обозревателя.
- Остается только подтвердить серьезность намерений, перезагрузить компьютер и проверить работоспособность приложения.
Если манипуляции не принесли результатов, то двигаемся дальше.
Отключение антивируса
Разработчики приложений-защитников часто слишком переусердствуют с «зубастостью» своих детищ. Поэтому встроенные алгоритмы «вырезают без суда и следствия» слишком много системных и других процессов. В качестве проверки попробуйте отключить все защитные экраны и проверить работоспособность программы. Как правило, делается это через меню антивируса в трее Windows.
Fix – Err_connection_reset Youtube
Fix-1: Disable your extensions
In some cases, a browser extension may also prompt errors like Err_connection_reset. To avoid this problem, you should follow this guide-
Step-1: Go to the top right corner of the browser and click the Menu button.
Step-2: When the drop-down window appears, choose More tools thereafter Extensions.
Step-3: A list of all installed extensions will come into display.
Step-4: Locate the unnecessary extensions and disable all the checkboxes next to the extension name.

Step-5: After disabling these features, Restart the browser.
Step-6: If you succeed in disabling all of the extensions, you need to re-enable extensions one by one until the problem comes back again.
Step-7: Once found, either update the particular extension or simply remove that from your System.
Fix-2: Replace your router
In case, the router gets corrupted somehow, it may lead to this Err_connection_reset error on Youtube. If you encounter this bug, try replacing your router.
#4 – Disable WiFi Miniport
You can try disabling the WiFi miniports on your computer.
1. Press the Windows key and write “cmd“.
2. Then, right-click on the “Command Prompt” and click on “Run as administrator“.
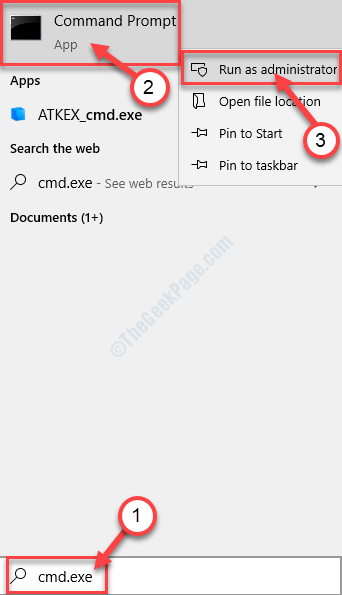
3. In the CMD terminal, execute these codes one by one. Copy-paste these one at a time and hit Enter.
netsh wlan stop hostednetwork netsh wlan set hostednetwork mode=disallow
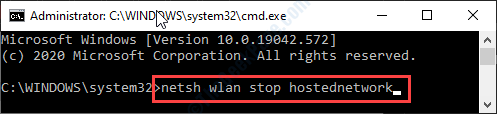
Close the terminal.
4. After that, press the Windows key+R.
5. Type “ncpa.cpl” and hti Enter.

6. Right-click on the “Microsoft Virtual WiFi Miniport” and click on “Disable“.
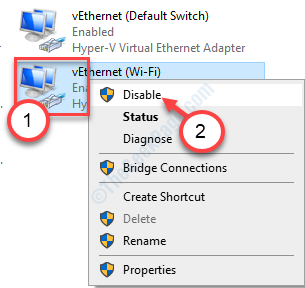
Close the window. Try to reconnect to the network again and check if this works.
Решение проблем сети
Проверьте веб-адрес и соединение с интернетом
Тщательно проверьте URL в адресной строке, чтобы удостовериться, что вы переходите на правильный веб-адресу. Если вы убедились, что переходите по правильному веб-адресу, попробуйте открыть веб-страницу в другом браузере, например Internet Explorer или Firefox.
Если вы не можете просмотреть веб-страницу ни в одном браузере, возможно, она временно не доступна. Также убедитесь, что вы надлежащим образом подключены к интернету.
Выясните, о какой ошибке говорится в сообщении
Если удается загрузить веб-страницу в другом браузере, но не в Google Chrome, выясните, о какой именно ошибке говорится в сообщении, нажав ссылку Подробнее об этой ошибке на странице.
Если вы получаете сообщение «Ошибка 124 (net__ERR_WINSOCK_UNEXPECTED_WRITTEN_BYTES)», просмотрите статью о решении проблемы с ошибкой 124.
Попробуйте ниже описанные решения для ошибок:
- Ошибка 101 (net :: ERR_CONNECTION_RESET)
- Ошибка 2 (net :: ERR_FAILED): неизвестная ошибка
- Ошибка 104 (net :: ERR_CONNECTION_FAILED)
- Ошибка 105 (net :: ERR_NAME_NOT_RESOLVED)
- Ошибка 102 (net :: ERR_CONNECTION_REFUSED): неизвестная ошибка
Проверьте наличие вредоносных программ
Мы выяснили, что вредоносное программное обеспечение в компьютере часто препятствует соединению Google Chrome с веб-сервером.
Файлы cookie – это файлы, созданные веб-сайтами, которые вы посетили, у них сохраняется такая информация браузере, как настройки сайта или данные профиля. Возможно, эту ошибку вызывает поврежденный файл cookie.
Чтобы очистить свои файлы cookie, выполните следующие действия:
- Нажмите меню Chrome на панели инструментов браузера.
- Выберите Настройки.
- Нажмите Показать расширенные настройки.
- В разделе «Конфиденциальность» нажмите кнопку Настройки содержания.
- В разделе «Файлы cookie» нажмите кнопку Все файлы cookie и данные сайтов.
- Нажмите кнопку Удалить все.
- Нажмите значок ×, чтобы закрыть диалоговое окно.
Добавьте разрешение для Google Chrome
Каждая программа работает по-разному, поэтому для получения дальнейших инструкций просмотрите справочные ресурсы своего антивирусного программного обеспечения.
- Нажмите меню Chrome.
- Выберите Настройки.
- Нажмите Показать расширенные настройки.
- Нажмите Изменить настройки прокси. Откроется диалоговое окно «Свойства интернета».
- Нажмите Настройка сети.
- Убедитесь, что установлен флажок Автоматическое определение параметров.
- Нажмите OK во всех диалоговых окнах.
Как исправить ошибку ERR CONNECTION RESET
Однозначно сказать, что конкретно вызвало ошибку ERR CONNECTION RESET на определенном устройстве, невозможно. Поэтому для ее устранения потребуется выполнить несколько рекомендаций, приведенных ниже, и после выполнения каждого пункта надо проверять — удалось устранить ошибку или нет.
Расширения браузера
Расширения браузера могут блокировать доступ к интернет-ресурсу по тем или иным причинам. Чаще всего это касается расширений, которые связаны с VPN. Если в браузере установлены расширения, отключите их, чтобы проверить, поможет ли это исправить проблему.
Чтобы отключить расширения в Google Chrome, нажмите на три точки в правом верхнем углу и перейдите в настройки.
Далее в левом сайдбаре нажмите на пункт “Расширения”.
Здесь нужно перевести в деактивированное состояние все работающие в браузере расширения, чтобы убедиться в их безвредности для соединения с сайтами в интернете.
Когда расширения будут отключены, попробуйте снова зайти на сайт. Если ошибка ERR CONNECTION RESET продолжает возникать, вероятно, проблема не в расширениях.
Обратите внимание
Если данный способ не помог решить проблему, расширения можно включить обратно.
Антивирус
Если на компьютере есть работающий в фоновом режиме антивирус (или брандмауэр), отключите его для интернет-трафика. Для этого нужно в настройках конкретного антивируса найти пункт, который позволит приостановить действие файервола.
После остановки антивируса снова попробуйте зайти на сайт и понаблюдать, будет ли возникать ошибка ERR CONNECTION RESET.
Важно
Не забудьте включить обратно антивирус или файервол, если данный способ не помог решить проблему. Если после отключения антивируса ошибка пропала и сайты стали доступны, рекомендуем установить другой антивирус, либо выполнить детальные настройки файервола, например, добавив конкретный сайт в “Белый список”, если вы уверены в его порядочности.
Выполните настройку сети
Из-за неправильных настроек сети на компьютере может возникать ошибка ERR CONNECTION RESET. Чтобы избавиться от этой проблемы, попробуйте выполнить следующие действия:
- Нажмите в левом нижнем углу экрана на “Поиск” и перейдите через него в раздел настроек “Свойства браузера”. Также зайти туда можно через панель управления.
- Переключитесь сверху на раздел “Подключения” и перейдите в меню “Настройка сети”.
- Далее убедитесь, что в открывшемся окне сняты галочки со всех пунктов. Если это не так, то снимите их и нажмите “ОК”.
- Перезагрузите компьютер и заново запустите браузер, после чего попробуйте зайти на нужный сайт.
Если ошибка ERR CONNECTION RESET сохраняется, попробуйте другие варианты ее исправления, описанные ниже.
Сбросьте параметры сети
Чтобы выполнить сброс параметров сети на компьютере под управлением Windows 10, нужно перейти в настройки. Нажмите на соответствующий значок в меню “Пуск”.
Далее перейдите в раздел “Сеть и интернет”, где находятся основные сетевые настройки.
В основном подразделе “Состояние” внизу вы увидите ссылку на пункт “Сброс сети”. Нажмите на нее.
Откроется страница, где нужно нажать “Сбросить сейчас”.
А далее подтвердить свое решение сбросить настройки сети.
Далее компьютер проведет необходимые действия для сброса параметров сети и перезагрузится. После этого можно вновь пробовать зайти на сайт, который выдавал ошибку сброшенного соединения при подключении.
Удалите данные браузера
Важно
Данный способ поможет решить проблему только если один браузер выдает ошибку ERR CONNECTION RESET при переходе на сайт, тогда как остальные на него заходят без проблем. Если же проблема общая для всех браузеров, не рекомендуем выполнять данный пункт, который сбросит все cookie и данные сайтов, из-за чего придется вновь входить во все аккаунты.
Чтобы удалить данные из браузера Google Chrome, нажмите в правом верхнем углу на три точки перейдите в пункт “Настройки”
Чтобы удалить данные из браузера Google Chrome, нажмите в правом верхнем углу на три точки перейдите в пункт “Настройки”.
Далее слева выберите “Конфиденциальность и безопасность” и нажмите “Очистить историю”.
Откроется всплывающее окно. Чтобы полностью очистить данные браузера, нужно установить галочку во всех пунктах и нажать “Удалить данные”.
Disable the Firewall
Your firewall blocks suspicious network connections on your computer. It might be that your Chrome connections are considered suspicious by your firewall, and so Chrome is disabled from making any connection requests.
This can cause Chrome to display errors like «Err connection reset.»
You can check if your firewall is indeed doing this by temporarily disabling the firewall on your Windows or Mac computer.
Disable the Firewall on Windows 10
- Launch the Control Panel.
- Assuming you’ve selected Large icons from the View by menu, click the Windows Defender Firewall option on your screen.
- Click Turn Windows Defender Firewall on or off on the left.
-
Select Turn off Windows Defender Firewall in both sections, and click OK at the bottom.
Disable the Firewall on macOS
- Click the Apple logo in the top-left corner and select System Preferences.
- Select Security & Privacy on the following screen.
- Click the Firewall tab.
-
Click the Turn Off Firewall button.
Причины неполадки
Существует несколько вариантов, почему Хром так реагирует на, казалось бы, простые манипуляции пользователя.
Вышеназванная ошибка возникает потому, что какие-то процессы или приложения прерывают, или сбрасывают работу браузера. Что и как там происходит, нам только предстоит разобраться. А что делать в такой ситуации, спросите вы? Все просто. Ниже мы приведем перечень лечащих средств, которые помогут решить «вопрос»
Для удобства восприятия разобьем дальнейшее повествование на несколько логических блоков.
Часто ошибка ERR CONNECTION RESET исчезает после банального обновления странички или перезапуска браузера. Если это не наш случай, то двигаемся дальше по статье.
Перезапуск компьютера и маршрутизатора
Первым шагом на пути к решению проблемы будет перезапуск машины и, естественно, проблемной странички. Если злополучное системное сообщение никуда не девается, отключаем от питания маршрутизатор, ждем 60 секунд и повторяем манипуляции, описанные выше.
Очистка кэша
Систематическое использование браузера от Google приводит к накоплению временных файлов, со временем захламляющие внутреннее пространство, мешающее нормально функционировать алгоритмам.
Поэтому полезно почистить историю посещений и кэш следующим образом:
- Запускаем программу и кликаем на кнопку в виде троеточия в правом верхнем углу экрана.
- В системном меню наводим курсор на вкладку «История».
- В выпадающем списке выбираем пункт «История».
- Активируем опцию «Очистить историю».
- Автоматически появляется небольшое окошко, где мы выбираем подлежащие удалению объекты в соответствии с картинкой ниже, а затем жмем на кнопку стирания.
Теперь остается перезагрузить программу и проверить работоспособность его внутренних алгоритмов.
Добавить Chrome в разрешения брандмауэра Windows
Часто проблема с открытием страничек в Хром возникаем по причине блокировки его активности со стороны встроенного защитника. Для нивелирования даже такой вероятности ниже представлена небольшая пошаговая инструкция:
- Кликаем на кнопку «Пуск» в левой части пользовательского интерфейса.
- Выбираем пункт «Панель управления».
- Здесь меняем настройки отображения на «значки» (правый верхний угол).
- Кликаем ЛКМ по иконке «Брандмауэр…», открывается новая страничка.
- В левой части окна нам понадобится пункт «Разрешить запуск программ или компонентов».
- Система автоматически формирует список всех программ, которые уже внесены в белый список и ей известных.
- Если Google Chrome там нет, то кликаем на кнопку «Добавить».
- Открывается Проводник и мы вручную прописываем путь к EXE-файлу нашего обозревателя.
- Остается только подтвердить серьезность намерений, перезагрузить компьютер и проверить работоспособность приложения.
Если манипуляции не принесли результатов, то двигаемся дальше.
А если вы используете антивирус, то стоит добавить Хром в его исключения.
Отключение антивируса
Разработчики приложений-защитников часто слишком переусердствуют с «зубастостью» своих детищ. Поэтому встроенные алгоритмы «вырезают без суда и следствия» слишком много системных и других процессов. В качестве проверки попробуйте отключить все защитные экраны и проверить работоспособность программы. Как правило, делается это через меню антивируса в трее Windows.
Если для работы в браузере вы используете расширения для настройки прокси-серверов, то велика вероятность их деструктивного влияния. Попробуйте их отключить и сделать тестовый переход на страничку. Если все удалось, то найдите замену опальному плагину.
Суть сбоя ERR_CONNECTION_RESET
Прежде чем приступить к поиску вариантов проблемы, обуславливающейся надписью на экране ERR CONNECTION RESET, ограничивающей возможность интернет-доступа к конкретному хостингу или нескольким страницам сети, важно понять, что означает такое уведомление. Ошибка ERR CONNECTION RESET имеет номерной код 101, а уведомление переводится как «Сброс соединения»
Это говорит о том, что пользователь не сможет открыть определённый веб-ресурс, причём причиной неполадки зачастую выступают следующие факторы:
- Блокировка доступа, обуславливающаяся работой антивирусной программы, установленной на лэптопе. Антивирусная программа по умолчанию предназначена для защиты программного обеспечения и системы от вредоносных материалов: если защитная утилита «подозревает» в неблагонадёжности открываемую страницу, доступ к ней будет блокирован и появится сообщение об этом.
- Несоответствия в настройках веб-обозревателя, причём неполадки заключаются в некорректности данных прокси-серверов.
- Неполадки сети, связанные с перебоями, помехами, отсутствием соединения. Это особенно характерно для мобильного Интернета, который не отличается высокой стабильностью. Но такая проблема может возникать у любого провайдера.
Разобравшись, что может значить сбой ERR CONNECTION RESET, стоит исключить очевидные, несистемные причины неполадки. К примеру, если доступ ограничивается только к одному сайту, стоит проверить корректность введения адреса необходимого ресурса, после проверки попытаться ещё раз открыть страницу. Не помешает также удостовериться, что услуги провайдера оплачены, так как отсутствие соединения с интернетом также может служить причиной сбоя.
Если с интернетом всё в норме, а ошибка повторяется, значит, причина кроется глубже. Расскажем, как устранить проблему, посредством поочерёдного исключения возможных для её возникновения причин, начиная работу с наиболее вероятными провокаторами сбоя, с последующим переходом к более сложным по процессу выполнения и менее распространённым вариантам исключения неисправности.
Disable Antivirus Programs
An antivirus program is supposed to help you block malicious items on your computer. However, sometimes it ends up recognizing good items as bad ones. This can cause issues with Chrome making connection requests to your sites.
In this case, your best bet is to turn the antivirus temporarily off and see if Chrome works. If it does, you either need to add Chrome to the exceptions list in your antivirus, or just get another antivirus program.
You can turn off Microsoft Defender, the default antivirus in Windows 10, by following these steps:
- Open the Settings app on your PC.
- Click Update & Security on the resulting screen.
- Select Windows Security on the left.
-
Click Virus & threat protection on the right pane.
- Select Manage settings from the Virus & threat protection settings section.
- Turn the toggle for Real-time protection to the Off position.
В Windows нет подключения к интернету
Еще одной популярной причиной сброса соединения с сайтами является банальное отсутствие связи компьютера или ноутбука с интернетом. Правда, в этом случае Яндекс Браузер так и напишет — «Нет подключения к интернету».
Посмотрите внимательно, отображается ли в панели значков Windows иконка сети — кабельной или беспроводной.

Если ее нет, то возможно просто ваш сетевой адаптер не виден в системе. Либо его вообще нет, либо слетели драйверы. Или же он вообще сломался.
Другой случай, когда на иконке подключения к интернету изображен крестик. Это означает, что адаптер видео, но компьютер не видит ни одной сети. Здесь проблема может быть уже не только в распознавании сетевой карты в Windows, но и неполадками на маршрутизаторе, когда сеть действительно не работает.
Не помогло
ERR_CONNECTION_ABORTED
Прежде всего, убедитесь, что вы создали точку восстановления системы, на случай, если что-то пойдет не так при ее исправлении.
1: отключить SSLv3 в Google Chrome
Чтобы это работало, вам понадобится ярлык браузера Google Chrome на рабочем столе Windows.
Если на вашем рабочем столе уже есть ярлык для браузера Google Chrome, пропустите следующие 3 пункта.
Для этого перейдите по следующему пути,
C: Program Files (x86) Google Chrome Application
Затем щелкните правой кнопкой мыши Chrome.exe и выберите Отправить на> Рабочий стол (Создать ярлык).
Это создаст ярлык для браузера Google Chrome на вашем рабочем столе, если он не присутствовал ранее.
Щелкните правой кнопкой мыши ярлык Google Chrome на рабочем столе и выберите Свойства.
Теперь перейдите на вкладку, помеченную как Ярлык.
В поле, помеченное как Target , замените все следующим текстом:
Это теперь отключит SSLv3 в вашем браузере Google Chrome. Теперь вы можете попробовать проверить, есть ли у вас доступ к этому сайту.
2: отключить антивирус и брандмауэр
На панели задач в правом углу панели задач щелкните правой кнопкой мыши значок своего антивируса и выберите параметр, который означает временное отключение антивирусной защиты.
При появлении запроса установите продолжительность отключения антивируса по вашему выбору.
Вы можете временно отключить Защитника Windows, если используете его на Windows 10.
Теперь вы можете проверить, решена ли ваша проблема или нет.
Кроме того, вы также можете отключить защиту брандмауэра Windows. Это связано с тем, что брандмауэр Windows отслеживает и разрешает или запрещает входящее или исходящее соединение с вашего компьютера.
Теперь вы можете еще раз проверить, решена ли ваша проблема или нет.
3: Сбросить Google Chrome
Чтобы сбросить браузер Chrome, убедитесь, что Google Chrome нигде не работает в фоновом режиме с помощью диспетчера задач.
Теперь нажмите комбинации WINKEY + R , чтобы открыть «Выполнить», а затем перейдите по следующему пути,
% USERPROFILE% AppData Local Google Chrome Данные пользователя
Теперь выберите папку с именем Default и нажмите комбинации клавиш Shift + Delete , а затем нажмите Да , чтобы получить запрос подтверждения.
После удаления папки По умолчанию откройте Google Chrome и нажмите кнопку «Меню», обозначенную тремя точками вертикали в верхнем правом углу.
Затем нажмите Настройки. В разделе «Настройки» прокрутите вниз и нажмите Дополнительно , чтобы открыть Дополнительные настройки.
Теперь прокрутите вниз до кнопки Восстановить исходные настройки по умолчанию и нажмите на нее.
Это теперь даст вам подсказку, как это-
Нажмите Сбросить , чтобы сбросить настройки браузера Google Chrome.
Теперь проверьте, исправлена ли ваша проблема или нет.
4: переустановите Google Chrome
Если все методы, упомянутые выше, не работают должным образом, последним и окончательным исправлением будет переустановка Google Chrome.
Во-первых, вам придется полностью удалить Google Chrome со своего компьютера. Это также должно включать все оставшиеся папки с данными просмотра, пользовательскими данными и т. Д.
Теперь убедитесь, что вы загружаете последнюю версию Google Chrome со своего веб-сайта здесь.
Решение вопроса с подробным анализом
Итак, полный вариант неприятности может выглядеть так – ошибка 101 net err connection reset соединение сброшено. Как поступить?
Очень часто помогают такие варианты:
Перезагрузка браузера.
Отключение дополнительных плагинов, установленных в систему.
Следующий тип имеет в коде цифру «2». Для исправления потребуется запустить CCleaner и хорошенько почистить все, что связанно с работой в сети за последнее время.
Для лечения неприятности 104 решение уже есть – необходимо правильно использовать параметры прокси. При возникновении ситуации под номером 105, высока вероятность того, что пользователь пытается использовать на компе одновременно несколько беспроводных соединений. Иправление выглядит так:
- Через кнопку «Пуск» переходим на команду «Выполнить».
- Вводим «cmd».
- Затем очередной приказ «IPConfig /ALL».
- Операционка должна автоматически исправить неисправность.
Последний вариант обозначается цифрами 102, и обычно связан с проблемой перехода в популярные социальные сети в нашей стране – «В контакте» и «Одноклассники».
Что необходимо сделать:
- Сделать переход по пути: Windows-System32-drivers-etc.
- Найти и открыть блокнотом файл, который носит название «Hosts».
- Выполнить поиск строк, где присутствуют название этих ресурсов.
- Удалить их.
Err_Connection_Closed
Так как это, проблема сети, ваш компьютер с Windows 10 и подключение к Интернету несут ответственность за это. Обязательно попробуйте обновить браузер, прежде чем следовать инструкциям ниже, чтобы исправить ошибку Err Connection Closed. Прежде чем начать, проверьте подключение к Интернету, а затем нажмите CTRL + F5, чтобы перезагрузить веб-страницу и посмотреть, работает ли она.
1] Проверьте сетевые кабели, перезагрузите маршрутизатор и переподключитесь
Убедитесь, что ваши кабели подключены к компьютеру или маршрутизатору. Если вы подключаетесь через WiFi, обязательно перезапустите маршрутизатор один раз. Наконец, вы всегда можете заставить Windows забыть WiFi, к которому вы уже подключены, а затем снова подключиться.
2] Удалить прокси
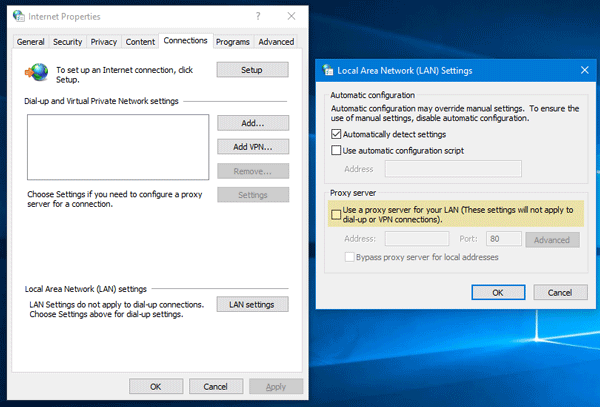
- Нажмите клавишу Windows + R, затем введите « inetcpl.cpl
» и нажмите клавишу ВВОД, чтобы открыть Свойства обозревателя.
- Затем перейдите на вкладку Подключения
и выберите настройки локальной сети. - Снимите флажок Использовать прокси-сервер для вашей локальной сети и убедитесь, что установлен флажок « Автоматически определять настройки
». - Нажмите Ok, затем Apply и перезагрузите компьютер.
Если вы используете стороннюю прокси-службу, обязательно отключите ее.
3] Сброс DNS, сброс Winsock и сброс TCP/IP
Иногда веб-сайты не разрешаются, потому что DNS на вашем ПК все еще помнит старый IP. Поэтому не забудьте очистить DNS, сбросить Winsock и сбросить TCP/IP.

Вы также можете использовать нашу бесплатную программу FixWin для выполнения этих трех операций одним щелчком мыши.
4] Используйте общедоступный DNS Google
Если это не помогает, используйте Google Public DNS и посмотрите, подходит ли вам это. Вам необходимо явно изменить настройки DNS в вашей операционной системе, используя IP-адреса DNS. Всякий раз, когда вы вводите доменное имя в браузер, известно, что DNS будет искать IP-адрес доменного имени и возвращать вам результат.

- Прежде всего, щелкните правой кнопкой мыши значок сети на панели задач и выберите Центр управления сетями и общим доступом.
- Выберите «Изменить настройки адаптера».
- Поиск сетевого подключения, используемого для подключения к Интернету; опция может быть либо «Подключение по локальной сети», либо «Беспроводное подключение».
- Щелкните правой кнопкой мыши и выберите «Свойства».
- Выберите новое окно, чтобы выбрать «Протокол Интернета 4 (TCP/IPv4)», а затем нажмите кнопку «Свойства».
- Установите флажок «Использовать следующие адреса DNS-серверов» в новом окне.
- Введите 8.8.8.8
и 8.8.4.4
. - Наконец, нажмите OK и выйдите.
5] Временно отключите антивирус и брандмауэр
Оба они как охранники для ОС. Если он помечает веб-сайт, который является вредоносным, или даже считает его из-за ложноположительных эффектов, ответ от этих сайтов будет заблокирован. Попробуйте отключить AnitVirus и Firewall, чтобы проверить, работает ли он. Если это так, вам придется добавить эти сайты в качестве исключения, а затем включить его. Это должно работать как шарм.
6] Отключить расширения браузера
Иногда расширения могут также вызвать проблему. Обязательно отключите все расширения и попробуйте зайти на сайт. Вы можете использовать режим инкогнито и посмотреть, сможете ли вы зайти на сайт. Если вы используете Chrome, используйте инструмент «Очистить» для поиска вредоносных программ в браузере.
Надеюсь, что-нибудь поможет!
ERR PROXY CONNECTION FAILED на телефоне Android. Как исправить?
Пользователи телефонов и планшетов на Android часто сталкиваются с ошибкой «err proxy connection failed», которая появляется в браузере (стандартном, или Google Chrome) при попытке открыть какой-то сайт.
Не исключено, что точно такое же сообщение об ошибке можно увидеть и в других браузерах. Так как причина появления этой ошибки не в браузере, а в настройках системы Android.
Если быть более точным, то в настройках прокси.
Сама ошибка означает то, что телефоне не может подключиться к прокси-серверу. Думаю, нужно пояснить, что это значит.
Когда мы подключаем телефон к интернету через Wi-Fi, или через мобильный интернет (сотовую сеть оператора) то обычно подключение к сайтам и серверам разных программ идет напрямую. С вашего устройства, через провайдера/оператора напрямую к серверу сайта, или программы.
Когда по какой-то причине на вашем Android телефоне настроены прокси, то подключение уже идет через прокси-сервер, который прописан в настройках.
И если настройки прописаны неверно, или прокси-сервер не работает, то в браузере на телефоне появляется ошибка «Нет подключения к интернету» (при том, что подключение есть), с описанием «На прокси-сервере возникла проблема или адрес указан неверно» и кодом ERR_PROXY_CONNECTION_FAILED.
Для проверки, в настройках Wi-Fi сети, к которой подключен мой телефон, я прописал какой-то левый прокси-сервер. После чего интернет на телефоне перестал работать и появилась ошибка подключения к прокси-серверу. Понятно, что вряд ли кто-то будет специально вручную задавать настройки прокси, а затем искать решение этой проблемы. Но и такое бывает, поверьте.
https://youtube.com/watch?v=Kp2SG_jfnvA
Мне кажется, что отдельные программы так же могут менять настройки прокси в Android, после чего интернет перестает работать. При чем не только по Wi-Fi, ведь задать эти параметры мжно так же для подключения через мобильный интернет.
В любом случае, если на вашем телефоне (Samsung, Xiaomi, Sony, LG – не важно) появилась ошибка «На прокси-сервере возникла проблема или адрес указан неверно» – то нужно проверить настройки прокси и отключить их. Скорее всего проблема именно в этом
Как исправить ошибку «err proxy connection failed» на Android?
Сначала покажу как избавится от этой ошибки в том случае, когда у вас подключение к интернету через Wi-Fi. Как это чаще всего и бывает. Названия разделов с настройками и пунктов меню могут немного отличаться. В зависимости от телефона и версии Андроид.
Нужно зайти в настройки, в раздел Wi-Fi. Дальше нажать (или нажать и подержать) на Wi-Fi сеть к которой вы подключены. Появится меню, в котором нужно открыть свойства этой сети (Управление параметрами сети).
После этого сохраняем настройки и проверяем открываются ли сайты в стандартном браузере, Chrome, или какой вы там используете. Ошибка ERR_PROXY_CONNECTION_FAILED должна исчезнуть.
Если ошибка с прокси появляется при подключении через мобильный интернет
В том случае, когда ваш телефоне не подключен к Wi-Fi и вы пользуетесь мобильным интернетом (от вашего оператора) то настройки прокси нужно проверить в настройках мобильной точки доступа. На телефоне Samsung это можно сделать в разделе «Подключения» – «Мобильные сети» – «Точки доступа» – выбрав точку доступа своего оператора. Там будет пункт «Прокси», в котором нужно выбрать «Не установлено».
Но чаще всего, конечно, параметры прокси заданы именно в свойствах Wi-Fi сети.
Что еще можно сделать?
Если решение, о котором я писал выше не помогло исправить ошибку «err proxy connection failed» на вашем телефоне, то еще раз внимательно все проверьте и обратите внимание на следующие пункты:
- Отключите, а еще лучше удалите программы, которые позволяют настроить и использовать VPN-соединение в Android.
- Посмотрите список установленных программ в своем телефоне. Нет ли там подозрительных программ, которые могут вносить изменения в свойства подключения, менять сетевые настройки (в том числе прокси) и т. д. Например, программы для блокировки рекламы, защиты подключения, блокировки сайтов и т. д.
- Установите на телефон бесплатный антивирус Dr.Web для Android и запустите проверку системы.
- Сделайте сброс сетевых настроек. Эта функция находится в параметрах, в том же разделе, где и полный сброс настроек телефона. Подробнее можете посмотреть в статье: телефон не подключается к Wi-Fi. Не работает интернет.
- Подключите телефон к другой Wi-Fi сети, откройте браузер и посмотрите, появляется ли ошибка ERR_PROXY_CONNECTION_FAILED.