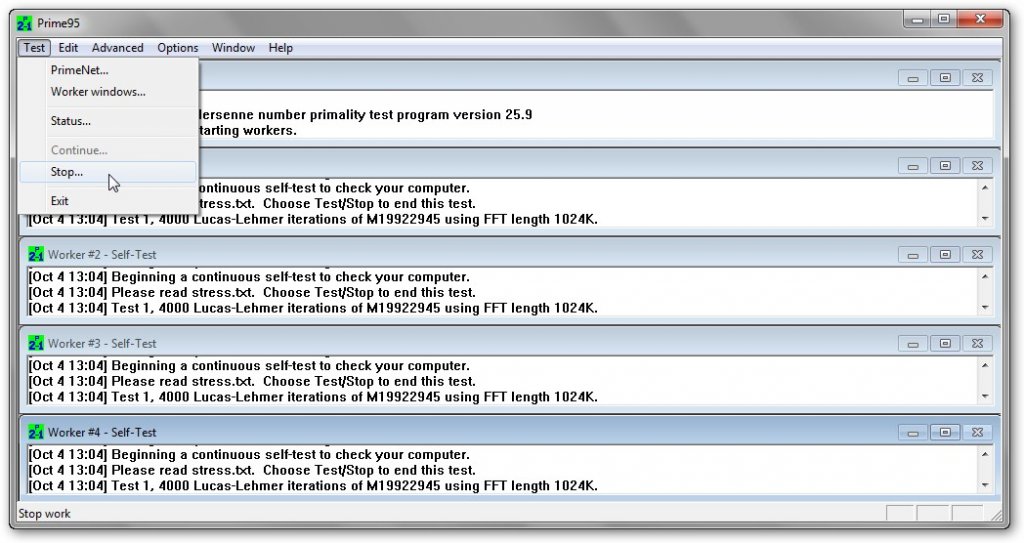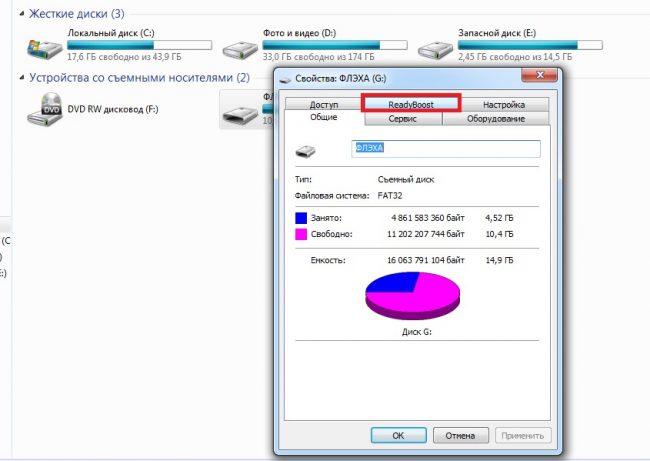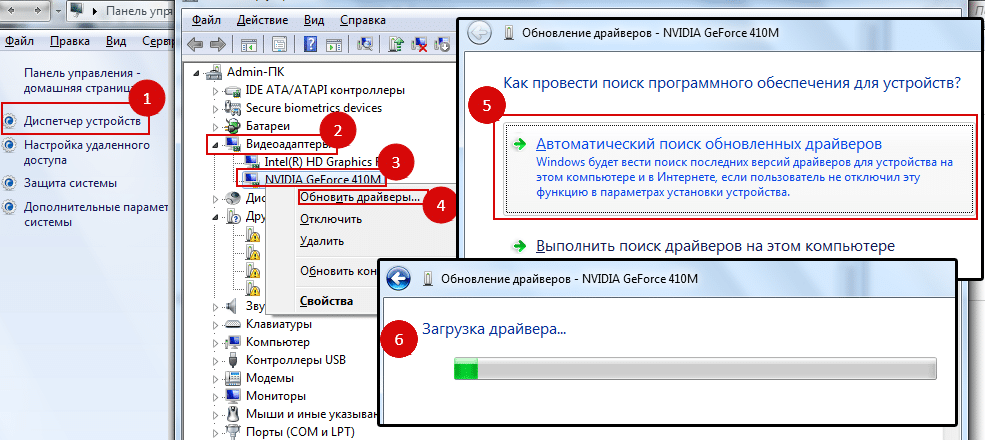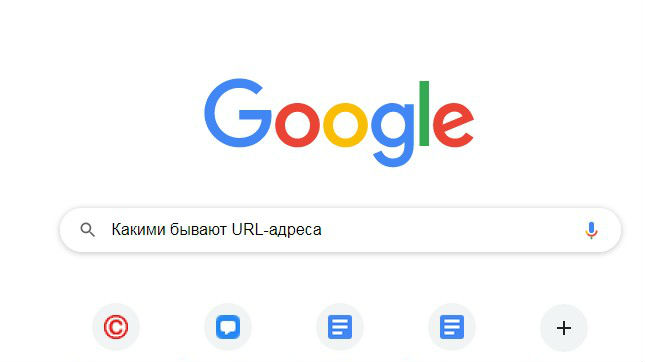Оптимизация windows 10 для ускорения работы пк
Содержание:
- Введение
- Отключаем фоновый шпионаж и ненужные сервисы
- Как увеличить быстродействие ноутбука
- Шаг1. Очистка диска для ускорения загрузки и работы Windows 10
- Чистка реестра
- Контролируем количество запущенных программ
- Очистите автозагрузку от ненужных программ
- Очистка автозагрузки
- Выключаем службы, которые грузят систему «без дела»
- Ускорение Windows 10 – жесткий диск
- Отключение фоновых приложений
- Повышаем производительность видеокарты
- Advanced SystemCare + Ultimate
- Отключение фоновых служб
- Установка последних обновлений
- Добавление оперативной памяти
- Wise Care 365
- Универсальные оптимизаторы
- Отключение автозагрузки программ
- Технические гайды для геймеров на ПК
Введение
После установки системы (или приобретения устройства), Windows работает довольно шустро и быстро — приложения и система загружаются практически молниеносно, перезагрузка выполняется несколько секунд, никаких зависаний и подтормаживаний.
Но это может длиться недолго, если не заботиться о своём компьютере. В зависимости от использования устройства, проблемы могут начаться уже на первой неделе. Или же никогда, если вы знаете, как избежать таких ситуаций.
В этой статье мы расскажем несколько советов, как ускорить Windows 10, чтобы в дальнейшем, у вас не возникало проблем с производительностью вашего компьютера.
Отключаем фоновый шпионаж и ненужные сервисы
Далее переходим на вкладку главная и жмем в кнопку «Destroy Windows 10 Spying» . В конце процесса потребуется перезагрузка, — смело соглашайтесь.
А в появившемся окне-предупреждении жмём «ОК». Стоит отметить, что таким образом еще и отключаются уведомления от приложений, биометрика, геолокация и тд и тп, посему, если у Вас планшет или что-то такое, а так же перечисленное нужно, то возможно Вам лучше подойдет вариант «Actions — Apply all recommended settings» .
После применения настроек, собственно, снова есть смысл перезагрузиться. Имейте ввиду, что это отключит описанный функционал. Вы можете подробно прочитать про каждый из них. На сайте так же есть статья.
Как увеличить быстродействие ноутбука
К быстродействию системы относят параметры предотвращение выполнения данных, визуальных эффектов и настройки виртуальной памяти. Рекомендуем ознакомиться с инструкцией, как увеличить быстродействие компьютера на Windows 10.
Перейдите в Свойства выбрав соответствующий пункт в контекстном меню иконки компьютера. Теперь в пункте Дополнительные параметры системы, нажмите кнопку Параметры… быстродействия. Во вкладке Визуальные эффекты выбираем пункт Обеспечить наилучший вид или Обеспечить наилучшее быстродействие.
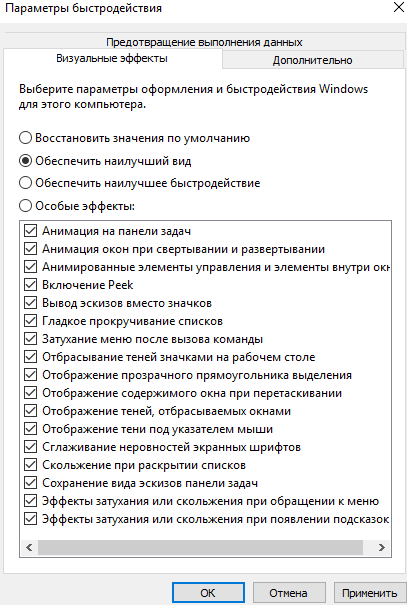 Однозначно интерфейс, а именно оформление, после включения наилучшего быстродействия может не понравиться большинству пользователей. Но в скорости работы, пользователь точно сильно выигрывает.
Однозначно интерфейс, а именно оформление, после включения наилучшего быстродействия может не понравиться большинству пользователей. Но в скорости работы, пользователь точно сильно выигрывает.
Шаг1. Очистка диска для ускорения загрузки и работы Windows 10
На производительность операционной системы в числе прочих факторов влияет наличие большого числа лишних файлов на жёстком диске компьютера. Но откуда они берутся? Понятно, что часть из них мы добавляем туда сами. И с ними ясно что делать — лишнее и ненужное можно просто удалить руками. Но есть другие файлы, занимающие иногда немало ценного места. Это, например, файлы обновления Windows, всевозможные системные отчёты об ошибках и т.п. штуки. Разбираться, где они все хранятся и как их оттуда удалить, к счастью, нам не придётся, ведь в ОС Windows 10 есть встроенная утилита «Очистка диска».
Для того, чтобы открыть очистку диска нужно открыть Проводник (думаю, все знают, что это делается нажатием на изображение папки в панели быстрого запуска), найти там «Этот компьютер» (или «Мой компьютер»), открыть его и на системном разделе (как правило, диск C — там, где находятся файлы Windows) кликнуть правой клавишей мыши, а затем перейти в «Свойства».
После этого в открывшемся окне нам надо нажать «Очистка диска». Появится ещё одно узенькое окошко со шкалой оценки объёма места, которое можно освободить на выбранном диске.
Быстрее этот инструмент можно запустить, набрав в поисковой строке (она открывается кликом на значок лупы в Панели задач) слово «очистка» и выбрав пункт «Очистка диска. Классическое приложение». Если кликнуть на нём правой клавишей мыши, то можно закрепить его на начальном экране (в меню Пуск) или внизу экрана, на Панели задач.
Внимание! Процесс очистки может оказаться достаточно длительным. Чем больше мусора находится в системных файлах, тем дольше продолжается оценка, а значит и тем больший эффект будет иметь очистка
Так что, наберитесь терпения и подождите.
После того как система определит объём места, которое можно освободить появится окно, в котором нам будет предложено галочками выделить всё ненужное и нажать «ОК».
Можно так и сделать. Но для того, чтобы произвести более глубокую очистку, надо выбрать пункт «Очистить системные файлы».
После этого вновь запустится оценка места, которое можно освободить. В этот раз она может работать ещё дольше, но оно того стоит. Бывают случаи, когда таким образом удаётся освободить не просто несколько, но даже десятки гигабайтов пространства на жёстком диске.
Когда оценка закончится, вновь покажется окно со списком файлов, которые можно удалить. Их надо будет отметить галочками. Внешне кажется, что ничего в этом списке после нажатия на «Очистить системные файлы» не изменилось, а между тем там появились закачанные обновления Windows 10, файлы драйверов и прочий системный мусор, который скачивался, устанавливался, а затем продолжал загромождать пространство жёсткого диска мёртвым грузом. Удалив всё это, мы позволим нашему компьютеру дышать намного свободнее.
После того, как вы выберете и отметите галочками всё, что хотите удалить, нужно нажать «ОК». Система задаст грозный вопрос «Вы действительно хотите необратимо удалить эти файлы?». Отвечаем «Да» — и ждём окончания удаления. Оно тоже может быть довольно долгим.
Вот и всё, раздел С на жёстком диске мы очистили. Таким же образом можно почистить и второй, третий и т.д. разделы. Там необходимости очищать системные файлы не возникнет, так все они расположены у нас на диске C — поэтому всё будет хоть немного, но быстрее.
Очистив свой жёсткий диск от мусора, мы сделали первый шаг на пути ускорения загрузки Windows 10.
Чистка реестра
В Windows есть «реестр». В нем содержится информация всех приложений и настроек в системе, даже тех, которые вы давно удалили. Такое скопление «мертвых» данных прямым образом влияет на быстродействие системы.
Сделать это можно с помощью сторонних ПО или своими руками, то есть, вручную. Второй вариант категорически неприемлем, потому что программа сделает это гораздо быстрее и лучше вас. Но таких приложений настолько много, что можно растеряться и скачать не самое лучшее, поэтому ниже будет несколько рабочих вариантов. Бесплатных к тому же.
- Reg Orginizer;
- CCleaner;
- Clean Master;
- Wise Care 365.
Кроме очистки реестра от мусора, эти утилиты отслеживают и удаляют неиспользуемые временные файлы на жестком диске, оптимизируют систему, устанавливают наиболее эффективный порядок загрузки ПО при запуске Windows — полный техосмотр, если коротко.
Контролируем количество запущенных программ
Большое количество одновременно запущенных программ могут ощутимо влиять на скорость работы операционной системы. В большинстве случаев, ощущается нехватка оперативной памяти (ОЗУ, RAM), а центральный процессор затрагивается в меньшем количестве случаев.
Некоторые «тяжелые» приложение создают большую нагрузку на компьютере. Проверить текущее состояние памяти и процессора можно в Диспетчере задач.
В окне «Диспетчер задач» откройте вкладку «Производительность», нажмите на «Память». В окне отобразится состояние оперативной памяти в данный момент времени.
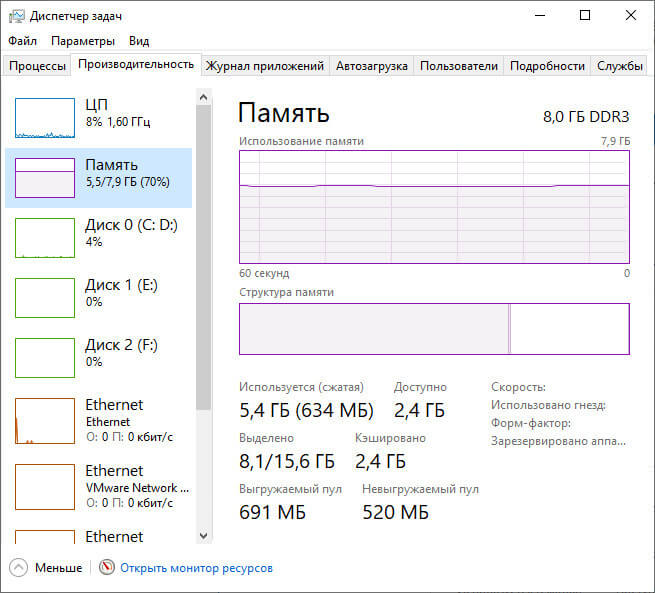
Проследить за приложениями можно во вкладке «Процессы». Наиболее «прожорливые» программы будут выделены цветом.
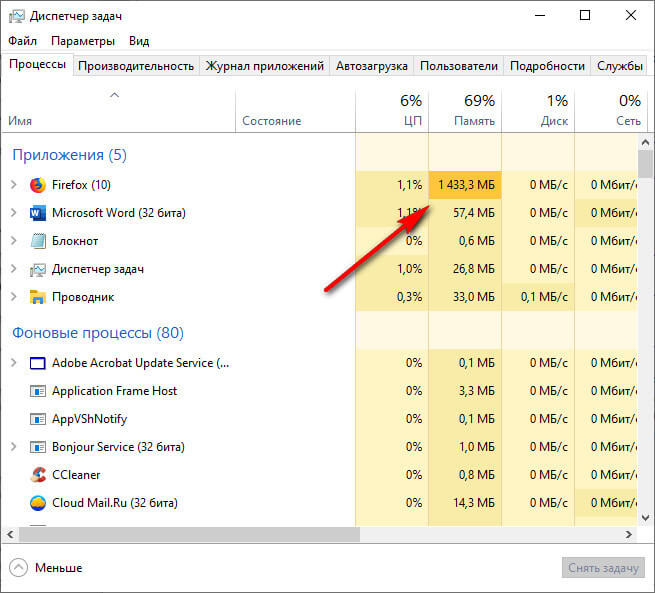
Отсюда можно отключить ненужную или зависшую программу (в разделе «Приложения»):
- Кликните по приложению правой кнопкой мыши.
- В контекстном меню нажмите на «Снять задачу».
Очистите автозагрузку от ненужных программ
Около половины программ, устанавливаемых нами, пытаются работать в фоновом режиме. Но это реально необходимо лишь для нескольких приложений, тогда как остальные влияют негативно на производительность системы. Если на вашем компьютере даны права сразу нескольких программам стартовать при запуске системы, то это может привести к заметному ее замедлению.
Избавление от ненужного запуска программ явно необходимо для улучшения производительности системы. К счастью, Windows легко позволяет удалить большинство автозапусков.
Для удаления автоматически стартующих приложений выполните следующие действия:
1. Нажмите комбинацию клавиш Ctrl + Alt + Delete для входа в Диспетчер задач Windows.
2. Выберите «Диспетчер задач».
3. Выберите вкладку «Автозагрузка» в верхней части экрана.
4. На вкладке «Автозагрузка» вы можете удалить большинство приложений из автозапуска. Обычно приложениям и не нужно работать в фоновом режиме, если только они не были предустановлены на компьютер с операционной системой.
К сожалению, некоторые программы прячутся в других местах, но вы также можете найти и устранить скрытые автозапуски с помощью специальных утилит.
Очистка автозагрузки
Первое, на что стоит обратить внимание при ускорении Windows 10 — автозагрузка приложений. При загрузке системы, кроме служб и процессов, загружаются и многочисленные приложения, которые могут сильно нагружать систему
Это может быть и OneDrive, который может потребоваться в любой момент работы, так и приложение, которое вы запускаете 1 раз в месяц или вообще пользовались один раз
При загрузке системы, кроме служб и процессов, загружаются и многочисленные приложения, которые могут сильно нагружать систему. Это может быть и OneDrive, который может потребоваться в любой момент работы, так и приложение, которое вы запускаете 1 раз в месяц или вообще пользовались один раз.
Так вот, приложения. которыми вы реже всего пользуетесь и следует отключить, чтобы ускорить компьютер Windows 10.
Что для этого необходимо сделать:
Открыть диспетчер задач.
Нажатием сочетания клавиш Ctrl + Shift + Esc
Через меню быстрых настроек (сочетание клавиш Win+X)
Через меню блокировки (сочетание клавиш Ctrl + Alt + Del)
Откройте вкладку “Автозагрузка”
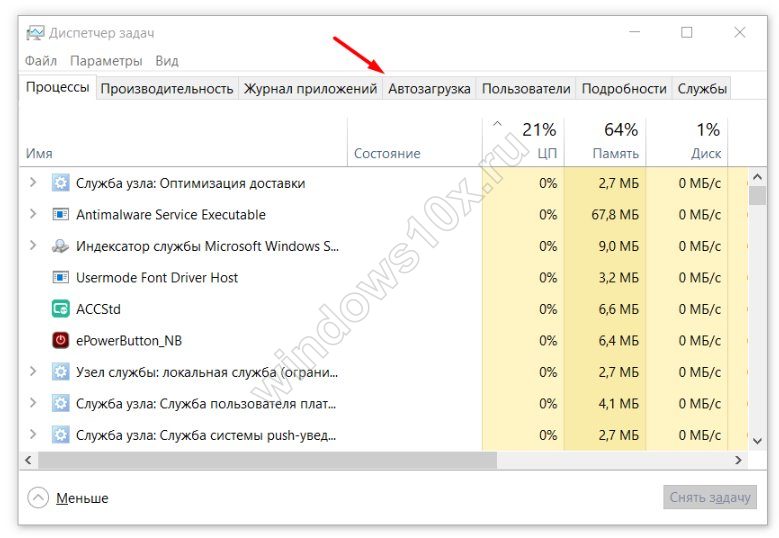
В этой вкладке показаны приложения, которые загружаются вместе с системой и уровень их воздействия на загрузку

Данный вариант, поможет ускорить загрузку Виндовс 10 на ноутбуке и ПК, но проблемы с производительностью во время работы не решит, поэтому переходим к следующему варианту.
Выключаем службы, которые грузят систему «без дела»
Разработчики не могут предсказать, какие именно службы вам понадобятся. Поэтому весь массив автоматически запускается вместе с ОС. Чтобы ускорить работу Windows 10 на ноутбуке или компьютере, полезно найти лишние службы, которые лично вам не нужны, и выключить их.
«Пуск» правой кнопкой / «Управление компьютером».
В левом меню находим раздел «Службы».
- Во вкладе «Расширенный» можно почитать, чем занимается каждая из служб.
Что отключить, а что лучше не трогать? В сети гуляет много списков, но мы остановимся на тех службах, которые можно выключить практически без риска. Начнем с самых «прожорливых».
- Центр обновления — лучше периодически обновляйте систему вручную.
- Windows Search — если вы редко что-то ищете на компьютере.
Эти службы можно смело убирать, если компьютер не подключен к общей сети:
- KtmRm для координатора распределенных транзакций.
- Автономные файлы.
- Агент политики IPSec.
- Браузер компьютеров.
- Модуль поддержки NetBIOS.
- Сервер Сетевая служба.
Задачу этих служб уже взял на себя антивирус:
- Брандмауэр.
- Защитник Windows.
Эти в 99% случаев бесполезны, а вот тормозить Windows 10 из-за них может прилично:
- Адаптивная регулировка яркости.
- Вспомогательная служба IP.
- Вторичный вход в систему.
- Клиент отслеживания изменившихся связей.
- Модули ключей IPsec для обмена ключами в Интернете и протокола IP с проверкой подлинности.
- Обнаружение SSDP.
- Родительский контроль (Parental Control).
- Служба регистрации ошибок.
- Удалённый реестр.
Эти оставляйте только, если вы используете соответствующие им устройства:
- Смарт-карта.
- Факс.
- Диспетчер печати — для принтера.
- Служба загрузки изображений(WIA) — для сканеров и фотоаппаратуры.
- Служба поддержки Bluetooth — вряд ли кто-то еще пользуется блютузом.
- Служба ввода планшетного ПК — если вы не пользуетесь рукописным вводом.
- Основные службы доверенного платформенного модуля — если нет контролирующих устройств на базе BitLocker или TMP.
Как отключить службу?
Два раза нажимаем по ней и в появившемся окне в строке «Тип запуска» задаем «Отключена» / потом «Применить» или «ОК».
Ускорение Windows 10 – жесткий диск
Жесткий диск является частым источником проблем, связанных со слишком медленной работой системы и игр. Мы можем отформатировать его, чтобы использовать чистую версию системы, но это требует от нас переноса всех важных файлов.
Более простым способом будет дефрагментация диска, что сократит время доступа к данным, хранящимся на нём. Ещё раз зайдите в панель управления и выберите раздел «Система и безопасность». Затем нажмите «Административные инструменты». Откроется отдельное окно, в котором запустите программу «Дефрагментация и оптимизация дисков».
Следующим шагом будет выбор диска или дисков и нажатие кнопки Оптимизировать. Начнется процесс дефрагментации.
Отключение фоновых приложений
Указанная проблема характерна для многих операционных систем. Переход ненужных процессов в фоновый режим обеспечивает посредственное решение задач при условии задействования ценных ресурсов.
Для повышения быстродействия за счет отключения автономно работающих приложений необходимо переключиться в раздел «Конфиденциальность». Блок находится через стартовое меню «Пуск», затем «Параметры».
Приложения и программы, продолжающие работать в фоновом режиме, отобразятся списком. Следует подумать над тем, в каких из них нет необходимости. Отключение фоновых приложений как средство оптимизации придется повторять после каждого обновления системы. Это связано с перерегистрацией настроек через системный реестр.
Повышаем производительность видеокарты
Нередко случается так, что Windows “забывает” выставлять оптимальные параметры для некоторых комплектующих и оставляет их на минимуме. Видеоадаптер не стал исключением. Да, для обычной работы базовых настроек вполне хватает. Однако когда дело доходит до ресурсоемких приложений, будь то рендеринг в 3d Studio Max, визуализация в Winamp, игровые приложения или т. п., резко снижается производительность компьютера. Виною может быть отключенное AGP-ускорение видеокарты. Включить его можно и даже нужно, так как это вполне документированные настройки комплектующего. Поможет в этом средство диагностики DirectX, и не только оно.
1. Откройте “Средство диагностики DirectX” (Пуск -> Выполнить -> “dxdiag”).
В данном окне настроек выберите вкладку “Дисплей”.
Найдите секцию “Возможности DirectX” и активируйте все опции нажатием на кнопки “Включить”.
Это касается настроек «Ускорение DirectDraw», «Ускорение Direct3D», «Ускорение текстур AGP». Если изначально везде установлены кнопки “Выключить”, ничего менять не надо.
3. Еще один адрес, по которому желательно проверить настройки – это свойства монитора. На Рабочем столе вызовите контекстное меню, выберите “Свойства”.
Откройте вкладку «Параметры» и нажмите “Дополнительно”.
В разделе «Диагностика» выставляем полное аппаратное ускорение (ползунок до максимума).
4. Для применения настроек перезагрузите компьютер.
Если ничего не помогло, убедитесь, что вы установили драйверы для вашей видеокарты. Обнаружить их можно на компакт-диске, поставляемом с комплектующим. А еще лучше – скачайте новейшие драйверы на сайте производителя.
Advanced SystemCare + Ultimate
Рис. 1. Перечень инструментов, доступных в программе Advanced SystemCare + Ultimate
Advanced SystemCare + Ultimate являет собой сборник специализированных утилит для оптимизации десятой версии Виндовс.
Здесь представлены инструменты, предназначенные как для рядовых пользователей, так и для профессионалов.
С полным перечнем инструментов можно ознакомиться на скриншоте ниже.
Некоторые опции становятся доступными при покупке про-версии, поэтому представленную программу можно отнести к условно-бесплатной.
С другой стороны, базового набора функций вполне хватает для того, чтобы следить за состоянием операционной системы и корректировать ее работу для повышения производительности.
Если пользователю не хочется тратить много времени на индивидуальную настройку, достаточно воспользоваться режимом «Турбо».
В таком случае программа будет самостоятельно выключать ПО, которое не используется на данный момент, снижать его приоритет для уменьшения нагрузки на оперативную память.
Positives
- привлекательность интерфейса;
- мощный набор инструментов;
- повышение производительности благодаря активации режима «Турбо».
Негатив:
- низкий уровень защиты от фишинга;
- отсутствие результатов тестирования независимыми экспертами.
Отключение фоновых служб
Для оформления рабочего стола ОС Windows 10 предлагает различные визуальные эффекты, которые делают работу комфортной. Однако есть у этих эффектов один недостаток – поглощение ресурсов процессора и ОЗУ видеоадаптера, в результате чего устройство замедляет свою работу. Чтобы повысить производительность ноутбука, можно выполнить такие действия:
- Перейти в меню «Пуск» и нажать «Выполнить».
- В появившейся строке ввести текст «services.msc» (без кавычек).
- Изучить список фоновых программ и их краткое описание.
- Выбрать программы, которые не используются, нажать на их название и выбрать пункт «Отключить».
Это достаточно простой способ, как увеличить быстродействие ноутбука без дополнительных сервисов и манипуляций путем разгрузки процессора и уменьшения объема потребления оперативной памяти. Фоновые программы позже можно восстановить, подобрав оптимальное сочетание приложений для эффективной работы устройства.
Установка последних обновлений
Что примечательно, эта рекомендация идет первой в списке разработчика для оптимизации системы, под управлением которой работают миллиарды компьютеров по всему миру.
Опция проверки последних апдейтов находится в меню параметров, разделе обновления и безопасности. При наличии очередных установочных файлов следует согласиться на их загрузку и установку.
Установка последних обновлений как средство оптимизации работы компьютера может быть выполняться в фоновом режиме, без дополнительных команд пользователя. Для этого необходимо дать согласие на установку апдейтов в автоматическом режиме в соответствующем разделе.
При активированной опции компьютер будет перегружаться по необходимости.
Возможно, вам будет интересна статья Как отключить обновления Windows 10.
Добавление оперативной памяти
Важным фактором оптимизации и ускорении Виндовс 10 является объем оперативной памяти. Современные приложения очень ресурсоемкие к данному параметру. Оперативной памяти не может быть много!
Указанный метод возможен только при наличии дополнительных слотов. Установка дополнительного модуля осуществляется на выключенном компьютере.
Подбор оперативной памяти осуществляется под параметры материнской платы (тип связи DDR, частота, объем). Можно использовать специальные таблицы или раздел поддержки производителя материнской платы.
После проверки совместимости новый объем оперативной памяти будет доступен после запуска компьютера.
Wise Care 365
Рис.6. Wise Care 365
Интерфейс приложения Wise Care 365 являет собой нечто среднее между CCleaner и AVG TuneUp ранних версий.
Программа способствует быстрому сканированию системы на предмет наличия ошибок. На полное их устранение уходит не более 1-2 минуты, если жесткий диск заполнен на 60-80 процентов.
Разработчики рекомендуют проводить проверку один раз в неделю.
Если нет возможности самостоятельно заниматься диагностикой, в настройках можно выбрать режим автоматического поиска и удаления ошибок системы.
Рекомендуется устанавливать Wise Care 365 пользователям, чьи компьютеры имеют ограниченный запас производительности.
В фоновом режиме программа потребляет минимальное количество памяти.
Для повышения быстродействия предусматривается набор интегрированных утилит, доступных уже в базовой версии. Wise Care 365 поставляется в условно-бесплатном режиме.
После того, как срок действия лицензии истечет, необходимо воспользоваться лицензионным кодом доступа.
Минусом Wise Care 365 является морально устаревший интерфейс, но для некоторых владельцев ПК это даже является плюсом, так как не приходится тратить много времени на изучение возможностей.
Positives
- бесплатная работоспособная версия;
- наличие планировщика;
- удобный интерфейс;
- оптимизация персонального компьютера одним кликом.
Negatives
- много рекламы в версии, где истек пробный период;
- морально устаревший интерфейс.
Универсальные оптимизаторы
Теперь пришло время поговорить о многофункциональных универсальных программах и все они выполняют функции чистильщиков диска и реестра работают с автозагрузочной системной областью а также имеют ряд особенностей о которых мы вам расскажем подробнее.
Итак Easycleaner это бесплатное приложение отлично справляется с поиском дубликатов файлов и других невостребованных объектов из минусов приложения отметим немного устаревший дизайн интерфейса который существенно не обновлялся на протяжении нескольких лет.
Еще один набор бесплатных инструментов парочка Comodo System Cleaner и Comodo System Utilities это дуплет от известного разработчика антивирусного программного обеспечения отличается поддержкой различных версий операционных систем. Cleaner предназначен для Windows 7 и XP Utilities работает на Windows 10 и 8 из их особенностей отметим наличие функции форсированного удаления файлов после использования которой восстановить очищенную информацию нельзя даже инструментами специализированного софта. Кстати есть более функциональная версия программы Comodo PC Tuneup которая включает в себя дополнительные инструменты для исправления критических ошибок платформы за счет более глубокого анализа а также встроенный блокировщик рекламных модулей ее стоимость 20 долларов за год использования.
На фоне множества оптимизаторов выделяется CCleaner этот популярный чистильщик также имеет про версию однако ее отличие лишь в возможности получить поддержку со стороны разработчиков если же вам оно не нужна то вы бесплатно можете воспользоваться всем арсеналом оптимизатора. Фишка программы отслеживания активности пользователя и очистка ненужных данных в режиме реального времени. Интерфейс программы разделен на несколько блоков наибольший интерес среди которых представляют вкладке очистка и реестр в первой из них можно быстро избавиться от мусора а инструментами второй выявить проблемы в записях реестра. Доступна функция тонкой настройки области сканирования для этого нужно просто поставить галочку напротив необходимого пункта. Так же можно очень удабно в разделе сервис удалить не нужные точки восстановления тем самым освободить место на жестом диске.
Еще один пример удачного симбиоза оптимизатора реестра и чистильщика диска SlimCleaner Free. Особенность данного приложения является наличие панели администрирования основных настроек обозревателей и система рейтингования софта, благодаря которой можно узнать мнение других пользователей об установленных приложениях. Владельцы ноутбуков могут расширить функционал бесплатного варианта до версии plus позволяющий оптимизировать энергопотребление. Цена годовой лицензии на SlimCleaner plus 30 долларов.
К слову подобный алгоритм лицензирования с ограничениями в функциях бесплатной версии довольно популярен среди разработчиков оптимизаторов. По подобному принципу работает целый ряд программ.
Отключение автозагрузки программ
Обычно с загрузкой операционной системы в фоновом режиме включаются большинство установленных программ. Если же пользователь использует систему очень много времени, тогда точно найдётся что отключить.
Система самостоятельно рассчитывает отдельно влияние каждого приложения на запуск. Высокое влияние указывает на необходимость задействования большого количества ресурсов для запуска программы.
Что можно отключить в автозагрузке Windows 10
- Мессенджеры. Даже по умолчанию предустановленный Скайп уже давно потерял свою популярность. Майкрософт умудрились убить классическую версию приложения кардинальным обновлением интерфейса. Теперь с уверенностью можно его отключать, возможно, у Вас установлены и другие ненужные мессенджеры.
- Облачные хранилища. Все облачные хранилища можно смело отключать с автозагрузки. Раньше можно было встретить облако OneDrive (ранее SkyDrive) в списке программ. До его полной интеграции в проводник оно загружалось отдельно как стороннее приложение. С уверенностью отключайте все неиспользуемые облака.
- Компаньоны к устройству. Например, после покупки видеокарты пришлось установить программы ASUS GPU Tweak II и AURA RGB Lighting Control. Первые дни поигрался, всё настроил и забыл о них. Но они же запускаются в автоматическом режиме. Если же Вы их не используете — отключите. Таких примеров есть много.
Как отключить автозагрузку программ Windows 10
Ранее рассматривалось, как открыть автозагрузку в Windows 10. Управлять автозагрузкой можно в параметрах системы или диспетчере задач. Более подробно смотрите по вышеуказанной ссылке.
Перейдите в раздел Параметры > Приложения > Автозагрузка. Для отключения автозагрузки конкретного приложения достаточно перетянуть его ползунок в положение Отключено.
Технические гайды для геймеров на ПК
- Как настроить Windows 10 для игр: максимальная производительность, игровой режим и другие советы
- Как узнать температуру процессора в Windows 10
- Как настроить мониторинг MSI Afterburner в играх: узнаем температуру и загрузку процессора и видеокарты
- Загрузка видеокарты в играх: как проверить, почему нагружена не на 100%, что такое раскрытие
В прошлом гайде мы рассказали, как настроить видеокарту NVIDIA для игр. Теперь рассмотрим, какие настройки нужно сделать в Windows 10 для игровой оптимизации системы. В отличие от многочисленных гайдов в сети, следуя которым вы сломаете систему полностью или убьете часть функционала, мы не будем лезть в дебри. Только те настройки и методы, которые автор статьи лично использует на домашнем ПК.