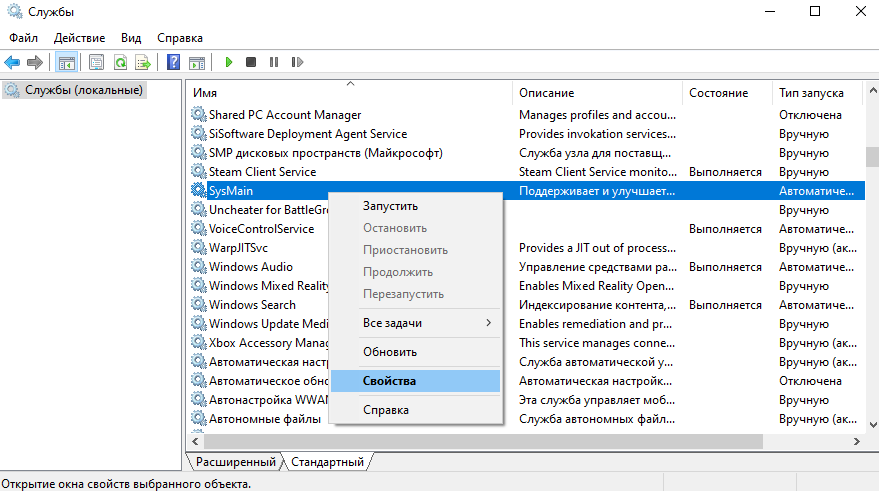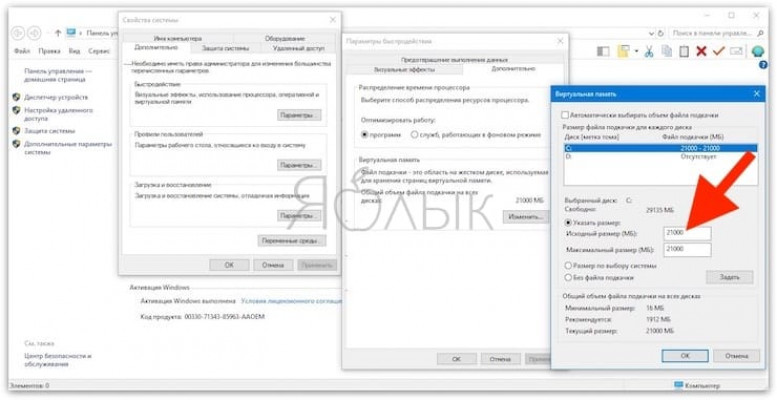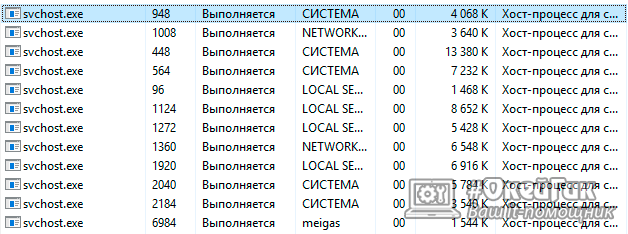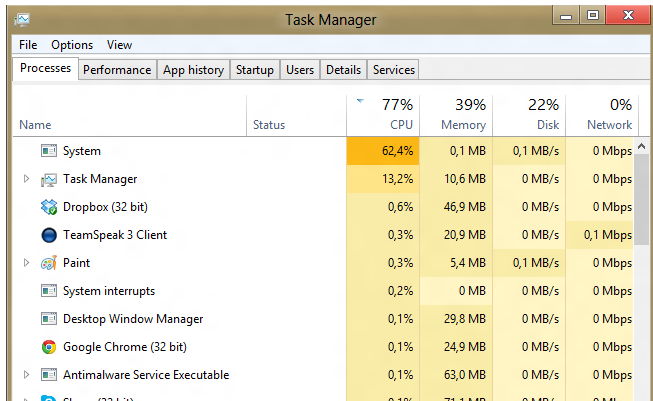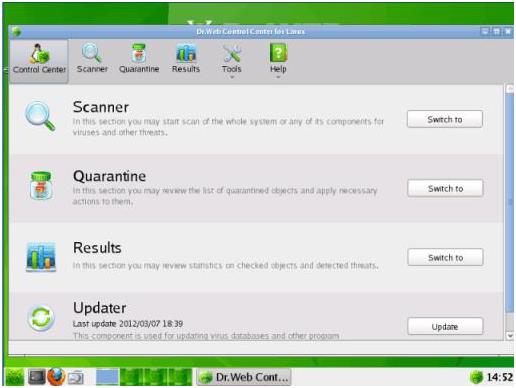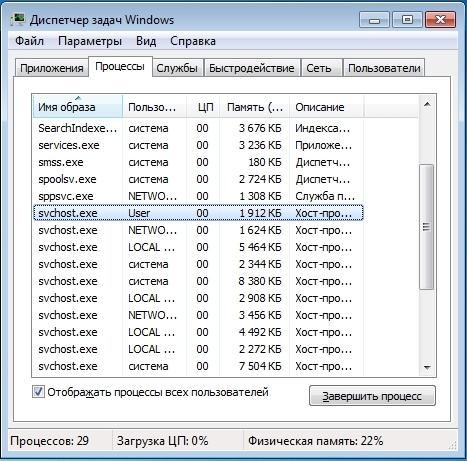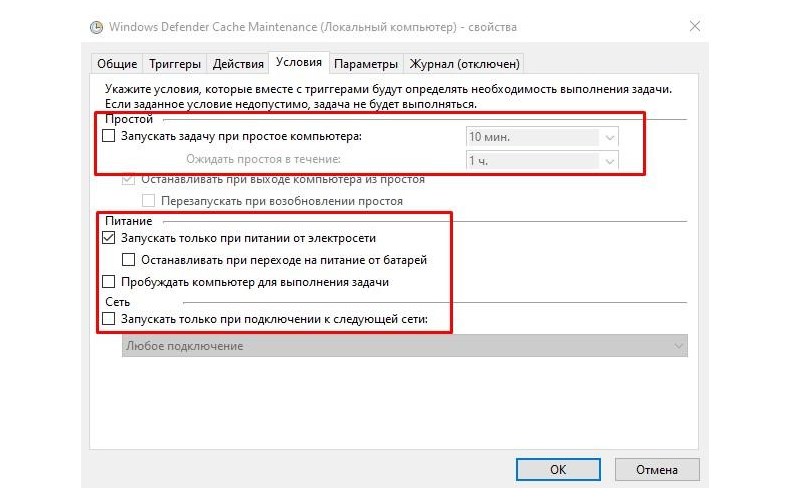Процесс service host local system (узел службы: локальная система) грузит систему
Содержание:
- Как снизить нагрузку на диск
- За что отвечает узел Службы «Локальная Система» в Windows
- Проверка связанных служб в Process Explorer
- Причины неполадок со службой «Узел службы: локальная система»
- Нагружается Сеть и память — испровляем проблему
- Ответы (11)
- Как исправить ошибки TWINUI
- Грузит диск
- Узел службы «Локальная Система» грузит диск: что делать
- Что такое svchost exe в диспетчере задач?
- Отключаем службу обновления системы
Как снизить нагрузку на диск
Можно ли деактивировать службу SysMain? Да, и даже нужно, с целью диагностики, когда в сервисе нет необходимости или он провоцирует проблемы. Удалить системный компонент не получится, но возможно его отключение, что актуально при обнаружении повышенной нагрузки на HDD, чрезмерного потребления памяти или при заметном снижении производительности.
Отключить SysMain в Windows 10 или других версиях ОС можно с применением встроенного инструментария. Есть несколько методов это сделать.
Через службы
Деактивировать работу компонента, как и включить или перезагрузить, можно, используя оснастку «Службы»:
- открываем окно, например, через поиск или посредством консоли «Выполнить» (Wi+R) и команды services.msc;
-
выбираем из списка SysMain и нажимаем «Остановить» или ПКМ по имени службы и применяем опцию «Остановить»;
-
для предотвращения автоматического запуска, переходим к свойствам из меню (ПКМ по названию), где изменяем тип запуска на «Отключена» или «Вручную» и применяем настройки.
Через командную строку
Этот способ подразумевает запуск командной строки от имени администратора. Для отключения службы SysMain:
- открываем терминал (из поиска или через Пуск);
- выполняем команду sc config SysMain start= disabled и жмём Enter;
- перезагружаем устройство, чтобы применить новые настройки.
Через PowerShell
Альтернативный вариант – использование оболочки Windows PowerShell:
- запускаем терминал посредством консоли «Выполнить» (Win+R) и команды powershell (нажимаем клавишу Enter или «Ок», удерживая Ctrl+Shift для старта утилиты от имени администратора) или применяем другой способ, например, открываем через поиск или меню Пуск;
- для выключения сервиса вводим команду Stop-Service -Force -Name «SysMain»; Set-Service -Name «SysMain» -StartupType Disabled;
- для включения используется команда Set-Service -Name «SysMain» -StartupType Automatic -Status Running.
Посредством реестра
ВНИМАНИЕ
При работе с реестром, внесении коррективов от пользователя потребуется предельная осторожность, так как ошибочные правки могут повлечь нестабильность или даже отказ ОС. Перед правкой реестра лучше сделать его резервную копию.. Перед правкой реестра лучше сделать его резервную копию.
Перед правкой реестра лучше сделать его резервную копию.
Чтобы выключить SuperFetch:
- идём в реестр через поиск или посредством «Выполнить» (Win+R) и команды regedit;
- раскрываем ветку HKEY_LOCAL_MACHINE/ SYSTEM/ CurrentControlSet/ Control/ Session Manager/ Memory Management/ PrefetchParameters;
- для EnableSuperfetch нужно поменять значение на «0»;
- в отсутствии данного параметра создаём его, для чего нажимаем ПКМ – «Создать» – «Параметр DWORD (32 бита)», даём ему имя EnableSuperfetch и добавляем значение «0»;
- перезагружаем систему для применения настроек.
Для активации службы устанавливается значение «3» для EnableSuperfetch.
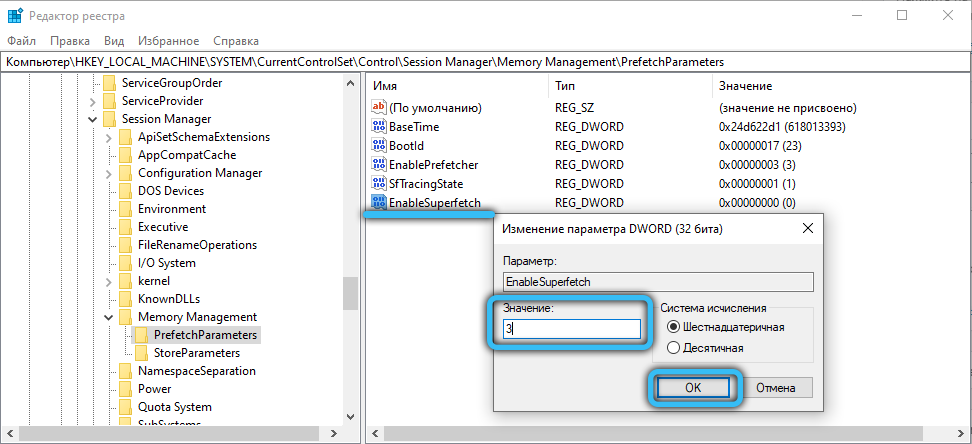
Отключать сервис целесообразно, когда он в действительности нагружает диск. При наличии большого объёма ОЗУ, освобождение такого незначительного количества памяти роли не сыграет, при этом запускаться софт будет быстрее. При небольшом объёме ОЗУ отключение службы может повлечь замедление девайса. В случае установки системы на SSD, в SysMain нет никакой необходимости, поскольку скорость твердотельных накопителей и без того высока. Система сама отключает некоторые службы, в том числе Superfetch, но если этого не произошло, можно деактивировать сервис вручную.
За что отвечает узел Службы «Локальная Система» в Windows
Этот узел Windows – это системный процесс, объединяющий несколько служб. Загружаются они во время запуска ОС или определённой программы. В диспетчере наблюдаются и другие, к примеру:
- Ubistack.
- UtcSvc.
- Лок. служба
- Сет. Служба.
Нельзя их путать и отключать – это приведёт к сбоям и неправильной работе функций системы. Каждая служба из вышеперечисленных пунктов иногда дублируется в разделе процессов, что отличает их от других вариантов силой нагрузки. Ошибка, по которой узел службы грузит диск возникает редко и исправляется легко.
Можете даже не пробовать принудительно завершать процессы и отключать их. При следующем включении компьютера они снова настигнут. Самое простое, что можно сделать – совершить перезагрузку. После включения ненужные функции отключатся, компьютеру станет «легче». В худшем случае не сработает, тогда читайте дальше.
Проверка связанных служб в Process Explorer
Для продвинутых пользователей компания Microsoft предлагает инструмент для работы с процессами в составе линейки Sysinternals. Просто загрузите Process Explorer и запустите его – это портативное приложение, поэтому нет необходимости его устанавливать.
Process Explorer также группирует связанные службы в каждом экземпляре «svchost.exe». В списке процессов указаны не названия служб, а имена файлов. Полное наименование указано в столбце описание, а если навести курсор на имя файлы, вы увидите полный путь к нему во всплывающей подсказке.
Утилита также выводит информацию о ресурсах, которые в данный момент использует связанная служба.
Причины неполадок со службой «Узел службы: локальная система»
В штатных условиях ни один процесс, тем более системный не должен перегружать ОС, процессор или любой другой элемент ПК. Есть целый перечень причин, почему же такое могло произойти:
Определение истока проблемы важно для её разрешения, поскольку меры для одной причины возникновения могут помочь лишь на короткое время, но потом процессор снова будет нагружен, и вновь придётся возвращаться к исправлению данной трудности
Способ 1: Перезагрузка компьютера
Когда вы столкнулись с такой ситуацией впервые и/или у вас нет полномочий устанавливать стороннее программное обеспечение, то имеет смысл просто перезагрузить ПК. Такая тривиальная мера чаще всего решает сбои, возникшие от некорректной работы системных процессов, накопивших критический объём ошибок. Нажмите на кнопку «Пуск», кликните по кнопке выключения и выберите пункт «Перезагрузка».
Этого хватит для устранения незначительного сбоя, даже без использования какого-либо ПО и даст вам продолжить комфортную работу. Однако теперь следует посматривать в Диспетчер задач, если ОС внезапно затормозит, поскольку есть вероятность возвращения проблемы. Стоит обратиться к системному администратору, если этот способ не помог, а для реализации иных путей решения у вас недостаточно прав.
Способ 2: Проверка компьютера на вирусы
Даже наличие мощного антивируса не гарантирует полную защищённость от вредоносного программного обеспечения. Новые или модифицированные версии вирусов способны обмануть или обойти системную защиту, нагрузив CPU.
Для проверки вашего ПК мы рекомендуем воспользоваться специальной портативной утилитой Dr.Web CureIt!.
Способ 3: Исправление реестра
Проблема загруженности Узла локальной службы возникает из-за накопленных ошибок и сбоя системы, поэтому нелишним будет произвести диагностику и исправление ошибок реестра. Для этого предлагаем использовать программу CCleaner.
Способ 4: Отключение антивируса
Порой происходит и так, что не плохая работа антивирусного программного обеспечения доводит до торможения ОС, а как раз таки, наоборот, антивирус забирает на себя все ресурсы CPU, не оставляя ничего другим программам. В таком случае полезно будет его выключить. Рассмотрим отключение антивируса на примере Avast.
В случае сбоя, при следующем включении компьютера, если была выбрана остановка до перезагрузки, антивирус должен начать вести себя «прилично», не перетягивая ресурсы системы лишь на свои надобности. Но вы можете и поэкспериментировать с отключением на неопределённый срок при желании выяснить, какой именно компонент грузит процессор. Однако не стоит слишком долго находиться без включённого антивируса, ведь вредоносное программное обеспечение не дремлет.
Способ 5: Остановка служб
Неоправданно нагружать процессор и при этом маскироваться могут 3 службы:
Их отключением мы и займёмся.
Эти службы не являются жизненно необходимыми, однако, иногда ощутимо нагружают CPU, так что их отключение может обернуться для вас не только решением проблемы, но и некоторым приростом производительности, пусть и минимальным.
Способ 6: Восстановление системного хранилища
Иногда причины сбоя лежат глубже, чем хотелось бы, и приходится использовать инструменты не столь поверхностного влияния на операционную систему. Виновниками сбоя могут служить повреждения или ошибки, накопившиеся при заполнении хранилища Windows, к счастью, это не сложно автоматически диагностировать и восстановить.
Ошибки хранилища сложно распознать без диагностики, но, благо, они выявляются и восстанавливаются с помощью двух команд, без углубления в программирование и ручное исправление возникших проблем.
Способ 7: Возврат к точке восстановления
В случае если вы приблизительно помните, с какого момента начались неполадки с Узлом локальной службы, а ваша ОС регулярно делает точки восстановления и другие способы не дали эффекта, можете вернуться к состоянию системы, когда её ничего не нагружало.
Если и откат до раннего состояния не помог, то сбой произошёл на глубоком уровне. Это значит, что в самой Windows исправить его не получится, хотя можно попробовать полностью переустановить ОС с применением форматирования системного диска.
Нагружается Сеть и память — испровляем проблему
Проблема с сетью и памятью связанная с этой службой часто возникает, при повреждении системных файлов. Для предотвращения проблемы, я предлагаю сделать следующие действия:
- Открываем командную строку от имени администратора ( Win+R -> cmd )
- Там прописываем: DISM.exe /Online /Cleanup-image /Restorehealth и дожидаемся окончания процесса восстановления файлов при помощи DISM
- Далее пишем такую комманду: sfc/scannow — так же дожидаемся окончания и перезагружаем компьютер. Если и это не помагло, идем дальше…
- Так же в командной строке пишем: net stop wuauserv а затем net stop bits
- Заходим на системный диск в папку …/Windows/SoftwareDistribution и всё оттуда удаляем.
- Затем опять перезагружаем компьютер и открываем всё туже коммандную строку
- Выполням там комманды: net start wuauserv net и start bits
- Перезагружаемся
После всех этих понипуляций проблема должна исчезнуть. Данный метод помог мне и многим моим знакомым.
Всем Спасибо! И всего Доброго!
Очень неприятно, когда компьютер, казалось бы укомплектованный нормальным оборудованием и исправной системой, начинает неожиданно тормозить.
Часто причину определить достаточно просто: необходимо перейти в диспетчер запущенных задач и во вкладке “Процессы” найти то, что именно грузит систему.
У многих людей в этом случае обнаруживается, что очень сильно грузит диск Windows 10 «Узел службы: локальная система» – почти на четверть загружает процессор (24 процента).
Естественно, чтобы эффективно исправить ситуацию, нужно изначально знать первопричины подобного явления.
Важно сразу отметить, что данный процесс возможно встретить только на оборудовании, где используется Виндовс 8 и 10
Какие же причины того, что именно “Узел службы: локальная система” очень серьезно грузит процессор ПК? Возможных – несколько:
- Заражение вирусами.
- Деятельность антивирусного ПО.
- Проблема с важными системными компонентами.
- Просто случайный сбой в функционировании операционки.
- Неприятности с Центром обновления используемым Windows 10.
Зная основные первопричины, существует возможность избавиться от процесса, который так сильно грузит систему.
Естественно, первый шаг при обнаружении неприятности, которая грузит диск Windows 10 подобным образом – это банальная перезагрузка PC. Если это был временный сбой, то всего через несколько минут все придет в норму.
Следующий этап – диагностика операционки на наличие заражений. Конечно же, желательно использовать только высокоэффективные и актуальные программы.
Третий шаг – временная деактивация антивирусника и наблюдение за скоростью работы. Если она быстро пришла в норму и очередных замедлений не наблюдается, то потребуется сменить антивирусное ПО на более подходящее.
Вышеописанные методы – самые логичные в подобной ситуации. К сожалению, они не всегда дают нужный результат
Поэтому важно знать и о более кардинальных способах
Необходимо реализовать следующую последовательность:
- Нажать одновременно Win и X. Выбрать запуск комстроки с правами админа;
- Вбить “services.msc”;
- Появится окошко со списком, где следует выбрать центр обновления;
- Дважды кликнуть по нему мышкой;
- Изменить тип запуска на “отключена”.
Естественно, в конце сохранить сделанные изменения и перезапустить комп.
Конечно же, изначально нажать на все тоже сочетание клавиш (Вин + Х). Затем:
- Выбрать в меню “Управление компьютером”;
- Перейти во вкладку “Службы”. В списке найти требуемую;
- С помощью правой кнопки мышки вызвать допменю и нажать на “Отключить”.
Последний этап – проверка компонентов операционки и их лечение:
- Активировать командную строку с возможностью администрирования вышеописанным методом;
- Ввести: DISM.exe /Online /Cleanup-image /Restorehealth;
- Как только процедура будет завершена – следующая, многим известная команда: sfc/scannow;
- Подождать результата и перезапустить ПК;
- Вернуться в командную строку и заставить систему выполнить следующие два приказа: net stop wuauserv и net stop bits;
- Это позволит операционке переместить все потенциально проблемные файлы обновлений в папку C:WindowsSoftwareDistribution;
- Зайти в нее и осуществить уничтожение всего содержимого;
- Очередной перезапуск оборудования и активация командной строки;
- Ввод двух команд: net start wuauserv и net stop bits.
Если все сделано правильно, то проблема, связанная с процессом «Узел службы: локальная система», перестанет волновать пользователя.
- https://mod-hak.ru/rejtingi/uzel-sluzhby-lokalnaya-sistema-gruzit-disk-windows.html
- https://last-day-game.ru/opersistema/uzel-sluzhby-lokalnaya-sistema-gruzit-set.html
- https://helpmyos.ru/win-problems/uzel-sluzhby-lokalnaya-sistema-gruzit-disk-windows-10/
Ответы (11)
* Попробуйте выбрать меньший номер страницы.
* Введите только числа.
* Попробуйте выбрать меньший номер страницы.
* Введите только числа.
2 польз. нашли этот ответ полезным
Был ли этот ответ полезным?
К сожалению, это не помогло.
Отлично! Благодарим за отзыв.
Насколько Вы удовлетворены этим ответом?
Насколько Вы удовлетворены этим ответом?
Благодарим за отзыв.
1 пользователь нашел этот ответ полезным
Был ли этот ответ полезным?
К сожалению, это не помогло.
Отлично! Благодарим за отзыв.
Насколько Вы удовлетворены этим ответом?
Насколько Вы удовлетворены этим ответом?
Благодарим за отзыв.
Попробуйте отключить, если включена, в BIOS функцию Onboard LAN boot ROM (поддержка загрузки от сети) в конфигурации загрузки.
2 польз. нашли этот ответ полезным
Был ли этот ответ полезным?
К сожалению, это не помогло.
Отлично! Благодарим за отзыв.
Насколько Вы удовлетворены этим ответом?
Насколько Вы удовлетворены этим ответом?
Благодарим за отзыв.
1 пользователь нашел этот ответ полезным
Был ли этот ответ полезным?
К сожалению, это не помогло.
Отлично! Благодарим за отзыв.
Насколько Вы удовлетворены этим ответом?
Насколько Вы удовлетворены этим ответом?
Благодарим за отзыв.
Решать Вам. Лишние неиспользуемые опции нагружают систему. Уж точно не навредит.
Был ли этот ответ полезным?
К сожалению, это не помогло.
Отлично! Благодарим за отзыв.
Насколько Вы удовлетворены этим ответом?
Насколько Вы удовлетворены этим ответом?
Благодарим за отзыв.
Был ли этот ответ полезным?
К сожалению, это не помогло.
Отлично! Благодарим за отзыв.
Насколько Вы удовлетворены этим ответом?
Насколько Вы удовлетворены этим ответом?
Благодарим за отзыв.
Был ли этот ответ полезным?
К сожалению, это не помогло.
Отлично! Благодарим за отзыв.
Насколько Вы удовлетворены этим ответом?
Насколько Вы удовлетворены этим ответом?
Благодарим за отзыв.
Здравствуйте, Art OfMonster,
Уточните пожалуйста, следующее:
Когда появилась данная проблема?
Какие действия/обновления ей предшествовали?
Будьте добры, покажите проблему на скриншоте.
Ждем Вашего ответа.
Если данная информация была полезна, пожалуйста, отметьте её как ответ.
Был ли этот ответ полезным?
К сожалению, это не помогло.
Отлично! Благодарим за отзыв.
Насколько Вы удовлетворены этим ответом?
Как исправить ошибки TWINUI
Самая распространенная ошибка, которая возникает с TWINUI, это невозможность пользователя выбрать никакое другое приложение по умолчанию, кроме рассматриваемого интерфейса. То есть, TWINUI в таком случае будет отображаться в качестве приложения по умолчанию для всех видов файлов без возможности выбора. Чтобы это исправить, можно попробовать сделать следующее:
- Восстановить реестр к значению по умолчанию, зачастую такая ошибка возникает на фоне внесения изменения в реестр. При этом зачастую изменения вносятся пользователем не в ручном режиме, а одной из программ или скриптом;
- Восстановить настройки операционной системы Windows 10 к одной из созданных ранее резервных точек восстановления. Это возможно сделать только в том случае, если в настройках системы была включена функция автоматического создания резервных точек, либо точки создавались в ручном режиме;
- В параметрах задать приложения по умолчанию для тех файлов, сложности с которыми возникают из-за интерфейса TWINUI. Для этого перейдите в «Параметры», выберите раздел «Приложения», в левой части окна нажмите на пункт «Приложения по умолчанию», в нижней части окна «Задать значения по умолчанию по приложению». Откроется список программ. Выбирайте нужные приложения для использования с тем или иным типом файлов.
Также у пользователя Windows 10 может возникать ошибка «Дополнительные сведения см. в журнале Microsoft-Windows-TWinUI/Operational». При возникновении такой проблемы нужно попробовать способы, которые помогают, когда не работают приложения в Windows 10.
Довольно редко у пользователей возникает проблема с dll-файлами, относящимися к TWINUI. Если появляются ошибки с twinui.pcshell.dll или twinui.appcore.dll, рекомендуется выполнить проверку целостности системных файлов, а если это не решит проблему, то сбросить операционную систему до исходного состояния.
Грузит диск
Столкнувшись с ситуацией, когда в Windows 10 «Узел службы: локальная система» сильно грузит диск, нужно искать пути её решения.

Проще всего в подобном случае просто попробовать перезагрузить компьютер. После этого обычно компоненты нагружаться не будут. Если же перезагрузка была выполнена, но ситуация осталась прежней, здесь причины более серьёзные. А потому решать их придётся иначе.
В зависимости от того, почему именно «Узел службы: локальная система» существенно нагружает диск, выбираются соответствующие способы решения. В зависимости от причины, можно проделать следующие манипуляции:
- Отключить антивирус. Если это не стандартный инструмент защиты для операционной системы, а разработка сторонней компании, стоит попробовать его просто выключить. Как именно отключить антивирус, зависит от конкретного софта. Обычно отключение выполняется путём клика правой кнопкой по иконке программы, либо через отключение в диспетчере задач. Ещё в настройках можно отключить автозапуск при загрузке Windows. После этого компьютер перезагружается.
- Проверить на наличие вирусов. При проблеме со службами на Windows 10, когда «Узел службы: локальная система» существенно грузит диск, есть смысл запустить проверку Виндовс на предмет вирусного заражения. Некоторые вредоносные программы коварные, маскируются под системные процессы и доставляют проблемы пользователям. Первым делом запустите проверку своим штатным антивирусом, после чего дополнительно воспользуйтесь популярными утилитами.
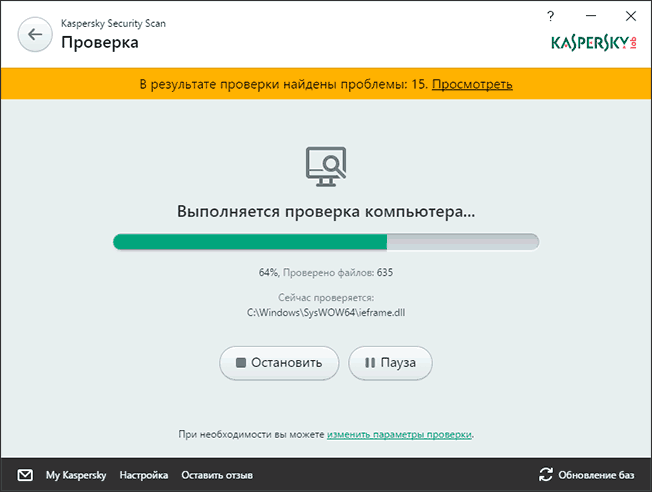
Если «Узел службы: локальная система» всё равно упорно грузит диск и перечисленные методы не помогли, тогда, поскольку накопитель продолжает грузиться, стоит переходить к иным методам.
Остановка служб
Довольно часто помогает остановка всех вышеперечисленных служб, связанных с локальной системой.
Чтобы не выполнять все эти манипуляции вручную, достаточно прописать несколько простых команд. Для этого нужно открыть командную строку от имени администратора, и ввести команды. Они позволяют отключить SuperFetch, Центр обновлений, а также Push-уведомления.
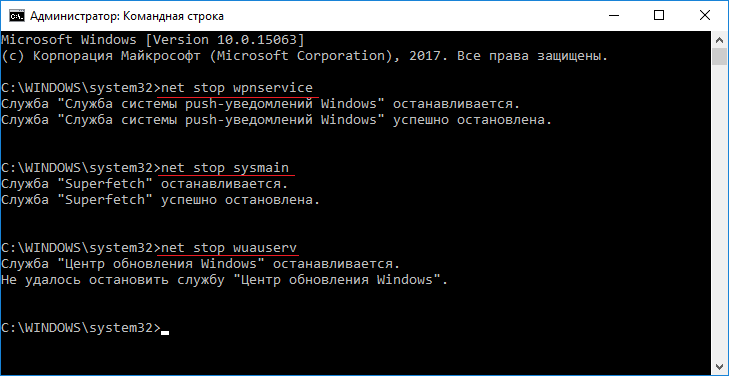
Для этого в начале для каждой команды нужно прописать net stop, а после, через пробел, в зависимости от отключаемой службы, такие слова:
Как вариант, процедура выполняется вручную. Через поиск следует отыскать службы и выбрать из открывшегося списка ранее перечисленные. По каждой службе двойной клик левой кнопкой мышки, что позволит открыть «Свойства». Далее идём в раздел «Тип запуска», где нужно выбрать вариант «Отключена». Затем «Остановить» и «Применить внесённые изменения».
Есть высокая вероятность, что после выполненных манипуляций нагрузка на диск действительно заметно снизится, система будет работать плавно и быстро. Это означает лишь то, что одна из служб действительно создавала проблемы.
Нюанс в том, что после перезагрузки компьютера нагрузка может появиться снова. Чтобы избежать подобное, можно вручную отключить их запуск. Для этого требуется:
- одновременно нажать Win и R, чтобы открыть окно «Выполнить»;
- прописать команду «services.msc»;
- открыть раздел со службами;
- отыскать «Центр обновлений», Fetch и SysMain;
- открыть свойства каждой из служб;
- выбрать вариант «Отключено» для типа запуска;
- применить внесённые изменения.
Случается и так, что проблема всё равно не уходит. Тогда на помощь приходит фирменная утилита для Windows, доступная на официальном сайте разработчика операционной системы. То есть на веб-сайте Microsoft.
Утилита называется Process Explorer. Её особенность в том, что она отображает все текущие процессы, наиболее сильно нагружающие систему.
Точка восстановления
Осуществлять возвращение операционной системы по точке восстановления рекомендуется лишь в том случае, если эту точку создали буквально недавно, максимум 5–10 дней назад.
Для такого решения нужно через поиск найти «Восстановление» и запустить процесс. Откроется пошаговая инструкция, которой просто необходимо следовать.
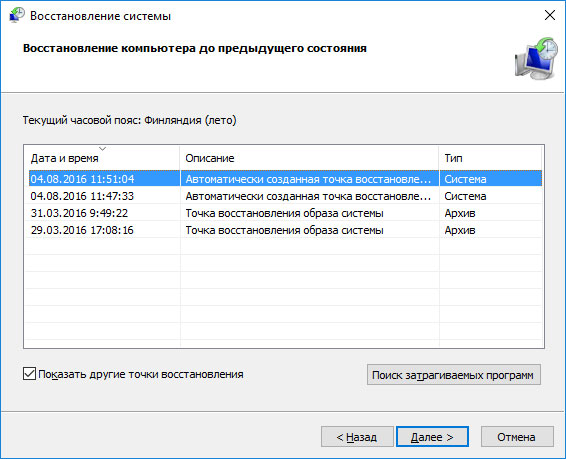
Узел службы «Локальная Система» грузит диск: что делать
Если перезагрузка не действует и узел локальной службы грузит диск дальше, пробуем деактивировать антивирус. Рекомендуем использовать антивирус AVAST. Проверьте, сохранилась ли нагрузка на процессор. Если да — совмещаем перезапуск с антивирусником:
- В параметрах антивирусника отключаем запуск с загрузкой ОС (в результате этого при следующем включении ПК антивирус останется отключённым).
- Перезапускаем.
Итак, допустим, проблема осталась. Есть ещё несколько способов устранения.
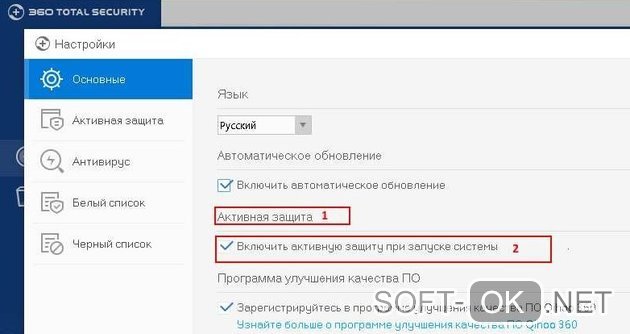
Рисунок 2. Окно выбора функции автозагрузки антивируса вместе с системой
Останавливаем лишние службы
В системе включаются службы, которые самостоятельно тормозят производительность или «помогают» в этом другим службам. В нашем случае служба узла «Superfetch» грузит диск. Нужно отключить её. Делается таким образом:
- В поиске пишем «Службы» и переходим.
- Находим «Суперфеч».
- ПКМ, свойства.
- Останавливаем работу и выбираем вид запуска: Выключено.
При следующей загрузке ОС, служба не включится автоматически. После выполнения шагов делаем перезапуск. Если всё равно узел локальной системы грузит диск, переходим к более жёстким методам.
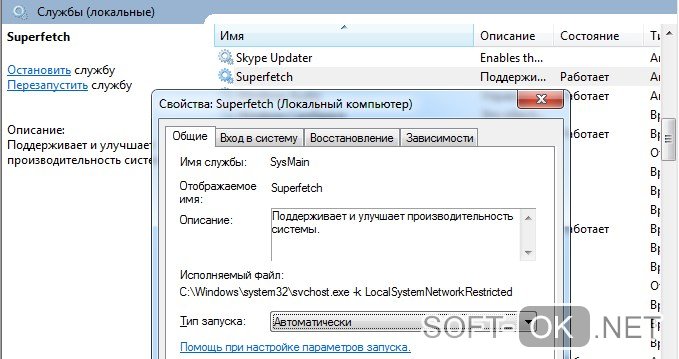
Рисунок 3. Окно выбора функции автозапуска службы Superfetch
Используем точку восстановления системы
Если активировано автосоздание точек отката – читаем дальше. Нужно вспомнить, когда появилась проблема. Если помните точную дату, то в списке точек восстановления найдите ближайшую приближённую к этой дате.
Например, нагрузка замечена 23 марта. Последние точки были созданы 22, 20 и 19 числа. Выбираем 22 марта и восстанавливаем. В результате, проблема гарантировано уйдёт, если была выбрана правильная дата. Все изменения (создание файлов, скачивания и т. д.), которые были произведены после 22 марта будут удалены. Рекомендуем Вам ознакомиться с программой — Restore Point Creator, которая поможет в создании точек восстановления системы.

Рисунок 4. Окно выбора имеющихся точек восстановления в программе Restore Point Creator
Что такое svchost exe в диспетчере задач?
Прежде всего, отметим, что проблема «svchost exe грузит оперативную память windows 7» является комплексной и может возникнуть по множеству разных причин. Соответственно, универсального решения здесь просто не существует, а для правильной «постановки диагноза» надо понимать суть процессов, происходящих в электронном организме вашего ПК.
Поэтому сперва разберем, за что отвечает процесс svchost exe, и зачем он вообще нужен ОС windows 7/8.
Итак, что за служба svchost exe?
Согласно официальной трактовке, Svchost.exe — это системный процесс, который содержит другие отдельные службы, необходимые для нормальной работы ОП Windows.
Иными словами, это одна из многочисленных программ операционной системы, которая необходима для реализации основных функций компьютера. Разрешение .exe также указывает на то, что это исполняемый файл — то есть отдельный вполне самостоятельный кусок кода, который при запуске выполняет определенную операцию.
Разберем его принцип работы на абстрактном примере:
Представьте, что ОС Windows — это большая организация, а каждый исполняемый файл (программа ОС) — это отдельный сотрудник такой корпорации.
Предположим, одного из работников здесь назначили главным редактором, обязав остальных сотрудников отдавать ему на проверку все важные документы. Соответственно, его сослуживцы для выполнения своих непосредственных обязанностей должны будут обращаться за помощью к новоявленному редактору. При этом от работы редактора могут одновременно зависеть сразу несколько рабочих процессов (например, подписание договора, оформление листовки, подготовка квартального отчета и т.д.).
В случае с операционной системой таким условным редактором и является Svchost.exe: большинство служб, программ и сервисов ОС Windows, использующих динамические библиотеки DLL, для нормальной работы вынуждены обращаться к процессу Generic Host Process for Win32 Services (кратко именуемому Svchost).
При этом для каждой программы запускается своя копия Svchost.exe, выполняющая свои уникальные функции. Таким образом, svchost exe в диспетчере задач ровно столько, сколько на данный момент запущено программ и служб, загружаемых из динамических библиотек DLL. Это могут быть как некоторые системные процессы, которые происходят внутри ОС без ведома пользователя, так и установленные непосредственно юзером программы (например, Platforms, SDK/DDK)
Отключаем службу обновления системы
Иногда именно эта служба может чрезвычайно сильно нагружать операционную систему. И из-за этого она перестанет нормально работать.
При этом эта самая служба может не отображаться в рамках узла локальной системы в Диспетчере задач и будет складываться впечатление, что причина совершенно не в этом.
Но отключить обновление попробовать точно стоит. Сделать это можно двумя способами – один из них точно подойдет вам в зависимости от ОС.
Итак, первый способ состоит в следующем:
1. Через меню «Пуск» откройте «Панель управления» и найдите там раздел «Система и безопасность». Нажмите на него.
Рис. 6. Раздел «Система и безопасность» в Панели управления.
2. В следующем окне нажмите по надписи «Центр обновления Windows».
Рис. 7. Пункт «Центр обновления Windows» в разделе «Система и безопасность».
3. На панели слева нажмите на пункт «Настройка параметров». Дальше вы увидите надпись «Важные обновления». Под ним можно выбрать, когда они будут происходить. Собственно, в нем и нужно выбрать вариант «Не проверять…».
4. А также снимите галочки с двух пунктов, которые расположены немного ниже. После этого система не будет проверять обновления и, соответственно, грузиться.
Рис. 8. Отключение автоматической проверки обновлений Windows
Также избавить систему от необходимости постоянной проверки обновлений можно в службах. Добраться в окно с таковыми можно так, как мы описывали выше – нажать «Win» и «R», запустится окно выполнения программ, в него нужно ввести «services.msc» и нажать «Enter». Дальше сделайте вот что:
5. Найдите в службах «Центр обновления Windows». Нажмите на этот пункт правой кнопкой мыши два раза.
Рис. 9. «Центр обновления Windows» в окне служб
6. Откроется окно подробного просмотра этой службы. Дальше все так, как мы тоже говорили выше – возле надписи «Тип запуска» выбираем «Отключена». Если изначально сделать это будет невозможно, сначала нажмите на кнопку «Остановить». Потом выполните описанные выше действия.
Рис. 10. Подробный просмотр службы обновления операционной системы
7. Останется только нажать кнопку «Применить», а затем «ОК». Закройте все открытые окна.
Подсказка: Если проблема не решится, попробуйте перезагрузить компьютер, чтобы изменения вступили в силу.
Достаточно часто такой простой способ помогает избавиться от этой надоедливой проблемы.