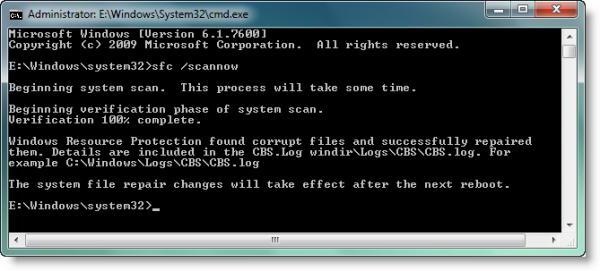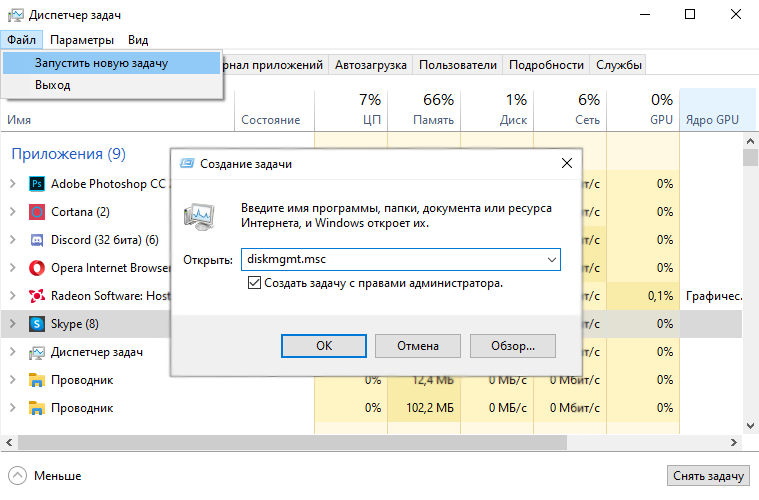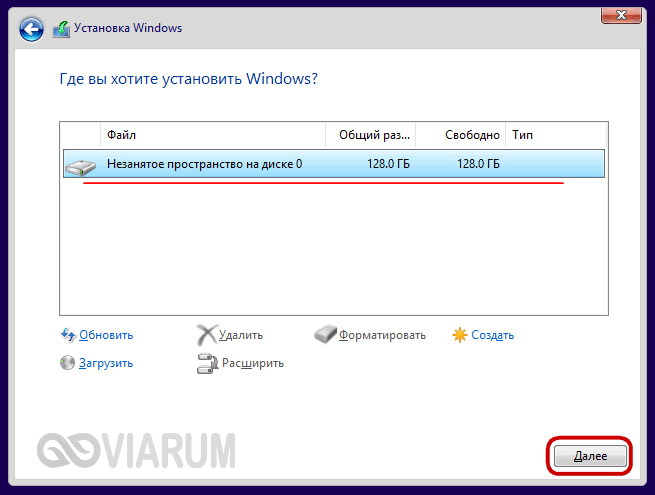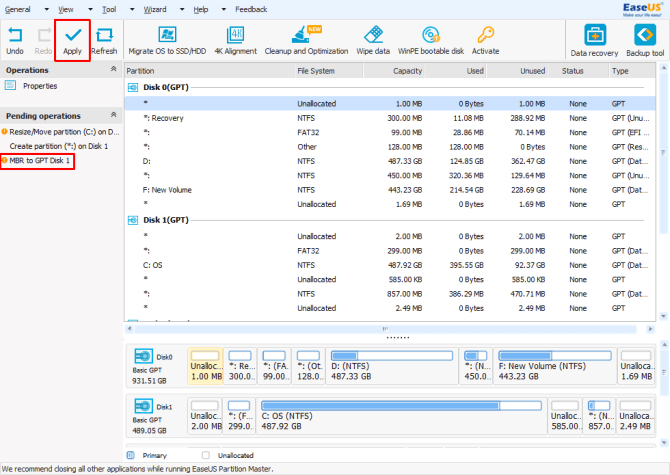Решаем проблему с дисками при установке windows
Содержание:
- Что такое MBR и GPT – преимущества и недостатки
- Как настроить BIOS для решения данной проблемы
- Варианты решений
- Проблема с носителем
- Программе установки не удалось создать новый или найти существующий системный раздел: перетыкаем флешку.
- Проблемы с установкой
- Преобразование MBR в GPT. Вся информация будет удалена
- Видео по теме
- MBR vs GPT
- Применить стандартную утилиту управления дисками
- При помощи специальных программ
- Установка Windows 10, Windows 7 и 8 на GPT диск
- Решение проблемы «Установка Windows невозможна на данный диск» настройкой режима AHCI в BIOS
- При помощи командной строки
Что такое MBR и GPT – преимущества и недостатки
На жестком диске имеется первый сектор хранения данных (главная загрузочная запись Master Boot Record MBR) – участок памяти, зарезервированный для загрузчика операционной системы. Без считывания таблицы MBR не получилось бы запустить ОС.
Вдобавок MBR поддерживает диски исключительно объемом в 2 ТБ, на котором можно создать не более 4-х основных разделов.
Чтобы обойти ограничение на объем диска, коих сейчас создано достаточно много более 2 Тб, то создали таблицу разделов GUID (GPT), входящая в спецификацию BIOS UEFI. Загрузочная запись находится как правило в начале таблицы разделов и имеет защиту от установки ПО, которое не поддерживает GPT.
GPT является современным способом разметки диска и заменяет MBR. Далее рассмотрим преимущества GPT над MBR:
- Для обращения к разделам и диска независимо от файловой системы используется уникальный GUID для дисков и разделов (PARTGUID).
- Наличие имени раздела, не зависящее от файловой системы.
- Резервное оглавление и таблица разделов хранится в конце диска, что нам только на руку при восстановлении, если первичные были повреждены.
- Наличие контрольных сумм CRC32 для обнаружения ошибок и повреждения таблицы заголовков и разделов.
- Поддержка более 128 разделов.
- GPT поддерживает разделы диска объемом до 9,4 ЗБ (9,4 × 1021 байт)
Что стоит учитывать при выборе разметки MBR
- Таблица MBR предназначена для систем Windows любой разрядности с использованием Legacy BIOS. Если же используете BIOS UEFI, то нужна таблица GPT.
- Желательно использовать MBR на устаревшем оборудовании, которое может не поддерживать GPT.
- Диски и разделы более 2 ТБ не поддерживаются в MBR.
Таким образом, если у вас появляется ошибка «Невозможно установить Windows в раздел 1 диска 0», то вам нужно сконвертировать накопитель в MBR.
Может появиться и обратная проблема, когда пользователь устанавливает операционную систему под GPT на диск MBR. Тогда появится сообщение, что установка системы на диск невозможна, так как на нем уже имеется таблица MBR.
Я не буду рассказывать заново о том, как сконвертировать диск для той или иной таблицы, поскольку выше уже имеется инструкция
Все, на что нужно обратить внимание это то, что данные на диске будут полностью стерты. Заранее перенесите важные файлы на другой накопитель
Обратите внимание и на конечную команду конвертации. Конвертировать можно в обе стороны
То есть команда может выглядеть следующим образом:
Для исправления ошибки можно использовать не только командную строку, хотя этот способ является самым быстрым и удобным. Существует много разных программ для работы с дисками и разделами, где легко совершается конвертация, вот некоторые из них:
- AOMEI Partition Assistant Standard Edition
- MiniTool Partition Wizard
Как настроить BIOS для решения данной проблемы
Если в разделе 1 невозможно установить Windows, решить проблему поможет изменение настроек BIOS. Виндовс может не устанавливаться именно из-за этого. Для изменения параметров пользователю необходимо делать следующие операции:
- Зайти в раздел BIOS (для этого нужно нажать соответствующую горячую клавишу, у разных моделей она может варьироваться).
- Изменить CSM загрузку, чтобы вместо нее была загрузка UEFI, поставить нужный вариант в выпадающем списке и сохранить результат.
В стационарных компьютерах для доступа к настройкам BIOS обычно используется «горячая» клавиша Delete. Если же проблема по установке Виндовс возникла с ноутбуком, для вызова параметров БИОС, как правило, нажимается клавиша F2. В обоих случаях пользователь может поставить «горячие клавиши» или их комбинацию самостоятельно (например, hdd или ssd). Выбор горячих клавиш можно осуществить при помощи командной строки Виндовс, которая вызывается через компьютерное меню «Пуск». При необходимости, комбинации можно менять на собственное усмотрение.
Если настройка была выполнена с флешки, сообщение о невозможности установки ОС может появиться снова. Решение этой проблемы — пересоздание установочного USB-накопителя так, чтобы на нем поддерживалась загрузка UEFI.
Настройки BIOS можно изменять самостоятельно
В некоторых случаях флешка поддерживается и первый, и второй способы загрузки. В этом случае необходимо зайти в корневой каталог USB накопителя, получить доступ к файлу bootmgr и удалить этот файл. После его удаления загрузка ntfs в режиме БИОС станет невозможной. Когда снова понадобится загрузить режим БИОС, необходимо выполнить удаление efi каталога.
Совет! Если пользователь не уверен, что справится с этой задачей, лучше пригласить специалиста, потому что при неправильных действиях возможно повреждение дистрибутива с последующей утратой важных данных и сбоями в работе операционной системы компьютера.
Варианты решений
1) Через загрузочное меню
В ряде случаев эту проблему можно решить в 2-клика! После подключения к USB-порту установочной флешки и включения ноутбука — зайдите в Boot Menu (на моем ноутбуке ASUS для этого используется клавиша ESC — нажимать ее лучше несколько раз сразу после кнопки включения!) .
Зайдя в Boot Menu — вы увидите все накопители, с которых можно произвести загрузку. В некоторых случаях, ваша загрузочная флешка будет отображаться сразу 2 раза
Обратите внимание на фото ниже: моя флешка «Kingston Data Traveler»
Загрузочное меню (ноутбук ASUS, ESC)
Так вот, выбирая строку без UEFI — я неоднократно избегал подобной ошибки и устанавливал ОС Windows 10. Способ весьма удобный, но, к сожалению, работает не на всех устройствах. Но попробовать его, разумеется, стоит.
2) Запись DVD-диска и запуск установки с него
Если у вас на компьютере/ноутбуке есть привод DVD-дисков — то можно порекомендовать попробовать запустить установку ОС с него. Как бы это не показалось странно, но установка с компакт диска проходит без ошибки, связанной с MBR-разделами.
Подготовить установочный DVD можно с помощью спец. средства с сайта Microsoft (см. тут подробнее об этом).
Что вы хотите сделать — программа установки Windows 10
Примечание : для загрузки с компакт диска необходимо установить в BIOS спец. режим загрузки Legacy или CSM (Compatibility Support Mode). Более подробно тут: https://ocomp.info/nastroyka-bios-noutbuka-v-kartinkah.html#Boot
3) Удаление всех разделов
Важно! Все данные на диске при этой операции будут удалены!
Если у вас на диске нет нужных данных — то можно просто удалить ВСЕ разделы на нем (см. скрин ниже), затем выбрать под установку ОС Windows 10 «Незанятое место на диске 0» и нажать «Далее» .
Удаление всех разделов / Кликабельно
После чего, Windows автоматически преобразует диск в GPT, и установщик продолжит свою работу.
4) Конвертация диска в GPT с помощью командной строки
Важно! Все данные на диске при этом способе будут удалены!
При появлении окна ошибки — нажмите OK, а после используйте сочетание клавиш Shift + F10 (для ноутбуков возможно потребуется Fn+ Shift + F10) . После этого должно появиться окно командной строки.
Далее необходимо по порядку выполнить следующие команды (после каждой нажимать Enter):
- diskpart (запускаем утилиту для работы с дисками);
- list disk (смотрим все подключенные диски к системе);
- select disk 1 (выбираем диск, на который хотим установить Windows. В моем случае этот диск «1», см. скрин ниже);
- clean (очищаем диск от всех данных и разделов);
- convert gpt (конвертация диска в GPT);
- exit (выход).
Действия в командной строке
После этого закройте командную строку, нажмите по кнопке «Обновить» — среди списка накопителей вы увидите «Незанятое дисковое пространство» , на которое и можно продолжить установку ОС.
5) Преобразование диска в GPT с помощью спец. утилит
Примечание ! Способ без потери данных!
Если у вас есть второй ноутбук (ПК) — то конвертировать диск можно и без потери данных, используя спец. утилиты. Как это будет выглядеть:
- сначала необходимо вынуть диск (на который нужно установить ОС) из ПК (ноутбука) и подключить его к другому устройству (подключение к SATA, подключение M2 накопителя к USB);
- далее установить программу MiniTool Partition Wizard;
- после открыть ее, найти в списке диск и кликнуть по нему правой кнопкой мышки — в появившемся меню указать, что требуется конвертация в GPT (пример на скрине ниже);
- после конвертации, диск необходимо подключить к исходному ПК и начать установку ОС.
MiniTool Partition Wizard
Примечание : чтобы не вынимать диск и не подключать его к другому ПК в MiniTool Partition Wizard можно создать загрузочную флешку и с нее преобразовать диск в GPT. Однако, подобная функция стала платной (причем, не только в этой программе. ).
Проблема с носителем
Если установка Виндовс 7 начинается, но вдруг обрывается, или не запускается вовсе, стоит также проверить состояние оптического диска, флешки или внешнего HDD — одним словом, носителя, на который записан дистрибутив. Как правило, незначительные повреждения поверхности или микросхемы позволяют провести инсталляцию до конца, а вот если устройству нанесён непоправимый ущерб, самым простым решением будет заново записать загрузочную флешку Windows 7.
При использовании в качестве источника установки оптического диска следует:
Внимательно осмотреть рабочую поверхность носителя. Если она гладкая, без пылинок и царапинок — сразу перейти ко второму шагу. Если есть микрозагрязнения или повреждения — очистить диск с помощью сухой тканой тряпочки или салфетки. Если царапины глубоки и (или) проходят через всю записанную поверхность, разумнее всего будет записать новый DVD и повторить попытку установить Виндовс 7.
Далее — проверить качество записи на диск, используя любую подходящую программу. Например, CDCheck — удобный, распространяемый в условно-бесплатном режиме инструмент: за несколько минут он поможет выявить проблему, из-за которой не устанавливается Windows 7, или переключиться на следующие варианты решения. Скачав и установив программу, владелец компьютера должен кликнуть по кнопке Check.
Выбрать в выпадающем списке свой привод для оптических дисков.
Щёлкнуть по расположенной в правом нижнем углу надписи Continue.
И подождать, пока будет завершён процесс проверки; в зависимости от объёма записанной информации (для Виндовс 7 это обычно около 5 гигабайтов) и характеристик оборудования работа программы может занять от пяти минут до получаса и более.
В ходе проверки в нижней информационной панели будут отображаться сведения о выявленных ошибках и несоответствиях.
А в конце пользователь получит детальный отчёт о проверке.
Если, как показано на примере, единственная проблема — несоответствие хеша, пользователь может продолжать искать причины, по которым не устанавливается Windows 7; если обнаружены битые секторы — следует, как уже упоминалось, перезаписать дистрибутив на новый оптический диск.
Запустить приложение и выбрать способ проверки «Как физическое устройство».
Указать в выпадающем списке, какую именно флешку с Windows 7 требуется проверить.
Нажать на кнопку «Пуск».
И ждать завершения процедуры. Цветовые обозначения результатов проверки приведены на вкладке «Легенда» в левой боковой панели.
В идеале все секторы памяти должны быть окрашены в синий цвет.
По окончании сканирования пользователь увидит на вкладке «Журнал» информацию о найденных ошибках.
Если погрешностей не обнаружено, отлично — флешка исправна, и можно переходить к следующему варианту проверки; в противном случае владельцу компьютера, у которого не получается установить или переустановить Виндовс 7, рекомендуется записать загрузочный носитель заново — например, используя удобнейшую программу UltraISO.
Программе установки не удалось создать новый или найти существующий системный раздел: перетыкаем флешку.
Здесь важна следующая последовательность действий:
- при появлении ошибки отключите флешку прямо во время запущенного сеанса установки;
- закройте окно установщика;
- вернитесь на основное окно установщика, выбрав Установить сейчас. Флешку с Windows всё ещё не вставляем. По логике должно появиться окно с предупреждением, что системе не удалось обнаружить файлы установки и просьбой вставить диск с Windows для продолжения.
- Жмите ОК и выходите из диалога с установщиком. Вы снова должны очутиться в главном окне инсталлятора.
-
Вставляем флешку и выбираем Установить. Проверьте, началась ли установка.
Проблемы с установкой
Если у вас возникают проблемы при установке системы, а именно появляется уведомление о том, что её нельзя установить на выбранный жёсткий диск, то причина может быть в следующем:
- неправильно выбрана разрядность системы. Вспомните, что 32-х битная ОС не подходит для GTP дисков, а 64-х битная ОС — для одноядерных процессоров;
- допущена ошибка во время создание установочного носителя, он неисправен, или образ системы, используемый для создания носителя, содержит в себе ошибки;
- устанавливается система не для того типа диска, преобразуйте его в нужный формат. Как это сделать, описано в пункте «Как изменить тип жёсткого диска», расположенном выше в этой же статье;
- в списке загрузок была допущена ошибка, то есть не был выбран установочный носитель в режиме UEFI;
- установка производится в режиме IDE, его необходимо изменить на ACHI. Делается это в BIOS или UEFI, в разделе SATA config.
Установка на диск MBR или GTP в режиме UEFI или BIOS не сильно отличается, главное — правильно создать установочный носитель и настроить список порядка загрузки. Остальные действия ничем не отличаются от стандартной установки системы.
Развитие компьютерных технологий подразумевает не только рост вычислительных мощностей, наряду с повышением производительности имеют место усовершенствования, касающиеся стабильности, безопасности и удобства современных компьютеров. Одним из наиболее значимых изменений, произошедших за последние годы, стала замена старого BIOS более совершенным UEFI, а также переход со стиля разметки дисков MBR на GPT.
Преимущества последнего стиля очевидны. В отличие от MBR, разметка GPT позволяет создавать практически неограниченное количество разделов, присваивать им уникальные идентификаторы, имена и атрибуты. Также GPT поддерживает дублирование загрузочного кода и таблицы разделов, работу без каких-либо ограничений с носителями объёмом более 2,2 Тб. Впрочем, есть у стиля разделов GPT и свои недостатки, среди которых самым значительным является отсутствие поддержки этой технологии на компьютерах со старым BIOS.
Кроме того, у начинающих пользователей могут возникнуть трудности с установкой Windows на GPT-диск. Так, вследствие несовместимости программного обеспечения BIOS или отдельных его настроек с современными накопителями, при попытке установить систему на диск с новым стилем разметки на начальном этапе может возникнуть ошибка «Установка Windows на данный диск невозможна. Выбранный диск имеет стиль GPT».
Неискушённым в компьютерных тонкостях пользователям ошибка может показаться серьёзной, в действительности здесь нет ничего такого, что могло бы воспрепятствовать установке системы.
Появление сообщения «Установка Виндовс невозможна, выбранный диск имеет стиль разделов GPT» обычно имеет место на новых моделях компьютеров с объёмными дисками или, напротив, на старых ПК после замены дисков более новыми моделями накопителей. При этом версия операционной системы не играет особой роли, ошибка может возникнуть при установке и Windows 7, и Windows 10, хотя, по многочисленным свидетельствам, с ошибкой чаще приходится сталкиваться при установке «семёрки». В настоящее время существует два основных решения этой проблемы – изменение соответствующих настроек в BIOS UEFI и преобразование стиля GPT в MBR.
Преобразование MBR в GPT. Вся информация будет удалена
В установщике системы запустите командную строку:
- F10 и Shift (на настольных ПК).
- F10, Fn и Shift (на некоторых ноутбуках).
В открывшемся окне:
- Последовательно вводите показанные команды.
- Нажимайте Enter после ввода каждой из них.
Последовательность команд:
Когда команды применены:
- Закройте окно командной строки.
- Нажмите «Обновить» в окне выбора разделов.
- Нажмите «Создать» для формирования нескольких разделов на HDD или SSD.
- Выберите свободное пространство и запустите установку ОС.
Более простой способ преобразования с потерей информации на накопителе:
- Удалите все разделы на HDD или SSD.
- Выберите свободное пространство.
- Нажмите «Далее».
Результатом ваших действий станет автоматическое преобразование в GPT. Следующим шагом стартует установка ОС.
Видео по теме
Хорошая реклама
Поскольку ПК приобретается раз в несколько лет, а его комплектующие периодически заменяются, программные и аппаратные компоненты порой плохо соответствуют друг другу. Сам ПК может быть достаточно старым, но вы укомплектовали его современным SSD. Уже не первый год доступна Windows 10, а вы до сих пор отдаете предпочтение привычной «семерке».
Помимо таких заметных каждому вещей, как производительность процессора и интерфейс ПО, есть значимые характеристики, которые начинают представлять интерес только в тех случаях, когда становятся причиной сбоев.
К ним относится и формат таблиц разделов HDD или SSD. Вы могли и не слышать о существовании характеристики накопителя, которая неожиданно огорчила, препятствуя установке Windows 7, 10 или 8.
ПК «говорит», что установка Windows невозможна. Причина: таблица разделов диска — GPT или MBR. Увы, технологии прошлого не всегда «дружат» с современными. К счастью, это легко исправимо.
MBR vs GPT
Прежде чем начать пользоваться жёстким диском, его необходимо разбить на разделы. Информация о таблице разделов жёсткого дисках хранится в «главной загрузочной записи» MBR (англ. Master Boot Record), где кроме таблицы разделов расположена часть исполняемого кода и специальная сигнатура. Сама MBR обычно находится в первых секторах жёсткого диска, и без считывания кода MBR дальнейший запуск операционной системы, по сути, невозможен.
При этом загрузочная запись MBR способна поддерживать диски объёмом не более 2 Терабайт (2,2 Тб), и не более чем четыре основных раздела.
Но, как известно, ничего не стоит на месте, и на смену устаревшему БИОС пришёл новый интерфейс UEFI, включающий усовершенствованный стандарт GPT (англ. Guid Partition Table – Таблица разделов GUID). Теперь каждому разделу на вашем диске присваивается уникальный идентификатор GUID, а сама система размещения файлов на таком диске будет лишена многих ограничений MBR (в том числе упомянутых границ размера диска в 2,2 Терабайта). Количество возможных разделов также не ограничено, при этом GPT работает намного быстрее, позволяет восстанавливать повреждённую ранее информацию и многое другое.

Применить стандартную утилиту управления дисками
Если другая ОС доступна на вашем ноутбуке или есть возможность создать загрузочный Life DVD-диск, флешку. Можно будет воспользоваться стандартной программой в windows «управления дисками». Можно еще подсоединить свой винчестер HDD к другому компу.
- Для запуска программы нажмите «пуск», щелкните правой кнопкой мыши на мой «компьютер» или значок на рабочем столе, выбираете в контекстном меню «Управление» и «Управление дисками»
- Удаляйте все разделы или тома на диске по одному через правый клик, «удалить том». (Delete Volume)

Когда на диске становится незанятое пространство, щелкните на диск и выберите «преобразовать в MBR-диск» (Convert to MBR Disk). После этих шагов, оригинальный GPT диск будет преобразован в MBR диск, а затем вы можете перейти к установки Windows на этот диск.

Смотрите еще:
- Как конвертировать MBR в GPT без потери данных в Windows
- Как преобразовать диск GPT в MBR
- GPT или MBR — Как узнать разметку диска
- На выбранном диске находится таблица MBR-разделов
- Восстановление загрузчика Windows 10
Загрузка комментариев
При помощи специальных программ
Преимущество таких утилит в том, что они минуют всевозможные ограничения, которые есть у стандартного средства. Лучше всего в этом отношении себя показывают две программы – Acronis Disk Director и Minitool Partition Wizard. Вот так выглядит первая из них.
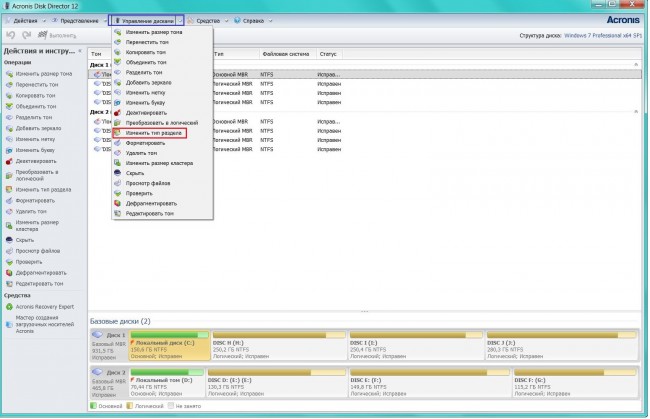
№11. Интерфейс программы Acronis Disk Director
Как видим, пользоваться ей очень просто – нажимаем на нужный диск, открываем меню «Управление дисками» в верхней панели (на рисунке №11 выделено синей рамкой) и выбираем нужный вариант дальнейших операций. В данном случае необходимо нажать на кнопку «Изменить тип раздела» (выделен красной рамкой). Вполне возможно, что сначала система потребует форматировать или вовсе удалить том. Для этого в том же меню есть соответствующие команды.
Что касается Minitool Partition Wizard, в этой программе вышеописанная процедура тоже делается до невозможности просто – выбираем диск и в меню слева выбираем «Преобразовать GPT диск в MBR» (на скриншоте ниже показана обратная команда, но ее расположение все равно останется тем же).
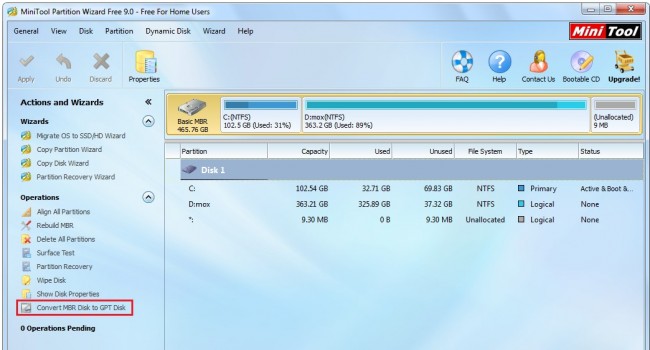
№12. Расположение команды преобразования GPT и MBR дисков в программе Minitool Partition Wizard
Две вышеуказанные программы очень хорошие, но проблема в том, что они платные. Есть менее функциональная бесплатная утилита под названием AOMEI Partition Assistant. Интерфейс там практически такой же, как в Minitool Partition Wizard и соответствующую команду тоже можно будет найти в меню слева.
В видео ниже наглядно показано, как преобразовывать GPT диск в MBR при помощи программы Minitool Partition Wizard. Если Вы решите скачать другую программу из вышеперечисленных, интерфейс будет практически таким же.
Установка Windows 10, Windows 7 и 8 на GPT диск
С проблемами при установке на диск со стилем разделов GPT чаще сталкиваются пользователи, устанавливающие Windows 7, но и в 8-й версии можно получить ту же самую ошибку с текстом о том, что установка на данный диск невозможна.
Для того, чтобы установить Windows на диск GPT нам потребуется выполнить следующие условия (какое-то из них на данный момент не выполняется, раз появляется ошибка):
- Устанавливать 64-разрядную систему
- Загружаться в EFI режиме.
Наиболее вероятно, что не выполняется второе условие, а потому сразу о том, как это решить. Возможно, для этого будет достаточно одного шага (изменение параметров БИОС), возможно — двух (добавляется подготовка загрузочного UEFI накопителя).
Для начала следует заглянуть в БИОС (ПО UEFI) вашего компьютера. Как правило, для того, чтобы зайти в БИОС нужно нажать определенную клавишу сразу после включения компьютера (при появлении информации о производителе материнской платы, ноутбука и т.д.) — обычно Del для стационарных ПК и F2 для ноутбуков (но может отличаться, обычно на нужном экране написано Press название_клавиши to enter setup или что-то подобное).
Если на компьютере в текущий момент установлена работоспособная Windows 8 и 8.1 вы можете войти в интерфейс UEFI еще проще — через панель Charms (та, что справа) зайдите в изменение параметров компьютера — обновление и восстановление — восстановление — особые варианты загрузки и нажать кнопку «Перезагрузить сейчас». Затем потребуется выбрать Диагностика — Дополнительные параметры — Встроенное ПО UEFI. Также подробно о том, Как зайти в БИОС и UEFI Windows 10.
В БИОС требуется включить следующие две важные опции:
- Включить загрузку UEFI вместо CSM (Compatibility Support Mode), обычно находится в BIOS Features или BIOS Setup.
- Режим работы SATA установить в AHCI вместо IDE (обычно настраивается в разделе Peripherals)
- Только для Windows 7 и более ранних — Отключить Secure Boot
В разных вариантах интерфейса и языка пункты могут располагаться по-разному и иметь несколько отличающиеся обозначения, но обычно их не сложно выявить. На скриншоте изображен мой вариант.
После сохранения настроек ваш компьютер, в целом, готов к установке Windows на GPT диск. Если вы устанавливаете систему с диска, то вероятнее всего, в этот раз вам не сообщат о том, что установка Windows на этот диск невозможна.
Если же вы используете загрузочную флешку и ошибка вновь появляется, то рекомендую вам записать заново установочный USB с тем, чтобы он поддерживал загрузку UEFI. Для этого существуют различные способы, но я бы посоветовал способ создания загрузочной флешки UEFI с помощью командной строки, который будет работать практически в любой ситуации (при отсутствии ошибок в настройке БИОС).
Дополнительная информация для опытных пользователей: если дистрибутив поддерживает оба варианта загрузки, то предотвратить загрузку в режиме BIOS можно удалив файл bootmgr в корне накопителя (аналогично, удалив папку efi вы можете исключить загрузку в режиме UEFI).
На этом все, так как полагаю, что с тем, как поставить загрузку с флешки в БИОС и установить Windows на компьютер вы уже знаете (если вдруг нет, то на моем сайте есть эта информация в соответствующем разделе).
Решение проблемы «Установка Windows невозможна на данный диск» настройкой режима AHCI в BIOS
Самые распространенные причины появления проблемы — это отключенный контроллер AHCI либо главная таблица разделов GPT на диске, выбранном для установки операционной системы.

Причина ошибки «Невозможно установить Windows в разделе» — несовместимость старых и новых стандартов
Обратите внимание! Если вместе с информацией о невозможности устанавливать виндовс на данный диск появляется сообщение «Возможно, этот диск скоро выйдет из строя» или код ошибки 0×80300002, это значит, что накопитель или кабели SATA повреждены или плохо подключены. Интерфейс обмена данными SATA может работать в двух режимах:
Интерфейс обмена данными SATA может работать в двух режимах:
- IDE — режим коммуникации комплектующих компьютера между собой, созданный еще в 1986 г., который по умолчанию активен на любых устройствах, потому что способен обеспечивать совместимость любых накопителей и плат, как старых, так и самых современных. Из-за того, что IDE — это параллельный интерфейс, скорость передачи данных у него ниже, чем у AHCI: всего 130 Мб/с против 300 Мб/с у нового режима;
- AHCI — новый последовательный интерфейс обмена данными, который способен работать с гораздо более высокой скоростью чем IDE и поддерживает замену комплектующих на горячую без отключения питания компьютера, но совместим только с современным оборудованием.
Причиной появления ошибки «Установка Windows невозможна на данный диск» при инсталляции виндовс чаще всего является несовместимость с режимом AHCI. Чтобы исправить ситуацию, нужно:
- Перезапустить компьютер и зайти в BIOS. На большинстве компьютеров это делается нажатием клавиш «F12» или «Del» в процессе перезагрузки. Если указанные кнопки не срабатывают, следует искать нужную информацию в документации к материнской плате.
- Найти раздел «Advanced», «Расширенные» или что-то похожее (интерфейсы БИОС могут отличаться в зависимости от модели системной платы или версии самой программы).
- Выбрать пункт «AHCI Mode Control» (либо подобный).
- В меню раздела заменить автоматический режим («Auto») на ручной («Manual»).
- Возле появившегося пункта «Native AHCI Mode» заменить значение параметра с «Включен» («Enabled») на «Выключен» («Disabled»).
- Сохранить внесенные изменения, выйти из БИОС и перезагрузить компьютер. Установка операционной системы продолжится с того же места, на котором возникла ошибка.
- Когда Windows полностью установится, следует обязательно снова зайти в настройки БИОС и выбрать первоначальный параметр «AHCI Mode Control» (автоматический).

Отключение режима AHCI в BIOS
К сведению! Клавиша, необходимая для загрузки БИОС, часто обозначается системой в строке «Press… to enter setup» на экране загрузки компьютера.
При помощи командной строки
Итак, чтобы преобразовать диск из системы GPT в MBR через командную строку, необходимо сделать следующее:
Шаг 1. Если пользователь решил сделать такую процедуру прямо во время установки, ему необходимо нажать сочетание клавиш Shift+F10. Тогда откроется командная строка. Но если он делает это не во время установки системы, а при обычной работе с компьютером, тогда ему нужно будет выполнить следующую последовательность действий:
- Открыть меню «Пуск» (на рисунке №2 выделено красным цветом);
- Нажать «Все программы», найти там папку «Стандартные» (показана оранжевой рамкой);
- На пункте «Командная строка» (выделен зеленым цветом) кликнуть правой кнопкой мыши;
- Выбрать пункт «Запуск от имени администратора» (выделен синим цветом).
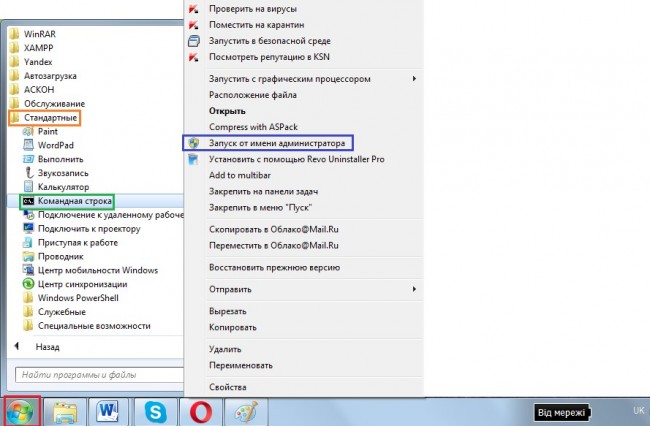
№2. Последовательность действий для запуска командной строки от имени администратора
Шаг 2. В командной строке пишем сначала «diskpart», нажимаем на клавиатуре клавишу Enter, затем «list disk» и снова Enter.

№3. Ввод команд «diskpart» и «list disk»
Как видим, после этого выводится список доступных дисков. В приведенном скриншоте он всего один, но в каждом отдельном случае их может быть намного больше. В общем, из всего этого множества необходимо выбрать тот, на который пользователь хочет устанавливать систему.
Шаг 3. Выбираем нужный диск при помощи команды «select disk ».

№4. Выбор нужного диска при помощи команды «select disk»
Шаг 4. Самым быстрым способом очистить диск после этого является ввод команды «clean», которая будет означать, что очистится вся область диска, то есть все возможные его разделы. Можно поступить и иначе – воспользоваться командами «detail disk» (детали диска), «select volume» (выбрать раздел) и «delete volume» (удалить раздел). В данном случае пользователю сначала покажутся все разделы по буквам, и он сможет выбрать тот, который нужно удалить. На рисунке №5 показано, как пользоваться этой последовательностью команд. Конечно, простой ввод «clean» намного ускорит процесс.
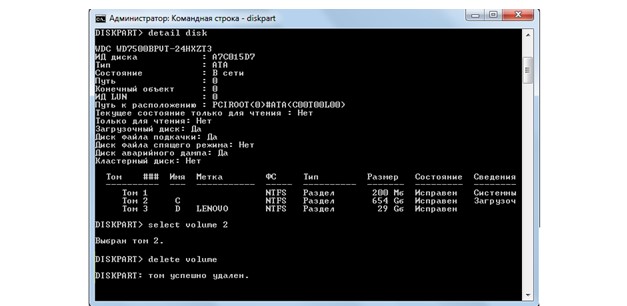
№5. Последовательность ввода команд detail disk», «select volume» и «delete volume»
Шаг 5. Ввести команду «convert mbr». Здесь все предельно просто. А после окончания процесса конвертации останется ввести «exit», чтобы выйти. Этот шаг наглядно можно видеть на рисунке №6.

№6. Ввод команд «convert mbr» и «exit»
Вот и весь процесс конвертации – абсолютно ничего сложного. Но если вышеописанная последовательность действий по каким-то причинам оказывается невозможной для выполнения, существуют другие способы преобразования из GPT в MBR. Один из них заключается в работе со средством управления дисками Windows.