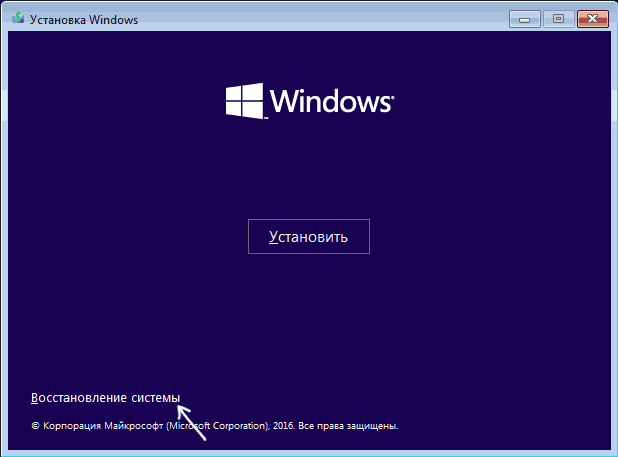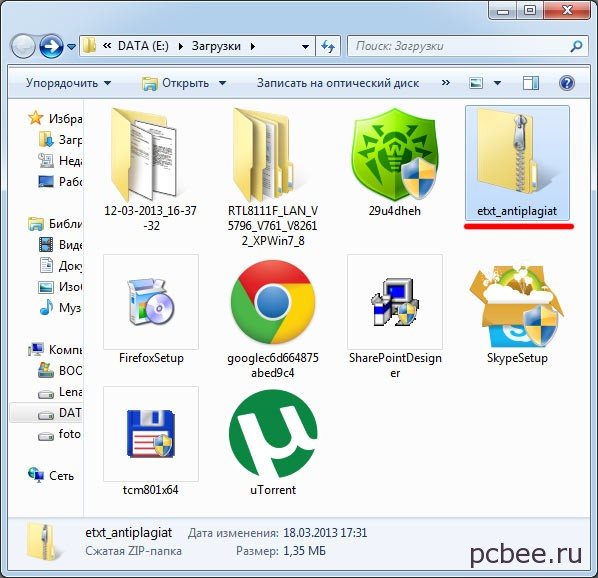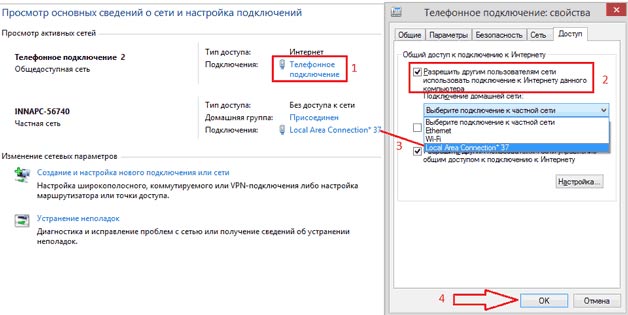Настраиваем ос windows 10 после установки на ноутбук или компьютер
Содержание:
- Проверка и установка недостающих драйверов
- Оптимизация Windows 10: чистим автозагрузку
- Разгоняем ЦПУ на ноутбуке
- Устанавливаем минимально необходимый пакет программ
- Немного о быстродействии
- Восстановление grub
- Когда прирост скорости нужен срочно: убираем спецэффекты
- Защитите систему антивирусом
- Общий доступ
- Официальная программа Microsoft для чистой установки Windows 10
- Более продвинутые методы оптимизации
- Настройка параметров Конфиденциальность.
- Устанавливаем обновления
- Что такое чистая установка Windows 10 и зачем она нужна
- Запись чистого официального образа Windows 10 на флешку или на диск
- Требования Windows 10 к «железу»
- Не трогаем драйвера…
- Соедините Windows 10 со своим смартфоном
- Программы для дефрагментации жесткого диска
- Ставим антивирус
- Настройка сети через маршрутизатор
Проверка и установка недостающих драйверов
Windows 10 содержит в себе необходимые драйвера для большинства устройств, если система и ПО работают нормально, ничего делать не нужно. Однако, если в Диспетчере устройств у вас имеются неизвестные устройства или устройства, отмеченные желтым значком, значит вам нужно найти для данного устройства драйвер и установить его. Начинающим пользователям рекомендуется использовать для этого специальные программы, например, Driverpack Solution. Недостающие драйвера могут быть на прилагаемом к компьютеру (чаще всего ноутбуку) оптическом диске. В ином случае драйвера придется искать в Интернете.
Оптимизация Windows 10: чистим автозагрузку
Одно из серьезных препятствий, из-за которых чаще всего тормозит Windows 10 — программы, которые автоматически запускаются вместе с ОС. Из-за них и компьютер грузится дольше, и общая производительность серьезно страдает. А самое интересное, что большинство людей про эти программы и знать не знает: пользы ноль, а ресурсы-то задействуются.
Много важной информации по оптимизации Windows мы описали в нашей статье «Оптимизация работы системы Windows XP»
Отключить все лишнее в автозагрузке — один из надежных способов ускорить работу Win 10. Что для этого нужно?
- Отправляемся в диспетчер задач. Для этого одновременно жмем кнопку с окном-логотипом Win + клавишу R, а в появившейся строчке вводим:taskmgr
- Открываем раздел «Автозагрузка».
- Сортируем все программы, нажав на столбик «Влияние на запуск».
- Среди самых «прожорливых» задач находим все бесполезные и отключаем.
Как понять, что действительно нужно системе для работы, а что впустую расходует память? Проще всего погуглить каждую из «подозрительных» программ: скорее всего, 90% из них вам как минимум не нужны. Часто в автозапуске полно ненужного софта от производителя ПК или ноутбука, скрытых рекламных программ или даже шпионского ПО.
Что можно отключать точно?
- Облачные хранилища (так, в случае с «десяткой» в автозагрузке автоматом «прописывается» OneDrive).
- uTorrent, MediaGet и прочие программы для скачивания — когда вам будет нужно, запустите их отдельно. К тому же, постоянная раздача торрентов капитально тормозит Windows любой версии.
- Официальное ПО , которое по умолчанию загрузилось при установке сканера, принтера или МФУ. Вы вряд ли пользуетесь именно им, а устройства будут отлично работать и так.
Разгоняем ЦПУ на ноутбуке
Принципиально оверклокинг что на стационарных компьютерах, что на лэптопах, является идентичным. То есть сама схема оверклокинга упрощённо и грубо говоря состоит в повышении значений множителей шины материнской платы, а также процессора и увеличении напряжения, подаваемого на процессор и шину. Фундаментальных различий в этом процессе нет, независимо от того, какой у вас ПК. Но есть и самая важная деталь – коренные отличия системы охлаждения стационарного ПК от тех, что используются в ноутбуках. В обычном компьютере присутствует несколько кулеров, отвечающих за поступление воздуха в системный блок и, соответственно, отвод, не говоря об отдельном охлаждении особо нагревающихся CPU и GPU.

В лэптопах система охлаждения чаще всего представлена одним кулером, работающим на выдув тепла, отведённого по медным трубкам от процессора и от видеокарты. То есть на ноутах более миниатюризованное и ужатое охлаждение из-за конструктивных особенностей, которое не факт, что справится, с возросшим от разгона тепловыделением.

Этап 1: Подготовка системы охлаждения
В связи с упомянутой выше особенностью конструкции разгон процессора ноутбука требует более тщательной предварительной подготовки. В частности, это касается обслуживания и модернизации системы охлаждения
Рекомендуем вам уделить этому особое внимание, прежде чем начинать оверклокинг
Проведя всё необходимое обслуживание и возможную модернизацию системы охлаждения, вы не только повысите уровень личного комфорта при работе с устройством, но и обеспечите возможность для разгона.
Этап 2: Настройка энергопотребления Windows
Прежде чем перейти к оверклокингу по множителям и напряжению, необходимо задать компьютеру такой режим энергопотребления, при котором, он не будет «стесняться» задействовать всё предлагаемую ему энергию. Для этого:
Благодаря разрешению потреблять максимум энергии для обеспечения соответствующего уровня производительности ваш лэптоп уже после выбора схемы может заработать на порядок быстрее за счёт взятия более высоких средних тактовых частот. Однако если вы желаете существенного прироста производительности, следует заняться оверклокингом специализировано.
Этап 3: Разгон
Сама процедура выполняется в BIOS или UEFI вашего ноутбука
Важно понимать, что и материнская плата и процессор поддерживают разгон и не являются моделями с заблокированным множителем. Проверить соответствие комплектующих этим требованиям можно и самом BIOS по присутствующим или отсутствующим настройкам
Но если вы по каким-то причинам не можете или не хотите войти в подсистему сразу, то можно проверить характеристики компонентов на сайте производителя и на соответствующих форумах, посвящённых оверклокингу.
Когда же ваши процессор и материнская плата поддерживают оверклокинг, а вы произвели подготовку системы охлаждения и энергопотребления и решили производить разгон, необходимо зайти в BIOS, выставить значения множителей шины и процессора, а также повысить напряжение, подаваемое на ЦПУ. Никакой разницы по сравнению со стационарным компьютером здесь нет, поэтому подробно информацию о разгоне предлагаем вам прочитать в других наших материалах по ссылкам ниже.
Устанавливаем минимально необходимый пакет программ
Это очень странно, но даже в современнейшей Windows 10 нет некоторых программ, которые просто жизненно необходимы при использовании компьютера. Например, архиватора. Казалось бы, сколько их даже бесплатных. Договорилась бы давно корпорация Microsoft с их производителями и внедрила бы в свою «операционку». Но… будем думать, что не хотят таким образом ограничивать конкуренцию на рынке. В общем из необходимых всем программ сразу после установки Windows 10 советую ставить архиватор. Лично я люблю программы с открытым исходным кодом и использую полностью бесплатный продукт под названием «».
Далее в очереди на установку у меня браузеры. Я использую Google Chrome и Opera, хотя и встроенный Edge очень даже ничего. Почитать о бесплатных браузерах для Windows 10 можно . Потом ставлю бесплатный пакет офисных приложений, а также бесплатные графические редакторы для Windows 10.
Немного о быстродействии
Вот основные способы заставить Windows 10 работать быстрее:
- убрать все графические «украшения» системы;
- выключить лишние приложения в «Автозапуске»;
- увеличить объем виртуальной памяти;
- отключить сервисы по отправке информации пользователя в «Майкрософт» и показу рекламы.
Есть и еще один способ. Это – установка твердотельного накопителя, или SSD.
Кроме того, Windows 10 имеет ряд сервисов, которые совершенно не нужны рядовому пользователю. Это, например, магазин Microsoft, который обновляет программы без разрешения юзера. Их тоже лучше отключить.
Магазин Microsoft в Windows 10
Восстановление grub
Если на вашем компьютере параллельно стоит Linux, то после установки Windows 10 вас будет ждать не очень приятный сюрприз: при включении компьютера вы больше не увидите меню выбора операционной системы Grub — вместо этого сразу начнётся загрузка Windows. Дело в том, что Windows 10 использует собственный загрузчик, который автоматически устанавливается вместе с самой системой и полностью перетирает собой Grub.
Через поиск Windows найдите командную строку и запустите её от имени администратора.
Через поиск Windows найдите командную строку и запустите её от имени администратора
Введите и выполните команду «cdedit /set {bootmgr} path \EFI\ubuntu\grubx64.efi» (без кавычек). После этого Grub будет восстановлен.
Введите и выполните команду «cdedit /set {bootmgr} path \EFI\ubuntu\grubx64.efi»
Когда прирост скорости нужен срочно: убираем спецэффекты
Еще один способ оптимизации Windows 10 для слабого ноутбука: убрать все спецэффекты, которые дают нагрузку на процессор и графический ускоритель. Без всех этих наворотов «Десятка» становится похожей на древнюю ХР, проигрывая в плане эстетичности оформления, но выигрывая в производительности компьютера.
Упрощаем графику
Нажмите кнопку Пуск, выберите пункт «Система» и перейдите в раздел «Дополнительные параметры». Здесь выберите «Дополнительно» — «Быстродействие» — «Обеспечить наилучшее» (так, чтобы все галочки убрались автоматически). Чтобы изменения вступили в силу, нужно нажать кнопку «Применить».
Отключаем анимацию
Нажать комбинацию клавиш Win + U, чтобы открыть Центр специальных возможностей. Здесь выберите раздел «Другие параметры» и деактивируйте переключатель «Воспроизводить анимацию».
Выключаем прозрачность меню
Кликните по рабочему столу правой кнопкой мыши и выберите опцию «Персонализация». Во вкладке «Цвета» отключите эффекты прозрачности. Чтобы изменения вступили в силу, нажмите кнопку «Применить».
Защитите систему антивирусом
Windows 10 оснащена встроенным Windows Defender, всегда включённым по умолчанию. Кроме того, если вы приобрели компьютер с предустановленной операционной системой, на нём может быть также установлена пробная версия какого‑нибудь антивируса.
Windows Defender — неплохой антивирус, которого в большинстве случаев вполне хватает для защиты домашнего ПК. Однако его может быть недостаточно, чтобы справляться с возможными сетевыми угрозами, если вы активно устанавливаете новое ПО и посещаете непроверенные сайты. К счастью, у вас есть возможность выбрать из списка лучших бесплатных антивирусов.
Общий доступ
Настройка этих сетевых параметров отвечает за доступ к компьютеру из сети. Чтобы сюда попасть надо в разделе Сеть и Интернет выбрать свой адаптер (WiFi или Ethernet) и кликнуть на значок «Изменение расширенных параметров общего доступа». Откроется вот это окно:
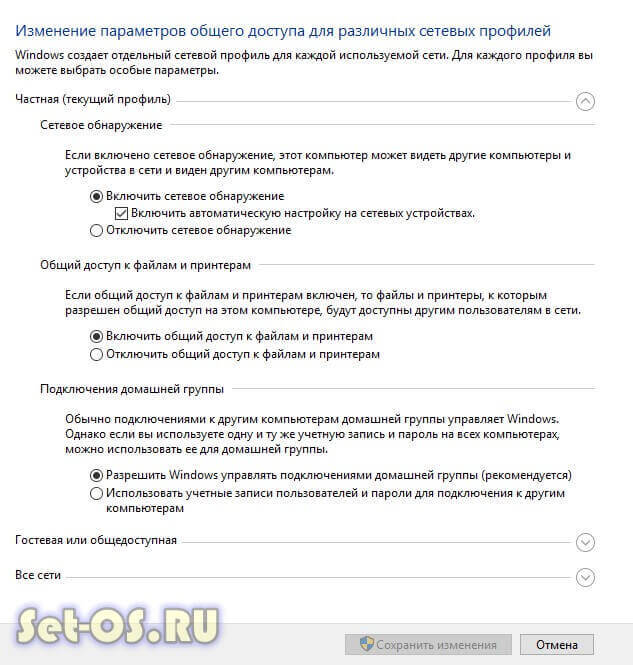
Здесь Вы можете видит настройки сетевых параметров доступа для нескольких профилей: Частная, Гостевая или все сети. Выбираете тот, у которого в конце стоит пометка (текущий профиль).
Первым идёт Сетевое обнаружение. Он отвечает за то, видно ли Ваш ПК из сети или нет. Если Вы подключены к локальной сети дома или на работе, то лучше его оставить включенным. А вот когда комп подключен к сети Интернет напрямую, то для избежания угроз и атак, обнаружение лучше отключить.
Следующим идёт Общий доступ к Файлам и принтерам. Если он включен, то к принтеру, который подсоединён к Вашему ПК, сможет подключиться и использовать любой желающий. Для домашней сети это не играет роли, а вот в корпоративной или общественной лучше будет его отключить.
Последний параметры — Подключение домашней группы. Он отвечает за гостевой доступ из сети к компьютеру. Если Вы разрешаете Windows управлять подключениями, то доступ будет осуществляться через учётную запись Гость. В домашней сети это удобнее. Для других — лучше использовать учётные записи пользователей, чтобы кто угодно не смог к Вам зайти.
Сохраняем изменения.
Это основные сетевые параметры Windows 10, отвечающие за работу сети и подключение компьютера к Интернету.
Официальная программа Microsoft для чистой установки Windows 10
Для того, чтобы все пользователи спокойно могли установить Windows 10 начисто, корпорация Microsoft создала инструмент, позволяющий записать образ операционной системы на DVD диск или USB накопитель. Скачать данную бесплатную программу можно с компании.
Но будьте внимательны! Если на данной странице выбрать наверху синюю кнопку «Обновить сейчас», то на компьютер загрузится программа для обновления Windows 7 или 8.1 на Windows 10. Для того же, чтобы скачать программу для записи чистого образа «десятки» придётся спуститься пониже и выбрать синюю кнопку «».
Загрузится файл MediaCreatorTool.exe. По окончании скачивания его вам необходимо запустить, как любую другую программу и выбрать пункт «Создать установочный носитель для другого компьютера». Выбираем его даже если нам надо начисто поставить Windows 10 на этом же компьютере. В противном случае, если выбрать «Обновить этот компьютер сейчас» новая ОС будет записана поверх старой, а не начисто. (Вообще, логичнее было бы назвать эти пункты «Обновить операционную систему» и «Создать образ Windows 10», но тут, видимо, как это часто бывает с программным обеспечением, некорретный буквальный перевод с английского на русский).
Одно время при запуске утилиты MediaCreationTool наблюдалась ошибка 80072f76 0x20017. Она была связана с «косяками» исключительно на стороне Microsoft и возникала повсеместно по всему миру аж с сентября по декабрь 2017 года. На данный момент проблема решена, но в таких случаях для скачивания образа Windows 10 с официального сайта можно использовать «костыль». Скачать десятку можно напрямую, заменив в браузере агент пользователя на Apple Safari. Там всё просто: нажимаем F12 в браузере Edge — далее переходим во вкладку «Эмуляция» — меняем строку агента пользователя на «Apple Safari (iPad)» — скачиваем нужные образы с (более подробно описано на английском). Если же доступа к браузеру Edge у вас нет по причине остутствия Windows 10 где-либо и вы решитесь довериться мне (кстати, совершенно напрасно — ибо доверять нельзя никому в интернете), то вот тут у меня есть в облачном хранилище Mega с самыми последними на декабрь 2017 года версиями Windows 10: 32 бит и 64 бит. Скажу сразу, скачивание оттуда, вероятнее всего, будет медленным. Быстрее воспользоваться способом с официальным сайтом и сменой агента в браузере. После скачивания ISO образа с Windows 10 любым из описанных способов нужно создать загрузочную флешку из данного установочного образа. Это можно сделать при помощи утилиты .
Выбор параметров чистого образа Windows 10
В программе записи чистого образа Windows 10 предусмотрена возможности создать его как на USB накопителе, так и на DVD диске.
Но прежде нужно выбрать некоторые параметры создаваемого образа операционной системы Windows 10 (это надо сделать, если установленные по умолчанию параметры Вас не устраивают, так как устанавливать чистый образ Windows 10 Вы собираетесь на другой компьютер).
В первую очередь это выпуск (Windows 10 Home или Windows 10 Professional), а затем архитектуру (32-, 64-битную или обе сразу). По поводу выпуска скажу так: выбираем Windows 10 Home, если не понимаем, в чём разница.
Что касается 32- или 64-битной версии, то тут Вам нужно знать разрядность компьютера, на который Вы хотите установить чистый образ Windows 10. Как определить это читайте в статье «Как узнать разрядность моего компьютера? 32 или 64 бит на Windows 10». Если Вам нужен диск, с которого можно установить разные версии Windows 10 сразу на несколько компьютеров, то смело выбираем вариант «Оба». Если нужды в обоих образах нет, то выбирать двойной вариант не стоит, так как вес установочного диска увеличится ровно вдвое и составит около 8 Гб вместо 4 Гб.
Более продвинутые методы оптимизации
Здесь вы найдете немного более продвинутые способы оптимизации вашего компьютера.
Запуск ядра процессоров/процессоры
Медленной работы компьютера может быть вызвано неполным использованием его возможностей. Достаточно, например, нажать сочетание Win + R ввести команду msconfig, перейти на вкладку Загрузка, выбрать в списке свою систему и нажать Дополнительные параметры.
Там установите галочку Число процессоров и выберите из списка максимальное доступное количество. Затем перезагрузите компьютер, чтобы новые настройки начали действовать.
Отключите GUI
GUI то есть Graphical User Interface – это графические элементы отображаемые при загрузке системы. Если её отключить (msconfig → закладка Загрузка → Параметры загрузки без GUI), то во время входа в систему вы увидите на экране информации о выполняемых операциях, вместо графики. Благодаря этому Ваш компьютер будет работать немного быстрее.
Отключите использование файла подкачки
Эту опцию стоит использовать, если ваш компьютер оснащен большим количеством оперативной памяти (не менее 4 ГБ). В этом случае файл подкачки (используется для хранения данных, когда не хватает не места в оперативной памяти) не так уж и нужен.
Вы найдете эту опцию, нажав ярлык Компьютер (правой кнопкой мыши), затем выберите Свойства, Дополнительные параметры системы, Быстродействие, Параметры. Там нажмите кнопку Изменить в разделе Виртуальная память на вкладке Дополнительно. Снимите флажок Автоматическое управление размером файла подкачки для всех дисков.
В этот момент у вас есть два варианта – вы можете полностью отказаться от файла подкачки, выбрав пункт Без файла подкачки, Задать. Вы также можете уменьшить его максимальный размер. В этом случае выберите опцию Указать размер и заполните поля Исходный размер и Максимальный размер. Значение, введенное в оба поля, должно быть одинаковым и составлять около 1,5-2 объемов установленной оперативной памяти (для компьютера с 4 ГБ ОЗУ оптимально будет около 6-8 ГБ).
Настройте индексирование файлов
Индексирование файлов используется, прежде всего, чтобы ускорить поиск данных. Однако, оно потребляет ресурсы компьютера и часто использует их без причины, проверяя места, в которых ничего не меняется. Гораздо лучше настроить индексирование так, чтобы оно проверяло только основные папки, в которых вы храните файлы.
Это можно сделать через Панель управления: в поле Поиск в панели управления наберите Параметры индексирования и нажмите по найденному результату. В открывшемся окне выберите Изменить, нажмите Показать все расположения и уберите отметки с тех каталогов, которые вы не хотите индексировать (то есть те, в которых редко что-то меняется).
В окне Дополнительно вы также можете открыть окно настроек и перейти на вкладку Типы файлов, чтобы удалить выделения с типов файлов, которые вы не хотите индексировать.
Время закрытия приложений при выключении компьютера
Выход из системы длится немного дольше, чем мог бы, потому что по умолчанию время для закрытия открытых приложений имеет высокое значение. Но, его можно изменить, чтобы ускорить выход из системы.
Для этого запустите редактор реестра, то есть нажмите клавиши Win + R, введите regedit и нажмите Выполнить. В открывшемся окне разверните ветку HKEY_LOCAL_MACHINE → SYSTEM → CurrentControlSet и выберите Control.
Найдите справа пункт WaitToKillServiceTimeout и указанное значение (в миллисекундах). Уменьшите до, например, 5000 (то есть 5 секунд). Нажмите ОК, закройте редактор и перезагрузите компьютер.
Настройка параметров Конфиденциальность.
Теперь заходим в параметр Конфиденциальность (Пуск — Параметры-Конфиденциальность). Тут смотрите внимательно, отключайте то, что Вам не пригодится. Мы продолжаем отвечать на вопрос как настроить windows 10, так что тут отключаем то, к чему могут ссылаться приложения. В принципе я всегда отключаю почти все и не переживаю. Некоторым приложениям отдельно открываю доступ, когда они просят.
-
Во вкладке Общие — отключаем первые три функции. Они отвечают за рекламу в приложениях.
-
Теперь во вкладке расположение выключаем пункт «Расположение». Тогда приложения не будут запрашивать ваше географическое расположение.
-
Во вкладке Камера, отключаем верхнюю галочку. Тогда приложения не будут использовать вашу камеру. Но если вы пользуетесь камерой в некоторых приложениях, можно ниже просто оставить те приложения, которыми пользуетесь, где камера нужна, остальное отключаем.
- Во вкладке Микрофон то же самое что и с Камерой.
-
В Контактах отключаем первые два пункта, как на скриншоте.
-
Во вкладке Календарь отключаем самую нижнюю — Соединитель приложений.
-
Журнал вызовов все отключаем, точнее самый верхний пункт.
- Электронная почта, точно так же как и выше, выключаем. Дабы приложения к ней не имели доступа.
- Обмен сообщениями — отключаем.
- Радио — отключаем.
-
Синхронизацию тоже отключаем.
И самое главное — Фоновые приложения. Тут отключаем все, чем не пользуемся каждый день, постоянно. Дело в том, что все что включено — работает всегда, а то чем не пользуемся, не нужно нам, отключаем, чтобы систему не грузить.
Отключаем фоновые приложения
Устанавливаем обновления
Итак, система у нас установлена. Перед нами ещё абсолютно чистый рабочий стол и настолько же стерильное содержимое жёсткого диска. Что теперь? Первым делом лично я пытаюсь отследить, чтобы все необходимые обновления были установлены как можно скорее. Среди них обязательно будут и критически важные — например, драйвера для различного оборудования. Для этого заходим в закладку «Параметры» меню «Пуск» (изображение шестерёнки) и переходим в раздел «Обновление и безопасность». Там проверяем наличие обновлений и дожидаемся их установки.
Советую обратить внимание на вкладку «Дополнительные параметры» в Центре обновления. Лично я сразу там ставлю две галочки: на пунктах «При обновлении Windows предоставить обновления для других продуктов Майкрософт»
Здесь же при необходимости можно будет отложить все обновления на определённое время. Это может понадобиться, например, если у Вас аврал по работе и задержка запуска компьютера из-за установки обновлений даже на несколько минут критична. На установку обновлений безопасности этот параметр никак не влияет.
Также в центре обновления можно изменить период активности устройства — указать интервал времени суток (до 18 часов), когда компьютер используется наиболее активно. В это время он не будет перезагружаться для установки обновлений. У меня установлен интервал с 8 утра до 2 ночи. Обновления на ноутбуке я всегда устанавливаю вручную, а стационар работает с ними ночью — он у меня включён практически круглосуточно.
Что такое чистая установка Windows 10 и зачем она нужна
В процессе выполнения чистой установки имеющиеся на ПК программы, игры, сервисы и файлы удаляются, предоставляя пользователю ничем не засорённую Windows с заводскими параметрами и стандартными приложениями Microsoft. Если устанавливать новую Windows поверх старой, выполняя обновление, то ваши файлы будут сохранены, но есть вероятность того, что некоторые из них приведут к поломке или замедлению системы. Именно поэтому чистая установка предпочтительней.
С чистой установкой Windows действительно возможно «начать всё заново»: параметры и настройки старой системы больше не будут учитываться, что поможет разрешить возникшие в ней ранее проблемы
Чистая установка может пригодиться в двух случаях:
- во время перехода с предыдущей версии операционной системы (Windows 7, на новую;
- когда уже установленная Windows 10 стала работать медленней или излишне засорилась.
Запись чистого официального образа Windows 10 на флешку или на диск
После того, как все необходимые параметры установлены, необходимо выбрать, на какой носитель Вы хотите записать чистый образ Windows 10. Если это будет USB накопитель (флешка), то образ будет записываться сразу на неё.
Если же вы выберете DVD диск, то программа предложит сначала выбрать место для сохранения программы на вашем компьютере или ноутбуке — для удобства можно поместить её прямо на рабочий стол. Только затем вы сможете записать созданный образ чистой Windows 10 на диск DVD. Один из способов как именно это сделать, подробно рассмотрен в моей статье «Как записать образ на DVD диск в Windows 10».
Требования Windows 10 к «железу»
Сразу нужно уточнить, что Windows 10 — самая требовательная к аппаратной части ОС от корпорации Microsoft из доступных широкой публике. Необходимые системные ресурсы для нормальной работы ОС с разрядностью 32 бита (x86) таковы:
- процессор Intel или его аналог с частотой не меньше 1 ГГц;
- оперативная память от 1 ГБ;
- объем винчестера не меньше 16 ГБ;
- видеоадаптер с поддержкой DirectX версии 9 и выше;
- монитор с разрешением 1024 на 768.
Для версии 64 бита (х64) требования следующие:
- процессор Intel или аналогичный с частотой не меньше 1,4 ГГц;
- оперативная память от 2 ГБ;
- объем винчестера не меньше 20 ГБ;
- видеоадаптер с поддержкой DirectX версии 9 и выше;
- монитор с разрешением 1024 на 768.
Разрядность вашего компьютера узнать очень просто: если на ПК установлено оперативной памяти 4 ГБ и больше — значит, его архитектура 64-разрядная (х64), если меньше — тогда 32-разрядная (x86).
Как показывает опыт автора, программа установки Windows сама определяет разрядность компьютера. Потому вы не сможете установить версию x86, если ПК ориентирован на х64, и наоборот. Объем оперативной памяти, как и версию установленной ОС, можно узнать на странице свойств компьютера. Кроме того, крайне желательно, чтобы параметры компьютера были существенно выше, чем минимальные требования системы.
Разрядность системы можно увидеть в окне основных свойств компьютера
Не трогаем драйвера…
Пока обновления устанавливаются, выскажу своё скромное мнение по поводу установки и настройки драйверов в Windows 10. Я считаю (и на это у меня есть собственные веские основания), что «десятка» сама очень неплохо подбирает необходимые именно для моего компьютера дрова. Ради эксперимента я пробовал использовать популярные сторонние программы для автоматической установки драйверов. Они неизменно находили мне кучу новых версий драйверов и даже устанавливали их. Но это не раз плохо заканчивалось: то оборудование начинало медленнее работать, то вообще теряло 90% своей функциональности (видеокарта). Возможная причина, на мой взгляд, банальна: новейший драйвер может быть идеально совместим с 7-кой или 8-кой, но для «десятки» просто ещё не заточен. В общем, в итоге неизменно приходилось откатываться к предыдущей версии драйвера.
Последняя попытка обновить драйвера сторонней программой (чисто из любопытства, кстати — посмотреть, чем всё это закончится и описать результат на сайте) закончилась смертью видеочипа ноутбука:-( Доказать прямую взаимосвязь я не могу, но убеждён, что всё так и есть. Думаю, выводы вы сделаете сами. Лично я больше драйвера на Windows 10 руками и с помощью сторонних программ не ставлю. Доверяю тому, что выбирает сама система автоматом. Тут работает самый главный принцип оптимизации: не переоптимизировать. Зачем изобретать велосипед (читай: искать способ установить новейшие драйвера), если «десятка» справляется с этой задачей если не на 5 баллов, то точно на 4. Настройка драйверов в Windows 10 реализована отлично, поэтому шанс, что вам туда придётся соваться, минимален.
Соедините Windows 10 со своим смартфоном
Это совсем не обязательно, но почему бы и нет? Подключив компьютер к смартфону, вы сможете отправлять сообщения и просматривать уведомления Android или iPhone прямо на рабочем столе, открывать фотографии с телефона и отправлять ссылки из мобильных браузеров в Edge на десктопе.
Для этого откройте «Параметры» → «Телефон» и нажмите «Добавить телефон». Выберите, с каким смартфоном связать Windows 10 — на Android или с iPhone. Если понадобится, войдите в свою учётную запись Microsoft. Укажите номер телефона — вам отправят ссылку на приложение. После перехода по ней установите программу из Google Play и введите логин и пароль. Затем следуйте инструкциям приложения, чтобы предоставить ему необходимые права, и ваш телефон и компьютер будут связаны друг с другом.
Программы для дефрагментации жесткого диска
После того, как жесткий диск будет очищен от «мусора», крайне желательно произвести
дефрагментацию (особенно, если ее давно не выполняли).
Данная операция позволяет увеличить скорость доступа к файлам на диске. Более подробно о «механизме» и принципе ее работы, можете почерпнуть из моей предыдущей заметки.
IObit Smart Defrag
Бесплатная программа-дефрагментатор, позволяющая ускорить и повысить производительность вашего жесткого диска до максимально возможного значения.
В программе реализованы достаточно интересные алгоритмы: Smart Defrag не просто дефрагментирует жесткий диск, но и распределяет файлы на нем в зависимости от частоты их использования.
Таким образом сокращается время доступа к оным, за счет чего пользователь и «видит» повышение производительности системы.
Еще одно из достоинств программы — она работает незаметно, в свернутом режиме автоматически, никак не отвлекая пользователя от его текущих дел. Подходит для дисков большой емкости (кои сейчас популярны повсеместно).
Smart Defrag — процесс дефрагментирования
Ключевые особенности:
- очень быстрая дефрагментация диска;
- работа в фоновом автоматическом режиме;
- повышение производительности диска за счет «умной» дефрагментации;
- гарантия сохранения данных и стабильной работы диска при любых сбоях в процессе работы: отключение электричества, ошибки, зависания ПК и прочее;
- полностью бесплатная программа;
- поддержка Windows 7, 8, 8.1, 10, русскоязычный интерфейс.
Auslogics Disk Defrag
Несмотря на то, что эта программа достаточна маленькая по размеру — она очень быстро и эффективно дефрагментирует жесткий диск (оставляя позади множество конкурентов в этой тематике софта).
Качественно проводит оптимизацию файловой системы диска для ускорения его работы. Доказательством признания программы — является хотя бы тот факт, что ей пользуются более 11 миллионов пользователей по всему Миру!
Программа очень просто в применении: достаточно запустить, нажать кнопку начала, а дальше действовать в соответствии с рекомендациями мастера (сначала ваш диск будет проанализирован, а затем дана рекомендация по необходимости в дефрагментации).
Auslogics Disk Defrag — дефрагментация диска
Ключевые особенности:
- дефрагментирует очень быстро и качественно;
- оптимизирует размещение системных файлов Windows для повышения ее производительности;
- может провести дефрагментацию конкретно указанных файлов (такая опция есть далеко не во всех программах);
- возможность работы в фоновом режиме, чтобы не отвлекать пользователя;
- полностью бесплатная для домашнего использования;
- поддерживает русский язык на 100%, работает во всех версиях Windows.
Ставим антивирус
В то время, как обновления продолжают устанавливаться, я ставлю перед собой первейшую и важнейшую задачу — установить антивирус. Да, я знаю многие считают, что такая программа на «десятке» не нужна — дескать там есть встроенный «Защитник Windows». Я не из их числа, и подробно своё мнение по этому вопросу я высказал в статье «Надо ли ставить антивирус на Windows 10».
Какую антивирусную программу выбрать, личное дело каждого. Даже самая слабая — лучше, чем ничего. Лично я выбираю полностью бесплатную 360 Total Security. В его пользу говорят хотя бы полмиллиарда китайских пользователей. Представляете, как можно отработать технологии защиты на 500 миллионах компьютеров? Монетизируется разработка исключительно на рекламе в самой программе. Западным компаниям такое не снилось. Уважительно отношусь я и к продуктам лаборатории Касперского, но денег на них жалею. Появившийся недавно бесплатный антивирус Kaspersky пока не пробовал, хотя стоило бы (каюсь).
Программы Avast, Avira и прочие платные антивирусы, имеющие ограниченные бесплатные версии, когда-то использовал и даже нахваливал. Потом со временем сделал вывод, что слишком много всего подозрительного они упускали и окончательно от них отказался. В общем пока держусь китайцев (это сейчас вообще в тренде:-). Если выберу что-то другое, то обязательно добавлю сюда информацию об этом.
Настройка сети через маршрутизатор
Многие пользователи предпочитают использовать роутер (он же маршрутизатор), так как он удобнее и безопаснее, особенно для ноутбука (если часто переносить ноутбук, то можно повредить вставленный в него кабель, а маршрутизатор никуда переносить не нужно). Настройки локальной сети для роутера описаны ниже:
-
Откройте блокнот или любой другой текстовый редактор, затем впишите туда текст, который показан на скриншоте ниже (скопировать его можно здесь). В качестве параметра «ssid» введите имя вашей сети, а в качестве «пароль» – пароль для доступа к ней. Оба этих параметра нужно указывать без кавычек.
-
Затем сохраните текстовый файл, нажав на «Файл» и «Сохранить как».
-
Вместо формата «.txt» укажите «.bat». Формат указывается после названия файла — их разделяет точка. Просто напишите название формата вручную и нажмите «Сохранить». Формат «.bat» – это формат для ввода консольных команд. То есть всё то, что вы писали в блокноте, будет введено в командную строку и сразу же выполнено.
-
Для этого вам нужно всего лишь открыть созданный вами файл двойным кликом мыши. Делать это нужно каждый раз после включения компьютера или ноутбука. Это гораздо удобнее, чем каждый раз вручную вводить эти команды в консоль.
-
Следующий этап — настройка доступа. Вы можете предоставить доступ как ко всему диску, так и к отдельным директориям. Правым кликом мыши щелкните на отдельной папке (или диске) и нажмите на «Свойства».
-
Активируйте вкладку «Доступ» и перейдите в меню «Расширенная настройка».
-
Затем поставьте галочку напротив параметра, отвечающего за предоставление доступа. Таким образом, выбранная вами папка станет доступна для всех компьютеров, соединённых сетью.
-
Теперь вы можете настроить доступ к отдельным операциям с папкой. Чтобы сделать это, нажмите на опцию «Разрешения».
-
Расставьте галочки, чтобы разрешить или запретить какую-то операцию, нажмите на опции «Применить» и «ОК», чтобы сохранить настройки.
-
Следующий шаг, который вам нужно предпринять – это настройки безопасности. Для этого в окне свойств папки выберите вкладку «Безопасность» и нажмите на кнопку «Изменить».
-
Теперь кликните на «Добавить…».
-
Введите в поле ввода имени «Все» и нажмите «ОК». После этого появится новая группа.
-
Выберите только что созданную группу и установите галочки возле нужных вам параметров, затем нажмите по опциям «Применить» и «ОК». После всех проделанных изменений перезагрузите компьютер.