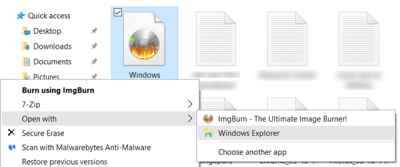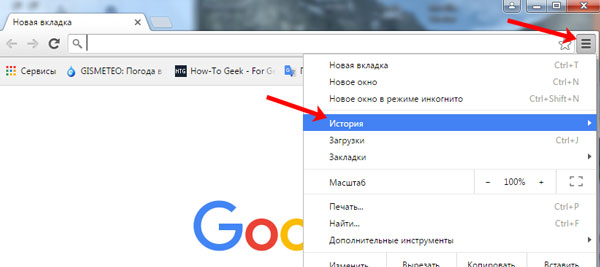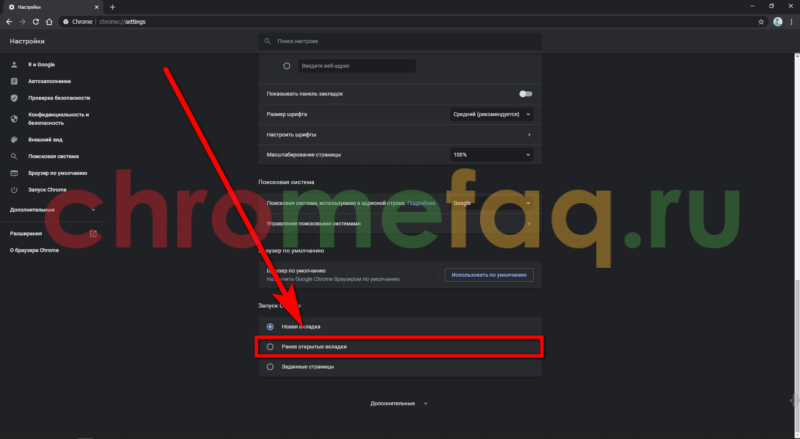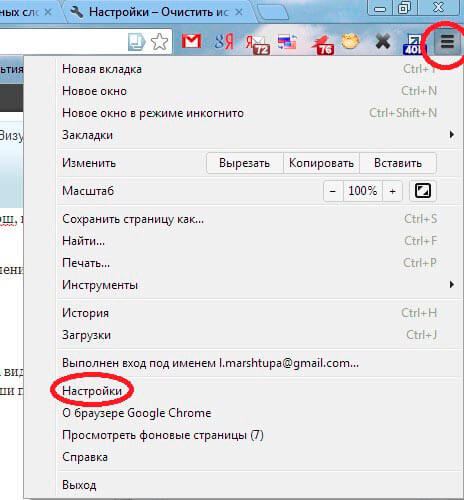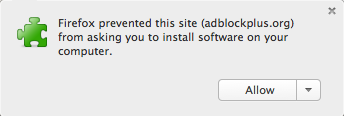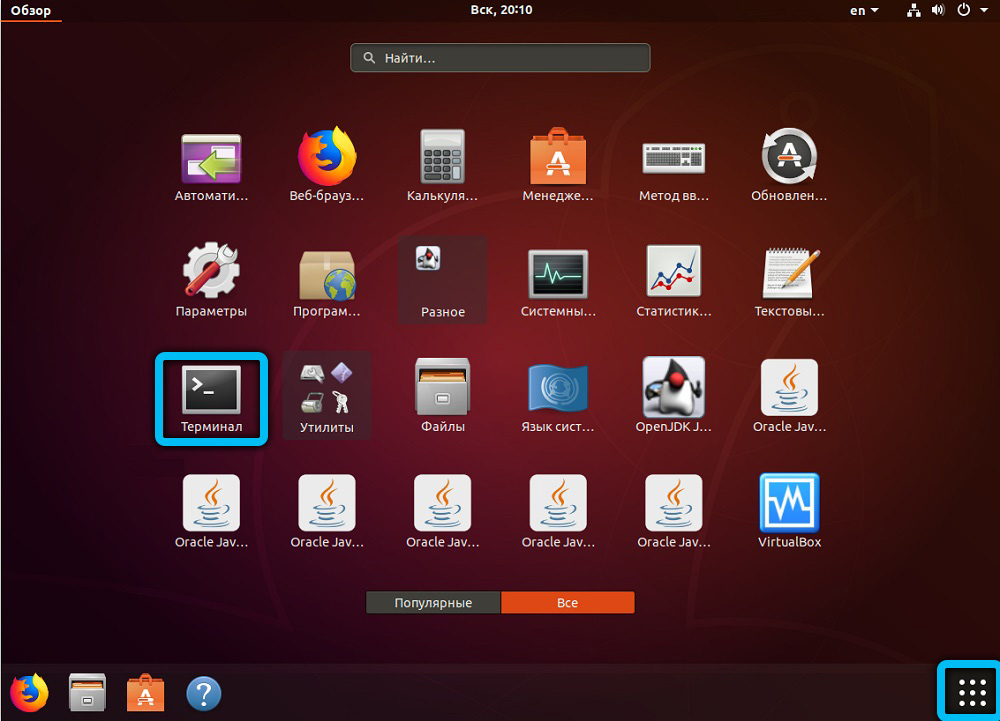Как обновить гугл хром до последней версии бесплатно
Содержание:
- Шаг 2. Определите причину возникшей неполадки
- Проверьте номер версии и правила
- Проверьте журналы отладки
- Образец журнала отладки
- Шаг 3. Свяжитесь с Центром поддержки
- Как обновить Google Chrome?
- Из браузера
- Решение проблем с установкой обновлений
- Как обновить браузер гугл хром автоматически
- Шаг 2. Настройте автоматическое обновление
- Как установить Chrome в офлайн-режиме
- Как обновить браузер Гугл Хром
- Узнаем, когда последний раз было обновление
- Зачем и как часто нужно обновлять Google Chrome
- Как установить
- Узнаем, когда последний раз было обновление
- Как обновить на Андроид
- Скачать прошлую версию Google Chrome
- Что делать если на компьютере не удается загрузить обновление
- Method 1: Using Automatic Repair
- Як отримувати оновлення Chrome
- Шаг 1. Устраните распространенные причины
- Ручная проверка обновлений
- Коротко о главном
- Проверьте наличие вредоносного программного обеспечения
- Проверка на наличие обновлений
- Для чего обновлять Гугл Хром
Шаг 2. Определите причину возникшей неполадки
Если на устройствах Chrome вашей организации последняя версия Chrome OS не устанавливается автоматически, соберите информацию для определения причины проблемы.
Проверьте номер версии и правила
На устройстве Chrome:
- Проверьте текущую версию Chrome OS и доступность обновлений. Подробнее о том, как обновить версию операционной системы Chromebook…
- Проверьте, какие правила Chrome действуют на устройстве в настоящий момент. Подробнее о том, как посмотреть заданные на устройстве правила Chrome…
- Убедитесь, что устройство может подключаться к серверу обновлений (omahaproxy). Для этого откройте страницу Информация о браузере.
Проверьте журналы отладки
Шаг 2. Проверьте журналы вручную
Проверьте вручную последние журналы обновления, чтобы убедиться, что они содержат требуемые данные.
-
Источник, к которому пытается подключиться устройство для скачивания обновления. HttpPeer относится к серверам Google.
-
Версия, которая в настоящий момент запрашивается устройством. Настройте параметр «Версия обновления» в консоли администратора. Подробнее …
-
Запрос Omaha_request – это функция, публикующая запрос на целевом ресурсе обновления, например на одноранговых серверах или в Интернете. В данном случае запрос нацелен на серверы Google. Убедитесь, что URL имени хоста добавлен в белый список. Подробнее…
-
Обновление инициируется вручную с устройства. Подробнее о том, как проверить наличие обновлений на устройствах…
-
В сети, к которой подключено устройство, произошла ошибка, поэтому устройство не может скачать файл. Убедитесь, что устройство может обновляться по сети без ограничений.
Образец журнала отладки
В образце журнала отладки:
-
Устройство Chrome обновляется с версии 2913.212.0.
-
Обновление версии ОС на устройстве Chrome ограничено версией 5116.
Номера версий Chrome OS для поддерживаемых устройств приведены в таблице CrOS-OmahaProxy CSV Viewer.
Шаг 3. Свяжитесь с Центром поддержки
Прежде чем обратиться в Центр поддержки Google Cloud:
- Просмотрите журналы отладки. Определите и устраните все распространенные причины неполадок.
- Убедитесь, что устройства могут автоматически обновляться по сети без ограничений.
- Убедитесь, что обновление ОС на устройствах не ограничено определенной версией.
Если проблема не исчезла, свяжитесь с Центром поддержки. К запросу приложите журналы отладки.
Как обновить Google Chrome?
На самом деле все очень просто. Скорее всего, Вы обновляете свой Google Chrome, даже не замечая этого.
Автоматическое обновление
Делается это путем отключения компьютера. Например, если на ночь или в другое время Вы выключаете свой компьютер, то когда его снова включаете, то Google Chrome будет уже обновлен.
Обновление вручную
Те пользователи, которые несколько дней подряд не выключают свой компьютер, могут обновлять свой браузер вручную
Для этого понадобится обратить свое внимание на значок “Настройка и управление Google Chrome”, который имеет вид трех вертикальных точек и находится в правом верхнем углу браузера (на рис. 1 обведен в красную рамку)
Рис.1. Значок «Настройка и управление Google Chrome» (три точки в красной рамке)
Если появляется свежая версия Google Chrome, а ваш компьютер по каким-то причинам его не обновил, значок “Настройка и управление Google Chrome” подсветится
- зеленым цветом, если обновление доступно 2 дня,
- оранжевым цветом, если обновление вышло 4 дня назад,
- красным цветом, если вдруг обновлению уже 7 дней.
Обычно вкладка серая, так что не заметить изменение её цвета будет невозможно.
Если немного отвлечься от темы, то это напоминает цветовую дифференциацию штанов из кинофильма «Кин-дза-дза». Помните, как говорит герой Юрия Яковлева: «Нет, генацвале! Когда у общества нет цветовой дифференциации штанов, то нет цели!»
В нашем случае, если вкладка обычного, серого цвета, то нет цели обновлять браузер. А если она изменила свой цвет с привычного, серого на другой, то это означает, что у пользователя появилась цель обновить свой Google Chrome.
- Нажимаем на три точечки (то есть, на значок “Настройка и управление Google Chrome”) и
- ищем строчку «Обновить Google Chrome». Нажимаем на неё.
- Сразу же появляется окно с предложением перезапустить Google Chrome.
- Жмем «Перезапустить» и браузер обновляется. Можно нажать «Не сейчас». Тогда Google Chrome обновится сразу после его первого выключения.
Если пункта «Обновить Google Chrome нет, значит у Вас уже используется последняя версия браузера.
Рис. 2. В меню нет пункта «Обновить Google Chrome», значит, используется последняя версия браузера
- Если кликнуть меню (1 на рис. 2),
- затем – по “Справка” (2 на рис. 2),
- наконец открыть “О браузере Google Chrome” (3 на рис. 1),
то увидим сообщение, что “Последняя версия Google Chrome уже установлена” (рис. 3).
Рис. 3. Сообщение о том, что используется последняя версия Google Chrome
Справка с официального сайта
Кто лучше всех знает о своем детище, то есть о браузере Google Chrome, как не родители (в смысле разработчики браузера). Поэтому ниже ссылка на справку с официального сайта “Как обновить Google Chrome”:
Также о браузере:
1. Настройка push-уведомлений в браузерах Chrome и Firefox
2. Все еще используете Chrome? С выходом Quantum пришло время посмотреть в сторону Firefox
3. Как разобраться с паролями в браузере Google Chrome
4. 12 полезных расширений для браузера Google Chrome
5. Как просто и быстро очистить кеш Google Chrome?
Из браузера
Как обновить браузер «Хром» до последней версии? Для этого может сгодиться сама программа, которую вы запускаете для выхода в сеть. Как именно она поможет?
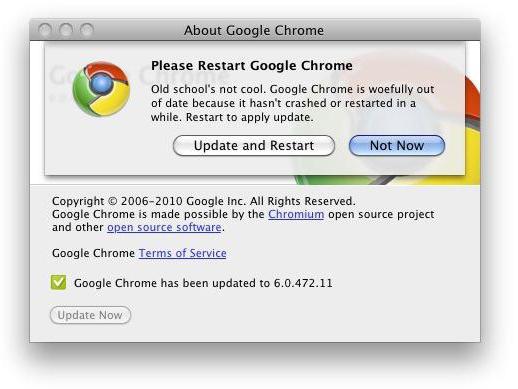
Дело все в том, что «Гугл» позаботился о бесшумной проверке обновлений с сообщением для пользователей о наличии оных. И при этом вас не будут раздражать выпадающие и вылезающие окна. Все отобразится непосредственно в браузере.
Откройте «Гугл Хром», а затем обратите внимание на правую сторону окна. Напротив адресной строки вы увидите три горизонтальные полоски — это меню
И если оно не серое, то имеются какие-то обновления. Нажмите на эти полоски — у вас откроется меню. Теперь отыщите там сроку «Обновить», а затем щелкните по ней. Остается дождаться, пока перезапустится браузер.
Решение проблем с установкой обновлений
Есть вероятность, что при попытке установить последнюю версию браузера на компьютер появится ошибка, аварийно прерывающая процесс. Подобная проблема не встречается на Android и iOS, так как там установку обновлений строго контролируют Play Market и App Store.
При возникновении проблемы стоит перезапустить браузер (закрыть его и открыть снова) и повторить попытку. Если это не поможет, перезагрузите компьютер — все процессы начнут свою работу заново и, возможно, это устранит возникший конфликт.
Если ни один из вышеописанных способов не помог, значит, повреждены файлы браузера. На попытки их восстановить вручную уйдёт много времени, поэтому рекомендуется переустановить браузер: во-первых, вы решите проблему с обновлением, во-вторых, сразу получите последнюю версию Chrome.
Для выполнения переустановки придётся сначала удалить браузер, а потом установить его снова. При этом личные данные (сохранённые пароли и логины) утеряны не будут, так как при стирании браузер оставляет в памяти компьютера папку, содержащую данные пользователя. Делает он это именно для того, чтобы пользователь, снова установив Chrome, смог автоматически восстановить вводимую ранее информацию:
-
Разверните панель управления. Отыскать её можно при помощи системной поисковой строки.
-
Перейдите к блоку «Программы и компоненты». В нём находится список всех приложений, установленных на компьютере.
-
Найдите браузер, выделите его и используйте кнопку «Удалить».
-
На официальном сайте Google скачайте установщик браузера и запустите его. Он загрузит и установит последнюю версию Chrome автоматически.
Обновлять браузер и на компьютере, и на Android или iOS-устройстве нужно для того, чтобы получить доступ ко всем встроенным в него технологиям и обеспечить максимальную защиту личных данных. Обновить Chrome на компьютере можно при помощи встроенного инструмента, а на мобильных устройствах — через официальный магазин. Пользователям компьютера нужно не забывать об обновлении плагина Flash Player, остальные плагины обновляются автоматически.
Как обновить браузер гугл хром автоматически
По умолчанию обновления Chrome устанавливаются в автоматическом режиме. Но иногда автоматическое обновление начинается не совсем в подходящее время и поэтому для гугл хром обновление отключают.
Как в Chrome отключить обновление
Чтобы отключить обновление Google Chrome нужно в проводнике навести курсор на Этот компьютер и нажать правую кнопку мыши. В открывшемся контекстном меню выбираете пункт Управление.
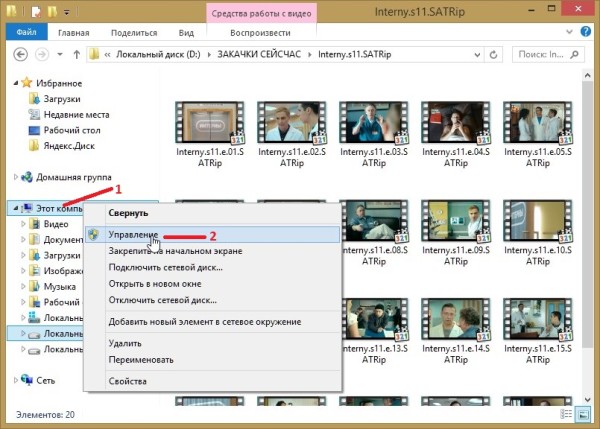 Как отключить обновления Google Chrome
Как отключить обновления Google Chrome
Откроется окно под названием Управление компьютером. В этом окне в левой колонке нужно раскрыть Службы и приложения и нажать на пункт Службы. В центральной части окна находите два пункта которые обычно располагаются друг над другом.
Служба Google Update (gupdate)
Служба Google Update (gupdatem)
Первый пункт отвечает за поиск в интернете обновления браузера Google Chrome, а второй пункт отвечает за его установку.
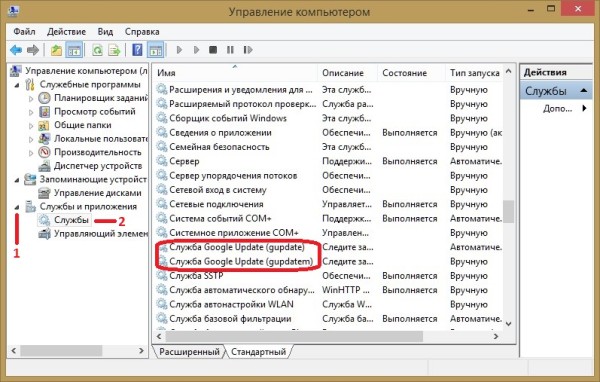 Как отключить обновление Google Chrome
Как отключить обновление Google Chrome
Эти службы не рекомендуется отключать но рекомендуется включить обновление Google Chrome в ручной тип запуска. Для этого наводите курсор на один из пунктов и нажимаете правую кнопку мыши. Откроется контекстное меню в котором выбираете пункт Свойства.
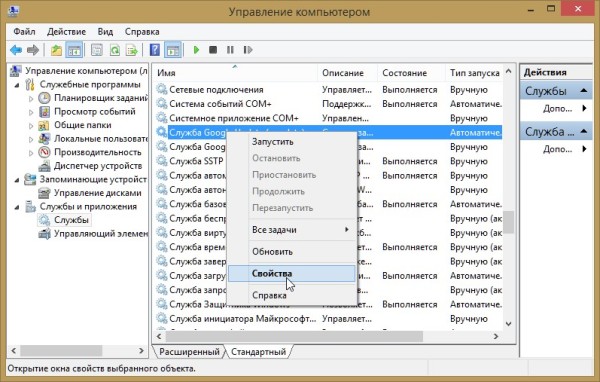 Как отключить обновление гугл хром бесплатно
Как отключить обновление гугл хром бесплатно
Откроются свойства выбранной вами службы. В этих свойствах чтобы отключить автоматическое обновление Google Chrome нужно в пункте Тип запуска выбрать из всплывающего списка пункт Вручную и нажать кнопку ОК.
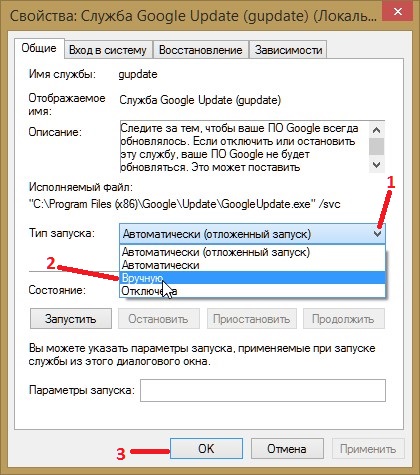 Как отключить обновление Chrome
Как отключить обновление Chrome
После того как вы переведете обе службы в ручной режим ваш браузер не будет автоматически искать обновление для Google Chrome и устанавливать их. После перевода данных служб в ручной режим вам придётся производить обновление браузера гугл хром вручную.
Шаг 2. Настройте автоматическое обновление
Как включить автоматическое обновление (рекомендуется)
Эти инструкции относятся к браузеру Chrome и всем приложениям, управляемым с помощью Google Update.
С помощью групповой политики
Мы рекомендуем не выключать автоматическое обновление, чтобы ваши пользователи своевременно получали новые функции и важные исправления системы безопасности.
В редакторе «Управление групповыми политиками» (папка Конфигурация компьютера):
- Выберите Google UpdateПриложения.
- Включите правило Изменить правила обновления по умолчанию.
- В разделе Параметры выберите Всегда разрешать обновления (рекомендуется).
- Откройте Google UpdateПриложенияGoogle Chrome и повторите действия в пунктах 2 и 3, чтобы разрешить автоматическое обновление и для браузера Chrome.
Вы можете переопределить этот параметр для отдельного приложения с помощью правила Изменить правила обновления в папке приложения.
Как отключить обновление браузера Chrome
Чтобы исключить установку новых версий Chrome, нужно отключить автоматическое обновление и запретить пользователям обновлять браузер вручную. Даже если вы отключите автоматические обновления, Google Update продолжит проверять их наличие.
Внимание! Мы рекомендуем не отключать обновление, иначе для браузера Chrome не будут устанавливаться исправления системы безопасности и программного обеспечения. Кроме того, повышается риск возникновения сбоев и уязвимостей в системе безопасности
Если вам необходимо отключить функцию обновления, своевременно устанавливайте обновления в своей сети, но мы рекомендуем запланировать последующее включение этой функции.
В редакторе «Управление групповыми политиками» (папка Конфигурация компьютера):
- Выберите Google UpdateПриложенияGoogle Chrome.
- Включите параметр Изменить правила обновления.
- В разделе Параметры выберите Обновления отключены.
Если вы отключили обновление браузера Chrome, эту функцию нужно отключить и на компьютерах пользователей.
- На каждом пользовательском компьютере откройте браузер Chrome и в верхней части страницы нажмите на значок ЕщёНастройки.
- В левой части страницы нажмите на значок менюО браузере Chrome.
Должно появиться уведомление о том, что обновления отключены администратором.
Как отключить обновление всех приложений
Важно! Если вы отключите обновление, исправления программного обеспечения и системы безопасности не будут автоматически применяться к ПО Google. В редакторе «Управление групповыми политиками» (папка Конфигурация компьютера):
В редакторе «Управление групповыми политиками» (папка Конфигурация компьютера):
- Выберите Google UpdateПриложения.
- Включите правило Изменить правила обновления по умолчанию.
- В разделе Параметры выберите Обновления отключены.
Даже если вы отключите обновление, Google Update по-прежнему будет обновляться самостоятельно.
Как отключить обновление компонентов для браузера Chrome (необязательно)
Эти инструкции относятся только к компонентам браузера Chrome.
Даже если вы отключите обновление браузера Chrome, его компоненты, такие как Widevine DRM, по-прежнему будут обновляться.
В редакторе «Управление групповыми политиками» (папка Конфигурация компьютера):
- Выберите Google Chrome.
- Отключите правило Разрешить обновление компонентов Google Chrome.
- Нажмите Применить.
Примечание. Это правило не применяется к некоторым компонентам.
Как установить Chrome в офлайн-режиме
Если у вас проблемы с установкой Chrome на компьютере, вы можете воспользоваться альтернативными ссылками, указанными ниже, чтобы скачать и установить Chrome в офлайн-режиме.
- Скачайте альтернативный установочный файл Google Chrome.
- Чтобы скачать Chrome для одного аккаунта, перейдите по этой ссылке.
- Скачать Chrome для всех аккаунтов можно здесь.
- Откройте файл и следуйте инструкциям.
Не удивляйтесь, если откроется стандартная страница загрузки – это нормально. Загрузка выглядит также, но благодаря специальному тегу программа сама поймёт, какой файл нужно скачать.
Скачанный файл можно сохранить на другом компьютере.
Как обновить браузер Гугл Хром
Ниже мы рассмотрим несколько эффективных способов, которые позволят вам обновить Google Chrome до самой последней версии.
Способ 1: С помощью программы Secunia PSI
Выполнить обновление браузера можно и с помощью стороннего программного обеспечения, предназначенного специально для этих целей. Рассмотрим дальнейший процесс обновления Google Chrome с помощью программы Secunia PSI.
- Установите программу Secunia PSI на свой компьютер. После первого запуска вам потребуется найти актуальные обновления для программ, установленных на компьютер. Для этого кликните по кнопке «Scan now».
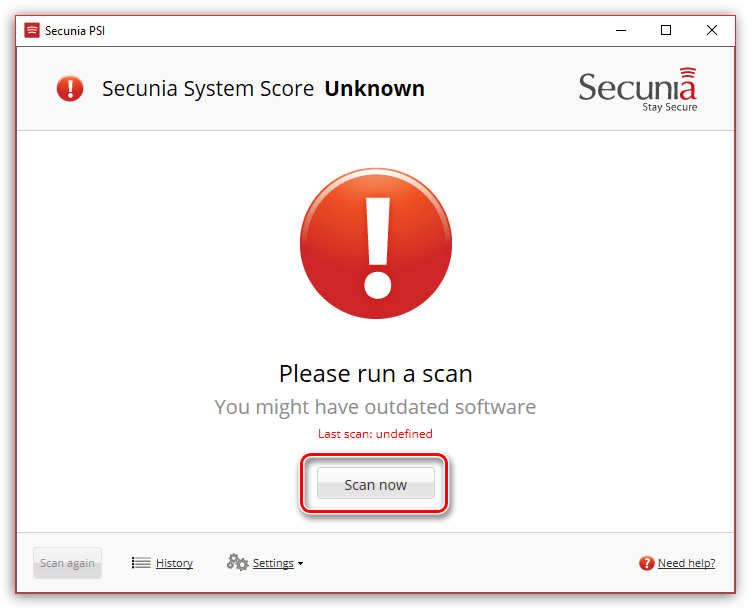
Начнется процесс анализа, который займет некоторое время (в нашем случае на весь процесс ушло около трех минут).

Спустя время программа, наконец, отобразит программы, для которых требуются обновления. Как видите, в нашем случае Google Chrome отсутствует, поскольку он обновлен до последней версии. Если же в блоке «Programs that need updating» видите свой браузер, кликните по нему один раз левой кнопкой мыши.
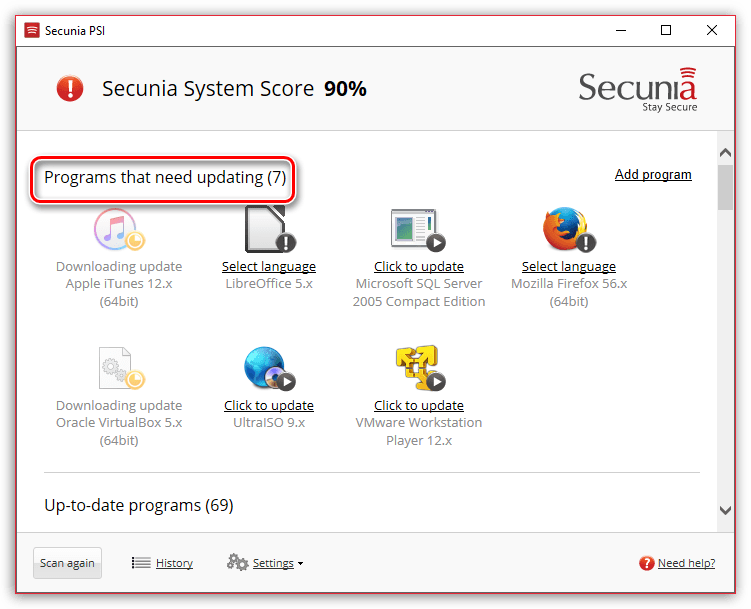
Поскольку браузер Google Chrome мультиязычен, программа предложит выбрать язык, поэтому выбираем пункт «Russian», а затем кликаем по кнопке «Select language».

В следующее мгновение Secunia PSI приступит к соединению с сервером, а следом и сразу к загрузке и установке обновлений для вашего браузера, о чем будет говорить статус «Downloading update».
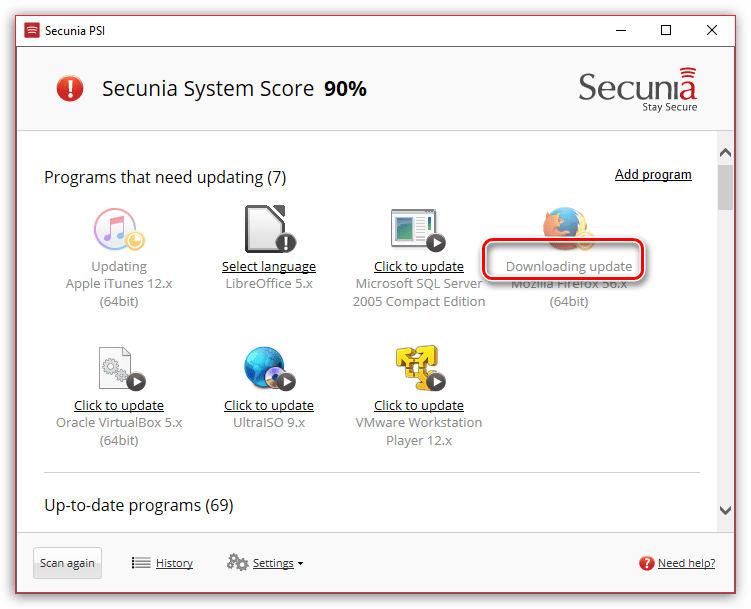
Выждав непродолжительное время, иконка браузера автоматически переместится в раздел «Up-to-date programs», что говорит о том, что он успешно обновлен до самой свежей версии.
Способ 2: Через меню проверки обновлений браузера
1. В верхнем правом углу веб-обозревателя щелкните по кнопке меню. Во всплывшем меню перейдите к пункту «Справка», а затем откройте «О браузере Google Chrome».
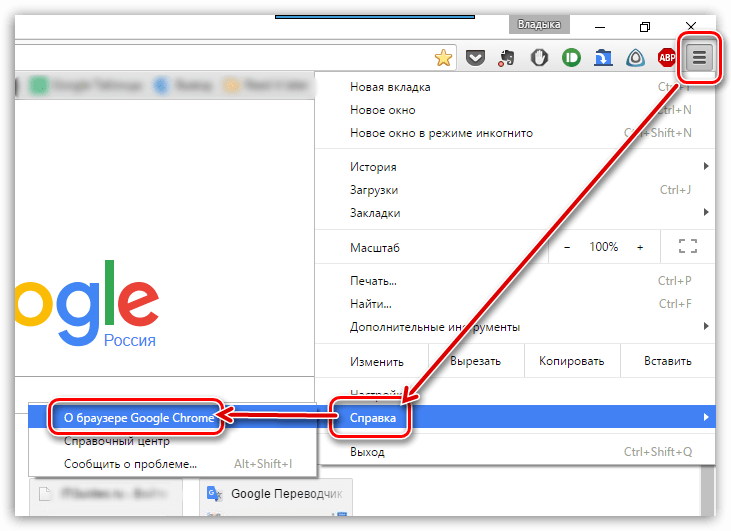
2. В отобразившемся окне интернет-обозреватель незамедлительно приступит к проверке на наличие новых обновлений. В случае, если обновление браузера вам не потребуется, вы увидите на экране сообщение «Вы используете самую новую версию Chrome», как это показано на скриншоте ниже. Если же вашему браузеру потребуется обновление, вам будет предложено его установить.
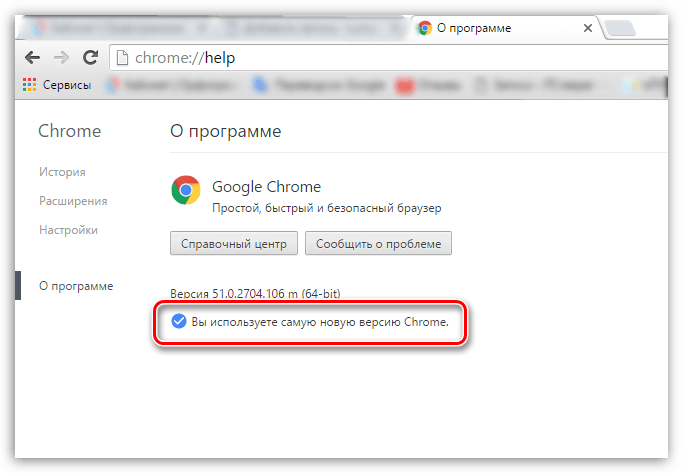
Способ 3: Переустановка браузера Google Chrome
Радикальный метод, который пригодится в те случаях, когда встроенные средства Chrome не находят актуальные обновления, а использование сторонних программ для вас неприемлемо.
Суть в том, что вам потребуется удалить текущую версию Google Chrome с компьютера, а затем скачать свежий дистрибутив с официального сайта разработчика и вновь установить браузер на компьютер. В результате вы получите самую актуальную версию браузера.
Ранее на нашем сайте уже подробнее рассматривался процесс переустановки браузера, поэтому на данном вопросе подробно останавливаться не будем.
Урок: Как переустановить браузер Google Chrome
Как правило, интернет-обозреватель Google Chrome устанавливает обновления автоматически. Однако, все же не забывайте проверять обновления вручную, и если их установка требуется, устанавливать их на свой компьютер.
Опишите, что у вас не получилось.
Наши специалисты постараются ответить максимально быстро.
Узнаем, когда последний раз было обновление
На каждом устройстве и любой ОС существуют простые способы узнать, когда в последний раз обновлялся веб-браузер.
На компьютере или ноутбуке
Обычно на ПК или ноутбуке Chrome обновляется автоматически при каждом новом входе, но если Вы долгое время не закрывали браузер, то, скорее всего, у Вас до сих пор старая версия. Чтобы это проверить, нужно:
- Открыть Хром, навести курсор на значок в виде трех точек справа от адресной панели.
- Посмотреть на цвет индикатора: если он красный, значит, обозреватель не обновлялся более 7 суток, оранжевый – более 4 дней, зеленый цвет показывает, что апдейт выполнялся больше 2 суток назад.
Андроид
Смартфоны на платформе Андроид используют браузер Хром по умолчанию. Как правило, все актуальные обновления и патчи устанавливаются автоматически, но если же Вы специально отключили такую опцию, следует выполнить следующие действия:
- Зайти в Play Market, перейти в меню (кнопка слева).
- Выбрать «Мои приложения».
- В списке найдите «Хром», если напротив есть кнопка «Обновить», то у вас стоит старая версия.
IOS
На смартфонах от Apple «картина» та же — апдейт будет происходить сам по себе, только если пользователь намеренно не деактивировал эту функцию. Инструкция: войдите в AppStore, нажмите на иконку профиля, в списке доступных обновлений найдите интересующий веб-обозреватель. Если значок Хрома есть, значит, новый релиз уже «ждет своего часа».
Зачем и как часто нужно обновлять Google Chrome
Регулярность обновления любого браузера, в том числе и Google Сhrome, убережёт вас от:
- вирусов. Новые версии вирусов появляются каждый день, поэтому браузеры со временем становятся уязвимыми и подвергают ваш компьютер риску заражения. Разработчики обозревателей анализируют новые вирусы и создают новые системы защиты от них. Таким образом, обновление значительно снижает риск заражения;
- сбоев в работе браузера. Если вы заметили, что Google Chrome стал работать медленнее и с частыми сбоями, возможно, проблема в его необновлённом состоянии.
С апдейтом браузера можно получить ряд новых функций, делающих работу в интернете более комфортной.
Как установить
К сожалению, загрузить и установить браузер Гугл Хром бесплатно с официального сайта можно только для последних ОС, там представлена самая новая версия. Мы же даем возможность установить Хром и для более ранних ОС, они также проверены на вирусы, рекламу и вредоносное ПО.
Ну что ж, совместными усилиями нам удалось скачать программу Гугл Хром на русском языке. Перейдем к инструкции по установке.
Нажми на установочный файл ChromeSetup.exe в нижней части страницы;

В открывшемся окне нажми кнопку «Запустить»;

- Разреши файлу внести изменения на твоем устройстве;
- Откроется «Мастер установки», который все сделает самостоятельно;

Дождись оповещения «Установка завершена» и закрой окно установщика;
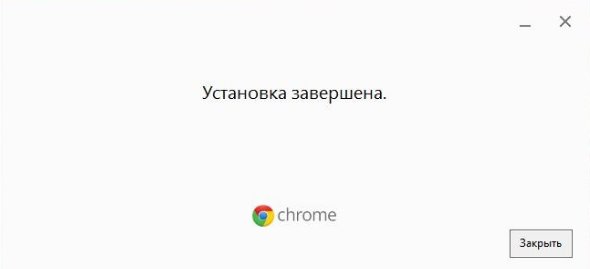
Окно браузера откроется автоматически.
https://youtube.com/watch?v=0T—X5KBaQ0
Узнаем, когда последний раз было обновление
На каждом устройстве и любой ОС существуют простые способы узнать, когда в последний раз обновлялся веб-браузер.
На компьютере или ноутбуке
Обычно на ПК или ноутбуке Chrome обновляется автоматически при каждом новом входе, но если Вы долгое время не закрывали браузер, то, скорее всего, у Вас до сих пор старая версия. Чтобы это проверить, нужно:
- Открыть Хром, навести курсор на значок в виде трех точек справа от адресной панели.
- Посмотреть на цвет индикатора: если он красный, значит, обозреватель не обновлялся более 7 суток, оранжевый – более 4 дней, зеленый цвет показывает, что апдейт выполнялся больше 2 суток назад.
Андроид
Смартфоны на платформе Андроид используют браузер Хром по умолчанию. Как правило, все актуальные обновления и патчи устанавливаются автоматически, но если же Вы специально отключили такую опцию, следует выполнить следующие действия:
- Зайти в Play Market, перейти в меню (кнопка слева).
-
Выбрать «Мои приложения».
- В списке найдите «Хром», если напротив есть кнопка «Обновить», то у вас стоит старая версия.
IOS
На смартфонах от Apple «картина» та же — апдейт будет происходить сам по себе, только если пользователь намеренно не деактивировал эту функцию. Инструкция: войдите в AppStore, нажмите на иконку профиля, в списке доступных обновлений найдите интересующий веб-обозреватель. Если значок Хрома есть, значит, новый релиз уже «ждет своего часа».
Как обновить на Андроид
Если у вас стандартные настройки Play Маркета, то обновляться приложения будут автоматически. Это не очень полезно для оперативной памяти смартфона и скорости интернет-соединения. Так что рекомендуем пошаманить в системным настройках
А нам важно проверить версию Хрома и скачать обновления, если они есть. Для этого:
- Тапаем на лого Play Маркета, и активируем кнопку в виде трех горизонтальных полос в левом верхнем углу экрана.
- Выбираем вкладку «Мои приложения и игры».
- В открывшемся окне ищем значок Chrome, тапаем на кнопку «Обновить» напротив него.
- Начинается автоматический поиск пакетов, их скачивание и установка.
- Ждем завершения процедуры и наслаждаемся новым функционалом или более стабильной работой системы.
Примечательно: начиная с версии 76, Google Chrome для Android OS можно обновить в настройках браузера. Всего лишь понадобиться:
- Открыть приложение и тапнуть на вертикальное троеточие в правом верхнем углу пользовательского интерфейса.
- Выбрать пункт «Обновить», дождаться завершения всех операций и перезагрузить поисковик по желанию системы.
На этом работа с обновления можно считать завершенной. Давайте посмотрим, как обстоят дела у обладателей iPhone.
Скачать прошлую версию Google Chrome
На обслуживающих сайтах операционных платформ всегда содержится только актуальная версия программы, то есть последняя. Соответственно, скачать Гугл Хром на свой компьютер вы можете в самой последней версии браузера. Однако обновленные версии последнего поколения имеют большее количество «примочек», опций, улучшенные веб-стандарты, сложную архитектуру для высокой безопасности, а значит, для быстрой и корректной работы требуют больше оперативной памяти. Если у вас устаревший компьютер или операционная система, то ей будет тяжело справляться с подобной нагрузкой, тем более для новых версий Хрома выставлено требование минимум 2 ГБ оперативной памяти, чем не могут похвастаться старые компьютеры.
Таким образом, для корректной работы веб-обозревателя на старых платформах лучше всего скачать предыдущую версию Хрома, которая менее требовательна. В целом ее функционал будет не сильно отличаться, вы получите все необходимые опции для обычной работы в интернете. Зато браузер будет вести себя стабильно, без ошибок. Скачать любую из старых версий Гугл Хрома вы сможете на нашем сайте. После установки, в настройках браузера отключите функцию предупреждения об использовании старой версии Chrome. Так как она будет постоянно появляться при входе в программу.
https://youtube.com/watch?v=GaMr3xazf8w
Что делать если на компьютере не удается загрузить обновление
Иногда, при автоматической или ручной загрузке, процесс прерывается,
и скачать файлы не удается. Данную ситуацию можно исправить несколькими
способами:
- полное удаление программы, установка нового приложения;
- перезагрузка ПК;
- очистка компьютера от вирусных файлов;
- несоответствие системным требованиям;
Решить проблему проще всего, удалив приложение, скачав новое
с официального сайта и установив его. Выполнив такую работу, пользователи
смогут пользоваться последние версией обозревателя. Если серфер решит
воспользоваться сторонними ресурсами, придется самостоятельно выбирать версию
интернет-проводника. Помните, посещение непроверенных сайтов может нанести вред
ПК.
Если деинсталлировать программу нет желания, в первую
очередь перезапустите ПК, ведь проблема может заключаться в сбоях работы самого
компьютера. После перезагрузки, повторно проведите загрузку файлов.
Данный способ не помог исправить ситуацию, обязательно
запустите антивирус и просканируйте систему. Дело в том, что существуют
вирусные программы, которые захватывают устройство, не позволяя проводить
некоторые работы. По завершению сканирования удалите вирусные ПО, приступите к
скачиванию обновленных файлов обозревателя.
Стоит отметить, что Google Chrome не будет функционировать со
следующими устаревшими операционными системами:
- Windows
XP; - Windows
Vista; - Mac
OS X 10.6, 10.7 и 10.8.
В данной ситуации, чтобы гугл хром начал нормально
функционировать, необходимо переустановить операционную систему, используя
более современные версии.
Теперь пользователи знают, как браузер Хром обновить до последней версии. Не стоит переживать, если новые файлы не загружаются, ведь программа подстраивается под компьютер и установленную на него операционную систему.
Method 1: Using Automatic Repair
One of the most convenient ways to resolve the Unmountable Boot Volume error is by using Windows 10’s Automatic Repair option. We recommend doing this even if you noticed that your computer repaired itself after showing the error message. Follow the steps below:
- Press the Power button to shut down your computer.
- Insert the flash drive with Windows Media Creation tool into the USB port.
- Press the Power button to boot the computer.
- Once your computer starts up, click Boot from USB.
- After that, choose the USB Drive that contains the Windows Media Creation tool.
- Let your computer boot from the USB drive.
- Click Repair Your Computer, which can be found at the lower left corner of the screen.
- Select Troubleshoot.
- Under Troubleshoot, click Advanced options.
- Under Advanced Options, select Automatic Repair or Startup Repair.
- Select the operating system that’s currently installed on your computer.
- Wait for the tool to repair the files.
Keep in mind that it can take a while for the repair process to be completed. So, you have to be patient, and do not attempt to abort it.
Як отримувати оновлення Chrome
Зазвичай оновлення завантажуються у фоновому режимі, коли ви закриваєте чи відкриваєте веб-переглядач. Якщо веб-переглядач був відкритий тривалий час, можливо, у ньому є оновлення.
- Відкрийте Chrome на комп’ютері.
- Угорі праворуч знайдіть значок .
- Якщо оновлення очікує, значок матиме певний колір:
- зелений: оновлення випущено менш ніж 2 дні тому;
- оранжевий: оновлення випущено приблизно 4 дні тому;
- червоний: оновлення випущено принаймні тиждень тому.
Щоб оновити Google Chrome, виконайте кроки нижче.
- Відкрийте Chrome на комп’ютері.
- Угорі праворуч натисніть значок .
- Натисніть Оновити Google Chrome
Важливо: якщо цієї кнопки немає, ви користуєтеся найновішою версією.
.
- Натисніть Перезапустити.
Веб-переглядач збереже поточні вкладки й вікна та автоматично відкриє їх знову після перезапуску. Коли Chrome перезапуститься, вікна в режимі анонімного перегляду не відкриються знову. Якщо ви не хочете відразу перезапускати веб-переглядач, натисніть Не зараз. Тоді оновлення застосується автоматично, коли ви перезапустите Chrome наступного разу.
Шаг 1. Устраните распространенные причины
Устройства с любой версией Chrome OS могут автоматически обновляться до новейшей стабильной версии, доступной на соответствующем канале. В зависимости от номера версии обновление до последней версии может происходить в несколько этапов. Автоматическое обновление устройств до последней версии Chrome OS может не выполняться по указанным ниже причинам.
- Автоматическое обновление Chrome OS сразу после выпуска новой версии отключено. Откройте консоль администратора Google и убедитесь, что для параметра Обновления устройства выбран вариант Разрешить установку обновлений.
- Обновление Chrome OS ограничено определенной версией. В консоли администратора Google убедитесь, что для параметра До версии Google Chrome не выше задано значение Без ограничений. Подробнее …
- При настройке поочередного автоматического обновления задан слишком большой период, в течение которого устройства пользователей будут скачивать автоматическое обновление. Рекомендуем выбрать наименьший возможный период обновления, например два или три дня. Если процесс растянется на более длительный срок, некоторые пользователи могут «отстать» на несколько версий. В консоли администратора Google убедитесь, что для параметра Произвольный разброс автоматических обновлений .
- Неверно заданы правила. Правила должны распространяться на устройства до того, как будут применены настройки, заданные в консоли администратора. Проверьте корректность правил, открыв на устройстве страницу chrome://policy. Чтобы на устройстве действовали настройки автообновления по умолчанию, правила DeviceAutoUpdateDisabled, DeviceTargetVersionPrefix и DeviceUpdateScatterFactor не должны быть заданы.
- Наступила дата прекращения автоматических обновлений для устройства, поэтому автоматическое обновление программного обеспечения от Google больше не гарантируется. Узнайте дату прекращения автоматических обновлений.
- Вы используете оборудование Google для переговорных комнат, на котором автоматические обновления Chrome OS могут устанавливаться с задержкой.
Ручная проверка обновлений
Перейдите в меню , затем выберите пункт «О браузере». В новом окне начнется проверка. Если ничего не будет найдено, вы увидите следующее сообщение: «Последняя версия уже установлена».
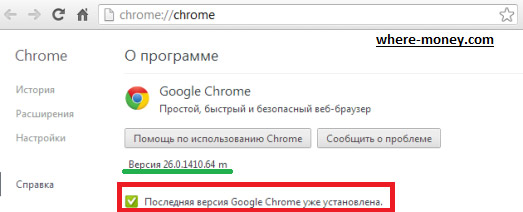
Возможные неполадки при обновлении браузера
Иногда появляются ошибки, рассмотрим некоторые из них.
«Не удалось выполнить обновление Ошибка 1» – Гугл Хром не обновился в текущем каталоге. Проверьте версию из меню «О браузере». Если в открывшемся окне отображается несколько версий, скорее всего, нужные файлы удалены (перемещены) из каталога установки. Чтобы устранить это – верните их в исходное место или удалите браузер, затем скачайте новую версию и установите её.
«Ошибка 3» – сбой при попытке подключения к серверу. Возможно, браузер настроен на запуск только от имени администратора. Настройте его на запуск от имени обычного пользователя. Из соображений безопасности, Гугл не рекомендует разрешать работу с Хром только администратору.
«Ошибка 7» – загрузка завершена, но последующая установка выполнена ненадлежащим образом. Перезапустите программу и попробуйте обновить Гугл Хром вручную. Если ошибка появляется снова – переустановите его.
Не завершается обновление Гугл Хром — значит браузер не смог подключиться к соответствующей службе. Сравните текущую версию с последней на официальном сайте. Если необходимо – скачайте новый дистрибутив.
Коротко о главном
Обновление Google Chrome это элементарная задача с которой смогут справится все
При этом не важно на каком устройстве это делать (смартфон, компьютер, ноутбук) и какая установлена операционная система (IOS, Windows, Android). Есть возможность как ручной установки новых опций, так и автоматической загрузки обновлений
Если новая версия показалось не удобной или на ней невозможно работать в интернете (не совместимы системные требования или стоит старая ОС), то всегда можно вернутся к старой версии. Это тоже очень просто, достаточно полностью удалить обновлённый Хром с ПК и загрузить версию, которая стояла до этого.
Проверьте наличие вредоносного программного обеспечения
Неудачные обновления Chrome также могут быть вызваны вредоносными расширениями, угонщиками браузера и другими видами вредоносного программного обеспечения.
Чтобы помочь вам справиться с этим, Chrome поставляется со сканером вредоносных программ, встроенным прямо в сам браузер. Откройте меню «Еще» в Chrome и выберите «Настройки»> «Сброс и очистка»> «Очистить компьютер», чтобы запустить его.

Если Chrome удается обнаружить и удалить вредоносное программное обеспечение, запустите общесистемное сканирование на наличие вредоносных программ с помощью Windows Security или известная сторонняя утилита для удаления вредоносных программ.
Проверка на наличие обновлений
Первое, что вы можете сделать, если хотите обновить свой браузер — проверьте его на наличие обновлений. Сделать это очень просто, следуйте рекомендациям ниже.
Шаг 1. Запустите Google Chrome.
Шаг 2. В правом верхнем углу нажмите кнопку «Больше», которая может выглядеть как серия тире или точек, в зависимости от вашей версии Chrome.
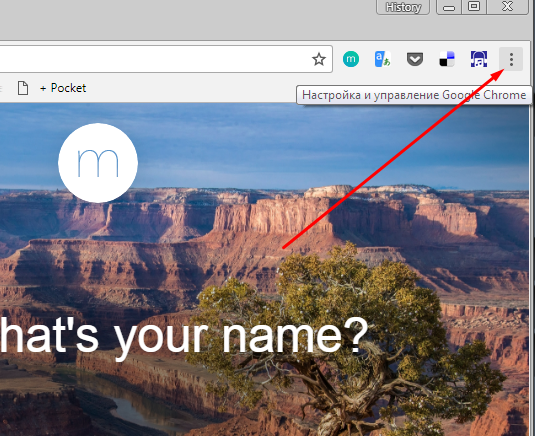 Нажимаем «Настройка и управление Google Chrome»
Нажимаем «Настройка и управление Google Chrome»
Шаг 3. Кнопка может быть окрашена в один из следующих цветов, если у вас есть ожидающее обновления для Chrome:
- зеленый: обновление доступно в течение 4 дней;
- оранжевый: обновление доступно более 4 дней;
- красный: обновление доступно более семи дней.
Шаг 4. В нижней части списка нажмите «Справка», а затем нажмите «О Google Chrome».
 Нажимаем «Справка», а затем нажимаем «О Google Chrome»
Нажимаем «Справка», а затем нажимаем «О Google Chrome»
Вы попадете на страницу, где Chrome проверяет наличие обновлений. Если на странице указано, что «Google Chrome обновлен», вы используете последнюю версию Chrome. Если нет, браузер автоматически загрузит последнюю версию.
 Проверка наличия обновлений
Проверка наличия обновлений
Для чего обновлять Гугл Хром
Итак, вы установили браузер, все исправно работает и зачем же его обновлять? Большая часть интернет-пользователей несколько лет работает в Хроме и не задумывается о том, что пора обновить программу до последней версии. Во-первых, возникает вопрос – зачем обновлять веб-обозреватель, а во-вторых, что поменяется? Хотя на самом деле, обновление программы является обязательным условием и принесет следующие изменения:
- повышается безопасность;
- ускоряется работа и время на обработку запросов;
- улучшается производительность;
- добавляются новые функции и возможности;
- исправлены старые ошибки;
- более удобная система управления;
- изменен интерфейс.
Обновление касается большего числа аспектов и затрагивает все стороны функциональности браузера, поэтому в эту процедуру заложено много смысла и не стоит недооценивать установку последней версии. Специалисты настоятельно рекомендуют следить за обновлениями и регулярно улучшать веб-обозреватель. Здесь основной смысл возложен не столько на новые функции и возможности, а сколько на повышение безопасности. Ведь устаревшие веб-стандарты не смогут предоставить вам полноценную защиту, и как результат вы ставите под удар свою систему – вирусы и мошеннические взломы. Поэтому потратьте несколько минут и обновите браузер Гугл Хром.
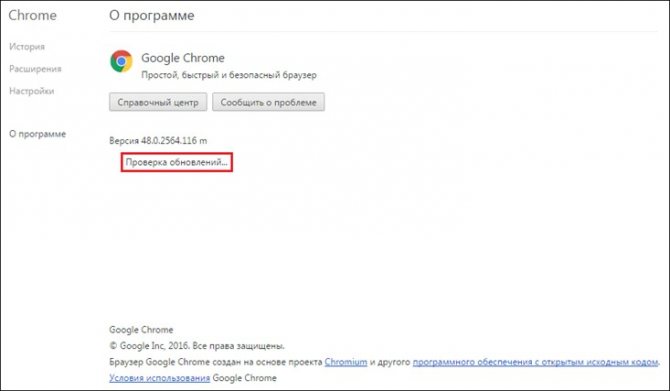
Проверка обновлений в Google Chrome