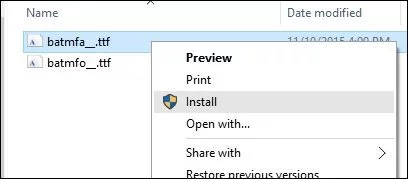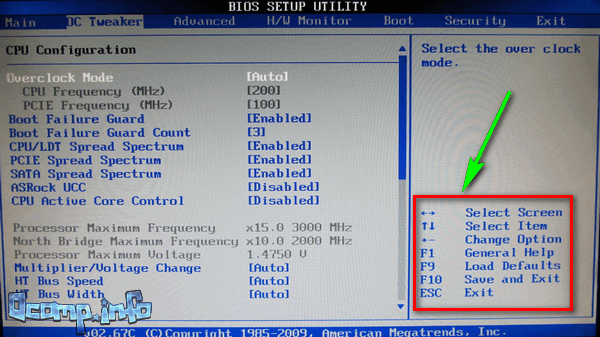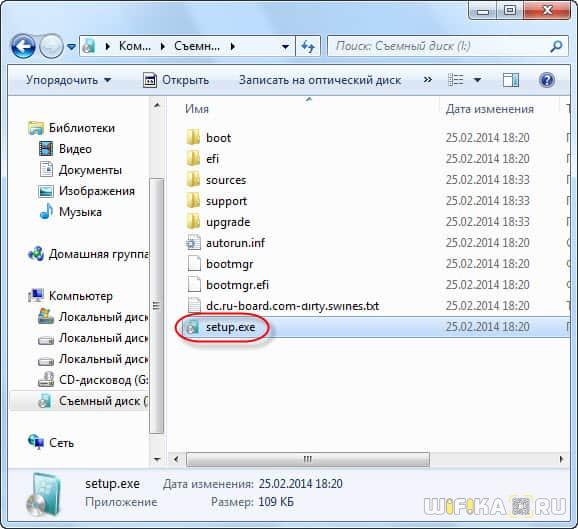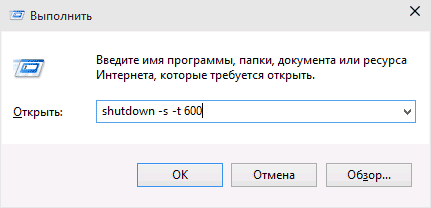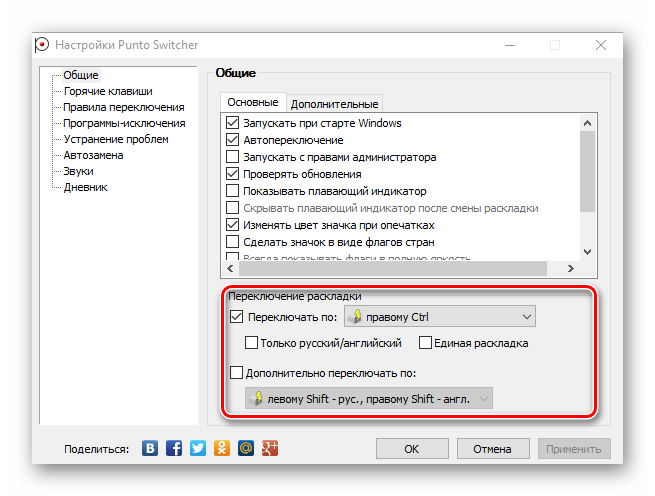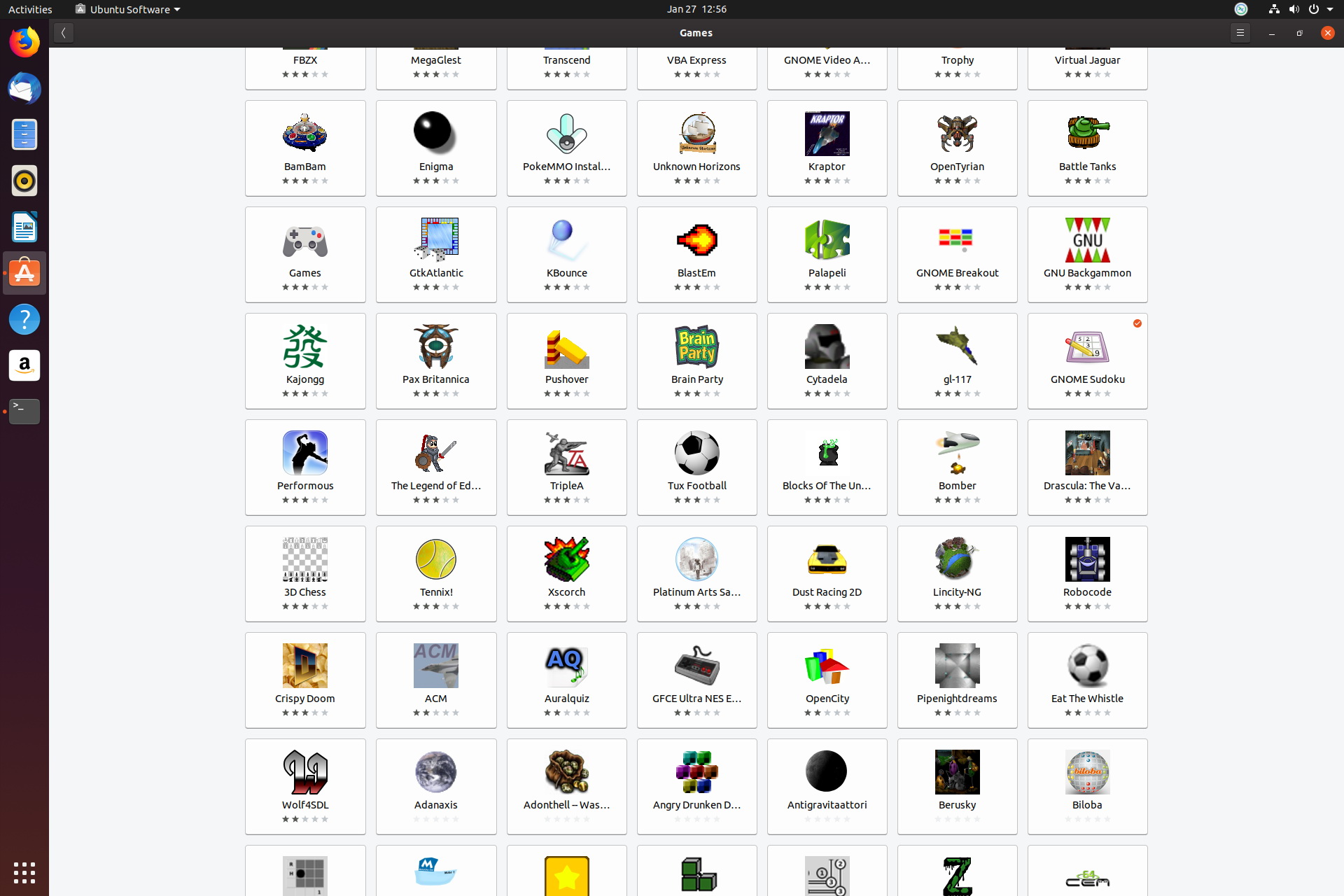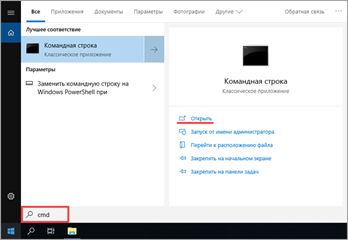Как установить mac os sierra на pc
Содержание:
- После macOS не хочется возвращаться на Windows
- Установка Windows на Mac и iMac через Parallels Desktop
- Давайте разберемся с терминами
- Особенности установки
- Шаг 2. Делаем загрузочную флешку и развертываем на нее установщик
- Как переустановить macOS на M1 Apple Silicon Mac
- Установка Windows на Mac
- Обновления
- В Windows есть во что поиграть.
- Установка Windows через Bootcamp с помощью флешки
- Как установить macOS Catalina на ноутбук
- macOS 10.14 Mojave (2018)
- Дешевое и качественное ПО
- Сделайте Windows 10 похожей на Mac
- Boot Camp
После macOS не хочется возвращаться на Windows

Когда я писал эту статью, то задумался о покупке нового ноутбука. Устройства на Windows я не рассматриваю, только Mac. И это не потому, что я работаю на iPhones.ru, нет, просто хочется купить хороший компьютер, который не приносит проблем.
С MacBook я могу быть уверен, что если крышка закроется, то ничего не потеряется, а ноутбук не внезапно перезагрузится. Через неделю я открою его и все окна будут на своих местах.
И вот в этом заключается главное преимущество Mac: он не доставляет вообще никаких проблем. Он просто работает, а больше ничего не нужно.

iPhones.ru
Много плюсов, но без минусов не обошлось.
Установка Windows на Mac и iMac через Parallels Desktop
Кроме Boot Camp существует ещё несколько вариантов установки дополнительной операционной системы. Например, можно воспользоваться программой Parallels Desktop, которая является виртуальной машиной по установке Windows. Вы сможете запускать программы Windows без перезагрузки ПК.

- Для создания новой виртуальной машины запустите программу Parallels Desktop и откройте меню File, далее нажимаем New….
- Всплывёт окошко, в нём кликаем на ярлык Install Windows or another OS from DVD or image file, и продолжаем наши действия.
- Далее, следует указать источник инсталляции. Это можно сделать вручную, перетащив нужную иконку в определённое место или дождавшись, когда Parallels Desktop сделает это автоматически.
- После нажимаем Продолжить и вводим ключ операционной системы Windows.
- В следующей таблице, появившейся на экране вашего Мак, укажите галочкой как использовать операционную систему.
- Определите название и месторасположение виртуальной машины. Если нужно, то произведите сразу все необходимые вам настройки.
- Когда вы нажмёте кнопку Продолжить, автоматически начнётся процесс инсталляции OS. По завершении перезагрузите систему.
>> Скачать Parallels Desktop 16 для Mac
Давайте разберемся с терминами
Kekst’ы и с чем их едят — это что-то типа драйверов в винде, файлы с этим расширением (*.kekst) могут заставить ваши железки работать корректно. (большая база тут)
Установка Kekst’ов — это вам не пара кликов мышкой по *.exe — для этого потребуется программа установщик, к примеру, Kext Utility (нужно будет перетащить файл в окошко с программой, и она установит его, после чего необходимо перезагрузить систему).
Удаление Kekst’ов (в случае, если дрова не встали) — лучше всего удалить его из папки в корзину (MacOS/Система/Библиотеки/Extensions). После чего просто запустить Kext Utility, она обновит кеши. После данной процедуры лучше перезагрузиться.
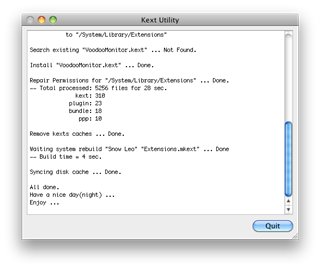
Особенности установки
Всего существует несколько способов для того, чтобы поставить macOS на обычный ПК. Каждый имеет свои особенности, поэтому внимательно ознакомьтесь с ними и выберите нужный:
- В качестве основной операционной системы. Тогда сможете использовать все возможности OS X прямо на ПК. Все ресурсы компьютера (объем жесткого диска) будут сосредоточены на выбранной ОС.
- Второй операционной системой вместе с Windows. OS X будет использоваться в качестве дополнительной. После запуска компьютера сможете выбирать, какую систему загрузить (Линукс, Windows или OS). Использовать все возможности ПК (объем HDD) не получится.
- Внутри Windows, с помощью виртуальной машины. Для этого понадобится специальный софт и дистрибутивы нужных ОС. Способ позволяет одновременно работать с несколькими операционными системами, управлять доступными системными ресурсами (например, определять, сколько оперативной памяти получит OS).
Во всех случаях для установки операционной системы понадобится дистрибутив.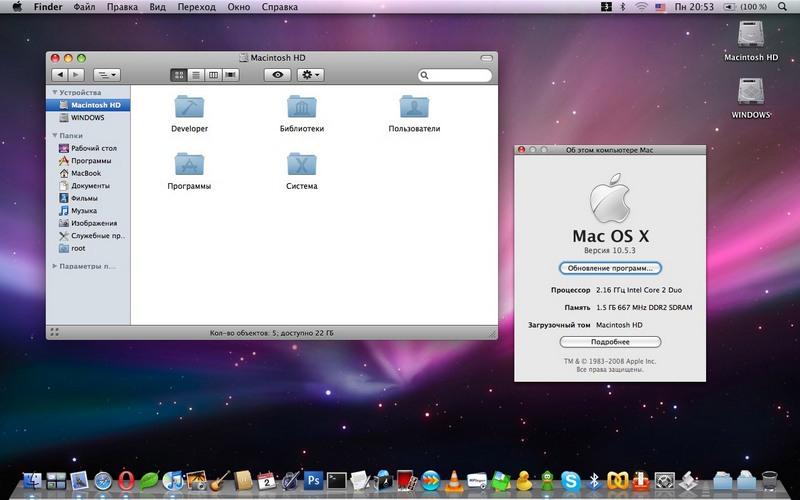 Если собираетесь поставить OS X в качестве основной или дополнительной ОС, то придется создать загрузочную флешку или использовать уже готовый диск с macOS.
Если собираетесь поставить OS X в качестве основной или дополнительной ОС, то придется создать загрузочную флешку или использовать уже готовый диск с macOS.
Шаг 2. Делаем загрузочную флешку и развертываем на нее установщик
Итак, вот мы и подошли к практике. Напомню, что делаем мы все это из-под Windows. Сразу говорю, что мы не будем использовать образы с рутрекера, которые так яро советуют люди, у которых все работает хакинтошники «до 18». Для начала нам потребуется утилита BDU (BootDiskUtiliy).
Потребуется флешка >8 ГБ. Любая.
Качаем: тык
1. Запускаем утилиту
2. Destination disk → выбираем нашу флешку
3. Format disk
Теперь ждем. Флешка отформатируется в Apple HFS и разобьется на два раздела, на один из которых будет установлен загрузчик (CLOVER), а второй останется чистым для того, чтобы туда можно было развернуть установщик.
После выполненных манипуляций получаем примерно следующую картину:
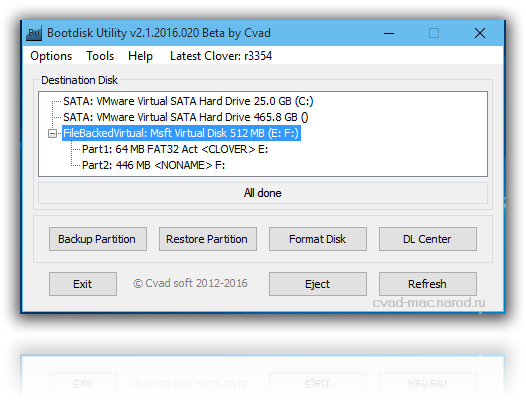
Далее необходимо развернуть установщик на второй раздел. Делаем мы это также через утилиту BDU. Однако, тут стоит вопрос, откуда взять образ. Варианта два: взять готовый, уже распакованный, либо же самолично достать его из Install Mac OS Sierra.app из AppStore. Так как второй способ требует достаточно много времени, да и искать сам этот .app очень долго, воспользуемся первым. Народные умельцы уже приготовили для этой утилиты готовые HFS файлы, извлекли их из .app за нас. Все, что нам нужно, так это скачать его (образ весит почти 5 гигов, так что можно просто поставить на закачку). Собственно, качаем macOS 10.12 Sierra .
Скачали.
1. Достаем из архива HFS Partition File (HFS+), файл с расширением .hfs.
2. В окне утилиты BDU «Destination disk» выбираем Part 2 нашей разбитой флешки.
3. Открываем «Restore partiton».
4. Ищем и выбираем наш *.hfs-файл
Обратите внимание, что он должен быть не больше PART 2 раздела.
5. Ждем его распаковки.
Все, установщик на флешке распакован и готов к работе
Теперь нам потребуются некоторые файлы для вашей системы. Все необходимое я собрал в этом архиве. Позже объясню, что и для чего.
→
Также потребуется еще этот кекст, его тоже скачиваем: тык. Распаковываем папку из архива в корень раздела с Clover’ом, а кекст в папку, которую мы распаковали. Все, готово. Флешка сделана. Идем дальше.
Шаг 3. Установка macOS Sierra на Intel-PC
Проверяем, что флешка вставлена в 2.0 порт. Перезагружаемся, заходим в BIOS. Напомню, что BIOS у нас — UEFI. Отключаем виртуализацию (Intel Virtualization). В приоритет загрузки (BOOT) указываем нашу флешку. Убедитесь, что она будет грузится именно в режиме UEFI. Сохраняем и применяем настройки, перезагружаемся. Попадаем в меню Clover’а.
Clover («Клевер») — загрузчик хакинтоша, а также его установщика.
Нажимаем стрелочку вниз до того момента, пока не попадем на меню Options. Нажимаем Enter. Все, что нам нужно здесь — это вот эта строка:

Прописываем в нее следующее:
Объясню, что делает каждый из этих аргументов:
Применяем аргументы, нажимая Enter. Выбираем Boot Mac OS Sierra from OS X Base System. И вот, пошла родимая загрузка. Сразу разберем некоторые ошибки: still waiting for root device — не успевает подключиться IDE-контроллер.
Missing Bluetooth controller transport — не включилась видеокарта, либо не подрубился FakeSMC.kext. Проверьте, что в папке kexts/other есть FakeSMC.kext. Синезуб тут не при чем.
Если такие ошибки все же остались, то пробуем грузится так:
В иных случаях помогут только гуглы, хотя эти фиксы должны решать эти проблемы.
Ждем. На некоторых моментах может подвисать. Если зависает больше чем на минуту — ребут. Должно помочь в некоторых случаях.
И вот мы, собственно, в установщике. Выбираем язык и кликаем на стрелочку. Пойдет подгрузка языкового пакета (может подвиснуть на минуту). Теперь открываем Утилиты>Дисковая утилита, нам нужно форматировать диск под macOS. Выбираем нужный диск, нажимаем «Стереть». Для удобства называем новый диск «Macintosh HD». Форматируем, закрываем дисковую утилиту. Далее выбираем диск, на который будем устанавливать систему (в нашем случае, Macintosh HD), устанавливаем.
Установка занимает от 15 до 30 минут, все зависит от скорости записи на диск. После установки система предложит нам настроить интернет подключение — пропускаем, это сделаем позже. Делаем пользователя. Готово, мы в системе. Вернее, в ее обрубке. Пока у нас еще ничего не работает. Если вы перезагрузите машину, то попасть в систему будет невозможно (ввиду отсутствия загрузчика).
Идем дальше…
Как переустановить macOS на M1 Apple Silicon Mac
Если вы уже являетесь пользователем macOS, вы, вероятно, читаете это, потому что уже пробовали загрузить свой Mac в режим восстановления, нажав клавиши Command + R при загрузке, как на Intel Mac, но безрезультатно с Apple Silicon. Итак, без лишних слов, давайте приступим к новому методу.
-
Прежде всего, вам нужно выключить машину. Щелкните меню Apple в верхнем левом углу экрана и выберите «Завершение работы» в раскрывающемся меню, как показано на снимке экрана ниже.
-
Подождите несколько секунд. Затем нажмите и удерживайте кнопку Touch ID / питания на вашем Mac (эта кнопка находится в верхнем правом углу клавиатуры ноутбука Mac), чтобы загрузить его. Продолжайте удерживать кнопку питания, даже если отображается логотип Apple, и отпустите палец, когда вы увидите «Загрузка параметров запуска» прямо под логотипом.
-
Загрузочный диск и параметры появятся на экране. Наведите курсор мыши на «Параметры» и нажмите «Продолжить».
- При необходимости авторизуйтесь с правами администратора
-
Это приведет вас к экрану утилит macOS, который в основном является режимом восстановления. Теперь выберите опцию «Переустановить macOS Big Sur», расположенную над опцией Safari, и нажмите «Продолжить».
На этом этапе вам просто нужно следовать инструкциям на экране, чтобы начать процесс переустановки.
Переустановка MacOS займет некоторое время, в зависимости от скорости компьютера и скорости интернет-соединения, поэтому наберитесь терпения.
Имейте в виду, что приведенные выше шаги предназначены для переустановки macOS без потери настроек или каких-либо данных, хранящихся на вашем M1 Mac. Однако, если вы хотите выполнить чистую установку macOS и использовать систему как новую, вам необходимо очистить диск, на котором установлена операционная система, перед тем, как выбрать опцию «Установить macOS» в утилитах macOS. Это называется сбросом к заводским настройкам, и вы можете узнать больше о процедуре удаления и сброса настроек M1 Apple Silicon Mac здесь.
Может быть полезно знать, что этот новый метод загрузки в режиме восстановления – это не какое-то изменение программного обеспечения, связанное с macOS Big Sur и более поздними версиями ОС, а скорее аппаратное изменение, связанное с архитектурным изменением с Apple Silicon. Следовательно, эти шаги применимы только к компьютерам Mac, работающим на микросхеме Apple. Для компьютеров Mac на базе Intel шаги разные, но как только вы войдете в экран утилит macOS, процесс переустановки останется почти таким же.
Если вы хотите понизить версию программного обеспечения Big Sur до более старой версии macOS, вы можете восстановить свой Mac из предыдущей резервной копии Time Machine в том же меню, при условии, что резервная копия была сделана до даты обновления вашей системы до последней версии. так или иначе. Имейте в виду, что все компьютеры Apple Silicon Mac поставляются с Big Sur, поэтому системы не поддерживают более ранние версии системного программного обеспечения, чем macOS 11. Тем не менее, вы можете вернуться к предыдущим сборкам Big Sur, например, к 11.1 из 11.2.
Установка Windows на Mac
Проще всего установить Windows на компьютеры Apple — использовать инструмент Boot Camp. Утилита позволит не «сносить» Mac OS, а пользоваться обеими операционными системами. Для начала создайте загрузочную флешку с ISO-образом Windows:
- Скачайте с официального сайта Microsoft образ нужной вам версии Windows и вставьте в Mac USB-накопитель.
- Введите «Boot Camp» в поиске Spotlight или же запустите «Ассистент Boot Camp» из «Программы» — «Утилиты».
- В открывшемся окне выберите «Создать диск установки Windows» и кликните «Продолжить».
- Укажите путь к сохраненному на компьютере образу и установите вашу флешку как «Диск назначения».
- Нажмите «Продолжить».
Загрузочная флешка готова, теперь приступим непосредственно к установке Windows на Mac. К счастью, этот процесс куда проще, чем установка Mac OS на PC:
- Снова запустите «Ассистент Boot Camp».
- Отметьте галочкой пункт «Установить Windows» и кликните «Продолжить».
- Теперь Boot Camp предложит вам «разбить» жесткий диск, чтобы новая ОС была установлена на новый сектор. Если вы собираетесь ставить Windows 10, под нее нужно отвести не менее 55 Гб. Нажмите продолжить.
- Теперь перед вами откроется установочное окно Window. Следуйте всем инструкциям.
- Ждите завершения установки.
Установка Windows на Mac закончена. Теперь на вашем компьютере стоит 2 операционных системы, и вы можете пользоваться любой из них. Единственный минус — придется постоянно перезапускать Mac, чтобы переключиться на нужную вам ОС.
Обновления
OS X, в отличие от Windows, никогда не скажет при выключении или, что ещё важнее, при включении компьютера: «Эй, пользователь, мне плевать на твои дела, мне тут надо обновиться, так что подожди минутку. Или 10 минуток. Или полчаса, ну ты понял, да? Иди, погуляй». Разумеется, автоматические обновления Windows можно отключить, но зачем, ведь иметь всегда актуальную ОС — это удобно и безопасно?
Перезагрузка — это крайний метод при завершении обновления системы
Большинство обновлений OS X ставятся в фоновом режиме и даже не требуют перезагрузки. А если перезагрузка всё-таки потребуется — ОС поинтересуется, не желаете ли вы её выполнить прямо сейчас или ей подождать, пока вы завершите свою работу.
В конце концов, ОС для пользователя, а не наоборот.
В Windows есть во что поиграть.
Все новинки выходят только на консоли и на ОС Windows. Ни одна другая операционная система не может похвастаться таким количеством компьютерных игр, тем более Microsoft обладает такой полезной штукой как DirectX, аналогов которой в мире нет. Тот же OpenGL, выдает меньший FPS по сравнению с DirectX.
Например, взять игру L4D2. На идентичном железе игра в Windows отлично показывает себя на максимальных настройках, при этом в OS X она неплохо идет только на средних. Это связано также и с общей оптимизацией системы.
Так же только Windows поддерживает то множество джойстиков, контроллеров, видеокарт, которые дают возможность комфортно играть. Про видеокарты тем более, в iMac дома ее никак не заменить и используются там мобильные аналоги десктопных видеокарт.
Установка Windows через Bootcamp с помощью флешки
Установку можно проводить как при помощи диска с операционной системой, так и через USB-накопитель. Чтобы загрузить программу с флешки на Мак, нужно сначала её скачать. Если речь идёт о Windows 8, то версия этой системы должна быть в формате iso.
Этот вариант установки на Mac и iMac, от предыдущего особо ничем не отличается. Перед началом действий следует так же проверить bootcamp на обновления и сохранить все необходимые данные. Следующая инструкция поможет выполнить задачу:
- Вставьте флеш-накопитель в USB разъем. Откройте программу «Дисковая Утилита».
- Кликните в левой части на флешку и в соседней таблице вместо «Текущая» выберите «Раздел 1».
- Установите формат MS-DOS (FAT) и кликните кнопку Параметры….
- В появившемся меню выберите «Основная загрузочная запись» и подтвердите действие, нажав кнопки ОК и Применить.
- Далее, жмите «Раздел диска» и освобождаем на нём место для дополнительной операционной системы.
- Запустите вкладку «Ассистент Boot Camp».
- Поставив галочки напротив предлагаемых действий, нажимаем Продолжить.
- Копируем данные с системы Мак. Появившийся треугольник жёлтого цвета означает, что система запрашивает пароль на новую операционную систему — введите его.
- После того как выберите диск для установки, система сама перезагрузится. В это время удерживайте клавишу Alt для появления окна параметров новой операционной системы. После установки настроек, новая программа готова к использованию.
Но бывает, что когда установочным носителем является флешка, утилита требует вставить диск с программой и отказывается продолжать действия загрузки софта на iMac. В этом случае можно скачать драйвер Daemon Tools Lite iMac. С его помощью монтируем iso-образ Windows, он послужит виртуальным приводом и тогда Bootcamp без проблем завершит процесс установки нашей OS.
Как установить macOS Catalina на ноутбук

Для получения обновления нужен лишь профиль разработчика. После его установки система будет доступна для загрузки в Mac App Store.
Загружаем образ с установщиком и начинаем обновление.
Чтобы не затирать старую систему, выбираем созданный в дисковой утилите том.

Установка будет проходить в привычном режиме, нужно лишь при перезагрузке системы выбирать правильный раздел в загрузчике Clover.
Изначально это будет созданная для установки область диска, а потом уже раздел с системой для продолжения установки.
В итоге все должно заработать и установиться с первого раза.
Я установил со второго, в первый не обновил Clover до последней тестовой версии. После апдейта все прошло гладко и быстро.
macOS 10.14 Mojave (2018)

Операционную систему macOS Mojave (обзор), традиционно для последних лет названную в честь калифорнийской достопримечательности, представили публике 4 июня 2018 года на конференции WWDC-2018.
В рамках презентации Крейг Федериги ответил на главный вопрос, интересовавший публику — станет ли Apple объединять мобильную и десктопную ОС по примеру Microsoft Windows? Ответ — нет, компания по-прежнему будет разрабатывать две отдельные системы в соответствии со спецификой работы iГаджетов и компьютеров Mac, но отныне разработчики смогут относительно легко и удобно портировать приложения с iOS на macOS и обратно.
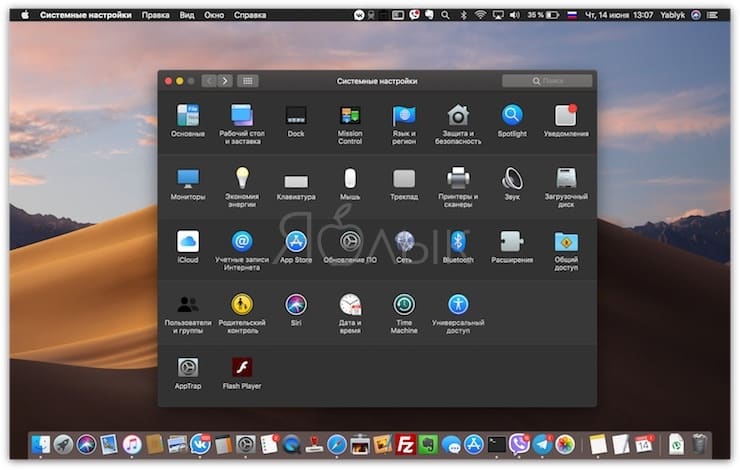
В качестве примера в новой macOS Mojave появились мобильные программы Акции, Новости, Дом и Диктофон. Кроме того, в macOS Mojave был реализован долгожданная Темная тема оформления для комфортной работы с интерфейсом в темное время суток, обновлен магазин приложений Mac App Store, реализованы групповые вызовы FaceTime, в Finder появилось новое меню Быстрые действия и т.д.
Дешевое и качественное ПО
Когда вы устанавливаете себе Windows (или покупаете компьютер с Windows) — какие программы попадают в ваше распоряжение, кроме самой ОС? Ну там Блокнот, Часы, WordPad, Калькулятор… Есть ещё набор программ семейства Windows Live (киностудия Windows Live, почта Windows Live), расширяющие функциональность компьютера, но не многие из них действительно хочется оставить, да и устанавливать их надо отдельно, тратить на это время.
Вообще, Apple считает, что пользователь не должен тратить своё время на настройку компьютера — и мы с этим полностью согласны. «Работа на компьютере» — это не «работа на компьютер». Пользователю нужно писать тексты, считать и анализировать данные, сочинять музыку, рисовать, заниматься монтажом видео, а не устанавливать программы и патчи и не копаться в конфигурационных файлах.
Чтобы получить от Windows-компьютера больше — нужно ставить дополнительное программное обеспечение, часть которого стоит немалых денег. Например, если вы хотите серьёзно заниматься музыкой — придётся приобрести какой-нибудь Cubase за 800 с лишним долларов. Если фотографией: Lightroom за 5500 тысяч рублей и Photoshop за 22 тысячи рублей. Как-то дороговато выходит.
На приложениях для Mac OS X не раззоришься
Офисные приложения — тоже недешёвые. Минимальный комплект Microsoft Office обойдётся от двух с половиной тысяч рублей, ну либо 250 рублей в месяц по подписке.
Но если вы покупаете Mac, то всё по-другому. Только включив компьютер, вы получаете возможность пользоваться и полноценным офисным пакетом от Apple, и приложением для работы с музыкой Garage Band (которого, на самом деле, хватает во многих случаях, но если нужно больше — Logic Pro, полноценная музыкальная студия с большим набором качественных эффектов, виртуальных инструментов и пресетов стоит всего 200 долларов). Также есть и редактор видео iMovie, функциональность которого не идёт ни в какое сравнение с простенькой «Киностудией Windows Live». Причём, всё это уже установлено на ваш компьютер и готово к работе.
Дополнительно можно купить (буквально в два клика в магазине Mac App Store) пакетный RAW-конвертор, по совместительству, каталогизатор Aperture — всего 2500 рублей, что более чем в два раза дешевле, чем аналогичный Lightroom. А приложение Pixelmator, которого будет достаточно подавляющему большинству «мастеров» Photoshop, обойдётся всего в тысячу рублей.
К сожалению, воровать приложения под OS X, как правило, тоже проще, чем под Windows — видимо, среди пользователей OS X больше честных людей. С другой стороны — какой смысл тратиться на разработку серьёзной защиты от пиратов, если большинство нужных программ по карману даже студенту?
Сделайте Windows 10 похожей на Mac
Хотя Windows 10 сильно изменилась, но есть функции, которые я бы хотел иметь в Windows. В этой статье я поделился несколькими инструментами, которые привносят эти функции в Windows 10. Они сделают Windows 10 похожей на Mac.
1] Lightshot
macOS имеет встроенную функцию записи экрана и скриншот. Она обширна и делает macOS очень удобной для пользователей. В то время как Windows 10 имеет Snip, а также множество сторонних инструментов для создания скриншотов, Lightshot выигрывает с большим отрывом. После установки используйте экран печати для запуска.
Затем, как и в macOS, Command-Shift-4 , открывает селектор. Затем вы можете выбрать область. Он сразу предложит инструменты редактирования, аннотирование, выделение, возможность поделиться, сохранить или распечатать скриншот.
2] Провидец: Quick Look Tool
В macOS, когда вы выбираете файл и нажимаете пробел, он показывает предварительный просмотр файла, включая содержимое. Вам не нужно дважды щелкать, чтобы открыть или щелкнуть правой кнопкой мыши, чтобы просмотреть свойства. Самое приятное, что вы также можете настроить провидца. Для дальнейшей настройки вы можете открыть настройки и настроить:
- Горячие клавиши
- Установите плагины, чтобы расширить их функциональные возможности, такие как переименование, ExifTool и т. Д.
- Поддержка шрифтов
- Изменить язык
Помимо этого программного обеспечения, вы также можете попробовать приложение QuickLook из Microsoft Store. Предлагает следующие действия:
- Пробел: просмотр/закрытие просмотра
- Esc: Закрыть предварительный просмотр
- Enter: Run & Close Preview
- Ctrl + колесико мыши: масштабирование изображений/документов
- Колесо мыши: отрегулируйте громкость
С их помощью вы можете увеличивать документы, переключаться между файлами, нажимая клавишу со стрелкой, а также выбирать, какую программу использовать для открытия файлов разных типов.
3] Быстрая запись экрана времени
Вы можете использовать приложение Xbox для быстрой записи небольшого видео. Также называемый GAME DVR, он может записывать практически все, что угодно в Windows, хотя в первую очередь для записи клипов Xbox Game. Но поскольку большая часть стороннего программного обеспечения является платной, это удобно для записи без установки чего-либо.
4] Универсальный поиск с использованием Cortana (WIN Q) или использование WOX
Универсальный инструмент поиска macOS – одна из лучших встроенных функций. Все, что вам нужно сделать, это нажать пробел, и он открывает окно поиска. Вы можете использовать его, чтобы найти почти все. Windows предлагает аналогичные возможности поиска в Cortana. Все, что вам нужно сделать, это вызвать его с помощью сочетания клавиш Win + Q и начать поиск.
Один небольшой недостаток этого заключается в том, что он также отображает результаты поиска от Bing. Есть не менее хорошая альтернатива – Wox. После установки вы можете настроить его на запуск при нажатии пробела. Появится окно поиска, в котором вы можете ввести то, что вы хотите увидеть в Windows.
Лучшая часть Wox заключается в том, что его открытый исходный код поддерживает плагины, вы можете настраивать горячие клавиши, отключать их на весь экран, запускать инструменты командной строки, выполнять поиск в панели управления и заменять приглашение на запуск.
5] WinLaunch
Если вы хотите иметь MacOS, как Launcher в Windows 10, вам нужно попробовать WinLaunch. Вы можете добавить программы, файлы, URL-адреса к нему. Для запуска все, что вам нужно сделать, это нажать SHIFT + TAB, и он покажет размытый фон со списком приложений, которые вы добавили в панель запуска.
Как вы можете видеть здесь, мы не пытаемся полностью преобразовать вашу Windows в Mac. Вместо этого мы пытаемся привнести только некоторые полезные функции.
Эти ссылки также могут вас заинтересовать.
- Как получить Mac-подобные плавные шрифты в Windows 10
- Как получить курсор мыши Mac & указатель на Windows 10.
Boot Camp
Установку Windows 10 на Mac OS Sierra можно выполнить через специальную утилиту BootCamp.
Утилита «Ассистент Boot Camp» — ПО от компании Apple, которая позволяет создать дополнительный раздел на диске, для установки дополнительной ОС и дальнейшего использования.
Перед установкой необходимо загрузить образ нужной системы Windows. Сделать это можно на .
- Пройдите на страницу (, но тут потребуется ключ).
- Выберите нужную систему и язык, после чего начните загрузку образа.
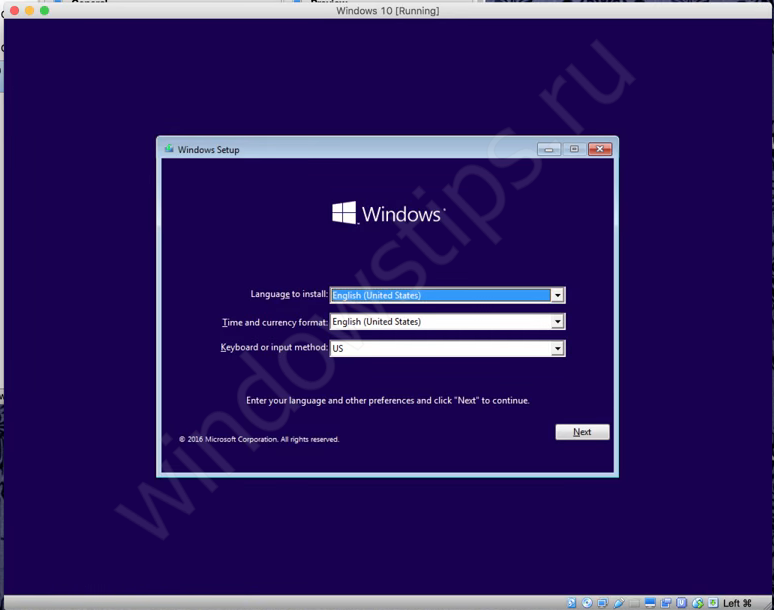
Чтобы запустить Boot Camp, откройте Программы – Утилиты и выберите «Ассистент Boot Camp».
В окне Boot Camp необходимо будет выбрать количество свободного пространства, которое будет отводиться под Windows. При выборе рекомендуем отталкиваться от ваших нужд — будете ли вы играть в игры и устанавливать «тяжелые» приложения или же редко использовать систему.
В строке ISO-образ диска укажите путь к загруженному образу системы. Нажмите кнопку «Установить» и начнётся загрузка ПО для дальнейшей настройки.
После перезагрузки устройства начнётся стандартный процесс установки Windows. На примере «десятки», рассмотрим основные моменты.
- Первоначально, согласитесь с условиями лиц соглашения.
- Выберите версию и разрядность ОС.
- На этапе выбора раздела, куда будет выполняться копирование файлов, нужно выбрать раздел с названием BootCamp.
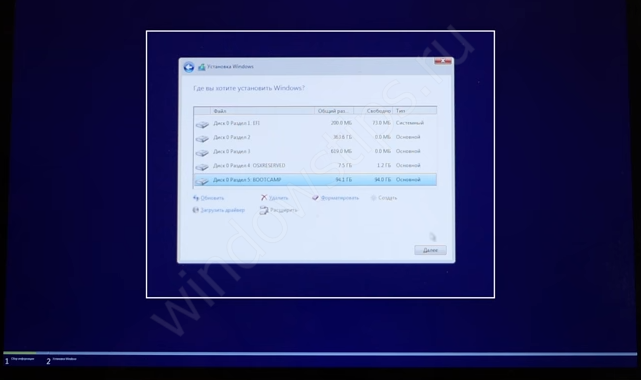
Начнётся процесс копирования файлов и подготовки основных компонентов системы.
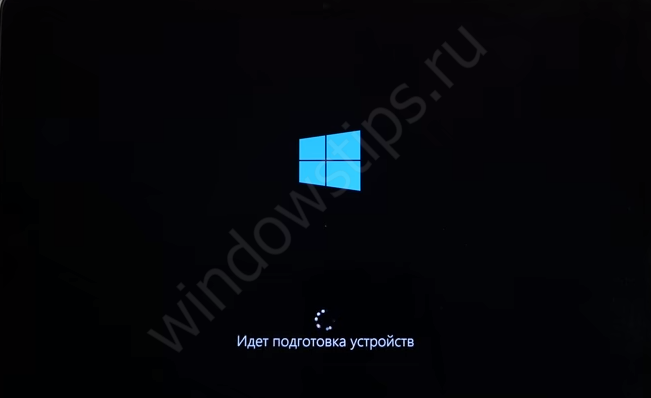
- По окончании всех перезагрузок вас встретит окно предварительной настройки системы, где нужно будет указать учетную запись Microsoft для входа в систему, если таковой нету, создайте локальный профиль. Также потребуется указать настройки конфиденциальности, которые рекомендуется отключить – это немного ускорит устройство и Microsoft получит меньше ваших данных.
- По окончании вас встретит рабочий стол Windows и маленькое окно приложения BootCamp. Необходимо будет разрешить приложению выполнить настройку драйверов системы, чтобы разрешение экрана стало корректным и все компоненты, такие как подключение к сети, Bluetooth и другие.
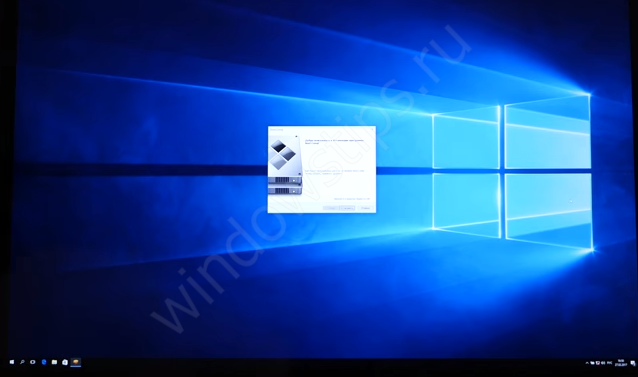
Установка Windows 7 на Mac через BootCamp выполняется таким же образом, единственное отличие в приветственном экране и первоначальном экране. Также стоит знать несколько дополнительных фактов о Boot Camp, если вы хотите узнать, как установить Windows на Mac именно через BootCamp:
Также стоит знать несколько дополнительных фактов о Boot Camp, если вы хотите узнать, как установить Windows на Mac именно через BootCamp:
Обновление всех необходимых для корректной работы драйверов устройства выполняется также через Boot Camp. Рекомендуется первоначально . Система будет работать быстро и отзывчиво, используя по максимуму ресурсы устройства
Также малая вероятность, что возникнут проблемы со стороны драйверов, так как Apple относится к этому очень важно и внимательно. Но никто не отменял баги и проблемы со стороны «Винды», хотя на 10-й версии, проблем всё меньше и меньше (до выхода крупного обновления)
Использование MacOS и Windows одновременно невозможно, так как устройство может работать и использовать ресурсы только с одной запущенной системой. И тут на помощь приходят средства виртуализации, о чем пойдет речь далее.
- Использование легального образа (никаких пиратских сборок).
- Попробуйте изменит приоритет загрузки на MacOS и повторите установку.
- Попробуйте использовать USB-накопители или ISO-файлы при использовании Boot Camp.