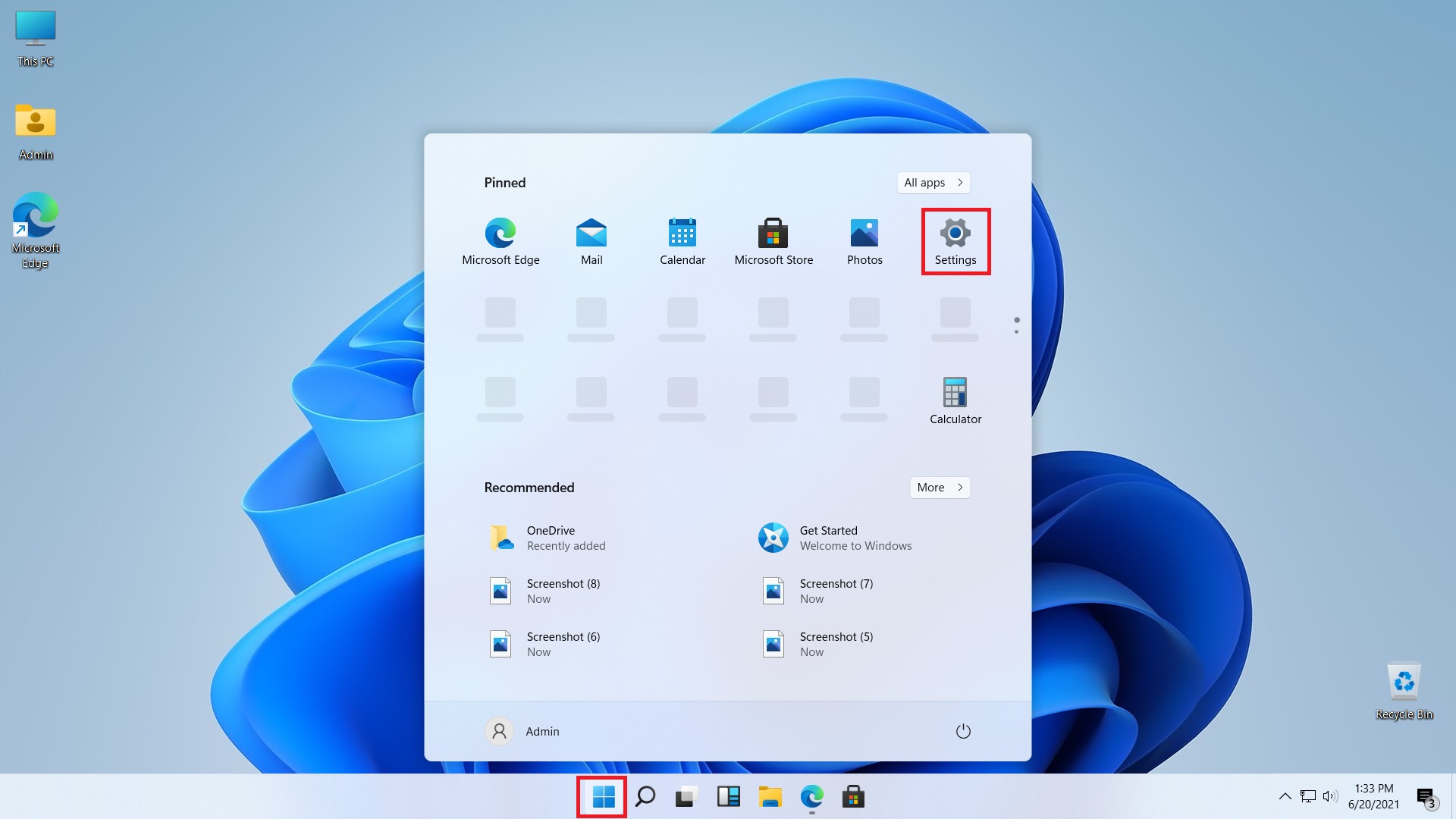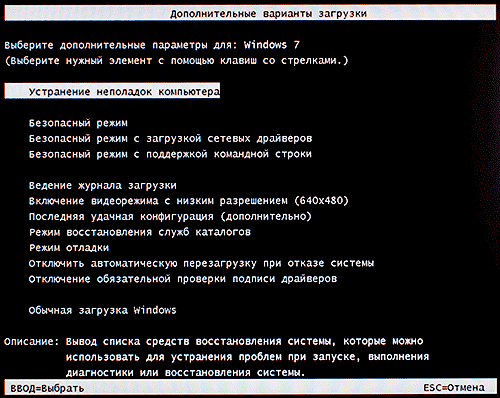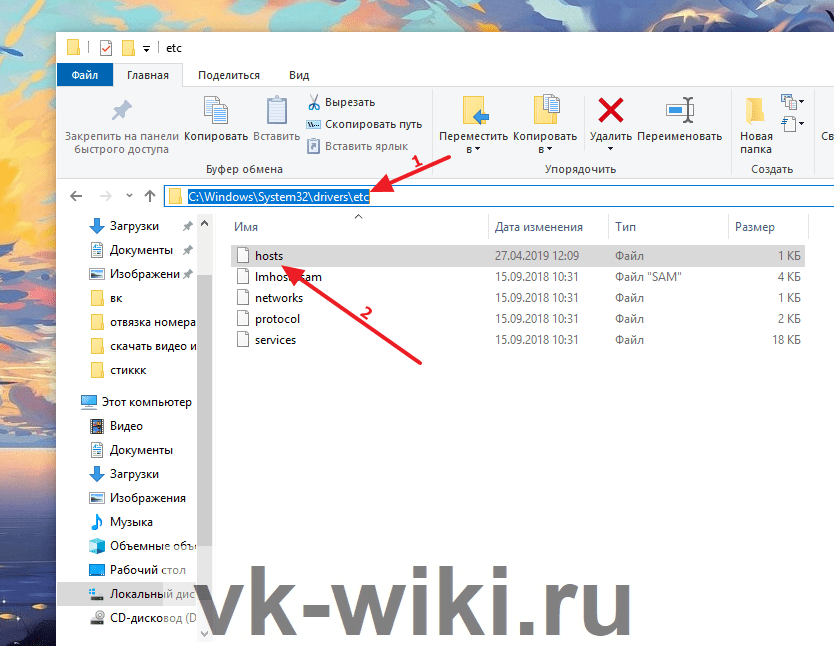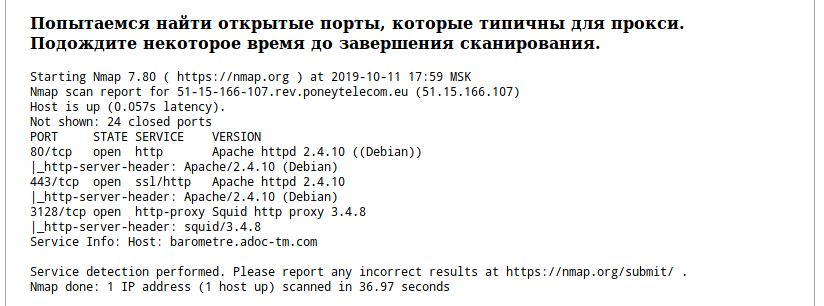Для всех продуктов: ответы на часто задаваемые вопросы
Содержание:
- Удаление посредством KAV Remover Tool
- Как удалить антивирус Касперского?
- Видео: Удаление Касперского
- Удаление антивируса Касперского — Kaspersky Lab Products Remover 1.0.1486
- Видео: Удаление Касперского
- Как удалить касперского с компьютера полностью?
- Утилиты для удаления
- Все способы
- Как удалить Касперского с компьютера Windows 10
- Как запустить анализ установленных программ и расширений браузеров вручную
- Вопросы читателей
- Полное удаление антивируса Касперского с помощью сторонних программ
- Выводы
Удаление посредством KAV Remover Tool
Приложение разработано создателями антивируса Касперского специально для удаления любой версии антивируса, если возникли проблемы с его деинсталляцией классическим способом (рассмотрен выше).
- Скачиваем архив с портативной утилитой, распаковываем его и запускаем «kavremover.exe».
- Соглашаемся с условиями эксплуатации продукта.
Вводим появившиеся на рисунке символы, используя для этого английскую раскладку клавиатуры, жмем «Удалить».
- Спустя минуту-две перезагружаем Windows 7, после чего компьютер запустится без антивируса. Если не доверяете программе полностью и уверены, что на ПК остались какие-либо следы ее функционирования, ощущения вас не подвели. Деинсталлятор никогда не очищает несколько записей реестра. Исправим это.
- Вызываем редактор реестра (команда regedit), воспользовавшись строкой поиска.
Находим приведенные ниже записи и удаляем их вручную.
Для надёжности удаляем все, что касается поискового запроса «Kaspersky», но это рекомендуется делать только опытным пользователям, чтобы удаление Касперского не привело к необходимости восстанавливать Windows 7 или же переустанавливать ее.
Как удалить антивирус Касперского?
Любой из этих способ позволяет добиться результата, но первый способ не очистит следы пребывания программы в вашей системе, останутся временные файлы, записи в реестре и пользовательская информация.
Теперь для начала удаления, вам следует выйти из самого приложения, нажав правой кнопкой по значку в панели уведомлений. Это действие необходимо для всех способов удаления.
Способ 1 – Стандартными средствами Windows
Метод обладает преимуществом только в том, что не требует установки и загрузки дополнительных программ. Для его использования нужно:
Выберите плитку «Программы и компоненты»;
Найдите среди списка антивирус Касперский и кликните по кнопке «Удалить».
Недостатком способа, является необходимость вручную подчищать хвосты за приложением, так как в Program Files остались некоторые записи, в хранилище временных файлов мусор, пользовательские данные о работе программы и остаточные следы в реестре.
Способ 2 – Специальная программа KAV Remover Tool
Данное решение рекомендуется производителями антивируса для того, чтобы полностью удалить программу Касперского с вашего компьютера. Текущее приложение создано только с одной целью – удаление продуктов лаборатории Касперского, поэтому вариант наиболее предпочтительный.
- Загрузите приложение с сайта https://www.comss.ru/page.php?id=343;
- Произведите установку программы, попутно соглашаясь с пользовательским соглашением;
- После запуска программы, если у вас на компьютере установлено приложение от данного производителя оно автоматически будет найдено. Иначе просто выберите нужный пункт и утилита подчистит следы;
- Введите капчу и нажмите кнопку «Удалить».
Использование утилиты доступно даже, если вы прежде воспользовались неполным удалением встроенными средствами Windows. Вам просто следует выбрать ваш продукт среди перечня, несмотря на то, что программа не найдёт приложение автоматически.
Способ 3 – Удаление с помощью IObit Uninstaller
Подобных приложений много, вы можете использовать своё.
- Теперь в главном меню найдите антивирус Касперский и кликнете по кнопке удалить;
- После стандартного удаления вам предложат воспользоваться функцией «Мощное сканирование», согласитесь на него и через мгновение вы полностью удалите антивирус.
Также перед выполнением всех указанных действий, вы можете создать точку восстановления, для резервного сохранения файлов в системе на случай каких-либо сбоев.
Теперь вы наверняка знаете, как удалить антивирус Касперского с компьютера и можете использовать любой предложенный вариант, который вам кажется наиболее лёгким.
Наверняка антивирус — полезная вещь и без неё можно попасть в неприятные ситуации, но Касперский далеко не единственное решение ситуации да и, иногда, приходится идти на компромисс с безопасностью. Поэтому не стоит излишне бояться удаления программы, но и легкомысленно относиться тоже не стоит.
Главным источником вирусов являются вредоносные сайты, которые либо просто при посещении загружают свой код в систему, либо, что чаще, во время скачивания программ.
Загружайте файлы с проверенных источников и это позволит вам защититься от 80% всех заражений.
Производя удаление антивируса и оставляя компьютер уязвимым вы принимаете на себя все риски безопасности, ведь даже опытные пользователи не способны усмотреть все угрозы.
Видео: Удаление Касперского
https://youtube.com/watch?v=sVA1zpxo6UQ
Стандартные средства Windows
Также можно выполнить удаление стандартными утилитами, присутствующими в операционной системе Windows по умолчанию.
Сделать это можно, соблюдая порядок действий:
-
в контекстном меню осуществляется приостановка защиты;
-
буква «К» станет серого цвета. В контекстном меню выключаем защиту кнопкой «Выход»;
-
далее утилитой для редактирования автозагрузки msconfig отключаем автозагрузку (убираем галочку);
- открыв проводник, вырезаем все имеющиеся файлы антивируса. Делается это опять же через контекстное меню;
- после выполнения всех вышеперечисленных действий запускаем систему в безопасном режиме (для этого необходимо нажимать F8 во время запуска);
-
в безопасном режиме запускаем специальную утилиту regedit (через пункт «Выполнить»), находим все связанные с антивирусом ключи и удаляем их.
С чисткой реестра при необходимости можно повременить. Хотя очистить его необходимо, во избежание возникновения всевозможных конфликтов при работе системы.
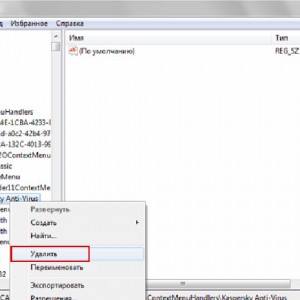
Фото: удаление связанных ключей
KAV Removal Tool
Лаборатория Касперского довольно давно реализовала специальную утилиту, предназначенную для деинсталляции любых приложений от Kaspersky Lab. Она называется KAV Removal Tool. Данной утилитой можно абсолютно корректно деинсталлировать не только KAV, но также Internet Security.
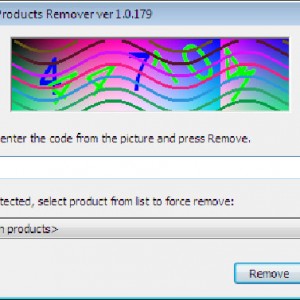
Фото: приложение от Kaspersky Lab
Сама процедура деинсталляции выполняется следующим образом:
-
скаченный из интернета или полученный каким-либо иным путем файл под названием kavremvr.exe необходимо запустить двойным щелчком мыши;
- открывшееся далее окно будет содержать защитный код, его потребуется ввести в поле ниже;
- в поле, где присутствует флажок, имеется раскрывающийся список – им желательно воспользоваться, если KAV не был обнаружен автоматически (выбираем его вручную);
- когда необходимый продукт выбран, нажимаем кнопку «Удалить»;
- по завершении процесса на экран будет выведено диалоговое окно, содержащее информацию об успешном удалении;
- нажимаем кнопку «ОК».
Несмотря на то, что рассматриваемая утилита создана Kaspersky Lab, необходимо после выполнения удаления KAV осуществить тщательную чистку реестра. Сделать это можно как стандартными средствами Windows, так и приложениями от сторонних производителей.
Чистка реестра
Выполнить чистку можно стандартным сервисом Windows под названием regedit. Запускать её необходимо от имени администратора, так как в противном случае она либо не запустится вообще, либо редактировать реестр будет попросту невозможно.
После того, как утилита будет запущена, необходимо выполнить следующие действия в строгом порядке:
-
выделяя нужную ветку, нажимаем комбинацию клавиш Ctrl+F, либо «Правка»->«Найти»;
- в появившемся окне вписываем Kaspersky или иные, связанные с данным приложением, слова;
-
найденные ключи будут выводиться на экран – их удаляем при помощи пункта контекстного меню «Удалить» (контекстное меню открывается кликом правой кнопки мыши).
Желательно удалить все ключи, добавленные рассматриваемым приложением. В противном случае возможно возникновение различного рода конфликтов и ошибок.
Uninstall Tool
Одной из самых простых утилит, отлично подходящих для деинсталляции всевозможных приложений (в том числе Kaspersky Antivirus), является Uninstall Tool. Она чрезвычайно проста в использовании и в автоматическом режиме удаляет не только все файлы приложения, но также присутствующие в реестре ключи.
Для удаления Kaspersky Antivirus при помощи Uninstall Tool необходимо выполнить следующие действия:
-
скачать и установить утилиту Uninstall Tool;
- запустить её и открыть главное окно;
- в ручном режиме или же при помощи поля «Search» находим приложение AVP;
- выделив его одинарным кликом мыши, нажимаем красный крестик с расположенной радом надписью Uninstall.
После этого остается лишь подождать завершения процесса деинсталляции.
Удаление антивируса Касперского — Kaspersky Lab Products Remover 1.0.1486
Утилита для удаления продуктов «Лаборатории Касперского». С помощью нее вы можете удалить последние версии антивирусов: Антивирус Касперского, Kaspersky Internet Security, Kaspersky Free и другие версии антивирусных программСистемные требования:Windows XP — Windows 10 (x86 / x64)Торрент Удаление антивируса Касперского — Kaspersky Lab Products Remover 1.0.1486 подробно:С помощью утилиты kavremover вы можете полностью удалить следующие программы «Лаборатории Касперского»:·Kaspersky Safe Kids (все версии);·Kaspersky Secure Connection (все версии);·Kaspersky Small Office Security для Персонального Компьютера/Файлового Сервера (все версии);·Kaspersky Total Security (все версии);·Kaspersky PURE/CRYSTAL (все версии);·Kaspersky Anti-Virus (начиная с версии 2009 и выше);·Kaspersky Internet Security (начиная с версии 2009 и выше);·Kaspersky Free (все версии);·Kaspersky Password Manager (все версии);·Kaspersky Fraud Prevention for Endpoint (все версии);·AVP Tool driver;·Endpoint Sensor;·Kaspersky Security Scan (все версии);·Kaspersky Endpoint Security для файловых серверов и рабочих станций для Windows (начиная с версии 8 и выше);·Антивирус Касперского 6.0/6.0 R2 для Windows Workstations;·Антивирус Касперского 6.0/6.0 R2 для Windows Servers;·Антивирус Касперского 6.0 FS MP4;·Антивирус Касперского 6.0 SOS MP4;·Антивирус Касперского 6.0 WKS MP4;·Антивирус Касперского 8.0 для Windows Servers Enterprise Edition/MR1/SP2;·Kaspersky Security 10, 10.1, 10.1.1 для Windows Server (мы не рекомендуем удалять эту программу с помощью kavremover);·Nifty Security 24 Internet Security/Nifty Security 24 Internet Security 2013;·KTFS for Windows 3.0;·Kaspersky Anti-Ransomware Tool (KART) for Business (все версии);·Kaspersky Anti-Targeted Attacks (KATA) Endpoint Sensor (все версии);·Kaspersky Embedded Systems Security 2.0, 2.1, 2.2;·MSI Integration Service MR2/MR3;·MSI Integration Tool MR2/MR3;·Kaspersky Security for Virtualization 5.0 Light Agent;·Kaspersky Industrial CyberSecurity 2.5;·Kaspersky Security Center 11 Web Console.Работа с программой:Перед использованием желательно загрузить компьютер в безопасном режиме.1. Запустить программу, ввести в поле изображенный на картинке защитный код.2. Если установленный антивирус не был обнаружен автоматически, выбрать его из выпадающего списка.3. Нажать кнопку «Удалить» и дождаться появления окна с сообщением об удалении продукта.4. Нажать кнопку «ОК» и перезагрузить компьютер.Новое в версии 1.0.1486.0Поддержка Kaspersky Kaspersky Free \ Kaspersky Anti-Virus \ Internet Security \ Kaspersky Total Security \ Kaspersky Security 2021
Скриншоты Удаление антивируса Касперского — Kaspersky Lab Products Remover 1.0.1486 торрент:
Скачать Удаление антивируса Касперского — Kaspersky Lab Products Remover 1.0.1486 через торрент:
kaspersky-lab-products-remover-1_0_1486.torrent (cкачиваний: 82)
Видео: Удаление Касперского
Стандартные средства Windows
Также можно выполнить удаление стандартными утилитами, присутствующими в операционной системе Windows по умолчанию.
Сделать это можно, соблюдая порядок действий:
в контекстном меню осуществляется приостановка защиты;
буква «К» станет серого цвета. В контекстном меню выключаем защиту кнопкой «Выход»;
далее утилитой для редактирования автозагрузки msconfig отключаем автозагрузку (убираем галочку);
открыв проводник, вырезаем все имеющиеся файлы антивируса. Делается это опять же через контекстное меню;
после выполнения всех вышеперечисленных действий запускаем систему в безопасном режиме (для этого необходимо нажимать F8 во время запуска);
в безопасном режиме запускаем специальную утилиту regedit
(через пункт «Выполнить»), находим все связанные с антивирусом ключи и удаляем их.
С чисткой реестра при необходимости можно повременить. Хотя очистить его необходимо, во избежание возникновения всевозможных конфликтов при работе системы.
KAV Removal Tool
Лаборатория Касперского довольно давно реализовала специальную утилиту, предназначенную для деинсталляции любых приложений от Kaspersky Lab. Она называется KAV Removal Tool. Данной утилитой можно абсолютно корректно деинсталлировать не только KAV, но также Internet Security.
Сама процедура деинсталляции выполняется следующим образом:
скаченный из интернета или полученный каким-либо иным путем файл под названием kavremvr.exe необходимо запустить двойным щелчком мыши;
открывшееся далее окно будет содержать защитный код, его потребуется ввести в поле ниже;
в поле, где присутствует флажок, имеется раскрывающийся список – им желательно воспользоваться, если KAV не был обнаружен автоматически (выбираем его вручную);
когда необходимый продукт выбран, нажимаем кнопку «Удалить»;
по завершении процесса на экран будет выведено диалоговое окно, содержащее информацию об успешном удалении;
нажимаем кнопку «ОК».
Несмотря на то, что рассматриваемая утилита создана Kaspersky Lab, необходимо после выполнения удаления KAV осуществить тщательную чистку реестра. Сделать это можно как стандартными средствами Windows, так и приложениями от сторонних производителей.
Чистка реестра
Выполнить чистку можно стандартным сервисом Windows под названием regedit
. Запускать её необходимо от имени администратора, так как в противном случае она либо не запустится вообще, либо редактировать реестр будет попросту невозможно.
Как удалить касперского с компьютера полностью?
С установкой мы разобрались, теперь пора заняться удалением, если ваша операционная система стала работать нестабильно после установки антивируса Касперского., Итак, как удалить касперского с компьютера полностью.
Заходим в «Этот компьютер», далее в верхнюю панель «Удалить или изменить программу».
В списке находим антивирус и нажимаем на «Удалить/Изменить».
Принимаем все соглашение и нажимаем «Далее».
Начался процесс удаления программы. Если удаление закончилось ошибкой, то нам поможет специальная утилита kavremover.exe, созданная для деинсталляции антивируса Касперского.
После установки антивируса операционная система не загружается: решение
С этой проблемой столкнулись многие любители антивируса Касперского. Решение простое – удалить программу. В качестве операционной системы я выбрал Windows 10, поскольку именно в этой системе пользователи сталкиваются с трудностями при удалении касперского.
И сейчас мы узнаем, как сделать это действие, если Windows 10 не загружается?
Здесь нам понадобится загрузочная флешка или диск с Windows 10. О том, как создать такую «чудо» флешку или диск, Вы можете узнать в
Далее Вам необходимо выставить приоритет на загрузку с флешки и прямо во время запуска установщика нажать сочетание клавиш «Shift+F10». Перед Вами появится командная строка.
Вводим следующую команду (подходит для всех компьютеров, независимо от типа BIOS):
bcdedit /set {globalsettings} advancedoptions true
Команда изменит конфигурацию систему, после чего Windows 10 загрузится в безопасном режиме. Выполняем перезагрузку компьютера, если команда введена правильно, то перед нами будет особые параметры загрузки. Нажимаем клавишу «4» или «F4».
Через обычный сервис Windows удалить антивирус Вы не сможете, появится ошибка, сообщающая, что установщик не работает в безопасном режиме.
Здесь нам и понадобиться утилита «kaveremover.exe». Программу нужно скачать заранее, к примеру, на флешку, а потом скопировать её на компьютер в безопасном режиме. Запуск выполняем от имени администратора. Подтверждаем свои действия, после чего вводим капчу.
После завершения удаления компьютер нужно перезагрузить. Но мы опять попадаем в особые параметры загрузки. Снова заходим с установочной флешки и зажимаем «Shift+F10». Перед нами снова открывается командная строка, вводим там:
bcdedit /deletevalue {globalsettings} advancedoptions
Готово, теперь компьютер будет функционировать нормально. Вместе Касперского всегда можно поставить альтернативный антивирус, который работает с Windows 10 корректно.
Особенности программы
Антивирус Касперского – это мощная программа, которая вмещает в себя огромную базу данных всевозможных вирусов. Этот продукт выбирают серьезные компании, для которых важна кибербезопасность. На обычных компьютерах стоят упрощенные версии. Недостаток антивируса Касперского – это чрезмерное потребление оперативной памяти.
И если у вас слабый компьютер, то стоит выбрать другой продукт. К тому же, стандартная защита Windows 10 теперь способна обеспечить безопасность вашим данным. На этом статью – Как удалить касперского с компьютера я завершаю. Надеюсь, статья Вам понравилась, и Вы извлекли из нее важную для себя информацию. Всем до встречи в ..
Утилиты для удаления
Uninstall Tool
Логотип Uninstall Tool
С помощью данной утилитой стало возможно производить удаление любых программ с персонального компьютера.
Загрузив программу, требуется выбрать любое приложение, ранее установленное на ПК. Например, вы можете выбрать KIS-2014.
В этом случае нужно:
- Нажать правой кнопкой мыши по данному названию;
- Выбрать вариант под наименованием «Деинсталляция»;
- Для того чтобы произвести деинсталляцию с реестра, необходимо выбрать «Удалить с реестра».
Стоит учесть, что существуют и другие способы удаления. О них мы поговорим чуть ниже.
KAVRemover
ТОП-15 Лучших бесплатных антивирусов для Windows | Рейтинг 2019 года
Для того чтобы удалить Касперский данным методом, необходимо:
- Произвести корректное удаление антивируса Касперский Яндекс или любой другой версии;
- Почистить системный реестр.
Для деинсталляции Касперского зачастую пользователи используют КАВРемувер, который был разработан лабораторией Касперского.
Так как при деинсталляции с помощью обычных средств операционный системы Виндовс через панель управления или параметры антивирус Касперский удаляется с персонального компьютера не полностью или частично, корректней всего использовать данную программу сразу же.
- Для того чтобы удалить антивирус с помощью этой утилита требуется:
- Загрузить архив под названием kavremover.zip;
- Произвести распаковку;
- Загрузить исполняемый файл kavremover.exe;
- Следующий шаг представляет собой запуск kavremover.exe. Это можно с легкостью сделать, нажав левой кнопкой мыши два раза по данному ярлыку;
- Требуется подтвердить Лицензионное соглашение, кликнув по вкладке «Я согласен».
- Далее необходимо ввести защитную комбинацию. Она должна располагаться на изображение, которое находится над строкой ввода. Если же картинка не очень четкая, то ее можно заменить, кликнув по вкладке, которая располагается правее.
«Я согласен»
Удалить
Далее следует обратить свое внимание на список обнаруженных программ, где требуется отыскать приложение Касперского, установленное ранее на персональный компьютер.
Нажмите по вкладке «Удалить».
Стоит заметить, что нельзя сразу удалить несколько продуктов Касперского. Деинсталляция может занять несколько минут.
- Дожидаемся появление надписи «удаление приложения было завершено успешно»;
- После этого кликаем по кнопке «Окей»;
- Система попросит перезагрузить персональный компьютер;
- На этом все.
Нажимаем «Удалить»
Все способы
Операционная система предусматривает два варианта удаления – с помощью «Панели управления» и через меню «Все программы». Оба метода избавят жесткий диск и ОС от всех файлов и настроек антивируса Kaspersky. Также для полного удаления вам потребуется внести правки в реестр.
Чтобы не выполнять все действия вручную, вы можете воспользоваться одной из сторонних программ, описанных ниже. С их помощью удаление осуществляется всего за пару нажатий.
Сначала необходимо отключить самозащиту антивируса и закрыть его. Для этого нужно:
- Открыть раздел настроек антивируса.
- Во вкладке «Дополнительно» найдите строку «Самозащита».
- Уберите галочку возле обозначенного пункта.
- Теперь кликните ПКМ по иконке Kaspersky на панели задач и в меню нажмите на пункт «Выход».
Сейчас можно приступить к удалению защитного ПО.
Удаляем средствами Windows 8
Знакомая всем пользователям ПК утилита «Удаление программ», расположенная в панели управления, позволяет избавиться от любого ПО. Для удаления антивируса воспользуйтесь следующей инструкцией:
- Кликните ПКМ по иконке «Пуск» и выберите в меню пункт «Панель управления».
- Сначала установите тип просмотра на «Мелкие значки», а затем кликните на «Программы и компоненты».
- В списке установленного ПО найдите Kaspersky Internet Security и нажмите на него ПКМ. Выберите пункт «Удалить/изменить».
- В предупредительном окне нажмите на кнопку «ОК», соглашаясь с полным удалением антивируса. На первом экране жмите кнопку «Далее».
- На втором экране снимите галочки со всех пунктов, чтобы не оставлять на компьютере или ноутбуке лишнюю информацию.
- Далее подтвердите начало процедуры кнопкой «Удалить».
- После этого программа предложит перезагрузить компьютер. Вы можете сделать это тут же, нажав на «ОК», либо позже выполнить перезагрузку самостоятельно по.
Второй вариант – деинсталляция через меню «Пуск». Для этого необходимо выполнить следующие действия:
- Кликните ЛКМ по иконке «Пуск» на панели задач либо нажмите на клавишу Win на клавиатуре.
- Далее нажмите на значок со стрелкой в нижней части экрана.
- В списке установленных приложений найдите Kaspersky (можно воспользоваться строкой поиска в верхнем углу) и, нажав ПКМ, выберите пункт «Удалить».
- Готово! Теперь вы запустите меню деинсталляции, описанное в инструкции выше. Повторите все действия из нее с 4 по 8 пункты.
Если вы воспользовались 1 или 2 методом удаления, то обязательно очистите реестр от строк, внесенных антивирусом. Без этих действий удаление нельзя считать полным:
- Нажмите ПКМ на «Пуск» и выберите «Найти».
- Впишите «regedit» в поисковую строку. Откройте отмеченное приложение.
- В ветках реестра необходимо найти две строки: «HKEY_LOCAL_MACHINE\SOFTWARE\KasperskyLab\LicStorage» и «HKEY_LOCAL_MACHINE\SOFTWARE\Microsoft\SystemCertificates\SPC\Certificates\». Отыщите их с помощью бокового меню и полностью очистите.
- После этого перезагрузите компьютер.
Сторонние программы
Ручное выполнение вышеописанных действий можно заменить функционалом одной из сторонних программ.
- Для начала примите условия лицензионного соглашения.
- Введите код с картинки в первое поле, затем выберите нужный антивирус и нажмите кнопку «Удалить». Если у вас установлено несколько продуктов Касперского, то их необходимо деинсталлировать с помощью данного приложения по одному.
- Дождитесь окончания процедуры. В конце программа предложит перезагрузить ПК. Соглашайтесь.
После простой процедуры установки запустите Crystalidea Uninstall Tool через ярлык на рабочем столе. В окне программы найдите в списке Kaspersky Anti-Virus:
Нажмите на кнопку «Принудительное удаление», расположенную слева. Это начнет процесс без запуска стандартных приложений Windows 8. Утилита найдет все файлы и записи реестра, относящиеся к Касперскому, и сотрет их. Если нажать на «Деинсталляция», то откроется обычное средство для удаления. Подтвердите действие кнопкой «Да». После завершения операции перезагрузите ПК.
Как удалить Касперского с компьютера Windows 10
Антивирус Касперского относится к классическим приложениям и его соответственно нужно полностью удалять, как программу с компьютера Windows 10. Ранее рассмотренные способы удаления программ и помогут в текущей ситуации.
Перейдите в раздел Параметры > Приложения > Приложения и возможности. Теперь в списке установленных приложений найдите установленную версию Касперского и после её выделения нажмите два раза кнопку Удалить.
По аналогии можно открыть раздел установленных программ в классической панели управления. Выполните команду Control panel в окне Win+R. Перейдите в раздел Программы > Программы и компоненты. Дальше выделите программу Касперского и нажмите кнопку Удалить/Изменить.
После чего в любом из случаев будет запущен деинсталятор антивируса Касперского. Вам же нужно будет первым делом подтвердить собственные намерения нажав кнопку Продолжить в открывшемся окне. Касперский будет сопротивляться, сообщая о том, что это действие снизит уровень защиты Вашего компьютера.
Подтвердив намерение удалить, достаточно следовать шагам деинсталятора антивирусной программы. Если же ранее был установлен пароль для повышения защиты, тогда нужно будет его ввести. В случаях когда пользователь не знает пароль и нужно удалить антивирус Касперского, тогда сразу же можно переходить к следующему способу.
После нескольких нажатий кнопки далее в открывшемся окне Вы сможете полностью удалить антивирус Касперского. Вам остаётся только дождаться завершения удаления антивирусной программы и при необходимости перезапустить компьютер.
Как запустить анализ установленных программ и расширений браузеров вручную
- В главном окне Kaspersky Internet Security нажмите Больше функций.
Чтобы узнать, как открыть программу, смотрите инструкцию в статье.
- Перейдите в раздел Очистка и оптимизация и выберите Очистка компьютера.
- Нажмите Запустить.
Анализ объектов будет запущен.
- Если Kaspersky Internet Security найдет программы или расширения браузеров для удаления, в окне появится ссылка с текстом обнаруженной проблемы. Например нажмите Обнаружены программы, которые замедляют загрузку компьютера.
- Выберите действие:
- Чтобы удалить программу или расширение браузера с вашего компьютера, нажмите Удалить в строке с объектом. Kaspersky Internet Security запустит процесс удаления. Следуйте дальнейшим инструкциям мастера.
- Чтобы оставить программу или расширение браузера на вашем компьютере и исключить объект из анализа, нажмите Скрыть в строке с объектом. Объект будет добавлен в список исключений.
Анализ установленных программ и расширений браузеров будет проведен. Найденные программы и расширения будут удалены с вашего компьютера или добавлены в список исключений.
Вопросы читателей
Обнаружено 4 вируса на телефоне, 1 обезвредила, удалив его посредством Доктора Веба. Остальные три, поторопившись, удалила с главного меню. Как можно их обезвредить?
Ответ . Все просто. Запустите проверку телефона на вирусы еще раз и таким же образом удалите найденные угрозы. Если же после повторного поиска вирусы не будут обнаружены – это значит, что вы уже удалили их после прошлой проверки. Как вариант, можете установить любой другой мобильный антивирус, например, Kaspersky Internet Security.
В центре Доктора Веб техподдержки уверяют, что недостатки связанные с некорректной работой приложения для Android 6.0 по фильтрации смс, уйдут в прошлое с появлением 11.0 версии. Но даты выхода приложения сказать не могут. У вас есть такая информация? Я купил этот продукт и только потом узнал, что она не обеспечивает полный функционал для версии 6.0.
Ответ. Для вас есть приятная новость: Dr Web 11 вышел, скачать его можно на официальном сайте разработчика https://download.drweb.ru или здесь. Доступны различные редакции этого кроссплатформенного антивируса, как для Android, так и для настольных ОС. Так что можете скачивать ознакомительную версию дистрибутива и проверять, соответствует ли заявленная информация действительности.
По поводу программы Kakasoft USB Secuity хочу сказать, что на компьютере Acer Iconia W 511 с Windows 10 Enterprise LTSB (x32) на борту, она видит только «навесные» USB-флешки. А микро-SD не видит.
Это к сведению, а так-то есть родной виндовый BitLocker. И почему этот самый какасофт у Вас в андроид-разделе, да ещё и как антивирус для телефона обозначен?
Ответ . Спасибо за грамотный вопрос. Действительно, Kakasoft USB Secuity, согласно описанию, поддерживает только переносные флешки. Однако, если использовать USB кард-ридер, с помощью этой программы можно работать и с sd-карточками.
У смартфона (Android) нет соединения с Интернетом. Похоже на заражение вирусом. Нет возможности установить легальную антивирусную программу. Что делать?
Ответ . Возможны два варианта:
- локальная установка антивируса на смартфон / планшет (выбирайте любой из android-антивирусов, представленных в соответствующем разделе на softdroid.net)
- проверка мобильного устройства на вирусы с помощью настольного антивируса. Подсоединяете телефон к ПК посредством usb-кабеля, запускаете антивирус с последними базами и сканируете sd-карту на вирусы. У этого подхода есть один недостаток: он не позволяет искать вирусную заразу на внутренней памяти мобильного телефона.
Самый эффективный и не самый радикальный метод исправления вашей проблемы – обновить прошивку Android или сбросить телефон до заводских настроек. Удачи!
У меня модель телефона Micromax A104. Меня постоянно атакуют вирусы, которые мой антивирус не может удалять, а только отключает их. Вследствие, вирусы сами включаются. Я их опять удалить не могу, приходится отключать, и далее ситуация повторяется заново. Антивирус у меня Clean Master.
Также не понятно откуда появляются какие-то приложения, которые с телефона вообще убрать не могу. Что мне делать?
Ответ . Вынуждены разочаровать вас: Clean Master – это не антивирус, а один из мастеров очистки телефона. Не стоит использовать это приложение для поиска вирусов. Советуем скачать и установить любой нормальный антивирус для мобильной платформы вроде Avast Free Mobile Security. Вы сможете найти все мало-мальски известные и опасные вирусы и удалить их, вследствие вам не нужно будет бесконечно искать и удалять их, как вы описываете в своем вопросе.
Подцепила этот рекламный вирус, но ни доктор веб, ни касперский ни еще три антивируса его просто не видят и следовательно не удаляют. Что можно с этим сделать?
Ответ . 360 Total Security, CM Security вам в помощь (Вообще, очень советуем вам ознакомиться с рейтингом лучших мобильных антивирусов по состоянию на 2016 год).
Впрочем, далеко не факт, что даже эффективный антивирус способен обнаружить специфический “рекламный вирус”. В вашем вопросе недостаточно конкретики, чтобы дать четкий рецепт. Пробуйте искать решение проблемы, задав в поиске название рекламного модуля или приложения, которое вызвало подобную проблему.
Полное удаление антивируса Касперского с помощью сторонних программ
Нередко пользователи, решающие удалить Kaspersky, настолько разочаровываются в программном обеспечении, что боятся устанавливать что-либо еще от этого разработчика. В подобной ситуации стоит предложить обратиться к помощи стороннего ПО, благо существует немало приложений для удаления остатков других утилит и прочего мусора.
IObit Uninstaller
Программа, которая прекрасно подойдет для любого ноутбука или стационарного компьютера. Она распространяется совершенно бесплатно и предлагает пользователям широкий набор инструментов, позволяющих избавиться от мусора. Нас же будет интересовать процесс удаления продуктов Касперского, так что обратитесь к следующей инструкции:
- Скачайте программу и установите ее на компьютер.
- Запустите IObit Uninstaller.
- Раскройте вкладку «Программы» и перейдите в раздел «Все программы».
- Найдите в списке антивирус, отметьте его галочкой и нажмите на кнопку в виде мусорного ведра.
- После запуска деинсталлятора не забудьте отметить галочкой пункт «Автоматически удалять все остаточные файлы». В противном случае на компьютере останутся сохранения и прочие данные.
- Подтвердите удаление.
Важно. После удаления любого приложения рекомендуется перезагружать компьютер во избежание проблем, связанных со стабильностью работы программного обеспечения
Если IObit Uninstaller по каким-либо причинам вам не понравится – не беда. Есть еще несколько похожих программ, способных с аналогичным уровнем эффективности избавить компьютер от следов лишнего софта.
Ускоритель компьютера от студии AMS Software
Студия AMS Software разработала многофункциональный инструмент, оптимизирующий работу компьютера. В числе мер, позволяющих ускорить ПК, выделяется очистка реестра от остатков удаленных приложений. Именно эта фишка нам и потребуется:
- Скачайте и установите приложение.
- Запустите ускоритель.
- Перейдите в раздел «Очистка».
- Начните сканирование системы.
- Удалите мусор, отмеченный программой от AMS Software.
Для надежности можно обратиться к разделу «Реестр» для очистки любых упоминаний Kaspersky Internet Security. Правда, как показывает практика, стандартной очистки оказывается вполне достаточно, чтобы раз и навсегда забыть о существовании Касперского.
Crystalidea Uninstall Tool
Еще одна программа, предлагающая кучу инструментов для удаления мусора. Поскольку нас интересует все, что связано с Касперским, рекомендуется действовать по следующему сценарию:
- Загрузите дистрибутив Uninstall Tool и установите утилиту на ПК.
- Запустите приложение.
- В разделе «Деинсталлятор» найдите раздражающий антивирус.
- Щелкните по нему ЛКМ и нажмите на кнопку «Деинсталляция».
- Подтвердите удаление программы.
- По окончании деинсталляции на экране высветится еще одно окно, где нужно подтвердить удаление остатков Касперского.
- Uninstall Tool отсканирует систему и покажет список файлов, оставшихся после деинсталляции Kaspersky. Подтвердите их очистку.
Ни в коем случае не пренебрегайте последним шагам инструкции, ведь после стандартного удаления антивируса на компьютере продолжает оставаться огромное количество файлов. Зачастую их объем составляет несколько гигабайт. Так что такая простая операция, как очистка реестра встроенными средствами Crystalidea Uninstall Tool, точно не станет лишней.
Выводы
Таким образом, мы рассмотрели несколько способов, с помощью которых с легкостью можно удалить касперский с компьютера полностью.
А также стоит учесть, что если при удалении Яндекс или Касперского 2014 года, или любой другой версии этой программы человек может столкнулся с проблемой, которую не в силах решить самостоятельно.
В этом случае необходимо обращаться в службу технической поддержки, которая поможете решить все самые популярные проблемы.
Не стоит пробовать решать вопросы самостоятельно, если вы не разбираетесь в данной программе и персональном компьютере в целом.
Данные действия могут нанести повреждения операционной системе Виндовс, антивирусу Касперскому, реестру и ПК в общем.