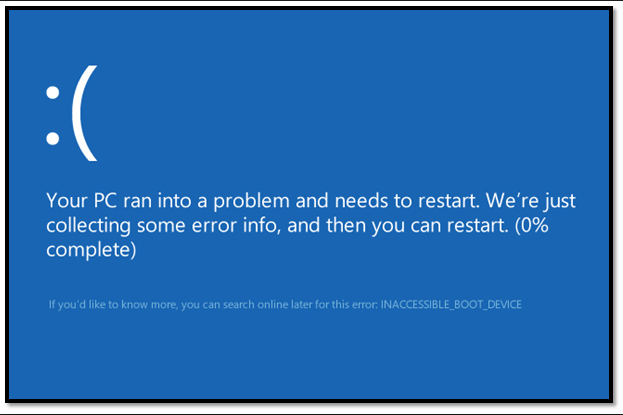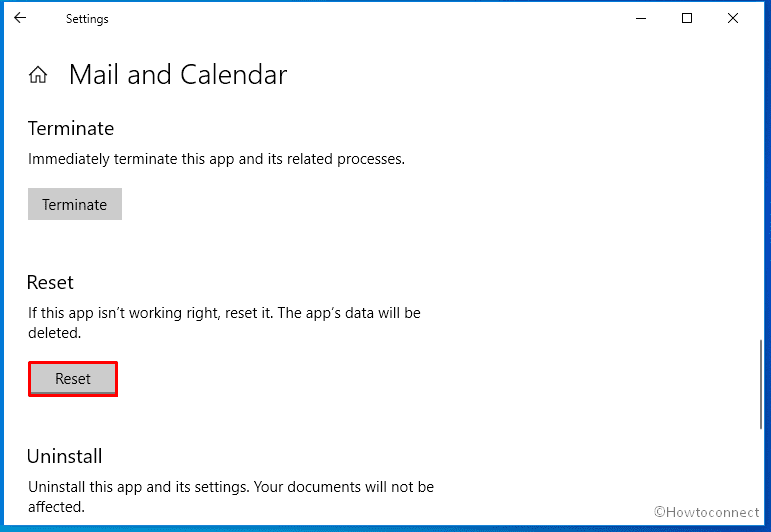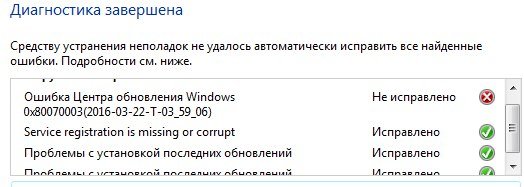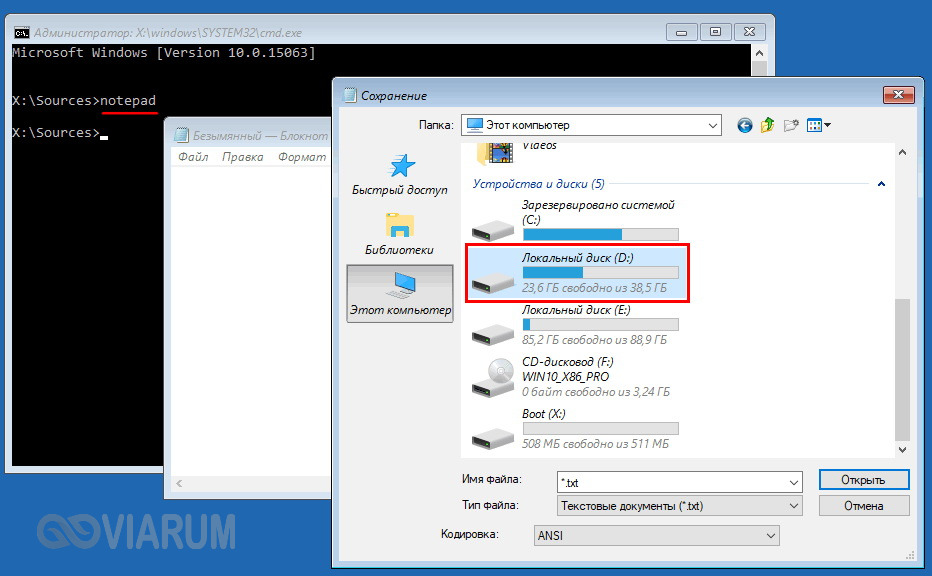Полная ошибка установки windows 10 0xc1900101, 0x20017
Содержание:
- Как исправить ошибки Windows 10 0xC1900101
- How to fix 0xc1900101 0x4000d Error on Windows
- Как исправить 0xc1900101 0x20004 в Windows 10
- Как свести к минимуму проблемы при обновлении до Windows 10 October 2020 Update
- Метод 2: сбросить компоненты Центра обновления Windows
- Ошибка 0xc1900101 Windows 10
- Как исправить ошибки 0xc1900101 в Windows 10
- 0xc1900101 FAQ
- Метод 2: запуск сканирования sfc и dism
- Как исправить ошибку 0xc1900101 при обновлении или установке Windows 10
- Другие причины ошибки с1900101
Как исправить ошибки Windows 10 0xC1900101
Когда вы получаете сообщение об ошибке «0xC1900101», обычно это проблема, связанная с драйвером устройства, что может быть вызвано рядом других проблем, в том числе недостаточно места для хранения, несовместимого драйвера, программного обеспечения для обеспечения безопасности, подключенных периферийных устройств, повреждения системных файлов и Больше.
Если вы видите какие-либо из этих ошибок (0xC1900101 — 0x20004, 0xC1900101 — 0x2000c, 0xC1900101 — 0x20017, 0xC1900101 — 0x30018, 0xC1900101 — 0x3000D, 0xC1900101 — 0x4000D, 0xC1900101 — 0x40017), вы можете попробовать использовать эти решения.
Убедитесь, что у вас достаточно места для хранения
Для обновления требуется не менее 16 ГБ свободного места для установки 32-разрядной версии Windows 10 или 20 ГБ для 64-разрядной версии. Вы можете обратиться к этому руководству, чтобы освободить место на вашем компьютере .
В качестве альтернативы, также возможно подключить внешний USB-накопитель с необходимым доступным пространством, которое Windows 10 может использовать во время установки.
Устранение проблем с Windows Update
Возможно также, что вы получаете одну из ошибок 0xC1900101 из-за проблемы с Центром обновления Windows. Если Центр обновления Windows работает неправильно, вы можете попытаться исправить его с помощью этих инструкций .
Используйте диспетчер устройств для проверки ошибок и установки обновлений.
Вы также должны проверить Диспетчер устройств, чтобы проверить, есть ли у какого-либо из устройств, настроенных в Windows 10, проблемы.
Откройте « Старт» .
Найдите Диспетчер устройств и щелкните результат.
- Подтвердите, есть ли какие-либо из устройств, настроенных в Windows 10, проблемы. Вы можете быстро понять это, потому что рядом с ним вы увидите желтый восклицательный знак .
- Щелкните правой кнопкой мыши устройство, которое не работает правильно, и выберите параметр « Обновить драйвер» или « Удалить» .
Теперь попробуйте установку и, надеюсь, процесс не должен зависеть от ошибки 0xc1900101 0x20004.
Удаление проблемных приложений
Иногда сторонние приложения могут влиять на процесс обновления и вызывать ошибку 0xC1900101. Пользователи сообщили, что основными причинами этой ошибки являются приложения, такие как Acronis True Image и Trusteer Rapport .
Если вы используете любое из этих приложений или любой другой подобный инструмент, обязательно удалите его полностью с вашего ПК и попробуйте выполнить обновление. Пользователи сообщили, что их проблема была решена после удаления проблемного программного обеспечения, поэтому обязательно попробуйте это.
Обновите BIOS
Другой способ устранить эту проблему — обновить BIOS. По словам пользователей, возможно, вы не сможете установить определенное обновление, если у вас устаревший BIOS. Несколько пользователей сообщили, что обновление BIOS устраняет проблему, поэтому вы можете попробовать это.
Имейте в виду, что обновление BIOS является потенциально опасной процедурой, которая может нанести ущерб вашему ПК. Чтобы узнать, как правильно обновить BIOS, мы рекомендуем вам ознакомиться с руководством по материнской плате для получения подробных инструкций.
Ошибка 0xC1900101 может быть серьезной, и это может помешать вам установить некоторые обновления, но вы можете исправить ее, используя наши решения.
Windows 10 является самой последней операционной системой от Майкрософт на сегодняшний день и многие пользователи постепенно переходят на нее, но у некоторых из них возникает проблема — ошибка 0xC1900101. Явление очень неприятное, и сегодня мы подробно будем рассматривать ее.
Для начала давайте укажем, что ошибка 0xC1900101 при обновлении до Windows 10 может появляться сразу в нескольких местах: Центр обновления Windows, Media Creation Tool и при запуске исполнительного файла установки Windows 10 в системе. Помимо прочего, вид ошибки также меняется в зависимости от места появления, например, в Центре обновления Windows вы увидите c1900101, а в программе установки до Windows 10 будет отображаться 0xC1900101.
How to fix 0xc1900101 0x4000d Error on Windows
Fix it now!
To repair damaged system, you have to purchase the licensed version of Reimage Reimage.
Windows operating system is the one that many people around the world choose over the other OSs. This is why Microsoft always fixes and patches bugs creating issues with computers. However, there is a lot of issues with devices running on Windows.
For example, some files may get corrupted or damaged ant the device runs with errors and other issues. So you need to scan the machine thoroughly first, in case, there is something not okay with these files. We can offer the system optimizers, reputable antivirus programs for that job. Like that has a huge database of Windows OS files needed for recovery.
Как исправить 0xc1900101 0x20004 в Windows 10
Способы устранения 0xc1900101 0x20004 Windows 10 не так сложны, как сама ошибка. Вы можете исправить эту ошибку очень легко, выполнив простые инструкции. Для решения этой проблемы существуют два решения. Поскольку мы уже узнали, что BIOS и SATA несут ответственность за эту ошибку, мы пойдем на то, чтобы зафиксировать эти две вещи, как часть решения.
Решение 1. Отсоединение всех кабелей SATA
Поскольку процесс установки обычно выполняется онлайн, а также необходимые данные и информация уже хранятся в системе, не должно быть никаких проблем при отсоединении кабелей SATA. Это не приведет к потере данных, также рекомендую отключить все внешние устройства, такие как USB-накопители, USB HUBS и принтер.
Запустите процесс установки после успешного отсоединения всех кабелей SATA, кроме того на который устанавливается, обновляется Windows 10. Если вы не совсем уверены в процессе отсоединения, смотрите инструкцию по эксплуатации. Вы также можете нанять профессионалов, чтобы отсоединить провода. Если вы все еще видите ошибку 0xc1900101 0x20004 Windows 10, попробуйте следующее обходное решение.

Решение 2. Отключить сетевые адаптеры
Многие описывали что просто отключали все сетевые адаптеры (Network Adapters) и они не застревали в процессе установки с ошибками на 25 процентах. Просто отключить в настройках не решит эту проблему по этому вы должны сделать это через Диспетчер устройств, и теперь давайте рассмотрим шаги.
Шаг 1. Нажмите сочетание кнопок Win+R и введите команду devmgmt.msc, чтобы открыть диспетчер устройств.

Примечание: Хочу заметить, что некоторые антивирусы и сторонние программы, как виртуальные машины, создает свои сетевые адаптеры, что иногда в системе происходят ошибки различного рода.
Решение 3. Очистить и обнулить CMOS
К многим ноутбукам есть стандартные программы для обнуления CMOS, смотрите на сайтах производителях или dvd дисках с драйверами. Мы рассмотрим вариант с компьютером. Хочу заметить что батарейка также имеется в ноутбуках, но раскручивать его не советую, очень хлопотная работа.
Отключите весь источник питания для компьютера, вытяните все шнуры из разеток и отсоедините монитор.
Осторожно откройте корпус, обычно это боковая крышка на системном блоке.
Найдите плоскую батарею на материнской плате. Используйте руководство для определения местоположения аккумулятора.
Осторожно извлеките аккумулятор и подождите около пяти минут.
Осторожно вставьте батарейку обратно в материнскую плату и закрутите корпус.
Смотрите еще:
- Как исправить ошибки обновлений Windows 10
- Как исправить ошибку ACPI_BIOS_ERROR в Windows 10
- Способы устранение ошибки IRQL_GT_ZERO в Windows
- Обновление функции до Windows 10 Версия 1709 Ошибка 0x80d02002
- Ошибка 0x8000ffff при восстановлении системы Windows 10
Как свести к минимуму проблемы при обновлении до Windows 10 October 2020 Update
Хотя обновление на этот раз небольшое, всегда есть шанс столкнуться с ошибками при его установке и после. Если подготовиться, этот шанс будет меньше.
Создание временной резервной копии
Хотя процесс установки Windows имеет механизм безопасности для отмены изменений, если продолжать обновление невозможно, он может не сработать. Обновление может быть установлено, но при этом могут быть потеряны пользовательские данные. По этой причине рекомендуется создавать резервную копию.
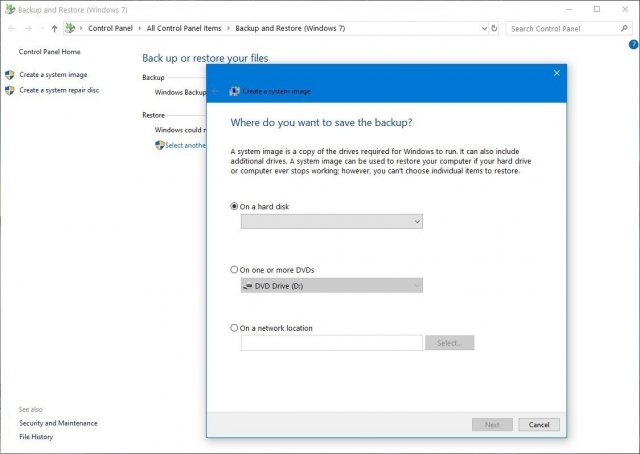
Можно использовать программное обеспечение по вашему выбору или задействовать встроенный инструмент Windows 10. Файлы можно сохранить в облачном сервисе вроде Dropbox.
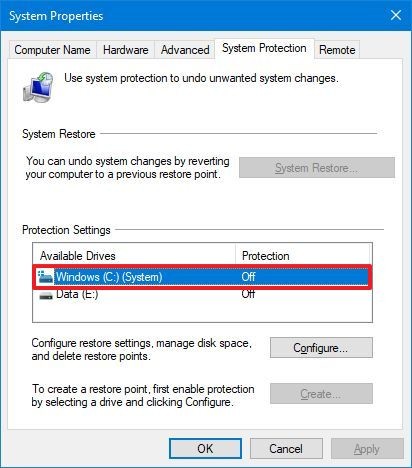
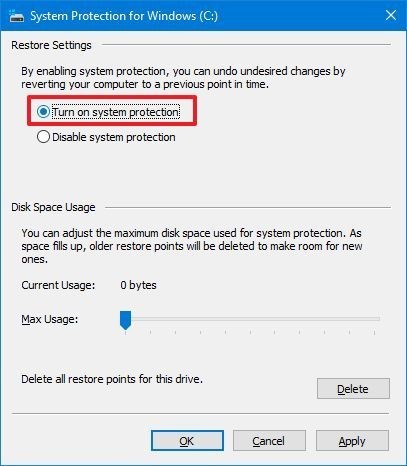
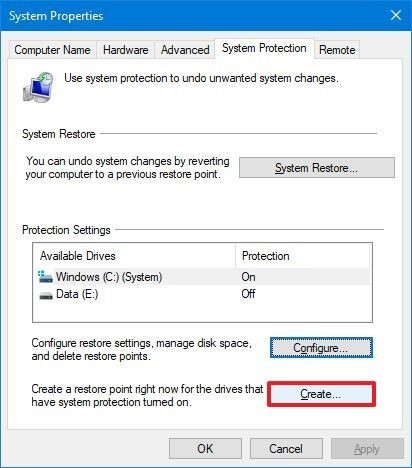
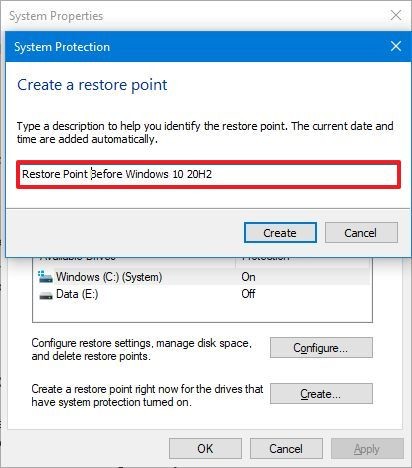
Отключение необязательных периферийных устройств
На Windows 10 проблемы иногда возникают из-за подключенных к компьютеру устройств, без которых можно обойтись. Это флешки, внешние диски, карты памяти, принтеры, сканеры, устройства Bluetooth, без которых компьютер способен работать.
Перед обновлением до 20H2 можно отключить их от компьютера. Достаточно только монитора, клавиатуры, мыши, подключения к интернету. После установки обновления устройства можно подключить обратно.
Удаление необязательных приложений
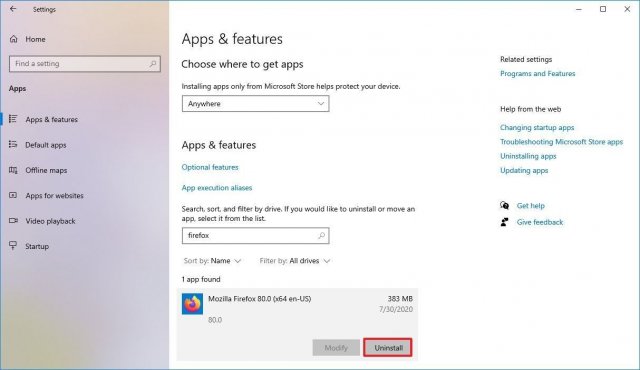
Если у вас установлен сторонний антивирус или брандмауэр, ищите на сайте разработчика информацию о том, как временно отключить их или удалить.
Отключение лимитного соединения
Если у вас лимитное подключение к интернету, обновление не будет скачиваться через центр обновления Windows. Подключитесь к другой сети или отключите лимитное соединение, если у вас хватает трафика.
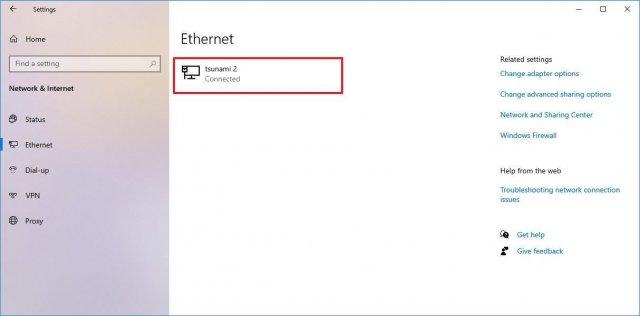
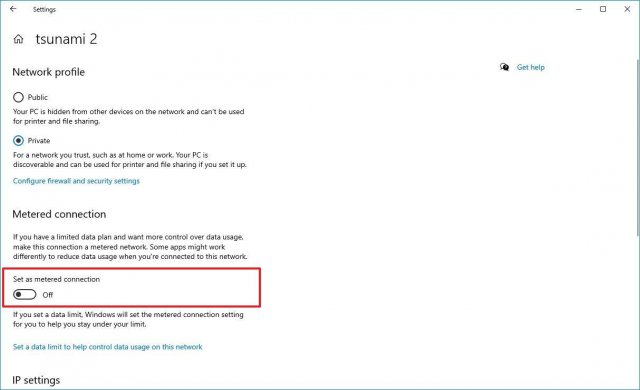
После этого обновление должно скачаться.
Выполнение чистой установки
Если вы попробовали все описанные выше варианты и обновление всё равно не устанавливается, может помочь чистая установка Windows 10.
Это рекомендуемый метод, который позволит установить чистый вариант Windows 10 и решить проблемы с производительностью и другие.
Для установки нужно создать загрузочный носитель при помощи Microsoft Media Creation Tool. С него вы сможете загрузить компьютер и начать установку Windows 10.
Метод 2: сбросить компоненты Центра обновления Windows
В этом методе мы сбросим компоненты Центра обновления Windows, потому что иногда сам инструмент Центра обновления Windows оказывается поврежденным и не может выполнить обновление. Для этого мы воспользуемся командной строкой.
Ошибка 0xc1900101 Windows 10
Среди распространенных ошибок при установке обновлений компонентов Windows 10 — ошибка 0xc1900101 с различными кодами и сообщениями, например: 0x4000d или 0x40017, сообщениями о SAFE_OS или SECOND_BOOT, а исправление ошибки и успешная установка новой версии ОС подчас сложная задача для начинающего пользователя.
Ранее эта же ошибка и по тем же причинам возникала при обновлении предыдущих версий ОС до Windows 10 (через Центр обновлений или с помощью утилиты Media Creation Tool) или при установке системы путем запуска setup.exe в уже установленной системе предыдущей версии — ошибка Windows Update c1900101 (0xC1900101) с различными цифровыми кодами: 20017, 4000d, 40017, 30018 и другими. Как правило, проблема бывает вызвана невозможностью программы установки обратиться к установочным файлам по той или иной причине, их повреждением, а также несовместимыми драйверами оборудования, недостаточным местом на системном разделе диска или ошибками на нем, особенностями структуры разделов и рядом других причин.
В этой инструкции — набор способов исправить ошибку Windows Update c1900101 (так она отображается в Центре обновлений) или 0xC1900101 (так эта же ошибка показывается в официальной утилите для обновления и установки Windows 10). При этом, дать гарантий того, что эти способы будут работать, не могу: это лишь те варианты, которые чаще всего помогают в указанной ситуации, но не всегда. Гарантированный способ избежать этой ошибки — чистая установка Windows 10 с флешки или диска (при этом для активации можно использовать ключ для предыдущей лицензионной версии ОС, а если ранее на компьютере уже была установлена 10-ка, ключ вводить не нужно вообще).
Как исправить ошибки 0xc1900101 в Windows 10
Если вы видите ошибки установки 0xc1900101, скорее всего, вы либо обновляетесь до Windows 10 из предыдущего выпуска, либо обновляете версию. Этот код ошибки относится к этим обновлениям и был довольно распространен в первый год выпуска Windows 10. Если вы хотите исправить ошибки установки 0xc1900101 в Windows 10, читайте дальше.
Проблема: Как исправить ошибку 0xc1900101 — 0x4000d во время установки Windows 10?
Почему я не могу обновить Windows 7 до 10? Когда я пытаюсь это сделать, установка перестает быть неполной, а затем я получаю ошибку 0xC1900101 — 0x4000D.
0xC1900101 — 0x4000D — не самая распространенная ошибка среди ошибок обновления Windows 10. Тем не менее, люди, которые используют систему Windows 7, сталкиваются с этой проблемой довольно часто, потому что по какой-то причине эта ошибка появляется в Windows 7 при обновлении до Windows 10. Самый большой риск столкнуться с ошибкой 0xC1900101 — 0x4000D — это обновление Windows с помощью USB-накопителя.
На самом деле эта ошибка очень раздражает, поскольку она не позволяет установить обновление для Windows 10. Как только обновление запускается, процесс идет гладко, но застрял в определенном проценте (обычно более 70%). Затем пользователь получает уведомление:
Через некоторое время ошибка исчезает, и настройка продолжается. Однако, не надолго. Примерно на 90% фазы настройки конфигурации появляется ошибка 0xC1900101 — 0x4001E . В нем говорится:
После этого обновление Windows 10 застрянет. Существует много причин, по которым может возникнуть эта ошибка, например, несовместимость с антивирусной программой, неправильное обновление, другие несовместимости программного обеспечения и т. Д. К счастью, существует несколько методов, которые помогают исправить ошибку 0xc1900101 — 0x4000d во время установки Windows 10.
Отключить фоновые приложения.
Возможно, что программы, работающие на фоне системы во время выполнения обновления, являются виновниками ошибки 0xc1900101 — 0x4000d . Поэтому убедитесь, что вы отключили программное обеспечение, работающее в фоновом режиме, с помощью диспетчера задач.
Удалите антивирус
- Перейдите на панель управления, выберите « Система и безопасность» .
- Нажмите « Центр решений Windows» .
- Hit Security и найдите свой антивирус.
- Нажмите на него и выберите « Удалить» .
- Перезагрузите компьютер.
Обновления системы
- Перейдите в меню «Пуск» — выберите « Система и безопасность» — « Обновления Windows» .
- Выберите Проверить наличие обновлений.
- Если система найдет необходимые обновления, выберите их все и нажмите « Установить обновления» .
- Перезагрузите компьютер
Проверьте систему на несовместимость
Для этого вы должны использовать инструмент «Системная готовность». Загрузите средство готовности к обновлению системы для Windows 7 для x64-систем (KB947821) и дайте ему возможность автоматически определять, какие несовместимости существуют на вашем компьютере. Если результаты не найдены, попробуйте обновить Windows 10 еще раз. Если, однако, некоторые конфликты найдены, то они должны быть исправлены в первую очередь.
Мы надеемся, что эти шаги помогли вам исправить ошибку 0xc1900101 — 0x4000d во время установки Windows 10. Пожалуйста, сообщите нам, если все сработало.
Запуск сканирования SFC
Если это не сработает, мы можем запустить System File Checker и Deployment Imaging and Service Management для проверки целостности существующей установки Windows.
- Откройте командную строку в качестве администратора.
- Введите ‘sfc / scannow’. Пусть процесс запускается и исправляются любые ошибки.
- Введите «Dism /Online /Cleanup-Image /RestoreHealth». Опять же, позвольте процессу завершить и исправить любые найденные ошибки.
Если какой-либо из процессов обнаружит ошибки, перезагрузите и повторите обновление Windows 10. Если ни один из процессов не находит ничего плохого, вам придется выполнить чистую установку. Сделайте резервные копии всего, что вы не хотите потерять, создайте точку восстановления системы или системный образ, выполните чистую установку, а затем используйте восстановление или изображение, чтобы снова вернуться на рабочий ПК.
0xc1900101 FAQ
How do I fix error 0xc1900101?
There are 8 methods you can try to fix the error:
- Remove all external devices.
- Free up disk space.
- Run the Windows Update Troubleshooter.
- Make changes to Drivers.
- Check Disk.
- Uninstall third-party antivirus software.
- Upgrade BIOS.
- Reset this PC.
What is error code 0xc1900101?
In most cases, error code 0xc1900101 means there are some corrupted or missing system files on your computer, and this error often occurs when you update your system or install new updates. Besides, the error code 0xc1900101 is always accompanied by BSOD.
How do I fix a failed Windows 10 update?
First, you should reboot your computer and then turn Automatic Updates back on. And if you still cannot update your operating system, then you can read this post — 7 Solutions to Fix Windows 10 Won’t Update. #6 Is Fantastic to get some useful methods.
Can I still upgrade to Windows 10 for free?
The answer is no. The Windows 10 free upgrade using the Get Windows 10 (GWX) app has expired on July 29, 2016. a But you can read this post — How to Get Windows 10 for Free? Try These Ways! to get Windows 10 for free.
Метод 2: запуск сканирования sfc и dism
Как оказалось, эта конкретная проблема также может возникать из-за некоторой степени повреждения системных файлов. В случае, если некоторые файлы, используемые компонентом Центра обновления Windows, испорчены повреждением, в результате установка обновления завершится неудачно.
Некоторые пользователи сообщают, что проблема была решена после выполнения сканирования SFC (System File Checker) или DISM (Deployment Image Servicing and Management) . Обе утилиты способны восстанавливать системные файлы, которые могут быть ответственны за это сообщение об ошибке, но они делают это по-разному.
SFC использует локально сохраненную папку для замены поврежденных файлов, в то время как DISM использует WU для загрузки чистых файлов, чтобы заменить файлы, испорченные повреждением. Для достижения наилучших результатов мы рекомендуем вам выполнить обе процедуры, чтобы убедиться, что вы исправляете все возможные повреждения системных файлов.
Вот краткое руководство по запуску SFC и сканированию DISM из командной строки с повышенными правами:
- Нажмите клавишу Windows R, чтобы открыть диалоговое окно «Выполнить». Затем введите «cmd» в текстовом поле и нажмите Ctrl Shift Enter, чтобы открыть командную строку с повышенными привилегиями. Когда вас попросит окно UAC (Контроль учетных записей), нажмите Да, чтобы получить общие административные привилегии. Введите cmd в командной строке и нажмите Shift Alt Enter, чтобы открыть командную строку с повышенными правами.
- Когда вы находитесь в командной строке с повышенными правами, введите следующую команду и нажмите Enter, чтобы начать сканирование SFC:
SFC / SCANNOW
Примечание. После запуска сканирования не закрывайте окно и не перезагружайте компьютер, пока процесс не завершится. В противном случае вы рискуете создать еще больше коррупции.
- По завершении сканирования закройте командную строку с повышенными правами и перезагрузите компьютер. После завершения следующей последовательности запуска попробуйте установить обновление еще раз и посмотреть, успешно ли оно установлено.
- Если та же проблема все еще возникает, вернитесь в командную строку с повышенными правами, повторив шаг 1 еще раз. Затем введите следующую команду и нажмите Enter, чтобы выполнить сканирование DISM:
DISM / Online / Cleanup-Image / RestoreHealth
Примечание. Перед началом сканирования убедитесь, что вы подключены к стабильному Интернет-соединению — DISM использует WU для загрузки исправных копий поврежденных файлов.
- По завершении сканирования DISM перезагрузите компьютер еще раз и посмотрите, была ли проблема решена путем повторной установки обновления.
Если вы все еще сталкиваетесь с ошибкой 0xc190011f. перейти к следующему способу ниже.
Как исправить ошибку 0xc1900101 при обновлении или установке Windows 10
Итак, ниже — способы исправления ошибки c1900101 или 0xc1900101, расположенные в порядке вероятности их способности решить возникшую проблему при установке Windows 10. Пробовать повторную установку можно, в общем-то после каждого из пунктов. А можно выполнять их по нескольку штук — как вам будет удобнее.
Простые способы исправления
Для начала 4 самых простых способа, которые срабатывают чаще других при появлении рассматриваемой проблемы.
Удалите антивирус — если на вашем компьютере установлен какой-либо антивирус, полностью удалите его, желательно используя официальную утилиту от разработчика антивируса (можно найти по запросу Утилита удаления + название антивируса, см. Как удалить антивирус с компьютера). В качестве причин ошибки были замечены антивирусные продукты Avast, ESET, Symantec, но это вполне может происходить и с другими такими программами. После удаления антивируса обязательно перезагрузите компьютер
Внимание: такой же эффект могут оказывать утилиты для очистки компьютера и реестра, работающие в автоматическом режиме, удалите их тоже.
Отключите от компьютера все внешние накопители и все не требующиеся для работы устройства, подключенные по USB (включая кард-ридеры, принтеры, геймпады, USB-хабы и подобные).
Выполните чистую загрузку Windows и попробуйте выполнить обновление в этом режиме. Подробнее: Чистая загрузка Windows 10 (инструкция подойдет и для чистой загрузки Windows 7 и 8).
Проверьте, достаточно ли свободного места на системном разделе жесткого диска (Диске C)
В идеале, иметь 20-30 Гб свободными. См. Как очистить диск C от ненужных файлов, Как увеличить диск C за счет диска D.
Если ошибка появляется в Центре обновления, то попробуйте обновиться до Windows 10 с помощью средства обновления до Windows 10 с сайта Microsoft (правда, оно может выдать ту же ошибку, если проблема в драйверах, дисках или программах на компьютере). Подробнее этот способ описан в инструкции Обновление до Windows 10.
Если ничто из указанного не сработало, переходим к более трудоемким способам (при этом не торопитесь устанавливать ранее удаленный антивирус и подключать внешние накопители).
Очистка файлов установки Windows 10 и повторная загрузка
Попробуйте такой вариант:
- Отключитесь от Интернета.
- Запустите утилиту очистки диска, нажав клавиши Win+R на клавиатуре, введя cleanmgr и нажав Enter.
- В утилите очистки дисков нажмите «Очистить системные файлы», а затем — удалите все временные файлы установки Windows.
- Зайдите на диск C и, если на нем имеются папки (скрытые, так что включите показ скрытых папок в Панель управления — Параметры проводника — Вид) $WINDOWS.~BT или $Windows.~WS, удалите их.
- Подключитесь к Интернету и либо снова запустите обновление через Центр обновлений, либо загрузите официальную утилиту с сайта Майкрософт для обновления, способы описаны в упомянутой выше инструкции по обновлению.
Исправление ошибки c1900101 в Центре обновлений
Если ошибка Windows Update c1900101 возникает при использовании обновления через Центр обновлений Windows, попробуйте следующие действия.
- Запустите командную строку от имени администратора и по порядку выполните следующие команды.
- net stop wuauserv
- net stop cryptSvc
- net stop bits
- net stop msiserver
- ren C:WindowsSoftwareDistribution SoftwareDistribution.old
- ren C:WindowsSystem32catroot2 catroot2.old
- net start wuauserv
- net start cryptSvc
- net start bits
- net start msiserver
После выполнения команд закройте командную строку, перезагрузите компьютер и снова попробуйте выполнить обновление до Windows 10.
Обновление с использованием образа ISO Windows 10
Еще один простой способ «обойти» ошибку 0xc1900101 — использовать оригинальный образ ISO для обновления до Windows 10. Как это сделать:
- Скачайте образ ISO с Windows 10 к себе на компьютер одним из официальных способов (образ с «просто» Windows 10 включает в себя также и профессиональную редакцию, она не представлена отдельно). Подробно: Как скачать оригинальный образ ISO Windows 10.
- Смонтируйте его в системе (лучше стандартными средствами ОС, если у вас Windows 8.1).
- Отключитесь от Интернета.
- Запустите файл setup.exe с этого образа и произведите обновление (оно по результату не будет отличаться от обычного обновления системы).
Это основные способы исправить проблему. Но встречаются специфичные случаи, когда требуются иные подходы.
Другие причины ошибки с1900101
Собственно, далеко не всегда проблему нужно устранять исключительно через чистую установку Windows 10. Довольно часто ошибка появляется как следствие не совместимости определенных приложений/устройств и самой «десятки».
В подобной ситуации нет необходимости искать программы, которые не желают нормально функционировать на текущей «операционке», тем более, что сделать это простому пользователю будет сложно. Специалисты советуют придерживаться нескольких простых правил.
Итак, для начала отключите все сторонние антивирусники, а по возможности и вовсе их удалите (останется только стандартный «защитник»). Затем убедитесь, что на Вашем устройстве достаточно свободного места (от 30 Гб). После этого отсоедините от компьютера все USB-устройства, оставив только клавиатуру и мышку.
И наконец-то, если располагаете возможностью подключения к проводному интернету, то отключите Wi-Fi и перейдите на альтернативный вариант. После выполнения этих простых советов, ошибка должна исчезнуть.
Драйвера — одна из причин ошибки с1900101-40017
Если ошибка имеет код 40017, то однозначно эта проблема будет касаться «дров». Источник проблемы ясен как белый день – определенные драйвера попросту не имеют подписи. Таким образом, «дрова» хоть и числятся на компьютере, но толку с них никакого, поскольку они не воспринимаются системой. Чтобы исправить эту ситуацию необходимо активировать средство проверки «дров». Для запуска проверки нужно зайти воспользоваться комбинацией клавиш Win+S. В окошке «Выполнить» введите команду «verifier».
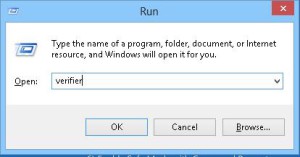
После проделанных шагов перед Вами откроется перечень драйверов, которые из-за отсутствия подписи не идентифицирует система. Вы можете просто вывести их с активного режима, а можете и вовсе удалить – в таком состоянии от них пользы никакой.
Впрочем, драйвера могут работать ненадлежащим образом еще и через свой «возраст». Таким образом, потребуется обновление драйверов. Стоит отметить, обновить «дрова» нужно абсолютно для всех комплектующих системы. В этой ситуации лучше всего пользоваться сайтами производителей того или иного программного обеспечения.
Собственно, вот и все рекомендации по поводу борьбы с ошибками группы с1900101. Если же по каким-либо причинам данные инструкции не принесли желаемого результата, советуем обратиться за помощью непосредственно к сотрудникам производителя ОС. Кроме того, когда Вы сомневаетесь в некоторых моментах перечисленных инструкций, лучше всего обращайтесь за помощью к специалисту.
if(function_exists(‘the_ratings’)) { the_ratings(); } ?>