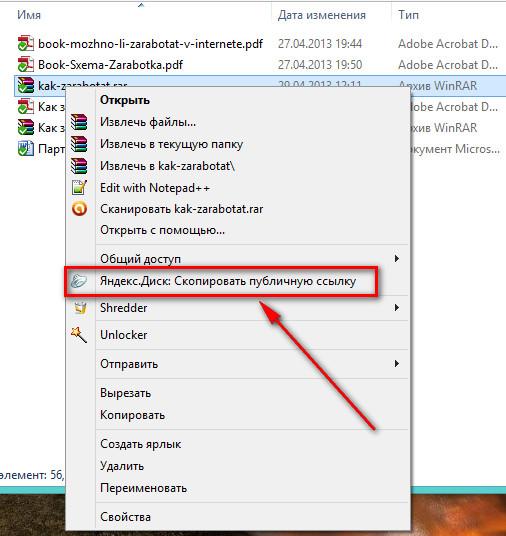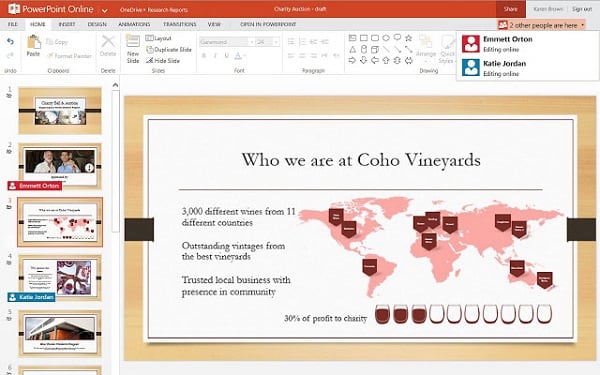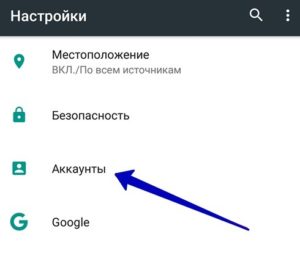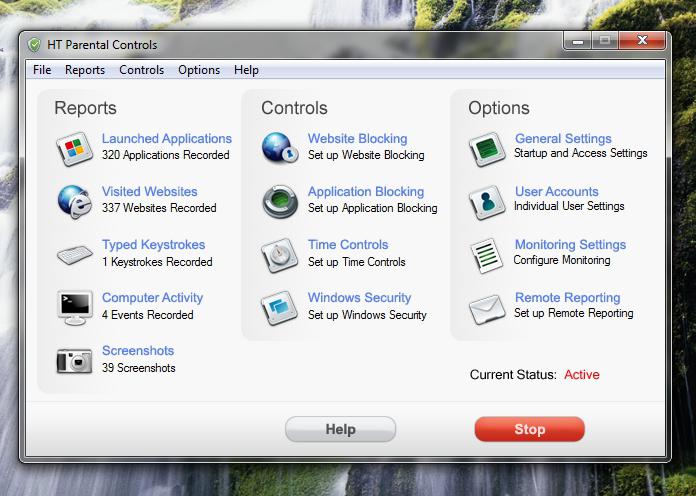Как установить и настроить google диск для компьютеров
Содержание:
Об использовании Google Drive
Давайте рассмотрим детальнее, что такое Гугл Диск и как им пользоваться. Как мы уже сказали, это “облако”, интегрированное с виртуальным офисом. Сервис не требует создания отдельного профиля или рабочего кабинета: как только вы зарегистрировали почтовый ящик в Google, вы автоматически получаете аккаунт* в этой поисковой системе и доступ к Диску со всем его функционалом.
*По сути одно и то же. Если вы начнете не с почты, а с создания аккаунта в системе, то все равно будете перенаправлены на форму регистрации почтового ящика.
Краткое руководство
Полное руководство по работе с Google Drive в рамках одной статьи привести невозможно, поэтому мы ограничимся самыми основными опциями. Инструкции, как пользоваться Гугл Диском — в таблице ниже.
| Действие | Как сделать |
| Загрузить в хранилище новые файлы или папку, создать новый документ или папку. | Кнопка “+Создать”. Нажмите на нее и выберите нужное действие. |
| Продолжить начатую работу с документом |
Недавние документы находятся в панели быстрого доступа в верхней части экрана. Прочие файлы располагаются ниже, в порядки от самых новых к более старым.
Также вы можете найти файл по ключевым словам через внутренний поиск. |
| Предоставить доступ к папке или файлу другому человеку | Отметьте нажатием или кликом нужный объект, затем “Открыть доступ”. Выберите и активируйте нужный вариант доступа. |
| Работать без подключения к интернету | Подключить функцию “Работа в офлайн-режиме”. В Web-версии кнопка находится в верхней части экрана, справа. В мобильной — на панели меню. |
Как пользоваться Гугл Диском на Андроиде и Айфоне отдельно мы писать не будем — приведенное выше описание может использоваться и для мобильных приложений.
На каких устройствах можно пользоваться сервисом
Пользоваться Гугл Диском на компьютере можно следующим образом:
- Через Web-версию. Имеется в виду вход и работа с сервисом через браузер. Здесь пользователю доступен максимально полный функционал. Выше мы давали ссылку именно для этого варианта.
- Можно использовать Гугл Диск на компьютере через десктопное приложение “Автозагрузка и синхронизация”. Здесь можно просматривать, редактировать и упорядочивать файлы и папки, хранящиеся на Google Drive.
- Пользоваться Google диском на телефоне можно через мобильное приложение. По функционалу сходно с Web-версией Drive и может полностью его заменить.
Какие возможности дает этот сервис
- Хранение файлов любых форматов в надежном месте, но без привязки к конкретному компьютеру. В хранилище вы можете попасть, находясь в любой точке планеты и с любого устройства, поддерживающего выход в интернет.
- Создание новых файлов (текстовых, таблиц, презентаций и пр.) и работа с ними без выхода из системы и без загрузки дополнительных приложений на устройство.
- Совместная работа людей, находящихся на каком угодно удалений друг от друга, над одним и тем же документом. Вносимые изменения при этом каждый может просматривать в реальном времени.
- Назначение уровня доступа для каждого человека при совместной работе над документами — только просматривать, оставлять комментарии или редактировать.
- Доступ к просмотру изменений, внесенных в каждый файл за последний месяц с возможностью “откатить” вид документа к выбранному этапу.
- Вам не нужно тратить интернет-трафик на пересылку “тяжелых” папок с видео и фото. Просто откройте доступ нужному человеку или создайте и разошлите ссылку общего доступа.
- Поиск на диске. Не нужно бесконечно прокручивать списки объектов: найдите нужный файл по ключевым словам, создателю или дате создания.
- Система распознает более чем 30 форматов файлов.
https://youtube.com/watch?v=sL3RMx9pet0
Надеемся, мы сполна ответили на вопрос “зачем нужен Google Drive?”
От себя добавим, что Drive — это очень удобно. А еще разобраться в системе сможет любой человек, даже не представляющий себе, что такое Гугл Диск: функционал логичный, для каждого объекта можно вызвать мини-меню со списком доступных действий.
Возможности Google Drive
Как и большинство популярных облачных сервисов – Google Drive – предоставляет возможность хранить данные, работать с ними или делиться с другими. Можно редактировать документы одновременно с коллегами или друзьями, предоставив им доступ к определённым файлам и находясь с ними даже в разных странах.
На диске можно бесплатно хранить до 15 Гб информации (однако учитывайте, что в это число входят почтовые сообщения со всеми вложениями). Если этого объёма вам недостаточно, можно арендовать пространство до 30 Тб за 299,99$ в месяц.
Google Drive поддерживает более 30 типов файлов, что является большим плюсом при сравнении с другими хранилищами. Тексты, таблицы и графики, изображения и фотографии, видео, музыку и другие файлы можно хранить в самых различных форматах. Для форматов, которые он не поддерживает, можно устанавливать приложения сторонних разработчиков.
Строка поиска позволяет искать файлы по большому количеству фильтров: по типу, по дате изменения, по владельцу и соавторам, расположению и другим параметрам.
Google Drive умеет распознавать текст на графических файлах. При поиске в хранилище отсканированного документа, вы сможете найти его по тексту, который встречается на первых 10-ти страницах графических PDF-файлов.
Благодаря технологии оптического распознавания символов и сервису Google Goggles, Google Drive понимает, что изображено на ваших фотографиях. Указав в поиске название объекта, запечатлённого на фото, можно легко найти все изображения объекта и документы, в которых он упоминается.
Качество и надёжность сервера Google позволяет быть спокойным за безопасность и сохранность информации в своём «облаке». Не стоит беспокоиться даже при поломке компьютера, потере мобильного устройства или порче файлов в результате вирусной атаки (как это случилось у кое-кого из моих родственников – «погибло» много интересных фотографий), если файлы хранятся в виртуальном хранилище. К тому же Google Drive сохраняет историю работы с документами и позволяет возвращаться к правкам, которые вы делали в течение последних 30 дней.
С файлами, которые хранятся в «облаке», можно работать не только с персонального компьютера, но и с мобильных устройств, что очень удобно делать, находясь в пути.
Чтобы пользоваться возможностями Google Drive, достаточно уже иметь или создать новый аккаунт в Google.
Мобильное приложение для Android
В некоторых устройствах мобильная версия этого сервиса является предустановленной. На основном рабочем столе ее может не быть — в этом случае искать следует в разделе “Меню”, а затем можно создать ярлык на раб. стол. Ничего не нашли? Значит устанавливаем самостоятельно:
- Открываем Play Маркет и ищем в нем программу по названию, чтобы создать Google Диск бесплатно.
- Жмем “Установить” и дожидаемся окончания процесса. Если нужно — даем системе запрашиваемые разрешения.
- Запускаем программу и авторизируемся с учетными данными Google. Если у вас их нет, просто нажмите на “Создать аккаунт” на Гугл Диске и следуйте подсказкам системы.
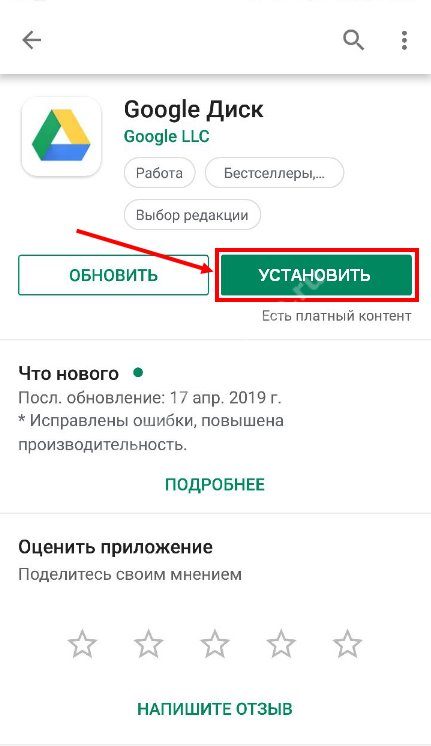
На главном экране, который открывается после входа в программу вы увидите:
- Список сохраненных в Гугл Диск файлов и папок. Сортировка — по дате последних изменений: выше находятся объекты, с которыми вы работали недавно.
- Кнопка “+” (правый нижний угол). Нажав на нее вы сможете сделать в Гугл Диск новую папку, загрузить файл с устройства, отсканировать документ и сохранить результат в приложение, создать новый Документ, Таблицу или Презентацию.
- Панель в нижней части экрана. Здесь вы можете переключаться между разделами “Домой” (на основной экран), “Отмеченный файлы”, “Доступные файлы” и “Файлы” (с разделами “Мой Диск” и “Компьютеры”*.

*В разделе “Компьютеры” вы можете просматривать все папки Гугл Диска, расположенные на других устройствах и подключенные к тому же аккаунту, с которым вы вошли в это мобильное приложение.
Гугл драйв что это за программа: обзор (Cloud storage)
При регистрации посетитель, изначально получает несколько гигабайт. Всё зависит от сервиса, где пространство дают бесплатно. На одних доступно всего 2 ГБ, а на других несколько десятков. При желании дисковое пространство можно увеличить, путём расширения аккаунта, купив услуги в компании. Скорость загрузки и цена разные, в зависимости выбора “скайдрайв”.
Регистрация
Чтобы получить Cloud storage, клиент должен зарегистрироваться. Если это независимая компания, то обязательно нужна отдельная учётная запись. В поисковиках по-другому.
Зарегистрируйте почтовый ящик, и перед вами откроется доступ ко всем сервисам, входящих в перечень услуг компании, в том числе и диск, куда можно заливать свою работу, чтобы в дальнейшем быстро получить к ней доступ.
Как пользоваться диском
После регистрации, заходим в почту и нажимаем на кнопку “приложение Google” ->”Диск”.
Вы попадаете в раздел, где будет поле доступно для размещения материала. Слева есть кнопка “создать”. В раскрывающемся списке, предлагают несколько вариантов действия: “Папку (folder)”, “Загрузить файлы”, Google (“документы”, “таблицы”, “презентации”) и “Ещё”.
Последняя строчка открывает дополнительный список, содержащий следующее: Гугл диск (“Формы”, “Рисунки”, “Мои карты”, “Сайты”, “Apps Script”, “Jamboard”) и “+ Подключить другие приложения”.
Большое количество объектов, удобно хранить в папках, расположив по жанрам. Нажмите “создать->папку”, придумайте имя. Нажав кнопку “создать”. Folder разместится, в корневой каталог “Мой диск”. Размещённые ранее файлы в корне, можно захватом и удержанием мыши перенести в новую созданную папку.
Если хотите перенести обратно в корень, сделайте захват мышкой и перетащите их на “Мой диск”.
Находясь в google drive, используйте курсор и удерживайте shift, чтобы при щелчке выбрать несколько объектов, и перенести в любую folder. Групповое перетаскивание, можно делать с вашего компьютера, в браузер с открытым “гугл драйвом”, чтобы начать копирование.
Заранее подготовленная папка с содержимым, может быть загружена в любой удобный момент. Написали вы 10 статей на сайте и хотите к ним прикрепить материал для лучшего понимания, то в этом случае в облачном хранилище выберите “Загрузить папку”, и на компьютере найдите ту, где расположены архивы к статьям. После размещения, следует ими поделиться на блоге, чтобы контент выглядел более полным.
Отобразить ссылку у себя на сайте? Нет ничего сложного, нажмите на кнопку правее от “Мой диск” (скриншот ниже), после появится всплывающее окно, “Предоставьте доступ пользователям и группам”, в окне отобразиться статус “Доступ ограничен”, переключите его на “Доступ пользователям у которого есть ссылка”.
Нажав копировать ссылку и разместив на страницу ресурса, любой посетитель сможет скачать файл, перейдя в гугл. Чтобы получить подробную информацию о документе размещенным на блоге, нажмите три точки в правом углу экрана и перейдите в свойства. Там опубликована “Общая информация”, тип, размер и дата создания, изменения. Другая информация, совместный доступ “все у кого есть ссылка”, полученная при посещении страницы скачивания.
Группу файлов можно скачать, находясь в гугле, для этого выберите их удерживая клавишу “шифт”, потом нажмите три точки и скачать.
Начнётся скачивание, когда процесс будет завершён все ваши выбранные ранее объекты, разместятся в архив, созданный гуглом.
Использовать облачное хранилище в браузере удобно. Но иногда возникает необходимость загрузить объёмы на несколько Гб и тогда требуется установить на ПК специальную программу. Давайте разберёмся, как это сделать.
Скачаем десктопное приложение. Переходим в поисковик гугл в раздел “диск” в самом верху справа кнопка шестеренки, нажимаем её, дальше “Установите диск на компьютер”.
Переход на страницу, со скачиванием программы. Два варианта:
- Для личных целей
- Для бизнеса
Нас интересует первый. Выбирая его, во всплывающем окне получаем предупреждение, что пользуясь программой, мы принимаем условия соглашения. Нажимаем “Принять условия и скачать”. После скачивания переходим в загрузку браузера и открываем файл. Программа запустится и установится. Для завершения остаётся один шаг. В появившемся окне windows нажимаем “Начать”. Появится стандартная форма заполнения, укажите номер телефона или адрес электронной почты, жмём “далее” и переходим к следующему этапу, вводим пароль.
Запущена синхронизация, гугл предложит выбрать папки для резервного копирования данных. Выбираем те, которые считаем нужными и жмём далее.
В появившемся окне жмём “OK”.
Теперь нажимаем начать.
Как пользоваться Гугл Диском
Хотя у облачного хранилища, коим выступает Google Disk, интуитивно понятный интерфейс, рекомендуется бегло ознакомится с основами взаимодействия с функционалом.
Следует знать, что:
- У Google Диска есть веб-интерфейс, доступный по адресу https://drive.google.com/drive/
- Для смартфонов на iOS и Android предусмотрено приложение «Google Диск».
Полезно: Как создать ссылку для скачивания файла с Google Disc на ПК и смартфоне
На компьютере
Для компьютера предусмотрены две программы:
- Автозагрузка и синхронизация – для личных целей. Разрешает сохранять резервные копии файлов с накопителя ПК.
- Клиент Google Диска – для бизнеса. Позволяет работать с файлами на ПК без необходимости их скачивать.
Для первого знакомства рекомендуется запустить веб-версию Google Диска и авторизоваться в нем.
Первый запуск
Войдите в свой профиль.
Подробнее: Как войти в свой Google Disc
После авторизации вы поймете, как включить Гугл Диск:
- Приступите к начальным настройкам.
- Выбранные папки с содержимым будут автоматически синхронизированы с профилем. Если ничего не нужно пока синхронизировать, снимите отметки со всех папок и жмите «Далее».
- Настройте папку для полной синхронизации содержимого диска и компьютера. В ней будет находится полная резервная копия данных, записанных в облаке.
- Готово. Можно приступать к работе.
Полезно:
- Как включить синхронизацию Гугл Диска с ПК и телефоном
- Как выйти из Google Disc
Как загрузить файл
Есть несколько способов. Через программу Backup and Sync from Google:
- Откройте папку «GoogleДиск» на компьютере.
- Переместите сюда нужный файл. Активированная функция синхронизации в настройках скинет в облако только что загруженный файл.
Через браузер:
- Перейдите в главное окно Google Диска.
- Нажмите кнопку «Создать» и выберите «Загрузить файлы».
- Подтяните нужный файл.
- Готово.
Как создавать папки
С папками работать так же просто, как и с файлами. Через клиент для компьютера:
- Нажмите на запущенную программу в трее и перейдите по значку «папки» для ее открытия.
- Нажмите ПКМ – «Создать» – «Папку». Тут же можно назвать ее или перетянуть в нее любой файл.
- Файл переместится в папку.
- Программа моментально синхронизирует созданную папку, а затем папку и вложенный файл с облаком.
В веб версии тоже все просто:
- Нажмите «Создать» и выберите «Папку».
- Дайте ей имя или оставьте прежнее.
- Чтобы перенести в нее файл, отыщите его, нажмите ПКМ и выберите функцию «Переместить».
- Используйте навигацию по папкам, чтобы выбрать нужное место и кликайте «Переместить в эту папку».
Скачиваем загруженный файл
Чтобы загрузить файл из облака, находясь в открытом в браузере GoogleДиске нажмите по файлу ПКМ и выберите «Скачать».
Далее выберите место, куда этот файл поместить.
При использовании программы, достаточно в настройках выбрать раздел с нужным файлом и нажать «Синхронзация».
Если же выбрана синхронизация всех объектов, можете сразу поискать нужный файл среди скопированных на комп данных.
Подробнее: Как скачать файл с Гугл Диска
На телефоне
Теперь будет рассмотрено приложение Гугл Диск и как пользоваться им на телефоне Андроид и iPhone.
Устанавливаем приложение
Чтобы Гугл Диск запустить на айфоне, разобраться как пользоваться им, из AppStore или Google Play скачайте и поставьте Google Drive на устройство.
Запускаем Гугл Диск на смартфоне
После установки:
- Используйте свой email и пароль для авторизации (если этого не сделано ранее, во время привязки аккаунта к смартфону).
- Готово. На экране появляется информация по базовым возможностям.
Как загрузить файл в облако
Чтобы залить видео, фото или любой другой файл в облако:
- Нажмите на иконку «Файлы» снизу, затем на «+» и выберите «Загрузить».
- Выберите файл.
- Готово.
Скачиваем загруженный файл на телефон
Для скачивания:
- Долгим тапом выделите нужный файл.
- Нажмите «троеточие» справа вверху и выберите из списка «Скачать».
- Готово. Файл переместится в папку «Загрузки».
Создаем папку в хранилище
Создание папки на айфон или для Андроид полностью идентично, так как дизайн и функционал кроссплатформенного приложения одинаковый:
- Нажмите «+».
- Выберите «Папка».
- Задайте имя.
- Готово.
Скачайте Google Drive на русском языке бесплатно для Windows
| Версия | Платформа | Язык | Размер | Формат | Загрузка |
|---|---|---|---|---|---|
| * скачайте бесплатно Google Drive для Windows, файл проверен! | |||||
|
Google Drive |
Windows |
Русский | 1.02MB | .exe |
Скачать |
|
Google Drive |
MAC | Русский | 77.56MB | .dmg |
Скачать |
Обзор Google Drive
Google Drive (Гугл драйв)) – программа, обеспечивающая взаимодействие с одноименным облачным сервисом. Позволяет хранить информацию на удаленных серверах, открывать к файлам общий доступ и обрабатывать данные совместно с другими пользователями. Клиент адаптирован для установки на устройства, функционирующие под управлением различных ОС.
Функционал программы
Google Drive содержит встроенные инструменты для управления параметрами аккаунта, позволяет настраивать доступ к облачному хранилищу с учетом индивидуальных потребностей. Обеспечивает бесплатное хранение до 15 ГБ информации и доступ к ней из любой точки земного шара, где есть подключение к интернету.
Основные возможности клиента:
- • загрузка, хранение и просмотр данных;
- • внесение правок в загруженные файлы;
- • осуществление коллективного редактирования;
- • синхронизация между устройства;
- • взаимодействие с Google сервисами;
- • поиск по слову или фразе;
- • открытие, закрытие и ограничение доступа к данным;
- • интеграция с другими приложениями.
Программа обеспечивает работу с фотографиями, музыкой, фильмами, текстом, чертежами, электронными таблицами и другим типами данных. Встроенный в систему графический редактор позволяет обрабатывать изображения в режиме онлайн, присутствует опция распознавания текста и картинок в отсканированных документах. Предусмотрена возможность отката сделанных изменений за последние 30 дней.
Особенности приложения
Google Drive отличается простотой использования и отсутствием сложных настроек, обеспечивает ускоренную загрузку документов на сервис и получение к ним доступа в любой момент времени. Программа не имеет собственного интерфейса, после установки отображается в системном трее, создает в проводнике папку для отображения загруженных в облако файлов.
Среди преимуществ клиента:
- • бесплатная лицензия;
- • поддержка любых форматов;
- • возможность увеличивать объем хранилища.
В версии Google Drive 3.37.7121.2026, обновленной в октябре 2017 года, были устранены ошибки предыдущих сборок, повышена безопасность и стабильность работы приложения.
Скриншоты
Похожие программы
uTorrent — скоростной и функциональный BitTorrent-клиент
FileZilla — удобный бесплатный FTP-клиент
Zona — программа для скачивания фильмов, игр, музыки
Savefrom.net — расширение для скачивания с социальных сетей
MediaGet — менеджер загрузок для поиска и скачивания файлов
BitTorrent — торрент-приложение
DC++ — бесплатный клиент для сети Direct Connect
Shareman
VKSaver
Internet Download Manager
qBittorrent — бесплатный мультиплатформенный BitTorrent-клиент
YouTube Downloader — программа, позволяющая скачать видео с YouTube бесплатно
Google Drive
MIRO
Download Master — менеджер закачек, обеспечивающий быструю загрузку
eMule
MultiBoot — программа для восстановления загрузочных записей windows
TLauncher
Epic Games Launcher
Media Creation Tool
Transmission
Аудио | Видео программы
Графические программы
Игры
Интернет программы
Диски и Файлы
Работа с файлами в облаке
Для работы с файлами Microsoft Office вам не нужно будет их скачивать. Все файлы типа doc, xlsx, txt, pdf и другие, доступны для редактирования непосредственно в веб-версии хранилища (через браузер). Что бы открыть такой файл просто щелкните по нему 2 раза левой кнопкой мыши, или же через контекстное меню.
Для сохранения файлов в облако вам достаточно будет просто выделить и перетащить их в окно браузера.
Что бы создать файл или папку в облаке вам необходимо нажать на кнопку «Создать», которая расположена в левом верхнем углу и выбрать тип файла или папки. Тут же вы можете выбрать пункт «Загрузить файл».
Стоит отметить очень полезные функции Гугл Диска:
- Сохранение истории изменения файлов или папок с возможностью восстановления предыдущих версий, которые вы вносили ранее. История файлов хранится на протяжении 30 дней. При общем доступе к файлу вы можете просматривать историю редактирования и узнать кто именно производил изменение файла или папки. Для просмотра истории файла и восстановлении предыдущих версий вам необходимо открыть «Свойства» и перейти во вкладку «История».
- Типы файлов, которые Гугл облако поддерживает. Общее количество типов впечатляет, и оно постоянно растет. Стандартно доступно более 30 видов файлов, которые Гугл диск позволяет редактировать и просматривать непосредственно с веб-интерфейса на любом устройстве. Что очень радует, для тех типов файлов, которые Google Диск не поддерживает, вы можете установить сторонние приложения. Для установки дополнительных приложений в меню «Создать» выберете пункт «Ещё» и затем «Подключить другие приложения». Другие приложения устанавливаются в виде расширений для браузера. Лучше всего для работы Google Диске использовать браузер Google Chrome, так как все расширения, которые предлагают установить доступны с магазина расширений Гугл.
- Дисковое пространство в облаке, которое сервис предоставляет бесплатно – это 15 Гб, что довольно много. Но стоит учитывать, что это пространство вам отводится не только под хранение файлов, но и для хранения почтовых сообщений и вложений в Gmail, а также Google Photo (если вы пользуетесь такой функцией). Google также предлагает расширить дисковое пространство, для этого необходимо оформить платную подписку.
- Совместный доступ. Такая функция полезна тем, что можно предоставить доступ к просмотру или редактированию файла определенным людям или всем, у кого есть ссылка на этот файл. Таким образом можно начать совместное редактирование или просмотр определенного файла. Это полезно тем, что вам не придется отправлять один и тот же файл разным людям, ждать пока они отредактируют его, вернут обратно и вам необходимо будет это все сравнить, достаточно будет сделать ссылку и отправить её всем, кому необходимо дать доступ. Для редактирования файла не обязательно иметь Google аккаунт.
Как управлять общим доступом к папкам
| Свернуть все
Вы можете открыть другим пользователям доступ к отдельной папке. Кроме того, можно изменить права участников общих дисков, чтобы предоставить пользователям дополнительные разрешения для отдельных папок на этих дисках.
Зачем настраивать общий доступ к папке
Существует несколько сценариев, когда важно предоставить доступ только к одной папке, а не ко всему общему диску. Например:
- Для отдела маркетинга у вас может быть общий диск, открытый для всех сотрудников организации, на котором отдельная папка с рекламными материалами доступна стороннему агентству.
- Создав общий диск для подготовки мероприятия, можно разрешить участникам диска просматривать там все файлы, а определенным сотрудникам – редактировать материалы, за которые они отвечают.
Как работает общий доступ к папке
Назначенный вами уровень доступа к общему диску будет служить минимальным уровнем прав пользователей для любого файла или папки на этом диске. Уровень доступа, который задается для любой папки на этом диске, может быть таким же или выше. Вы (и ваши пользователи) не можете назначить для папок уровень доступа ниже этого минимального значения.
Например, пользователь с правом «Комментатор» для общего диска не может иметь уровень доступа «Читатель» для папки на этом диске. Если права в отношении файла или папки сужаются, также снижается уровень доступа к родительским папкам.
Кто может делиться папками
Менеджер общего диска может открывать доступ к папкам на этом диске. Для папок на общих дисках применяются те же уровни доступа, что и для самих общих дисков, кроме уровня «Менеджер». Подробнее об уровнях доступа к общим дискам…
Что происходит при перемещении файла или папки
Когда кто-нибудь перемещает файл или папку на общий диск, в пределах одного диска, между дисками или в раздел «Мой диск», наследуемый доступ к контенту обновляется соответствующим образом, а прямой доступ остается без изменений.
Предположим, что у вас есть документ на общем диске отдела продаж. Все сотрудники этого отдела имеют доступ к общему диску с правом «Читатель» и унаследовали такой же уровень доступа к этому документу. Пяти сотрудникам отдела продаж был назначен доступ к документу с правом «Редактор». Если мы переместим этот файл с общего диска отдела продаж, то сотрудники с правом «Читатель» потеряют наследуемый доступ, а пятеро с правом «Редактор» его сохранят.
Перемещение папок на общих дисках может привести к существенному изменению прав доступа к контенту. Поэтому перемещать папки на общий диск или между дисками могут только пользователи с правами менеджера как для исходного, так и для целевого диска.
Примечание. Если вы предоставите для родительской папки на общем диске разрешение «Просматривать могут все участники группы, у которых есть эта ссылка», то потеряете возможность предоставлять разрешение «Все, у кого есть ссылка» для дочерних элементов этой родительской папки. Обойти это ограничение можно одним из следующих способов:
- Сначала предоставьте доступ к дочерней папке, а затем к родительской.
- Чтобы предоставить доступ к дочерней папке после родительской, используйте API (в отличие от пользовательского интерфейса, в API поддерживается эта возможность).
Папки с общих дисков можно найти в разделе Доступные мне на Google Диске. Участникам общего диска общая папка также видна под этим диском в меню. Пользователь, которому предоставили доступ к папке, получает уведомление. Любой сотрудник может упорядочить общие папки с помощью ярлыков.
Папки не появляются автоматически в приложении «Google Диск для компьютеров» или на общем диске, если у вас нет прав менеджера. Однако вы можете создать ярлык общей папки, чтобы обращаться к ней в приложении «Диск для компьютеров» и синхронизировать контент.