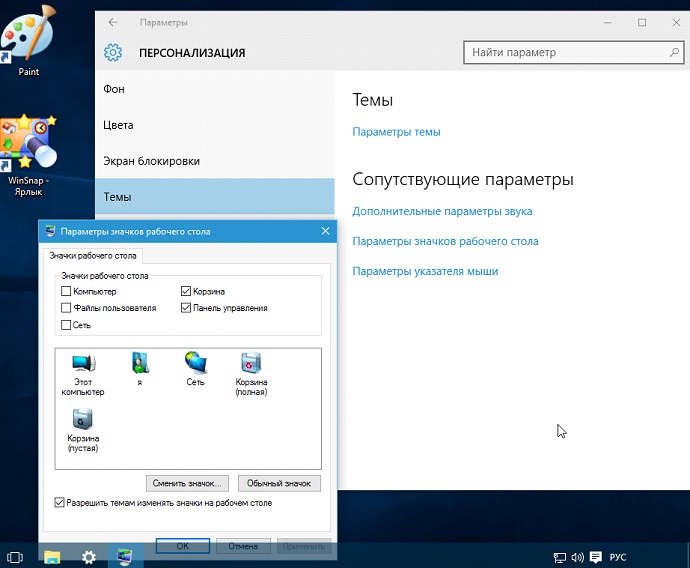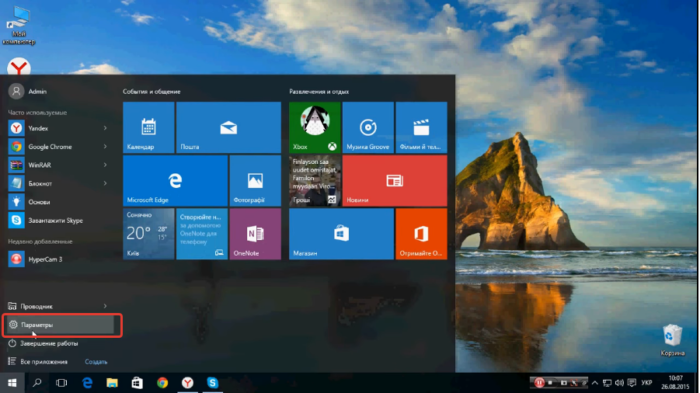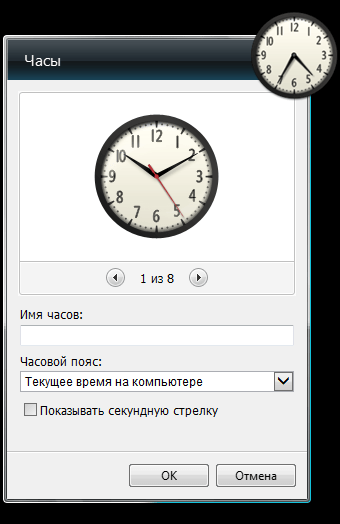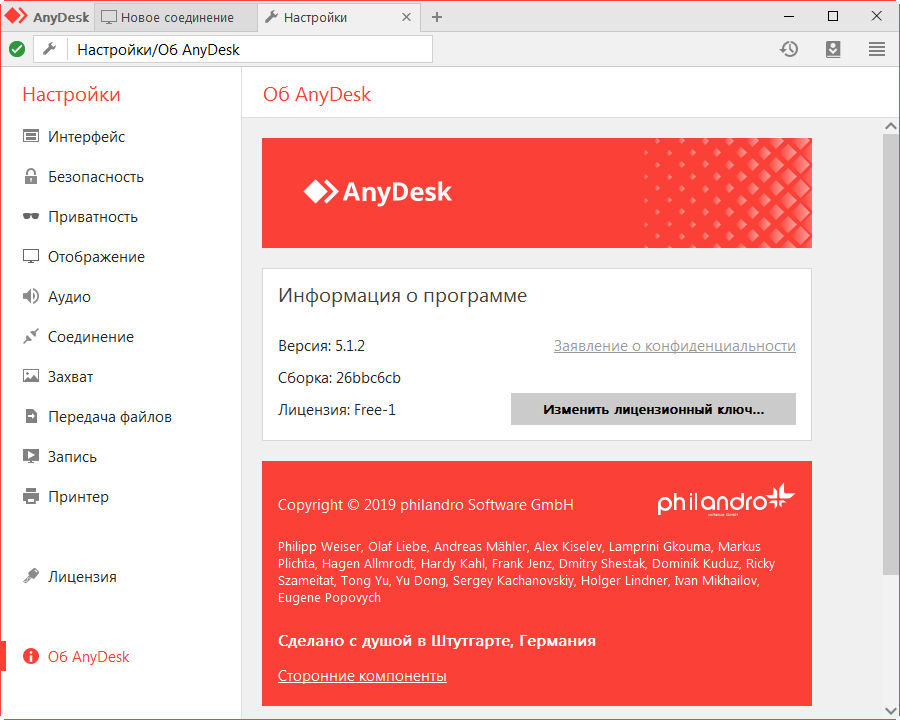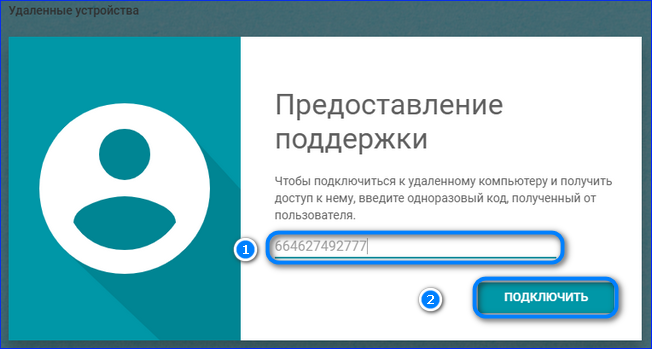Ютуб для рабочего стола: как вывести ссылку
Содержание:
На телефоне
С компьютерной версией YouTube разобрались, там все очень просто. Теперь перейдем к мобильным версиям ютуба. Ниже мы будем рассматривать смартфоны с разными операционными системами.
Android
Чтобы посмотреть описание под видеороликом в ютубе на андроид устройстве, выполним всего лишь три простых шага:
- Запускаем приложение YouTube и кликаем на любую представленную видеозапись.
- Как это сделали, нас перебросит на страницу с выбранным видеороликом. В правой части экрана, ближе к центру страницы, можно будет увидеть значок в виде стрелочки вниз. Жмем один раз по нему.
- Вот и все! Благодаря действиям выше, мы смогли открыть описание ролика на ютубе. Перемещаться по описанию можно при помощи обычного пролистывания страницы вниз, или вверх.
iPhone
Хоть на айфоне описание видео на ютубе смотрится точно так же, как и на Android устройстве, мы все равно разберем более детально данный процесс. Для просмотра описания видеозаписи, воспользуемся следующим методом:
- Открываем мобильное приложение ютуб. Находим и открываем то видео, под которым необходимо посмотреть описание.
- На вкладке с видеозаписью нужно будет найти маленькую стрелочку вниз. Расположена она правее названия видео. Как увидели её, кликаем прямо по ней.
- Готово! Таким образом, мы развернули описание видеоролика полностью. Благодаря данному способу, можно будет увидеть описание любого видеоролика в ютубе.
В заключение моей статьи, можно сказать, что посмотреть описание видео на youtube очень просто и быстро. Независимо от того, с какого устройства вы пользуетесь ютубом, метод по просмотру описания будет один и тот же.
С компьютера
Так как ютубом можно пользоваться и с компьютера, и с телефона, то будем разбирать эти варианты по отдельности. Потому что компьютерная версия сайта, и мобильное приложение, достаточно сильно отличаются друг от друга. Начнем с YouTube на ПК. Для того чтобы увидеть описание к видеоролику, выполним следующие действия:
- Открываем страницу YouTube. Находим любое видео, и кликаем на него левой кнопкой мыши.
- После того, как открылась вкладка с видео, листаем вниз по странице. Нужно листать до того момента, пока не будут видны комментарии. Чуть выше комментариев есть строчка «Ещё», которая выделена серым цветом. Из-за этого её можно сразу и не заметить. Жмем по ней.
- Как это сделали, под видеозаписью появится текст. Это и есть описание под видео, которое мы искали. Таким способом, можно будет посмотреть описание абсолютно у любого ролика на ютуб. Конечно же, при условии, что автор оставил в данном разделе какой-либо текст.
Чистка кэша
Как убрать обновление Ютуба на компьютере? Придется заняться очисткой кэша браузера, в котором хранятся загруженные файлы. Алгоритм во многом зависит от установленной программы:
- Google Chrome. Нужно перейти в настройки и найти в них подраздел «История». Выберите пункт «Очистить кэш», необходимо кликнуть по нему, после чего запустится процесс очистки. Длится он 1-2 минуты.
- Mozilla Firefox. Выберете раздел «Библиотека» и зайдите в «Историю». Здесь отмечаются элементы, которые нужно удалить. Чтобы сразу избавиться от всех файлов, нажмите на «Очистить все».
- Для очистки кэша пользователям этого браузера нужно зайти в меню и выбрать пункт «История», нажать на кнопку «Очистка данных браузера».
- Microsoft Edge. Необходимо выбрать «Параметры конфиденциальности» и кликнуть по кнопке «Очистить».
- Яндекс.Браузер. Чтобы удалить кэш, нужно перейти в «Дополнительные настройки» и выбрать «Очистка истории». После этого все файлы кэша будут удалены.
Скачайте YouTube Downloader на русском языке бесплатно для Windows
| Версия | Платформа | Язык | Размер | Формат | Загрузка |
|---|---|---|---|---|---|
| * скачайте бесплатно YouTube Downloader для Windows, файл проверен! | |||||
|
YouTube Downloader 5.9.4 Free |
Windows |
Русский | 0.2MB | .exe |
Скачать |
|
YouTube Downloader 5.8.2 Pro |
Windows | Русский | 9.2MB | .exe |
Скачать |
Обзор YouTube Downloader
YouTube Downloader – программа, позволяющая скачать видео с YouTube бесплатно. Проста в установке и использовании, работает в среде Windows (с версии ХР). Умеет сохранять любые видео в оригинальном или измененном качестве.
Функционал YouTube Downloader
Программа позволяет скачивать видео с YouTube и ряда других популярных медиасервисов (Facebook, Yahoo Video, Google Video и пр.). Пользователь может выбрать формат и качество файла. Основные возможности приложения:
- • выбор оптимального разрешения видео при скачивании;
- • загрузка роликов с ютуб по-отдельности и целыми плейлистами;
- • конвертация в форматы AVI, MP4, MPEG и FLV;
- • возможность скачивать видео больших размеров;
- • загрузка файлов в высоком качестве (от HD 720p и 1080p до 8K UHD);
- • просмотр загруженных видео во встроенном проигрывателе;
- • поддержка кодировки Unicode, распознающей кириллицу, китайские и японские иероглифы.
YouTube Downloader поддерживает расширения для всех популярных браузеров (Google Chrome, Firefox, Opera, Microsoft Edge, Internet Explorer) и позволяет с их помощью скачивать видео даже с ограниченным доступом. Существуют платные версии с расширенными функциональными возможностями.
Установка и использование
Программа требует инсталляции на компьютер, при установке предлагает загрузить дополнительное ПО. Если пользователю оно не интересно, он может снять галочки и отказаться от его применения. Последовательность действий при скачивании видео с помощью YouTube Downloader:
- 1. Поиск нужного ролика;
- 2. Копирование ссылки;
- 3. Вставка ссылки в поле Video URL;
- 4. Клик по кнопке Download («Загрузить»).
Приложение обладает интуитивно понятным интерфейсом, с которым легко разобраться даже в нерусифицированных версиях.
Преимущества YouTube Downloader
Низкие системные требования делают возможным работу приложения на любых компьютерах. Поддержка форматов, совместимых с мобильными устройствами, позволяет просматривать скачанный медиаконтент на смартфонах и планшетах (iPhone, iPad iTunes и PSP). Среди преимуществ YouTube Downloader:
- • распространение по свободной лицензии;
- • отсутствие рекламы и встроенных потенциально опасных объектов;
- • не требуется регистрация при использовании;
- • наличие русифицированных версий;
- • высокая скорость работы;
- • возможность скачивать видео в любую папку на компьютер, флешку или мобильное устройство.
Последнее обновление YouTube Downloader было выпущено в 2017 году. В нем исправлены ошибки предыдущих версий и улучшена функциональность.
Скриншоты
Похожие программы
uTorrent — скоростной и функциональный BitTorrent-клиент
FileZilla — удобный бесплатный FTP-клиент
Zona — программа для скачивания фильмов, игр, музыки
Savefrom.net — расширение для скачивания с социальных сетей
MediaGet — менеджер загрузок для поиска и скачивания файлов
BitTorrent — торрент-приложение
DC++ — бесплатный клиент для сети Direct Connect
Shareman
VKSaver
Ace Stream Media
Internet Download Manager
qBittorrent — бесплатный мультиплатформенный BitTorrent-клиент
YouTube Downloader — программа, позволяющая скачать видео с YouTube бесплатно
Google Drive
MIRO
IP-TV Player
Download Master — менеджер закачек, обеспечивающий быструю загрузку
eMule
MultiBoot — программа для восстановления загрузочных записей windows
TLauncher
Epic Games Launcher
Media Creation Tool
Transmission
uBar
Аудио | Видео программы
Графические программы
Microsoft Office
Игры
Интернет программы
Диски и Файлы
Добавляем иконку
Чтобы ютуб или другой интернетовский ресурс добавить на рабочий стол, требуется исполнить несколько несложных манипуляций, на которые используемый браузер влияния не оказывает.
Как только это будет выполнено, на мониторе появляется картинка сайта. Далее разберемся, каким образом создается значок.
Скачиваем иконку для ютубовского сайта
Чтобы вынести ютубовский ярлык в обозначения стола, следует закачать его с этого ресурса: – https://www.iconfinder.com/icons/1473085/play_video_youtube_icon.
Портал работает на платной основе, для сохранения картинки понадобится использовать стандартный вариант – кликнуть правой кнопкой мыши по изображению, чтобы открыть контекстное меню. А чтобы отыскать ютубовскую иконку, ресурсное имя вписывается в строчку поисковой системы.
Как только все действия успешно выполнены, загруженную картинку необходимо переконвертировать в ICO-формат. Чтобы справиться с такой задачей, потребуется перейти на сайт https://image.online-convert.com/ru/convert-to-ico. Как поставить ютуб на рабочий стол компьютера, вам подскажет руководство, появляющееся на мониторе.
Загрузка картинки происходит в формате ico.
Изменяем ярлык для сайта
Как только смогли установить ярлык ютуба на рабочий стол компа либо ноутбука, измените веб-эскиз данного сайта. Для решения такой задачи выполните требования представленного ниже алгоритма:
- кликните ПКМ на значок сайта;
- в открывшемся контекстном меню найдите раздел «свойства»;
- перейдите в подраздел «веб-документ», который располагается на панели меню сверху;
- после этого нажмите кнопку «сменить значок» и сразу кликните по пункту «обзор»;
- открывается проводник, в котором находится ютубовская иконка, загруженная недавно;
- определившись с необходимым изображением, жмем клавишу «применить», после этого подтверждаем все действия кнопкой «ок».
Мы разобрали вариант, как создать ярлык YouTube на рабочем столе для Виндовс 10, Windows 7 и других ОС.
Если вами используется браузер Хром, то порядок действий, как установить значок, значительно упрощается.
Создаем ярлык через браузер Хром
Есть возможность переделать ютуб в отдельное веб-приложение, которое не только будет иметь свой ярлык, но и запускаться в отдельном окошке.
Рассмотрим подробную инструкцию, что необходимо сделать, чтобы создать ютубовскую иконку на основном экране.
Итак, для Гугл Хром выполняются такие действия:
- открывается главная страничка ютубовского сайта;
- нажимается клавиша «настройки и управление», находящаяся в правом угловом участке монитора и представленная тремя точками;
- курсор мыши подводится на раздел «дополнительные инструменты», потом жмется клавиша «создать ярлык»;
- перед вами откроется специальное окошко, в котором разрешается сменить имя создаваемого приложения;
- в заключение всех действий жмем кнопку «создать».
Сайт начинает запускаться через отдельное окошко, из всех стандартных браузерных элементов пользователь видит только строчку для адресных данных.
Пользующимся Яндекс-браузером предстоит несколько иной порядок действий:
- выполняется переход на страницу ютуба, которая должна стать для ярлыка «начальной»;
- в углу справа находим значок с тремя горизонтальными полосками, нажимаем на него, чтобы открыть браузерные настройки;
- поочередно выполняем переход по разделу «дополнительно» и подразделу «дополнительный инструментарий»;
- остается выполнить заключительное действие – нажать клавишу «создать ярлык»;
- указываем нужное нам имя, создавая эскиз, проверяем, чтобы возле раздела «открывать в отдельном окошке» была установлена специальная метка;
- кликаем по клавише «создать».
Мы ознакомились с основными методами, как сделать ютубовский ярлык и добавить его на компьютерный монитор.
Остается разобраться, как разместить значок YouTube на рабочем столе мобильного телефона. Для примера приведем инструкцию, как вывести ютуб на рабочий стол в Android:
- выполняем переход в меню «все приложения»;
- выбираем приложение, для которого необходимо вывести на рабочий стол ярлык, жмем на него и некоторое время удерживаем палец;
- меню приложений исчезает, появляется рабочий стол смартфона.