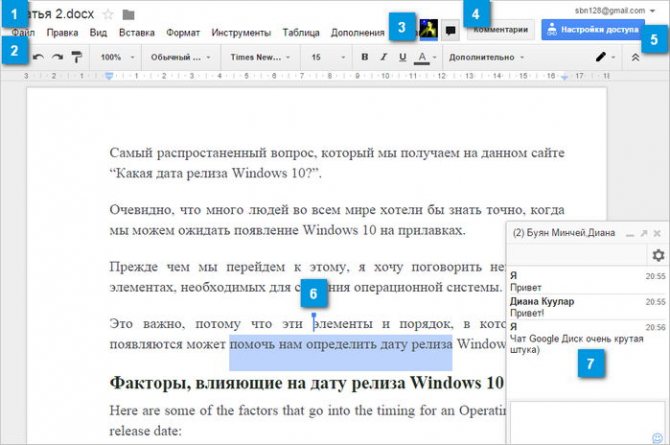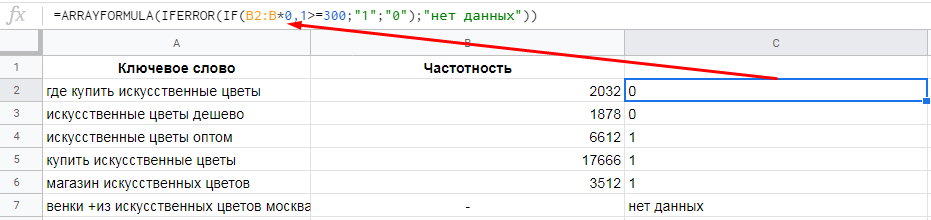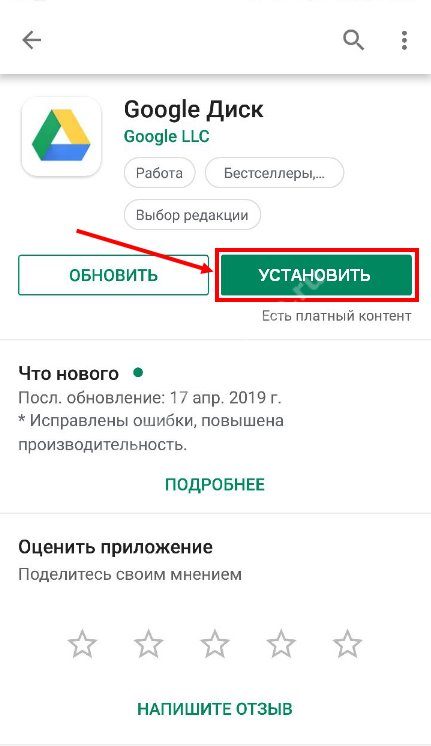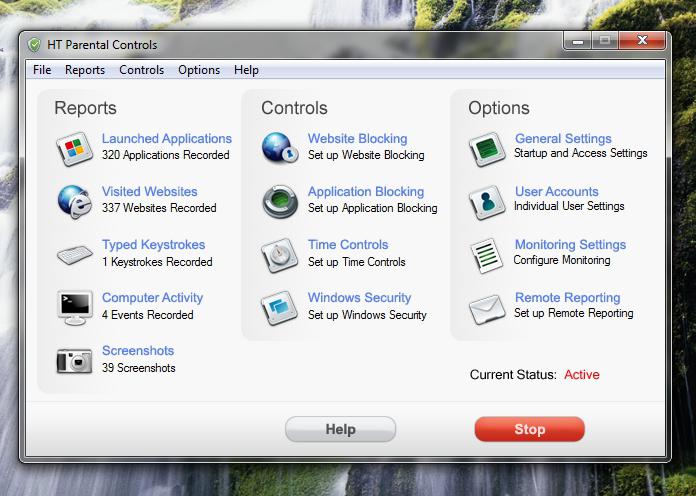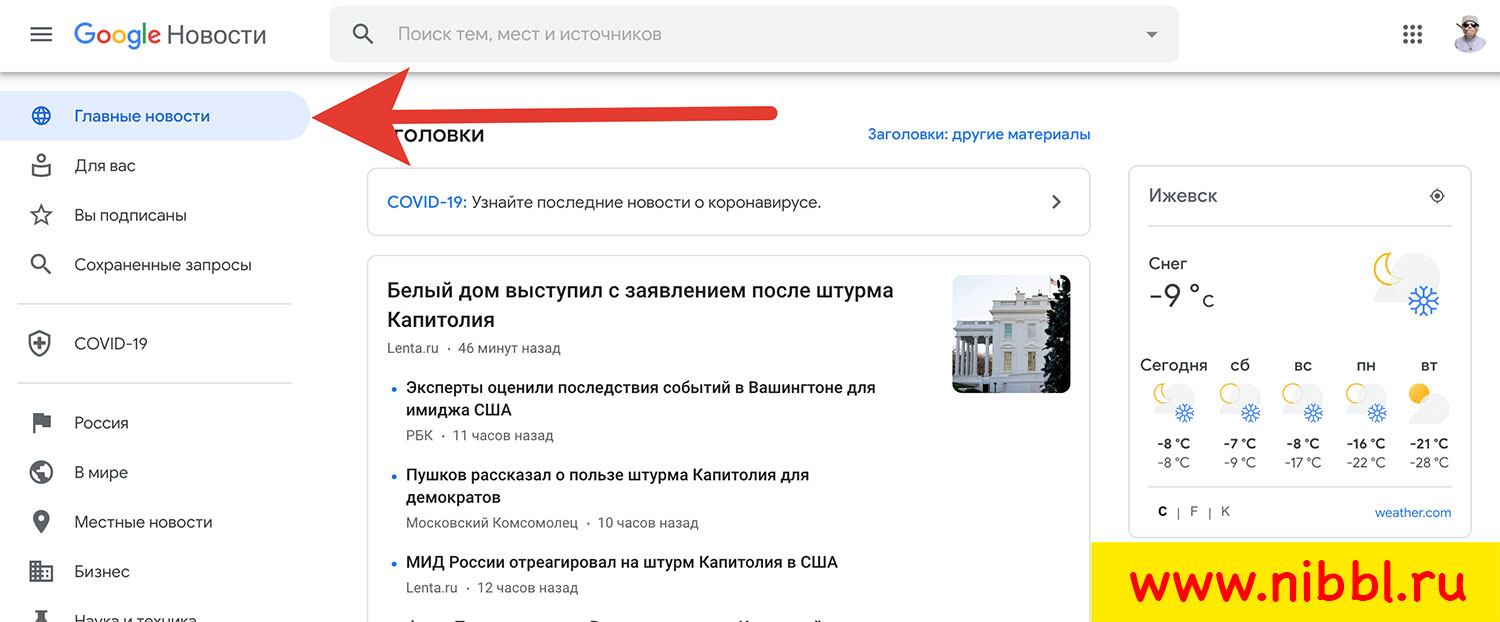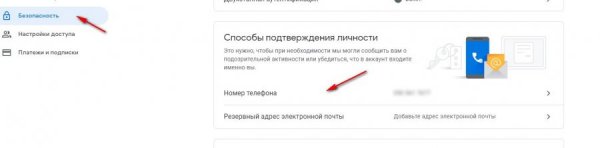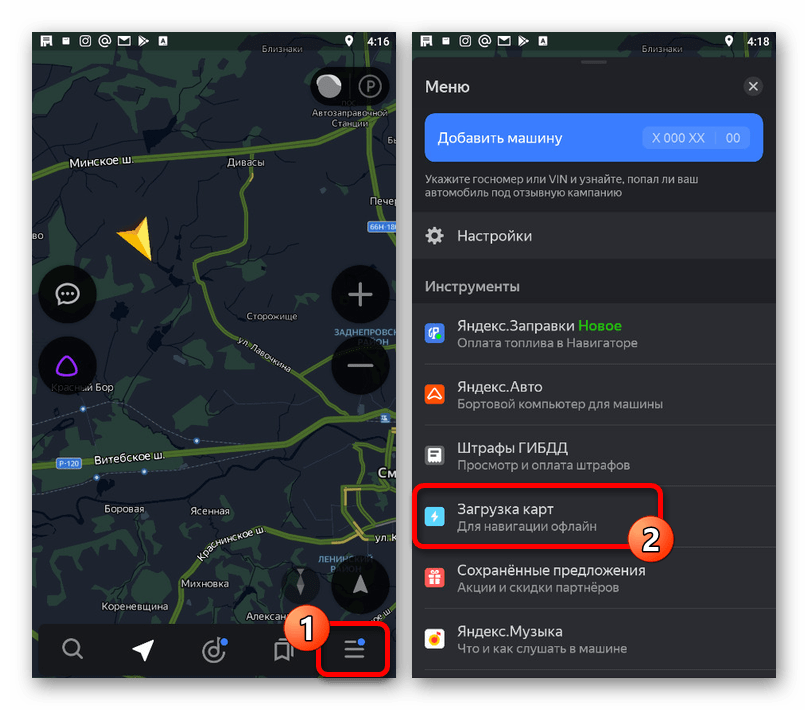Как настроить офлайн-доступ к документам, таблицам и презентациям google
Содержание:
- Как отслеживать и удалять историю своих действий в аккаунте Google
- Последствия отключения Google Play
- Как разрешить или запретить играм доступ к вашему списку друзей
- Как настроить аккаунт Google. Что здесь настраивают
- Если войти не получается
- Входим в другой Google аккаунт
- Как мне экспортировать закладки?
- Что такое автоматическая настройка?
- Правильная настройка модуля GPS на Android
- Шаг 1. Начало работы с Google Analytics (создание аккаунта)
- Как указать тип новой кампании
- Как пользоваться панелью Google
- Не получается войти в Гугл аккаунт
- Создание аккаунта Google
- Что такое аккаунт в Google
- Входим в аккаунт Google через настройки гаджета
Как отслеживать и удалять историю своих действий в аккаунте Google
Ниже рассказывается о том, как управлять данными о своих действиях в аккаунте Google.
Как открыть страницу обзора данных
Проверить данные сервисов Google (например, Gmail, Диска и Календаря) можно в Личном кабинете Google.
Как посмотреть и удалить данные о действиях и сохраненные файлы
Ваши действия
Находить и удалять информацию о своих действиях, например о поисковых запросах и открытых сайтах, можно на странице Мои действия.
Подробнее о том, как удалять данные о действиях…
Примечание. Чтобы повысить уровень безопасности, настройте .
Ваши файлы
Чтобы найти и удалить фотографии, письма, документы и другие файлы, запустите нужный сервис Google, например:
- Google Фото
- Gmail
- Google Диск
- Google Keep
Как найти и удалить данные о местах, которые вы посетили
Если у вас включена история местоположений, то информация о местах, которые вы посетили, будет сохраняться в вашем аккаунте. Посмотреть эти данные можете только вы.
Подробнее о том, как включить, отключить или удалить историю местоположений…
История местоположений помогает нам предлагать вам более подходящие результаты поиска в Google Картах, а также прокладывать более удобные маршруты.
Как управлять другими данными о местоположении
Если вы удалили историю местоположений или приостановили ее запись, но при этом включили такие функции, как история приложений и веб-поиска, то сведения о том, где вы побывали, могут по-прежнему сохраняться в аккаунте Google при использовании других сайтов, приложений и сервисов Google.
Например, при включенной истории приложений и веб-поиска данные о приблизительном местоположении могут сохраняться как часть информации о ваших действиях в Поиске и Картах. Другие геоданные, в том числе сведения о точном местоположении, могут сохраняться вместе с фотографиями (в зависимости от настроек камеры).
Как удалить историю и файлы cookie из Chrome и других браузеров
Обратите внимание, что, когда в браузере сохраняется история просмотров и файлы cookie, вы получаете более точные подсказки в адресной строке и поиск становится эффективнее
- Google Chrome. Удалите историю просмотров и файлы cookie или используйте режим инкогнито.
- Другие браузеры. Следуйте инструкциям на сайте технической поддержки браузера.
Как посмотреть данные о других действиях в Google
Вы также можете управлять сведениями о других своих действиях в Google.
Эта информация помогает улучшить результаты поиска и подсказки в сервисах Google.
Как удалить устройство из аккаунта
Вы можете посмотреть список устройств, на которых недавно выполнялся вход в аккаунт. Если вы увидите в списке незнакомые устройства, удалите их.
Как удалить сервис или аккаунт
Вы можете удалить отдельные сервисы Google или сторонние приложения, у которых есть доступ к аккаунту.
Удалить аккаунт Google можно в любой момент. Учтите, однако, что восстановить его не всегда возможно.
Последствия отключения Google Play
Что произойдет, если отключить Google Play:
- Пользователи не смогут покупать и скачивать контент из Google Play. Учтите следующие исключения:
- Ранее скачанный контент и приложения на устройствах сохранятся и будут обновляться.
- Пользователи, для которых применяется расширенное управление мобильными устройствами, смогут скачивать управляемые приложения, разрешенные администратором.
- Если пользователь сменит устройство, он сможет скачать весь полученный ранее контент на новое устройство, используя тот же аккаунт.
- Если на устройстве пользователя есть другой аккаунт Google, например личный, с ним он сможет использовать Google Play без ограничений.
- Если в вашей организации настроено управление приложениями Android на устройствах Chrome, вы по-прежнему сможете принудительно устанавливать такие приложения, а также выбирать, какие из них пользователи могут установить самостоятельно. Подробнее об управлении приложениями Android на устройствах Chrome…
Вы можете не отключать Google Play полностью, а лишь запретить покупку платного контента. Для этого отключите Google Pay.
Как разрешить или запретить играм доступ к вашему списку друзей
- Откройте приложение «Play Игры» .
- В верхней части экрана нажмите на значок «Ещё» Настройки.
- В разделе «Профиль и конфиденциальность» укажите, могут ли игры, в которые вы играете, автоматически получать доступ к вашему списку друзей.
Как игры могут получать доступ к вашему списку друзей и использовать его
Разрешая игре использовать ваш список друзей, вы предоставляете ей доступ к их псевдонимам. Адреса электронной почты в этом списке не указываются. Доступ игры к псевдонимам позволяет вам видеть пользователей из своего списка друзей и играть с ними вместе. Эти действия регулируются политикой конфиденциальности, которую можно найти прямо в игре или на ее странице в Google Play.
Чтобы игра могла использовать список друзей, ее разработчики должны соблюдать перечисленные ниже требования.
- Список друзей разрешается использовать только для того, чтобы конечный пользователь мог видеть в игре сам список и связанные с ним функции. Его нельзя применять в других целях (например, для рекламы).
- Список друзей можно хранить не более 30 дней. После этого его необходимо удалить или обновить.
- Список друзей нельзя предоставлять третьим лицам. Исключение составляют случаи, когда этого требует действующее законодательство.
Как настроить аккаунт Google. Что здесь настраивают
Давайте сделаем обзор на настройки, которые чаще всего настраиваются пользователями в Гугл. Они отображаются сразу после того, как войдете в аккаунт Гугла:
- Личная информация. В этом разделе можно добавить фотографию, изменить, имя, дату рождения, пароль, контакты, сможете указать, какая информация будет видна пользователям. Чтобы использовать настройки, нажмите левой кнопкой мыши на раздел настроек. Далее выберите вариант настройки и примените изменения.
- Данные и персонализация. Здесь вы сможете настроить параметры конфиденциальности, отслеживание действий, персонализация рекламы, действия и хронология, ваши действия и данные.
- Безопасность. Эта настройка позволяет защитить аккаунт, если придерживаться рекомендации от Google.
- Настройка доступа. Здесь можно настроить доступ с людьми, с которыми общаетесь и настройки доступа к вашей информации в сервисах Гугл.
- Платежи и подписки. В этом пункте настроек, Гугл позволяет настроить платежи, транзакции, подписки и бронирования.
Главные настройки пользователя – это загрузка фото и защита аккаунта. Больше ничего не требуется. Есть статья по Гугл – «Как очистить Кэш». Эта информация так же пригодится новичкам.
Если войти не получается
Если после ввода логина или пароля система выдает ошибку, значит, вы указываете неправильные данные. В этом случае поможет восстановление доступа. Рассмотрим, как это сделать на компьютере и телефоне.
На телефоне
Шаг 1: восстановление логина
Логин – это название вашего аккаунта. Обычно это адрес электронной почты Gmail, например, ivan.petrov@gmail.com. Иногда в качестве логина используется адрес другой почты (на Яндексе или Майл.ру) или номер телефона – но это редко.
1. В мобильном браузере переходим на сайт google.ru.
2. Нажимаем на «Войти» вверху.
3. Нажимаем на «Забыли адрес эл. почты?».
4. В следующем поле печатаем номер мобильного телефона, который прикреплен к учетной записи, или адрес резервной почты.
5. Далее указываем имя и фамилию.
6. Нажимаем «Отправить» для получения кода восстановления.
Откроется окошко, куда нужно напечатать код из смс сообщения или из письма, которое поступит на резервный ящик.
7. Если все введено верно, появится найденная учетная запись.
Нажимаем на нее и пробуем ввести пароль. Если он не подойдет, переходим ко второму шагу.
Шаг 2: восстановление пароля
1. В мобильном браузере переходим на сайт google.ru.
2. Нажимаем на «Войти» вверху.
3. Печатаем логин.
Обычно это адрес электронной почты Gmail (см.).
4. Нажимаем на «Забыли пароль?».
5. Печатаем последний пароль, который помним, или нажимаем на ссылку «Другой способ».
В обоих случаях система потребует подтвердить телефон или резервный почтовый адрес.
6. Печатаем номер телефона и нажимаем на «Отправить» для получения кода.
Затем вводим код – он придет в смс на телефон или в письме резервный ящик в течение нескольких минут.
7. Откроется страница, через которую нужно задать новый пароль и повторить его.
8. Вот и всё – новый пароль назначен и выполнен вход в учетную запись. Запишите данные надежное место, чтобы в следующий раз не пришлось их восстанавливать.
На заметку. Таким же образом можно восстановить доступ через настройки Андроид: Настойки – Аккаунты.
На компьютере
Восстановить логин/пароль на компьютере можно точно так же, как . Процесс идентичен. Поэтому чтобы не повторяться, рассмотрим восстановления доступа через резервный адрес почты. Это когда в настройках был указан другой ящик.
Шаг 1: как узнать логин (адрес Gmail)
1. Перейдите на сайт google.ru.
2. Нажмите на кнопку «Войти».
4. Напечатайте ваш другой электронный ящик и нажмите кнопку «Далее».
5. В следующем окошке напечатайте имя, фамилию и нажмите «Далее».
6. Откроется запрос на отправку кода на резервную почту. Щелкните по кнопке «Отправить».
7. Откройте в браузере новую вкладку, нажав на значок + в панели управления окнами. В ней откройте свой резервный ящик. В папке «Входящие» будет письмо от Google с кодом восстановления.
8. Вернитесь на предыдущую вкладку и напечатайте код. Нажмите «Далее».
9. Сайт покажет найденную учетную запись. Нажмите на нее и введите пароль. Если он не подойдет, переходите к Шагу 2.
Шаг 2: как получить пароль
1. Перейдите на сайт google.ru и щелкните по «Войти» вверху справа.
3. Система запросит ввод последнего пароля, который вы помните. Введите его или нажмите «Другой способ».
4. Откроется окошко с запросом номера телефона. Можно напечатать его и получить смс с кодом, но мы выберем пункт «У меня нет доступа к телефону».
5. Печатаем резервный адрес электронной почты и нажимаем «Отправить», чтобы получить на него код.
Если доступа к этому ящику нет, нажмите на ссылку «Другой способ». Тогда Гугл попросит ввести действующий электронный адрес и отправит на него дальнейшие инструкции.
6. Перейдите в резервный ящик и откройте входящее сообщение с кодом.
7. Вернитесь к форме восстановления и напечатайте код.
8. Далее нужно ввести новый пароль и повторить его.
9. Пароль назначен, и вход в учетную запись выполнен.
Входим в другой Google аккаунт
Если необходимо из старого Гугл аккаунта выйти и войти в другой, то вначале следует с гаджета удалить старый аккаунт.
p, blockquote 8,0,0,0,0 —>
- Переходим в настройки Android, открываем вкладку «Аккаунты». В ней выбираем имеющийся аккаунт Google.
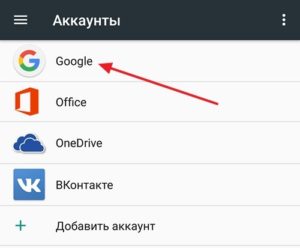
Затем нажимаем на кнопку, имеющую вид трех точек.
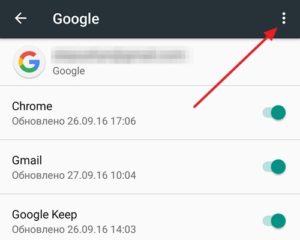
Откроется меню, где выбираем «Удалить аккаунт».
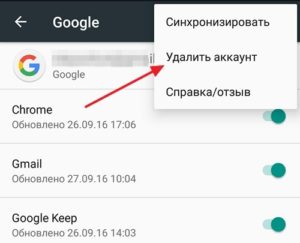
После этого ОС Андроид вас попросит подтвердить удаление Гугл аккаунта. Нажимаем на «Удалить аккаунт» для подтверждения данного действия.
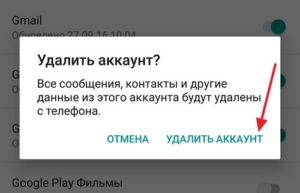
После удаления аккаунта у вас появится возможность войти в иной Гугл аккаунт. Сделать это можно по вышеописанной инструкции.
p, blockquote 9,0,0,1,0 —>
Как мне экспортировать закладки?
Волшебное слово — облачная синхронизация. С самого первого запуска приложения браузер Chrome позволит вам синхронизировать пароли и закладки с вашей учетной записью Google. Есть много удобных преимуществ использования Chrome на других устройствах, таких как ваш компьютер или ноутбук. Многие входы в систему выполняются быстрее, и когда вы вводите URL-адреса, браузеры каждой из различных платформ вносят предложения и экономят ваше время.
Если вы уже синхронизируете закладки, все, что вам нужно сделать, это найти их с вашего телефона в браузере на компьютере. Закладки, созданные в Chrome для Android, хранятся в папке «Мобильные закладки», содержимое которой автоматически копируется на все остальные устройства.
Что такое автоматическая настройка?
Автоматическая настройка – это процесс, который упрощает управление корпоративными устройствами Android. При первом запуске устройства выполняется проверка, назначены ли для него настройки организации. Если они назначены, запускается процесс подготовки устройства и скачивается приложение для управления правилами, в котором затем завершается настройка.
С помощью автоматической настройки можно устанавливать и обновлять приложения сразу на множестве корпоративных устройств Android. Настройка выполняется через Интернет. Достаточно приобрести устройства с поддержкой такой функции у авторизованных реселлеров и начать работу.
Требования
Чтобы воспользоваться автоматической настройкой, вам потребуется следующее:
-
устройство с ОС Android 9 или более поздней версии*, совместимое устройство с ОС Android 8 или телефон Pixel с ОС Android 7, приобретенный у авторизованного реселлера;
-
поставщик услуг по управлению мобильной инфраструктурой (EMM), поддерживающий полностью управляемые устройства.
*Только для устройств, приобритенных у избранных реселлеров.
Где можно приобрести устройства с поддержкой автоматической настройки?
Устройства с поддержкой автоматической настройки можно купить только у авторизованных реселлеров и партнеров Google. В обычных магазинах они не продаются. Их полный список вы можете найти в нашем каталоге решений для предприятий.
Для каких устройств Android доступна автоматическая настройка?
Список поддерживаемых устройств различается в зависимости от реселлера. С сентября 2020 года некоторые реселлеры могут предлагать любые устройства Android с поддержкой автоматической настройки. К концу 2020 года возможность предлагать любые устройства с ОС Android 9 или более поздней версии с поддержкой автоматической настройки появится у всех реселлеров.
Как работают устройства с автоматической настройкой и Samsung Knox Mobile Enrollment?
Если устройство с автоматической настройкой зарегистрировано в сервисе Knox Mobile Enrollment, оно будет настраиваться и применять конфигурацию, полученную через него. Чтобы устройство Samsung регистрировалось с помощью автоматической настройки, необходимо удалить его конфигурацию в портале Knox Mobile Enrollment.
Как пользоваться автоматической настройкой?
Для этого существует специальный портал с доступом через веб-браузер. Выполните перечисленные ниже действия, руководствуясь информацией в этой статье и документацией по EMM.
-
Приобретите устройства у реселлера, который обеспечивает поддержку автоматической настройки в вашей организации.
-
Создайте на портале конфигурацию, в которой будет указано EMM-решение и правила безопасности для мобильных устройств.
-
Используйте конфигурацию по умолчанию или вручную примените специальную конфигурацию к определенным устройствам.
Также на портале можно выполнять следующие действия:
-
Активировать и деактивировать реселлеров, у которых ваша организация приобретает устройства.
-
Настраивать доступ к порталу для пользователей из организации.
Правильная настройка модуля GPS на Android
Большинство дешёвых смартфонов, представленных в магазине, привозятся из Китая, без минимальной настройки системы. В последствии, этим занимаются сотрудники магазина, меняя язык интерфейса и предустанавливая другие версии операционной системы. Но параметры подключения к спутникам находятся на более «глубоком уровне» и требуют кропотливой работы
Поэтому важно знать, как правильно настроить джипиэс на своём Андроид смартфоне
Режимы работы
Для отслеживания положения устройства в пространстве существует несколько источников информации. При активации функции вам предложат выбрать один из трех режимов:
- По всем источникам. Предпочтительный вариант, в ранних версиях операционной системы Андроид назывался «Высокая точность». Предлагает максимальную точность определения местоположения устройства, используется весь доступный инструментарий для геопозиционирования. Будут собранны данные от мобильного оператора, со спутников GPS, информация через каналы Bluetooth и Wi-Fi (если включены).
- По координатам сети. В ранних версиях Андроид назывался режим «Экономия заряда батареи». Эта функция задействовала для слежения только данный от сотового оператора или беспроводных сетей. Экономным режим называется, потому что GPS деактивирован и не потребляет заряд батареи. Это помогает пользователю продлить время автономной работы и сохранить заряд батареи.
- По спутникам GPS. В ранних версиях Андроид называется «По датчикам устройства». Для геолокации используются данные только от GPS-маячка. Информация от беспроводных сетей, мобильного оператора учитываться не будет.
Калибровка компаса
Если усилить прием сигнала на смартфонах нельзя, то улучшить работу цифрового компаса никто не помешает. Дело в том, что на некоторых устройствах он не откалиброван, в результате чего навигационная программа не может вовремя понять, в какую именно сторону света направлен ваш смартфон. Вам же в этот момент кажется, что девайс не ловит GPS.
Для калибровки компаса вам потребуется приложение GPS Essentials . Скачайте и установите его, после чего совершите следующие действия:
Шаг 1. Запустите программу.
Шаг 2. Зайдите в режим Compass.
Шаг 3. Если компас работает стабильно, то проблема заключается не в нём. Если компас отказывается правильно показывать стороны света, то совершите его калибровку.
Шаг 4. Сначала повращайте смартфон вокруг своей оси экраном кверху. Далее переверните его снизу вверх. Ну а потом переверните слева направо. Это должно помочь. В некоторых версиях приложения сначала необходимо выбрать пункт Calibrate в настройках раздела.
Изменение режимов определения местоположения
Существует 3 режима для телефонов и планшетов с ОС Android 5.1 и ниже:
- Только устройство. Данный режим очень точен, но поиск спутников, особенно при холодном старте, может занять определённое время. Кроме того, необходимо находиться близко к окну или балкону, а лучше — на открытой местности под безоблачным небом. Высокое потребление энергии.
- Экономия заряда аккумулятора. Установление координат с помощью беспроводных сетей: Wi-Fi; мобильная сеть; Bluetooth. Для корректной работы этого режима должен быть включён Wi-Fi или мобильный интернет. Режим менее энергозатратный, однако и менее точный.
- Высокая точность. Комбинация предыдущих двух режимов. Самый точный, быстрый и энергозатратный режим.
Изменение источников геолокации
На телефонах с версией операционной системы Android 6.0 и выше, описанные ранее пункты имеют другие названия:
- По спутникам GPS.
- По координатам сети.
- По всем источникам.
Принцип действия тот же.
Отправка координат в сервисы Google
Для улучшения функций поиска и рекомендаций компания Google может собирать ваши геоданные. В разделе настроек местоположения есть пункты, отвечающие за активацию или деактивацию данной функции.
Важно! Если вы не хотите, чтобы смартфон передавал ваши координаты компании Google, отключите эту функцию. В зависимости от версии прошивки этот пункт может называться “Передача геоданных” или “История местоположений”
В зависимости от версии прошивки этот пункт может называться “Передача геоданных” или “История местоположений”.
В истории местоположений можно проследить за посещенными местами.
Шаг 1. Начало работы с Google Analytics (создание аккаунта)
Перейдите на сайт Google Analytics и зарегистрируйтесь или войдите, если у вас уже есть аккаунт в Google. После вы увидите страницу, на которой необходимо нажать на кнопку «Регистрация». Далее создайте аккаунт:
- Выберите, что отслеживать: веб-сайт или мобильное приложение.
- Придумайте название аккаунта, отображающее его содержание. Например, если у вас несколько проектов, под каждый лучше завести отдельный аккаунт и назвать его именем проекта.
- Введите название сайта.
- Укажите URL сайта.
- Выберите подходящую отрасль.
- Укажите страну и часовой пояс (в котором находится большая часть аудитории вашего сайта) — они будут отображаться в отчетах.
Советуем не снимать галочки в настройках совместного использования данных. Это поможет Google улучшать свои сервисы и обеспечит доступ специалистам техподдержки при необходимости.
Нажмите кнопку «Получить идентификатор отслеживания» и подтвердите пользовательское соглашение. Откроется окно с кодом отслеживания:
Для отправки данных в Google Analytics есть два способа:
- Вставить полученный код на каждую страницу сайта, которую вы хотите отслеживать, под тегом < / head>.
- Вставить на страницы сайта код Google Tag Manager — это сэкономит время при настройке и упростит внесение изменений в будущем. Как настроить отслеживание сайта через GTM читайте в нашей справке.
Читайте нашу инструкцию как установить Google Tag Manager на свой сайт.
Как указать тип новой кампании
При создании кампании в Редакторе Google Рекламы доступны следующие типы:
- Поиск;
- «Поиск – установки мобильного приложения»;
- «Контекстно-медийная сеть»;
- «Контекстно-медийная сеть – умная кампания»;
- «Контекстно-медийная сеть – установки мобильного приложения»;
- «Контекстно-медийная сеть – Gmail»;
- «Покупки»;
- Видео.
- «Видеообъявление-заставка»;
- «Видео – увеличение числа конверсий»;
- Видеокампания Out-Stream
- Кампания для приложений (универсальная кампания для приложений).
Кампании типа «Поиск – установки мобильного приложения» можно создавать только в веб-интерфейсе Google Рекламы.
Пока кампания не опубликована, ее тип можно менять как угодно. После публикации кампании ее тип можно изменить только в соответствии с правилами в приведенной выше таблице.
По умолчанию в новых кампаниях используется тип кампании, указанный в разделе Инструменты > Настройки (в версии для Windows) или Редактор Google Рекламы > Настройки (в версии для Mac). Вы можете изменить их в любой момент.
Как пользоваться панелью Google
Переключение между приложениями
Вот как переключиться на другое приложение:
- Нажмите на значок «Приложения Google» в правом верхнем углу экрана.
- Выберите нужное приложение.
Примечание. Если вы не видите нужное приложение, нажмите Ещё.
Оповещения
На панели Google можно просматривать оповещения, например из Gmail и Google Диска, не открывая эти сервисы.
Как просматривать оповещения
- Войдите в аккаунт Google.
- Нажмите значок «Уведомлений Google» в правом верхнем углу экрана.
Будет показан список всех оповещений.
Как управлять настройками оповещений
- Войдите в аккаунт Google.
- В правом верхнем углу нажмите значок «Уведомлений Google» Настройки .
- Чтобы включить или отключить оповещения для приложения, нажмите на переключатель рядом с ним.
Настройка меню
Чтобы добавить свои любимые приложения на панель запуска, просто перетащите их внутри меню.
Примечание. Чтобы настроить меню, необходимо войти в аккаунт Google.
Как добавить приложения на панель Google
Выполните следующие действия:
- Войдите в аккаунт Google.
- Нажмите на значок «Приложения Google» .
- В нижней части меню нажмите Ещё.
- Перетащите нужные приложения в верхнюю часть панели запуска.
Как добавить приложения, которых нет в меню «Ещё»
Вы также можете добавить приложения, которых нет в разделе «Ещё».
- Войдите в аккаунт Google.
- Откройте приложение, которое хотите добавить.
- Нажмите на значок «Приложения Google» в правом верхнем углу экрана.
- Нажмите Добавить ярлык под названием приложения.
Если на странице нет значка запуска приложений Google, скорее всего, добавить это приложение не получится.
Как выполнить поиск по приложениям
В некоторых сервисах на панели отображается строка Google Поиска. С ее помощью можно выполнять поиск по сервису, например, искать определенные письма в Gmail.
Как управлять аккаунтом Google
Чтобы выйти из аккаунта, переключиться на другой аккаунт или открыть страницу настроек, нажмите на свое фото профиля в правом верхнем углу экрана. Если вместо фото у вас отображается электронный адрес, нажмите на него.
После этого вы сможете:
- Выйти из аккаунта. Чтобы это сделать, нажмите Выйти.
- Сменить аккаунт. Для этого нажмите на фото или адрес электронной почты, связанный с нужным аккаунтом.
- Настроить аккаунт. Для этого нажмите Мой аккаунт.
Примечание. Если выйти из аккаунта через панель Google, вы выйдете сразу из всех приложений. Например, при выходе из Gmail вы также выйдете из Календаря и Google Карт.
Не получается войти в Гугл аккаунт
Если вы не можете войти в Гугл аккаунт, то используйте следующие советы:
Убедитесь, что вводите правильный логин, пароль. При необходимости к аккаунту Google можно восстановить доступ. Проверьте подключение к интернету. Запустите веб-браузер, чтобы проверить, загружаются ли сайты. Если страницы сайтов не открываются, то вначале необходимо решить проблемы с доступом в интернет. Возможно, на девайсе что-то зависло, поэтому вы не можете войти в аккаунт. Перезагрузите гаджет, чтобы данная проблема была решена. Если проблема не решается, то выполните сброс настроек
Важно помнить, что после сброса будет с девайса удалена вся пользовательская информация
after —>
Источник
Создание аккаунта Google
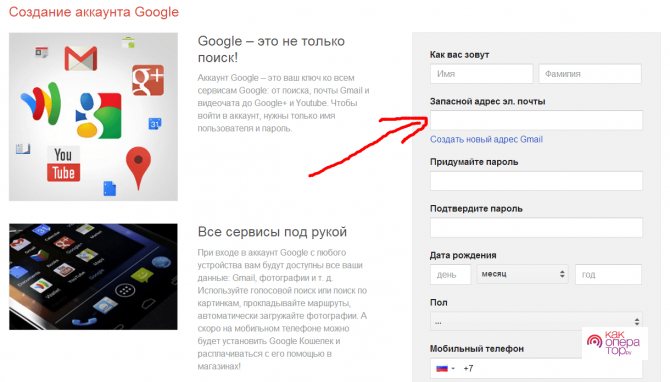
Знакомство с учетной записью Гугл у большинства пользователей начинается с покупки смартфона на базе Андроид. Без аккаунта человек не сможет скачивать приложения, а также пользоваться всем разнообразием сервисов.
Для создания учетной записи Google достаточно открыть приложение или страницу сервиса компании и нажать кнопку «Регистрация».
Сделать новый аккаунт Гугл можно разными способами. Рассмотрим процесс регистрации на примере начальной страницы американской компании:
- Открыть google.com.
- Ввести регистрационные данные (имя, фамилия, логин для электронной почты, пароль).
- Нажать кнопку «Далее».
- Указать номер мобильного телефона для повышения безопасности данных, а также дату рождения и свой пол.
- Подтвердить номер телефона одноразовым кодом, который придет в ответном СМС.
- Нажать «Подтвердить».
- Принять политику конфиденциальности.
После выполнения всех указанных действий аккаунт будет создан и готов к дальнейшему использованию.
Что такое аккаунт в Google
Придя в Интернет, новички еще не знают, что такое аккаунт в Google или какую роль он выполняет. Давайте подробно этот вопрос рассмотрим.
Простыми словами аккаунт в Гугл – это учетная запись. Благодаря этой записи сохраняются данные для входа в другие сервисы Google. Именно для этого и нужен данный аккаунт.
То есть, создав один раз одну учетную запись в Google, вы сможете пользоваться такими сервисами Google:
- Gmail почта;
- Плей Маркет;
- YouTube;
- Гугл фото;
- Гугл диском;
- Календарем;
- Контактами;
- Покупками;
- И другими сервисами.
Перечисленные ресурсы можно использовать бесплатно, для этого не обязательно устанавливать Гугл на компьютер. Достаточно зайти в поисковую систему в любом браузере и создать аккаунт. А это разберем дальше.
Входим в аккаунт Google через настройки гаджета
Для входа в аккаунт Гугл на планшете или телефоне существует несколько способов. Начнем с наиболее банального, где осуществляется вход в несколько этапов. Выполняем следующие шаги:
p, blockquote 4,0,0,0,0 —>
- Открываем основное меню гаджета.
- Там находим значок с подписью «Настройки» (имеет вид шестеренки). Если установлена на устройстве сторонняя тема, то выглядеть он может по-иному.
- Затем необходимо в отобразившемся меню найти раздел «Аккаунты» и тапнуть по нему, чтобы перейти к следующему экрану.
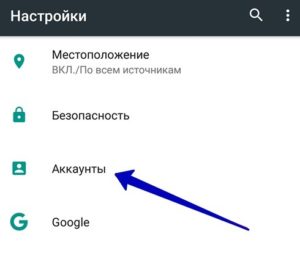
Нажимаем на «Добавить аккаунт». Если подключено много соц. сетей и иных аккаунтов, то данный раздел под ними может быть скрыт. Поэтому сделайте свайп снизу-вверх для просмотра остальных пунктов.
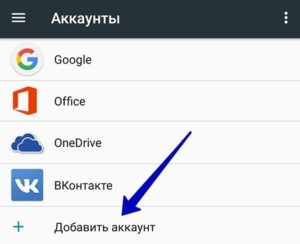
Откроется следующий экран, где будет располагаться список со всевозможными записями. Нам нужно выбрать Google аккаунт, поэтому нажимаем на этот пункт.
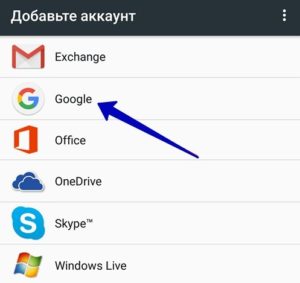
Отобразится новое окно, где необходимо ввести собственное имя пользователя (если вы еще не зарегистрировались, то нажмите «Или создайте новый аккаунт», после чего следуйте инструкции). Затем нажимаем на «Далее».
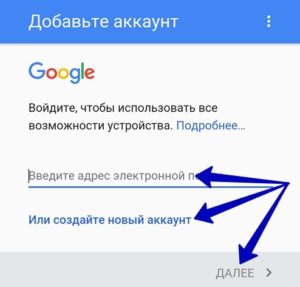
Вводим свой пароль и нажимаем на «Добавить аккаунт».
После выполнения инструкции аккаунт будет добавлен. Даже начинающие пользователи смогут все сделать за 2 – 3 минуты при кропотливом вводе пароля. Теперь рассмотрим ситуацию, когда на устройстве Андроид необходимо войти в новый Гугл аккаунт. p, blockquote 5,0,0,0,0 —>
p, blockquote 6,1,0,0,0 —>