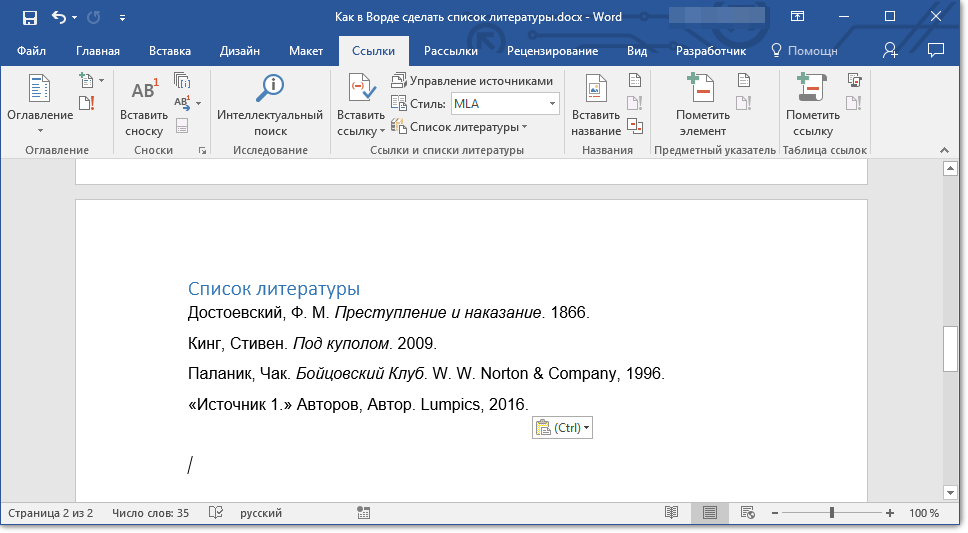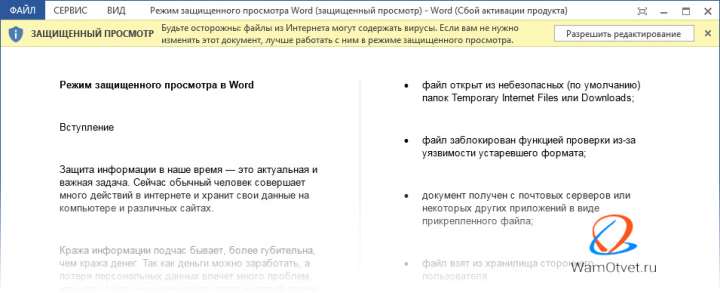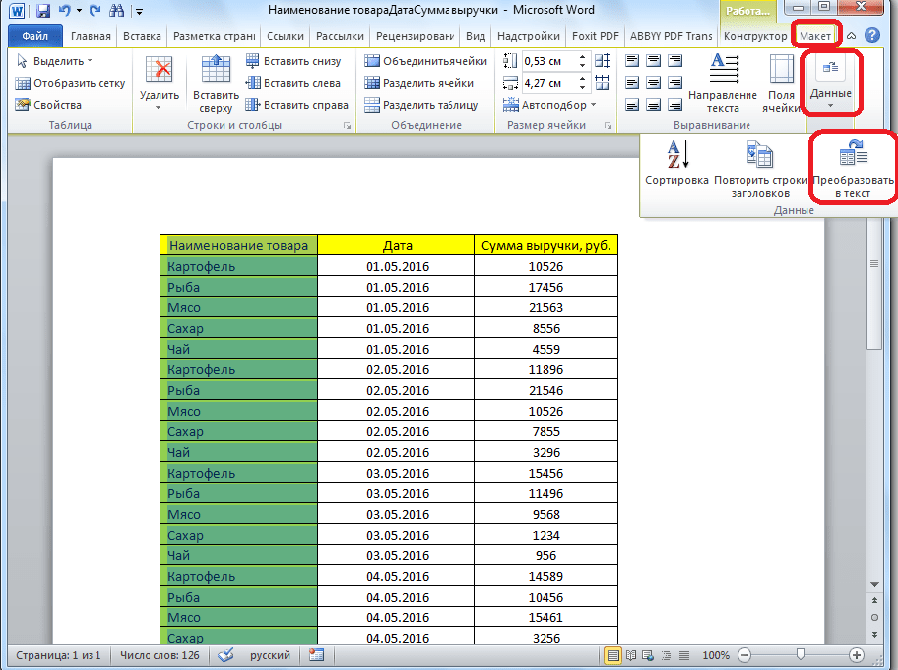Создание документов word и excel из шаблонов
Содержание:
- Использование шаблонов
- Как создать Документ
- Слово «Ворд» в русском языке
- Как редактировать или изменить документ, таблицу, презентацию
- Общие правила перелетов в Грузию на сегодня для граждан России
- Как создать документ Гугл
- Полезные функции
- Создаем файл Ворд в редакторе Word
- Как создать шаблон в Microsoft Word
- Как попасть в Грузию оптимальным маршрутом из Москвы
- Навигация по программе
- Скачайте Word 2020 на русском языке бесплатно для Windows
- Совместная работа
- Что это?
- Как сохранять готовые документы?
- Создаем гугл документ с общим доступом
- Как пронумеровать страницы с 3 листа или последующих листов — 1 способ
- Google Docs — редактирование Ворд с сервиса Гугл
- Создание документа
Использование шаблонов
Шаблон – это предварительно созданный документ, служащий для ускорения работы. Шаблоны содержат готовые настройки, такие как форматирование и дизайн, с целью экономии времени и сил при создании нового проекта.
Инструкция
- Для создания шаблона в ворде запустите редактор и создайте новый документ, как было прописано выше в статье. Оформите документ так, чтобы его можно было использовать, как шаблон. То есть, чтобы при создании документа с новым шаблоном ваша работа над структурой документа была минимальной или, чтобы её вообще не было.
- Вы создали шаблон, добавили все элементы, нудные надписи, строки и т.п. Теперь, нажмите на кнопку «Файл», а затем на «Сохранить как».
- В проводнике (окно, в котором выбирается место сохранения) выберите напротив пункта «Тип файла»: Шаблон Word… один из трех, которые указаны на рисунке ниже.
- Все готово. После этого при открытии Ворда среди других шаблонов будет и ваш.
Как создать новый документ на основе шаблона
- Откройте вкладку Файл, чтобы перейти к представлению Backstage.
- Нажмите Создать. Следом за опцией Новый документ расположены несколько шаблонов.
- Нажмите на шаблон, чтобы посмотреть его.
- Откроется предварительный просмотр и дополнительная информация об использовании шаблона.
- Нажмите Создать, чтобы воспользоваться выбранным шаблоном.
- Откроется новый документ на основе шаблона.
Если требуется найти более редкий шаблон, его можно подобрать по категории или воспользоваться строкой поиска.

Важно: Не все шаблоны созданы компанией Microsoft. Многие созданы сторонними компаниями и даже частными пользователями, поэтому некоторые шаблоны могут работать лучше, а некоторые хуже других
Как создать Документ
Итак, вы решили воспользоваться официальным
приложением. Что делать дальше? Рассмотрим пошагово, как создать Гугл Документ:
- Заходим на страницу https://docs.google.com и далее создаем учетную запись, если не сделали этого ранее;
- Если учетная запись у вас уже имеется, войдите в свой аккаунт, используя логин и пароль;
- В открывшемся функциональном окне выберем графу «Пустой файл», нажмем на нее;
- Теперь перед вами открылся список доступных действий для редактирования документа: список шаблонов, функция переименования, стили, опции.
Как видите, алгоритм весьма простой и
доступен каждому пользователю.
Слово «Ворд» в русском языке
Word по-русски можно произнести как «Ворд». В русский язык много слов и терминов ИТ-сферы пришло из английского языка. Например, слово computer – «компьютер». В русском языке изначально использовались термины: ЭВМ – электронно-вычислительная машина, либо «вычислитель». Сейчас слово «компьютер» прочно обосновалось в русском языке.
Как Вы думаете, можно ли в русском языке склонять слово “Ворд” (например, “у меня нет Ворда”)?
На экзамене, конечно, лучше сказать, что не установлена программа Microsoft Word. В курсовой, дипломной или иной работе тоже надо писать, что не установлена программа Microsoft Word. Однако программе Word уже более 30 лет, и в разговорной речи слово “Ворд” уже давно склоняется.
Слово «Ворд», заимствованное из английского языка, в русском языке подчиняется правилам русского языка. «Ворд» имеет мужской род, единственное число и склоняется по падежам:
- Именительный падеж (отвечает на вопросы: Кто? Что?) – ворд
- Родительный падеж (отвечает на вопросы: Кого? Чего?) – ворда
- Дательный падеж (отвечает на вопросы: Кому? Чему?) – ворду
- Винительный падеж (отвечает на вопросы: Кого? Что?) – ворд
- Творительный падеж (отвечает на вопросы: Кем? Чем?) – вордом
- Предложный падеж (отвечает на вопросы: О ком? О чем?) – ворде
Мы говорим по-русски «ворд», и при этом понимаем не дословный перевод «слово», а многофункциональный текстовый редактор (текстовый процессор). Вот так, благодаря техническому прогрессу в IT-сфере, принципиально меняются значения вроде бы простых и понятных слов: «слово» («word») становится не просто словом, а удобной программой.
Дополнительные материалы:
1. Как поставить значок градуса в Ворде или с помощью Таблицы символов в любой программе Windows
2. Что такое шрифт по умолчанию в Word и как его изменить
3. Новые буквы пишутся поверх прежних в Word: замена букв и вставка
4. Как сделать сложную сортировку в Ворде по трем параметрам
Распечатать статью
Получайте актуальные статьи по компьютерной грамотности прямо на ваш почтовый ящик. Уже более 3.000 подписчиков
.
Важно: необходимо подтвердить свою подписку! В своей почте откройте письмо для активации и кликните по указанной там ссылке. Если письма нет, проверьте папку Спам
Как редактировать или изменить документ, таблицу, презентацию
В процессе работы над файлами любого формата
(текстовый документ, таблица, презентация) нам неоднократно может понадобиться
редактирование данных. Какие инструменты предоставляет сервис для своих
пользователей:
- огромное меню, доступное любому пользователю после нажатия кнопки «редактировать». Такие наборы инструментов, как работа со стилями, форматирование текста, проверка орфографии – это лишь малая толика предоставленных пользователю опций;
- если вы редактируете документ в режиме on line, на Гугл Диске будет автоматически сохранена резервная копия вашего документа. В дальнейшем вы можете удалить лишний вариант документа, освобождая место в облачном хранилище;
- кроме того, сервис предусмотрел установку функции «Право на редактирование данных». Она будет вам полезна, если вы предполагаете разрешить работу над документом другому пользователю или вашей команде.
Как вы уже убедились, сервис Google Doc – максимально удобная, ориентированная на потребности клиента, пользовательская программа.
Общие правила перелетов в Грузию на сегодня для граждан России
До сегодняшнего дня прямого авиасообщения между Россией и Грузией не существует. Попасть на территорию кавказской страны по воздуху можно из соседних государств Турции, Армении. Сейчас на грузинском авиационном рынке работают 39 компаний, которые выполняют полеты по 77 направлениям.
Здесь действуют только карантинные ограничения, которые являются достаточно мягкими. Для въезда достаточно иметь свидетельство отрицательного ПЦР-теста или сертификат о полной вакцинации.
При этом особые требования к конкретному виду вакцин отсутствуют. После прибытия в страну иностранцы, у которых отсутствует подтверждение прививок, должны пройти повторное тестирование внутри страны на третий день. За игнорирование этого требования нарушителя ожидает штраф 650 долларов.
Все ли россияне могут лететь
Воздушные ворота Грузии открыты практически для любых здоровых россиян. Здесь игнорируется даже тяжелая эпидемиологическая обстановка внутри самой России, где широкое распространение получил штамм Дельта.
Этот вирус представляет собой максимальную опасность. Тем не менее, ограничений по выезду из РФ через аэропорты не существует при подтверждении отсутствия заражения конкретного гражданина.
Документы
Для перелета в Грузию российским туристам требуется заграничный паспорт. Визы для такого путешествия не требуется. Чтобы законно пересечь границу, необходимо заполнить электронную анкету на сайте http://stopcov.ge/en/Protocol.
Здесь нужно оставить свои паспортные и контактные данные, маршруты перемещений за последние две недели, место пребывания непосредственно в Грузии. После заполнения формы на почту заполняющего человека должно прийти письмо, где будут указаны паспортные данные, номер регистрационной формы.
Кроме того, настоятельно рекомендуется отправляться на отдых со страховкой. В том числе желательно выбирать варианты, которые включали бы риски от заражения вирусной инфекцией.
Тесты и вакцинация
Здесь действуют стандартные правила, которые подробно были описаны выше. Нужно иметь при себе либо документы о полной вакцинации международного формата, либо справку о свежем ПЦР-тесте (не больше 72 часов до момента пересечения границы).
Правила перелета
Путешествие на самолете также осуществляется в соответствии с общепризнанными правилами. Провозить можно точно такие же товары и продукты, как и с помощью автомобиля
Здесь важно заранее подготовиться к правилам авиационных перевозок, вовремя проходить все регистрационные и другие процедуры

Если вы предпочитаете авиаперелет, то следует помнить, что в условиях современных реалий без отрицательного ПЦР-теста вас просто не посадят на борт. Контрольная проверка будет осуществляться уже по прилету, тогда как в плане документов для путешествий по воздуху ничего не изменилось. Единственный нюанс — нестабильное расписание, ведь возобновление прямых рейсов анонсировано только с осени, и не факт, что оно состоится
Таким образом, посещение с туристической целью является абсолютно доступным для большинства россиян. Главное – придерживаться установленных правил проезда и поведения. При таких обстоятельствах можно получить максимальное удовольствие от посещения этой прекрасной страны.
Как создать документ Гугл
Если у вас уже есть аккаунт в Гугл, до вы можете сразу приступать к выполнению следующих инструкций. А если нет — сначала зарегистрируйтесь. Это займет буквально пару минут.
Как создать Гугл документ с нуля:
На экране отобразится пустой Гугл документ, доступный для редактирования.
Как в Гугл Документы онлайн создать документ из файла Word:
- Войдите в сервис по описанию выше, но не нажимайте на “Пустой файл”.
- Посмотрите в правую часть раздела “Недавние файлы”. Там есть иконка “Папка” — если навести на нее курсор, появится надпись “Открыть окно выбора файлов”. Нажмите на эту иконку.
- Переключитесь на вкладку “Загрузка”.
- Здесь можно нажать на “Выбрать файл на устройстве”, затем через окошко проводника выбрать файл Word для загрузки,* чтобы создать Гугл документ с возможностью редактировать онлайн.
Когда объект будет загружен, он автоматически конвертируется из Word в формат Google Dock и станет доступен для редактирования.
*Также вы можете просто перетащить файл в окошко вкладки “Загрузки”. Для этого необходимо уменьшить окно браузера так, чтобы был виден рабочий стол компьютера.
Полезные функции
Ну и напоследок хочу показать вам несколько полезных функций, которые, уверен, очень вам помогут.
Как создать доклад;
В галерее шаблонов присутствует огромное количество уже готовых файлов. Вам нужно только выбрать подходящий и внести свои данные. Галерея находится вот здесь:
Просто листаете вниз, пока не найдете подготовленные для докладов документы (их здесь несколько разновидностей, поэтому выбирайте на свой вкус и цвет):
Как создать резюме;
Резюме создается по тому же принципу, что и доклады. Открываете галерею:
И листаете вниз, пока не найдете готовые шаблоны:
Как создать копию гугл документа;
Для этого откройте необходимый документ и нажмите «Файл» в меню сверху слева:
Выберите «Создать копию»:
Как создать таблицу;
Для этого откройте файл и нажмите «Вставка» в меню сверху:
Выберите таблицы:
И перетягивая курсор укажите количество столбцов и строк:
Как скачать файл.
Снова нажмите «Файл» в меню сверху:
Наведите на «Скачать» и выберите формат:
Создаем файл Ворд в редакторе Word
Прежде всего, программа Microsoft Word должна быть установлена на компьютере. Проверить это можно, если в строку поиска ввести без кавычек «word». Это действие аналогично описанному выше на рисунке 1, когда проводился поиск приложения WordPad.
Рис. 3. В меню «Office» есть команда «Создать» файл Word.
Открываем редактор Ворд и кликаем в левом верхнем углу по кнопке «Office» (цифра 1 на рис. 3). Появится меню, в котором следует выбрать «Создать» (2 на рис. 3).
В итоге откроется чистый лист. Здесь можно писать текст, размещать картинки, при необходимости добавлять таблицы, диаграммы и так далее. Одним словом, теперь можно работать над созданием документа.
Рис. 4. Сохранение файла в редакторе Ворд.
Можно долго и упорно трудиться над документом, но если его не сохранить, то он может пропасть. Чтобы сохранить, щелкаем кнопку «Office» (1 на рис. 3) и выбираем команду «Сохранить» (3 на рис. 3).
Если документ новый, он не сохранялся ранее, у него нет имени, то в этом случае нет никакой разницы между командами «Сохранить» (3 на рис. 3) и «Сохранить как» (4 на рис. 3). Для нового, безымянного документа эти две команды действуют одинаково – они сохраняют файл в выбранной папке и с тем именем, которое введет пользователь.
Чтобы сохранить новый файл, жмем «Сохранить» или «Сохранить как» (цифры 3 или 4 на рис. 3). Далее выбираем папку, в которой будет храниться новый документ (1 на рис. 4).
Проверяем тип файла – должен быть выбран вариант «Документ Word(*.docx)». Если это не так, кликаем по маленькому треугольничку (2 на рис. 4) и выбираем нужный вариант.
Вводим имя файла на русском или английском языке (3 на рис. 4). Важный момент – кликаем «Сохранить» (4 на рис. 4). Поздравляю, файл Ворд создан!
Как создать шаблон в Microsoft Word

Ш аблоны позволяют настраивать все необходимые параметры, которые Вы хотите предварительно применить к макету документов, стилям, форматированию, вкладкам, шаблону текста и т.д. Затем Вы можете легко создать новый документ на основе этого шаблона.
Когда Вы сохраняете документ в качестве шаблона, Вы можете использовать этот шаблон для создания новых документов. Эти новые документы содержат весь текст (и изображения и другой контент), которые содержит шаблон. Они также имеют одинаковые настройки, разделы и стили макета страницы в качестве шаблона. Шаблоны могут сэкономить Вам много времени, когда Вы создаете несколько документов, которые должны иметь согласованный макет, формат и некоторый текст шаблона.
Как попасть в Грузию оптимальным маршрутом из Москвы
Из российской столицы до грузинской границы на автомобиле придется преодолеть около 2 000 километров. Основная часть пути пролегает по трассе М-4 «Дон». Она проходит через Воронеж и тянется до Ростова-на-Дону 1 100 километров.

Дорожное покрытие магистрали отличается хорошим качеством на большинстве отрезков. Здесь расположено 13 платных участков, за проезд по которым придется заплатить. На всем протяжении дороги две или четыре полосы движения, поэтому передвигаться здесь легко и приятно.
Этот отрезок пути можно преодолеть за один день и остановиться на ночлег. Утром можно выехать до трассы Р-217 «Кавказ» и добраться по ней до Владикавказа. И уже оттуда отправляемся до границы по дороге А-161 «Владикавказ-Грузия».
После прохождения погранично-таможенного контроля на КПП «Верхний Ларс» по Военно-грузинской дороге можно доехать до Тбилиси. Несмотря на природные красоты, здесь также нельзя терять сосредоточенность внимания.

Автодороги в Грузии неплохие, но называть грузинские маршруты легкими не берутся даже опытные автомобилисты. Виной всему горный серпантин и наличие сложных участков на трассе, хотя если не спешить и не терять бдительность, то и этот путь является вполне преодолимым и в некотором смысле даже познавательным в плане живописных пейзажей за окном
На всем протяжении пути от Москвы до Грузии дорожное покрытие отличается достаточно хорошим качеством. Следует учитывать, что самый дешевый бензин по дороге можно приобрести в Тульской области. Уже в Ставрополье и Осетии придется потратиться на горючее.
Грузия развивает автомобильный туризм, поэтому состояние дорожного покрытия и инфраструктуры постоянно улучшается. С другой стороны, на горных дорогах остаются участки вообще без асфальта.

Навигация по программе
-
Шаг 1. Мигающий курсор (указатель мыши) в документе сообщает вам, где вы печатаете. Где бы ни находился мигающий курсор, буквы, которые вы вводите, будут вставлены в эту точку. Когда вы начинаете пустой документ, мигающий курсор будет в начале вашего документа, это значит, что он готов для начала ввода.
-
Шаг 2. По мере ввода курсор также перемещается с каждой буквой. Это показывает вам, где находится фокус для ввода.
- Шаг 3. Переместите указатель мышью туда, где вы хотите изменить или добавить текст. Щелкните мышью. Мигающий курсор будет перемещен в то место, где вы нажали, для редактирования или вставки текста.
-
Шаг 4. Перемещаться по документу можно с помощью стрелок. Нажатие этих клавиш со стрелками перемещает мигающий курсор вверх, вниз по строкам текста, и направо/налево по одному символу.
Скачайте Word 2020 на русском языке бесплатно для Windows
| Версия | Платформа | Язык | Размер | Формат | Загрузка |
|---|---|---|---|---|---|
| * скачайте бесплатно Word 2020 для Windows, файл проверен! | |||||
|
Microsoft Word 2020 х86 |
Windows |
Русский | 2798MB | .iso |
Скачать |
|
Microsoft Word 2020 х64 |
Windows | Русский | 3132MB | .iso |
Скачать |
Обзор Word 2020
Word 2020 — новый выпуск текстового редактора от компании Microsoft, позволяющего на профессиональном уровне работать с текстовой информацией. Подходит для индивидуального и корпоративного использования, облегчает работу с документацией учебного, научного и коммерческого назначения. Программа устанавливается как самостоятельный компонент или в составе офисного пакета.
Функционал приложения
Редактор обладает интерактивным интерфейсом и предоставляет пользователю удобную среду для создания бизнес-планов, отчетов, инструкций и прочих электронных документов. Позволяет набирать, редактировать и форматировать текст, оформлять его в соответствии с заданными требованиями и сохранять в виде файла с выбранным расширением. Поддерживает вставку аудио, видео и графических объектов — фотографий, рисунков, графиков, чертежей, диаграмм, плоских и объемных фигур.
Среди других важных опций приложения:
- добавление визуальных эффектов;
- сохранение черновиков;
- вставка фрагментов документов сторонних программ;
- мгновенная отправка файла по электронной почте.
- конвертирование в формат pdf;
- взаимодействие с облачными сервисами;
- совместная работа с файлами;
- защита контента от несанкционированного доступа.
Редактор позволяет настраивать шрифты, регулировать расстояние между символами, высоту и втянутость текста, добавлять анимационные эффекты — свечение, трансформацию, тени и отражение. Существует возможность при помощи SmartArt Graphics создавать иллюстрации, графики и диаграммы. Доступна настройка параметров изображений, обрезка, трансформация, изменение яркости, насыщенности и цветовой гаммы.
Особенности выпуска
В версии Word 2020 доработана рабочая панель, расширены возможности при работе с документами в онлайн-режиме и взаимодействии с другими участниками проекта. Добавлены новые шрифты, шаблоны и инструменты для украшения текста — спецэффекты и приемы красочного цветового выделения.
Усовершенствована функция поиска — новая версия программы позволяет искать не только слова, но и фразы, расположенные в тексте, сносках, формулах, таблицах и прочих объектах. Улучшена проверка орфографии, подсказки стали более корректные. Переводить текст с иностранного можно прямо в приложении, не прибегая к помощи сторонних программ и сервисов. Функционал редактора можно расширять путем загрузки дополнительных компонентов.
Скриншоты
Похожие программы
PowerPoint 2013 — программа для создания презентаций и слайд-шоу
Excel 2013 — профессиональный редактор электронных таблиц
Word 2013 — удобная программа для работы с текстовыми документами
Microsoft Office 2013
PowerPoint 2016 — создавайте и демонстририруйте презентации и слайд-шоу
Excel 2016 — средство обработки числовых данных
Word 2016 — текстовый редактор с обновлённым интерфейсом
Microsoft Office 2016
PowerPoint 2010 — самый удобный powerpoint для изучения
Excel 2010 — обновленный выпуск программы для работы с таблицами
Word 2010 — популярный текстовый редактор
Microsoft Office 2010
PowerPoint 2007 — создание презентаций на слабом компьютере
Excel 2007 — создание презентаций на слабом компьютере
Word 2007 — текстовый редактор документов
Microsoft Office 2007
PowerPoint 2003 — самый простой powerpoint для создания презентаций
Excel 2003 — приложение для работы с числовой информацией
Word 2003 — приложение для работы с документами
Microsoft Office 2003
Word 2019
PowerPoint 2019
Excel 2019
Microsoft Office 2019
Word 2020
Excel 2020
PowerPoint 2020
Microsoft Office 2020
Microsoft Office 365
Аудио | Видео программы
Графические программы
Microsoft Office
Игры
Интернет программы
Диски и Файлы
Совместная работа
В Google Документах можно работать над одним текстом, таблицей или презентацией совместно с другими людьми. Просто поделитесь ссылкой с доступом на редактирование с коллегами и делайте проект вместе. Это несложно.
Как поделиться ссылкой
Чтобы поделиться ссылкой, кликните по кнопке «Настройки доступа» в правом верхнем углу экрана.
Нажмите на иконку с изображением карандаша и установите тип доступа — редактирование, комментирование или просмотр. Нажмите «Готово». Указанным адресатам придёт письмо на почту с уведомлением о доступе к файлу.
Поделиться ссылкой на документ можно и другим способом. Кликните по надписи «Копировать ссылку общего доступа».
Ещё один способ предоставить другим людям доступ к Google Документу, кликнуть по разделу «Файл» на панели инструментов и нажать на «Совместный доступ». Откроется такая же форма, в которой вы сможете выбрать тип доступа и скопировать ссылку в буфер обмена.
Совместная работа (комментарии, рекомендации)
Когда вы работаете над документом в сервисе совместно, оставляйте комментарии и рекомендации для других участников. Выделите фрагмент текста, кликните по разделу «Вставка» и выберите «Оставить комментарий». В открывшейся форме напишите комментарий и нажмите на кнопку «Комментировать».
Другие участники увидят, что вы написали, когда откроют документ. По такому же принципу вы можете оставлять в тексте советы другим участникам.
Найдите в верхнем правом углу интерфейса иконку с изображением карандаша и кликните по ней. Во всплывающем меню выберите режим «Советовать».
После этого все ваши действия в документе будут выводиться в виде советов — ранний текст будет перечёркнут, а справа отобразится комментарий с вашими рекомендациями.
Чтобы выйти из этого режима, снова нажмите на иконку выбора режима и переключитесь на «Редактировать».
Что это?
Что такое главный файл? По существу, он показывает ссылки для отдельных файлов Word (также называемых поддокументами). Содержание этих поддокументов не находится в главном документе, только ссылки на них. Это означает, что редактирование поддокументов легко, потому что вы можете делать это на индивидуальной основе, не нарушая других документов. Кроме того, изменения, внесенные в отдельные документы, будут автоматически обновляться в основном документе. Даже если над документом работает более одного человека, вы можете отправлять различные части его различным людям через главный документ.
Давайте покажем вам, как создать основной документ и его вложенные документы. Мы также создадим главный документ из набора существующих документов и как составить оглавление для основного документа.
Как сохранять готовые документы?
Онлайн-редактор тесно связан с облачным хранилищем Google Диск. Именно в нём сохраняются все создаваемые пользователем файлы. Их первичное сохранение осуществляется сразу же после создания очередного документа. Каждому новому документу следует дать какое-то осмысленное название – оно редактируется в верхнем левом углу нажатием на строку Новый документ. Введите новое имя, и файл получит новое название – в дальнейшем название будет видно в облачном хранилище.
Каждый раз, когда пользователь делает паузу в написании или начинает редактировать документа, онлайн-редактор автоматически сохраняет все внесённые изменения. Благодаря этому можно не потерять важные данные в связи с отключением электроэнергии или поломкой интернет-канала. Процесс сохранения начинается с момента написания очередной буквы – чтобы сохранить результаты, необходимо не трогать клавиатуру в течение 1-2 секунд.
При необходимости, можно пересохранить один и тот же файл под новым именем:
- Перейдите в меню Файл – Создать копию.
- Впишите имя нового файла. При необходимости, выберите файлы и поставьте галочки копирования настроек доступа, комментариев и советов.
- Нажмите Ок для сохранения копии редактируемого файла.
После этого в Google Disc будут сохранены сразу два файла – исходный и копия с другим именем.
Также в онлайн-редакторе предусмотрена возможность сохранения редактируемых файлов на компьютер. Доступные форматы – PDF, DOCX, RTF, TXT, HTML и ZIP, EPUB, ODT. Для сохранения документа в одном из данных форматов пройдите в меню Файл – Скачать и выберите требуемый формат.
Создаем гугл документ с общим доступом
А теперь настала пора узнать, как создать Google документ с общим доступом.
Вам может быть интересно — «Как можно заработать на фотографиях через интернет?».
Открываем Google Docs
Не важно, находитесь вы сейчас в почтовом ящике gmail или на страничке с поиском от Google, просто нажмите в правом верхнем углу кнопку в виде 9 небольших квадратиков и в появившимся окне щелкните «Еще»:
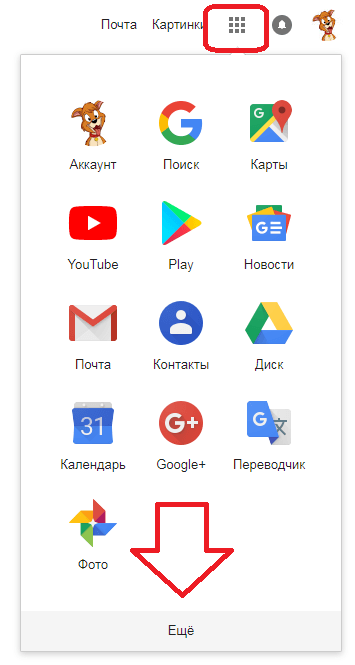
У вас раскроется полное меню со всеми вкладками, где смело нажимайте на «Документы»:
Тадааам, вы в документах. Можете посмотреть краткий обзор, подготовленный сотрудниками. Поможет разобраться с интерфейсом. Кстати, представленные здесь шаблоны порой бывают очень полезными и экономят время, поэтому, советую их тщательно изучить.
Создаем новый документ
Смело нажимайте «Пустой файл» (красная стрелочка на скриншоте ниже):

Прямо сейчас вы находитесь в новом документе. Как видите, внешне это практически точная копия Microsoft Word, да и набор функций почти такой же.

Первым делом введите название в специальное поле слева сверху, над меню. Без этого не сможете открыть общий доступ. Впрочем, нажав на кнопку «Настройки доступа» вас все равно попросят это сделать.
Открываем доступ к файлу
Итак, допустим вы наняли фрилансера и хотите, чтобы он работал в заранее созданном файле. Для этого понадобится специальная ссылка (или пригласите его, введя адрес почты в специальное поле. О том, как это сделать распишу чуть ниже), найти которую можно в настройках доступа. И еще раз повторюсь, не забудьте ввести название!

Нажав «Настройки доступа» выскочит специальное меню состоящее из двух блоков:
- Верхний блок нужен, чтобы приглашать людей посредством ввода их почты;
- Нижний блок создает ссылку-приглашение.
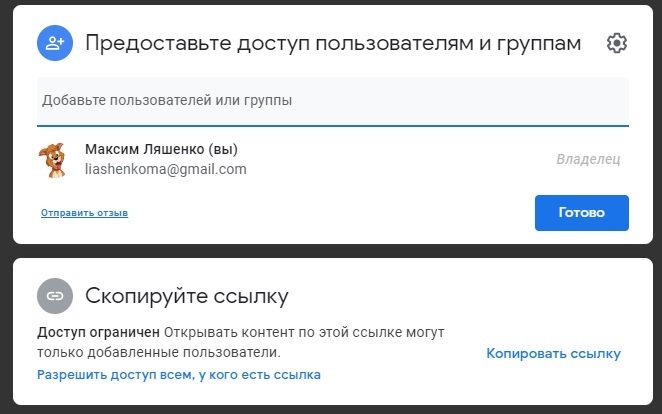
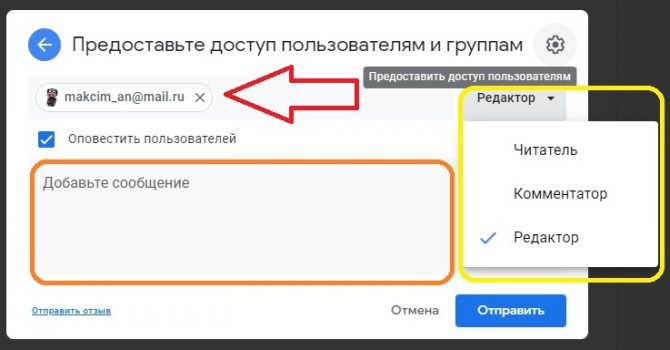
Когда все будет готово, нажмите «Отправить». Через некоторое время ему придет приглашение и ваше сообщение.
Еще один важный момент, о котором я должен упомянуть — это настройки. Чтобы их открыть нажмите на шестеренку справа сверху. Сделав это перед вами откроется меню с двумя пунктами, которые можно включить или выключить поставив галочки:
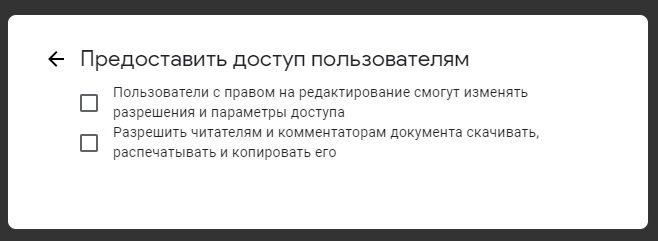
Так-с, тут закончили. Теперь перейдем к блоку номер два, который нужен, чтобы создать ссылку-приглашение. Для этого нажмите на слова «Скопировать ссылку» и перед вами откроется нужная форма, в которой будет искомая ссылка, а также настройка прав:
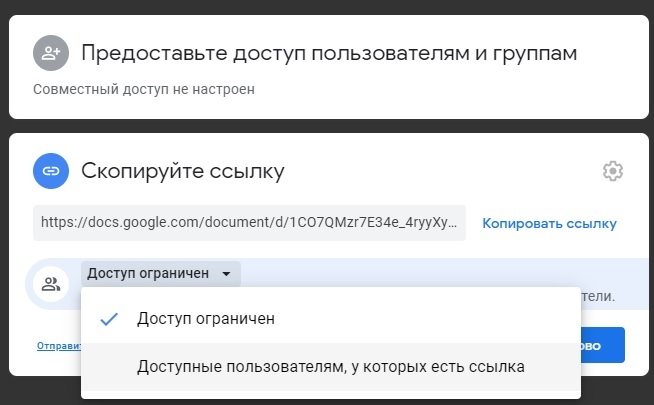
Поставив «Доступные пользователям, у которых есть ссылка» выставите права: читатель, комментатор, редактор.

Закончив, не забудьте скопировать ссылку и отправить ее фрилансеру. Ну, или выложить в свою группу ВК, телеграмм и т.д.
Вам может быть интересно — «Как пользоваться ВКонтакте: подробнейший гайд на все случаи жизни».
Как пронумеровать страницы с 3 листа или последующих листов — 1 способ
Встречаются ситуации, когда необходимо пронумеровать страницы с 3 листа или любого другого последующего листа. В начале документа часто находится титульный лист, оглавление, поэтому нумерация на этих страницах которых выглядит неуместной.
Вам также может быть интересно:
- Как удалить нумерацию в Word
- Как сделать фон в документе Word — 5 способов
Мы используем следующий вариант решения проблемы с двумя вариантами действий:
- В документе Word выполните автоматическую вставку номеров на страницы.
- Щелкните курсором мыши внизу, после последней строки на первом листе документа.
- Откройте вкладку «Макет» (в Word 2007 и в Word 2010 — вкладка «Разметка страницы»), в группе «Параметры страницы» нажмите на кнопку «Разрывы».
- В меню «Разрывы страниц», в группе «Разрывы разделов» выберите «Следующая страница».
- Перейдите на вторую страницу документа, поставьте курсор мыши в конец страницы, выберите «Разрывы», а затем «Следующая страница».
- Повторите подобную операцию для тех страниц, на которых не должно быть номеров.
- Перейдите на первую страницу документа, а затем щелкните в любом месте курсором мыши.
- Войдите в меню «Вставка», в группе «Колонтитулы» нажмите на кнопку «Номера страниц».
- В контекстном меню выберите пункт «Формат номеров страниц…».
- В окне «Формат номера страницы», в настройке «Нумерация страниц», в опции «начать с:» поставьте цифру «0».
- Нажмите на кнопку «ОК».
Перейдите на вторую страницу документа, проделайте тоже самое. Если нужно начать нумерацию с «4», «5» или другой страницы, выполните аналогичную операцию для каждой страницы.
В нашем документе на первых двух страницах находится цифра «0», а нумерация в Word начинается с третьей страницы, где сейчас расположена цифра «1». Нам необходимо убрать «0» с первых двух страниц документа.
- Кликните два раза по цифре «0», на странице отобразится колонтитул.
- Во вкладке «Конструктор», в группе «Параметры» выберите «Особый колонтитул для первой страницы».
- Цифра «0» исчезнет со страницы документа. Повторите эти действия на второй странице документа Word.
- В завершение, нажмите на кнопку «Закрыть окно колонтитулов».
В результате, на первой и второй страницах нет номеров, а нумерация начинается с третьего листа документа Word.
Для изменения порядка нумерации, например, если потребовалось, чтобы на третьей странице отображалась цифра «3», а не «1», измените порядок начала нумерации.
- Щелкните по цифре «1».
- Откройте меню «Вставка», нажмите на пункт «Номер страницы».
- В открытом меню выберите «Формат номеров страниц…».
- В разделе «Нумерация страниц», в настройке «начать с:» поставьте цифру «3», а затем сохраните изменения.
Google Docs — редактирование Ворд с сервиса Гугл
Google Docs – в данный момент наилучший сервис для создания и редактирования документов Word, работающий с форматами .doc и .docx. Google Docs отличается от аналогичных онлайн-редакторов, прежде всего, простотой интерфейса, благодаря чему работа с сервисом становится удобной. При этом функционал его достаточно широк, редактор содержит набор инструментов, позволяющих форматировать текст, исправлять в реальном режиме опечатки, вставлять картинки, а также конвертировать и экспортировать документ в другие форматы.
Для начала работы с сервисом Гугл необходимо:
- Перейти на сайт онлайн-редактора — https://www.google.com/intl/ru/docs/about/;
- Из списка доступных форматов документа, расположенных в верхней панели сервиса, выбрать нужный и нажатием левой кнопки мыши активировать вкладку «Открыть Google Документы/Таблицы/Презентации/Формы» (в зависимости от вашего выбора);
- Открывается окно со списком доступных для просмотра и (или) редактирования документов, можем открыть любой нажатием на него левой кнопкой мыши;
- Чтобы создать новый документ Ворд, необходимо кликнуть на значок в виде «плюса», расположенный в правом нижнем углу страницы;
- Открывается панель редактирования, аналогичная той, что включена в локальные версии офисного пакета от Microsoft;
- Сохранение документа происходит автоматически, а чтобы скачать его, нужно кликнуть на вкладку «Файл/Скачать как» и выбрать из всплывающего списка нужный для сохранения формат.
Помимо стандартных возможностей, сервис Гугл Документы также располагает своими интересными функциями, такими как «Совместный доступ», позволяющий редактировать файл Word в режиме онлайн совместно с другими пользователями, получить на него ссылку или настроить доступ.
- «Совместный доступ» реализуется последовательным открытием вкладок «Файл/Совместный доступ», далее нужно ввести название своего проекта и в следующем окошке указать почтовые адреса пользователей, с которыми вы планируете редактировать документ;
- Чтобы получить ссылку для публикации файла, нужно пошагово активировать разделы «Файл/Опубликовать» и в открывшемся окошке выбрать вкладку «Опубликовать», автоматически генерируется ссылка, которую вы сможете скопировать и использовать при публикации документа на сторонних ресурсах;
- Для того, чтобы настроить доступ, необходимо открыть блок «Настройки доступа», расположенный в правом верхнем углу, в появившемся окне кликнуть на вкладку «Расширенные» и в блоке «Уровни доступа» нажать «Изменить», а затем выбрать нужную степень защиты.
Создание документа
Работа с редактором Microsoft Word начинается с того, что создают новый текстовый документ с нуля на чистом листе или используют готовый образец. Их затем изменяют на свое усмотрение.
Открытие с нуля
Алгоритм действий при открытии выглядит следующим образом.
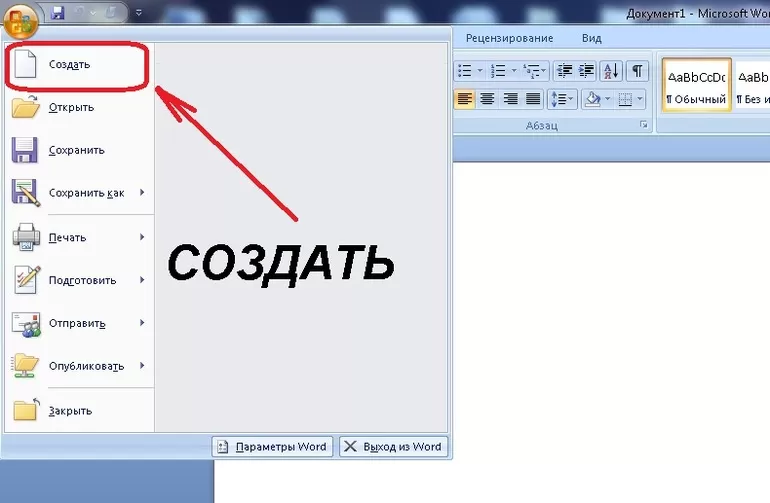
- Открывают вкладку «Файл».
- Из перечня команд выбирают «Создать» — «Новый документ».
После этих простых действий на экране появится новый чистый лист, с которым можно творить любые вещи на свое усмотрение.
Изменение существующего документа
Если на жестком диске или съемном носителе уже есть готовый документ с расширением *.doc или *.docx, то его можно открыть в редакторе и выполнить обработку на свое усмотрение.

- Развернуть список пунктов вкладки «Файл», где кликают по вкладке «Открыть».
- Появится список ранее открытых документов. Если нет нужного файла, нажимают кнопку «Обзор».
- В диалоговом окне открытия переходят в директорию на компьютере, в какой находится нужный файл, и нажимают кнопку «Открыть».
На экране откроется ранее созданный файл, в котором проводят необходимые изменения. Затем нужно выполнить сохранение новой информации.
Чтобы каждый раз не искать созданный документ на диске, можно закрепить его в списке последних открытых файлов (Backstage). Для этого выбирают «Файл — Открыть». В списке Backstage находят нужный документ. При подведении к нему курсора мышки появляется значок в виде канцелярской кнопки. По ней кликают. После этого данный файл всегда будет среди перечня «Последние открытые». Это упростит открытие часто используемых файлов, созданных в Ворде.
Работа на основе готового образца
Чтобы ускорить процесс создания нового текстового документа, можно воспользоваться готовым шаблоном. Такие образцы уже заранее предусматривают определенные настройки и форматирование.
Использование готовых шаблонных файлов помогает существенно экономить время и силы при создании нового проекта.
Последовательность действий при открытии нового документа через шаблон:
- Открывают основное меню «Файл».
- Выбирают команду «Создать». После строки «Новый документ» расположено несколько предусмотренных по умолчанию в текстовом редакторе шаблонов.
- Если кликнуть на любой из вариантов, появится о нем общая информация и пользователь увидит предварительный просмотр этого шаблона в Ворде.
- Если все устраивает, то все, что остается сделать, — кликнуть «Создать».