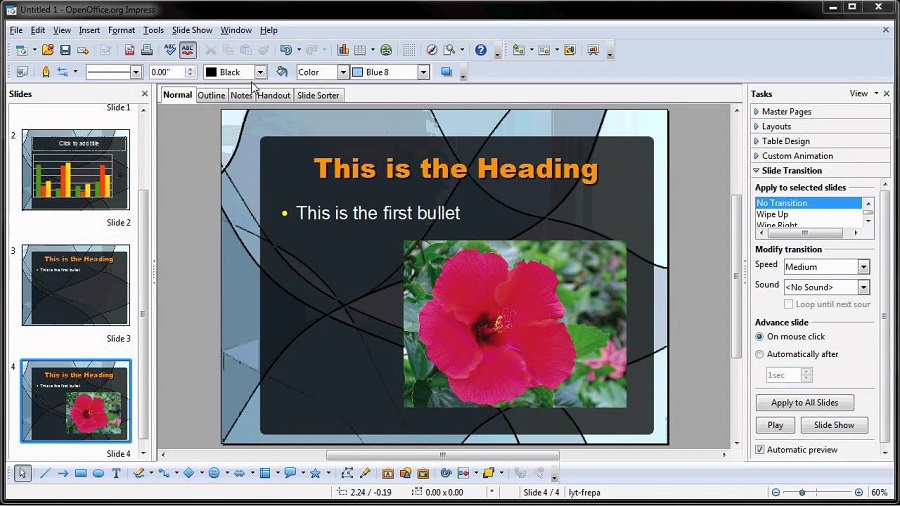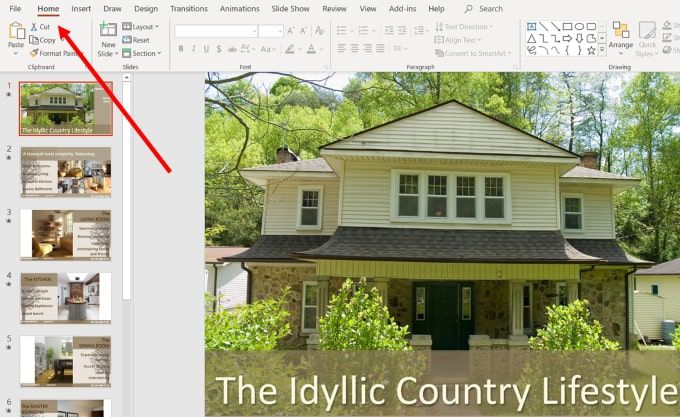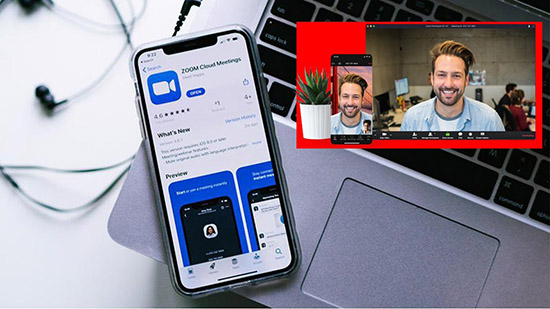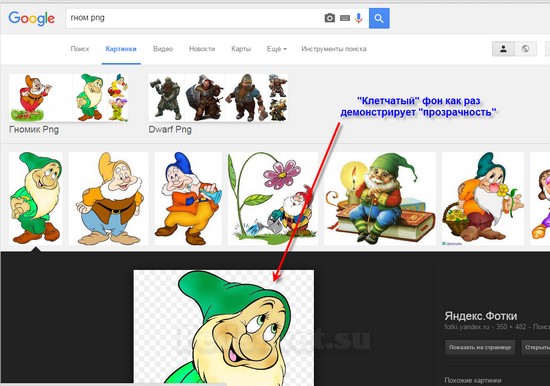Создание презентаций онлайн сервисами: google диск, powerpoint и prezi
Содержание:
- Microsoft PowerPoint 2007 (стандартный набор)
- PowerPoint (Повер поинт) онлайн сделать презентацию бесплатно
- Онлайн презентация с помощью Google Диск
- Инструкция по использованию
- Как добавить шрифт в PowerPoint онлайн
- Добавление текста в слайд презентации Гугл
- How to Present PowerPoint Presentations From Your Browser
- Сделать презентацию с Powerpoint онлайн
- Powerpoint онлайн – официальный сервис от Microsoft
- Google Slides – аналог Powerpoint онлайн
- Создать презентацию бесплатно с Повер поинт онлайн
- What’s Not In PowerPoint Online?
- iSpring Cloud
- Как скачать программу?
- Как сохранить готовую работу?
- Онлайн-обучение УрГПУ
- How to Add Presentations to PowerPoint Online
- Работа со слоями на примере объединения изображений
- Инструкция по добавлению видео в документ online
- Международная школа профессий
- Powerpoint онлайн – официальный сервис от Microsoft
Microsoft PowerPoint 2007 (стандартный набор)
Релиз отличается от предшественника внешними эффектами. Удобный интерфейс и обновленная библиотека стилей не остались не замеченными.
Связь между PowerPoint 2007 и Excel 2007 — новая удобная «фишка». Утилита обладает функционалом позволяющим вставлять электронные таблицы, гистограммы, обновленный текстовый блок, товарные линейки, различные эффекты, а также абсолютно любые диаграммы. Приемущества связаны ещё и с добавлением объектов SmartArt – блок-схемы с самонастройкой. Графика и текст размещаются в специальных блоках, а их расположение можно строить последовательно, параллельно и пирамидально.
Вставка новых областей и назначение интеграции между областями, сопровождается изменениями графических элементов. Меняются габариты блоков, указатели и линии соединяют нужные ячейки. Powerpoint берет всю техническую часть на себя, пользователь должен лишь ясно сложить в голове структуру и правильно выбрать схему SmartArt.
PowerPoint (Повер поинт) онлайн сделать презентацию бесплатно
Проведение презентаций уже давно является непреложным атрибутом не только образовательных учреждениях, но и во многих сферах бизнеса. Демонстрация бизнес-стратегии и тактики, привлечение внешних средств, обучение, защита проекта и другие цели – всё это реализуется с помощью иллюстрации слайд-шоу, направленных на решение множества деловых задач. Наиболее известным инструментом для создания презентаций является Power Point – известный программный старожил, первая версия которого датируется ещё 1987 годом. И хотя с тех пор программа пережила не одну модификацию (ныне предлагается уже 15 версия продукта), всё большую популярность на рынке приобретают сетевые модификации и альтернативы Повер Поинт, предлагающие создание презентаций онлайн. В этой статье я расскажу, как сделать c PowerPoint онлайн презентацию бесплатно, какие онлайн-альтернативы к последнему существуют, и как с ними работать.
Онлайн презентация с помощью Google Диск
Давайте, пожалуй, начнем с самого простого способа. У каждого из нас есть электронная почта, а большинство пользователей сети выбирает почтового клиента от Gmail, и я в том числе.
Для таких как мы Гугл предоставил много полезных сервисов, которые помогают нам в повседневной жизни, однако на приложении «Диск» стоит остановиться подробнее, ведь кроме хранения и передачи информации здесь можно создавать красивые презентации.
Первым делом потребуется войти в свой почтовый аккаунта на Гмайле, а затем на странице google.ru выбираем вверху во вкладке с доступными приложениями — «Диск».
Не пугайтесь, если выскочит сообщение на английском, предлагающее установить Диск к вам на компьютер, это все сделано только для удобства работы по хранению и передачи файлов. Лично я уже пользуюсь подобным девайсом, но только от Яндекс, поэтому нажал «No thanks».
Теперь жмем по пиктограмме в левом верхнем углу «Создать» и из выпадающего списка находим «Презентация».
Система сразу предложит выбрать тему оформления слайдов. Если у вас есть собственные заготовки, то можно импортировать и их.
Далее вы окажитесь в редакторе, который ни чем не отличается от привычного в PowerPoint.
Вверху редактора расположена панель инструментов, отвечающая за выполнение привычных функций по добавлению новых слайдов, редактированию текста, вставки изображений, фигур, линий.
Подробно объяснять работу каждого элемента будет сложно, поэтому я записал короткое видео, где показал на примере, как надо работать в Диске.
Ну что посмотрели? Как видите, ничего сложного в работе Диска нет. Для тех кто проигнорировал видео добавлю, что в процессе редактирования презентации она сохраняется автоматически в вашем аккаунте, поэтому можете не переживать, что чего-то там не успеете сохранить.
Для того чтобы созданную онлайн презентацию увидел кто-то еще, достаточно этому человеку показать URL ссылки из адресной строки редактора, предварительно дав разрешение на ее просмотр.
Ну а если нужно сохранить ее на компьютер, тогда жмем на вкладку «Файл» далее «Скачать как» и выбираем какой тип документа использовать при сохранении.
Инструкция по использованию
Создание презентаций в Повер Поинт выведено на визуальный уровень. Разобраться с редактором сможет каждый, кто умеет включать компьютер. Чтобы приступить к созданию презентации, следуйте инструкции:
- Перейдите на главную страницу редактора Повер Поинт и нажмите в блоке Создать презентацию на прямоугольник Пустой файл с цветастым плюсом.
- В левом верхнем углу видно поле Презентация без названия – кликните по нему мышью и введите название файла.
- Ознакомьтесь с базовыми элементами интерфейса – слева находится блок со слайдами, в середине располагается рабочий лист, над рабочим листом видно меню для работы с теми или иными объектами, справа виден ещё один меняющийся блок. В верхней части находится основное меню, в котором находятся практически все функции.
- На экране уже открыт первый слайд – введите заголовок и текст, выровняйте текст, поработайте со шрифтами и размером символов, попробуйте создать нумерованный или маркированный список через меню Формат.
- Выберите тему оформления в правом блоке – общий вид слайда сразу же изменится. Каждому слайду можно назначить отдельную тему.
- Попробуйте вставить какой-либо объект через меню Вставка – изображение с жёсткого диска или через URL, аудио или видео, фигуру из большой коллекции фигур, таблицу или диаграмму.
- Вставьте новый слайд через меню Слайд, добавьте ещё какое-нибудь содержимое.
- Кликните правой кнопкой по слайду в боковой панели, выберите пункт Переход. В правом блоке откроется меню Анимация – выберите эффект, с которым один слайд будет переходить в другой.
- Запустите презентацию нажатием кнопки Смотреть в самом верху редактора, в его правой части.
- Презентация развернётся на весь экран и начнётся её демонстрация – кликайте левой кнопкой мыши по экрану, чтобы переключаться на следующие слайды.
Как добавить шрифт в PowerPoint онлайн
Варианты для изменения вида текстовых сообщений могут быть взяты из Интернета. Их либо просто скачивают на бесплатных ресурсах, или покупают. Если вы уже нашли для себя подходящий вариант, то его можно установить в локальную версию Повер Поинт. В онлайн варианте такой функционал отсутствует.
Все шрифты работают на уровне операционной системы. Поэтому напрямую скачивание в Office невозможно. Для скачивания сделайте следующее:
- Перейдите на панель управления Windows.
- Установите шрифт в папку «Шрифты».
Только после этого будет доступна его автоматическая поддержка в Microsoft Office. Если работаете на устройствах Apple, то добавьте шрифт через средство «Шрифты», после чего сделайте копию в папку «Windows Office Compatible».

Добавление текста в слайд презентации Гугл
Добавление текста – важная часть процесса создания профессиональной презентации в Google online
Слова несут нужную информацию, раскрывают тему, акцентируют внимание слушателя на нужных вещах. Для добавления текста нам пригодится кнопка с изображением буквы «Т» в панели задач
Выполните следующее:
-
Нажмите на стрелочку рядом с плюсиком (создание новых слайдов), и выберите «Пустой»;
Нажмите на стрелочку для создания пустого бланка
- Кликните на появившемся пустом слайде;
- Нажмите на букву «Т» в панели редактирования;
- Затем кликните в любом месте пустого поля слайда;
-
Появится поле для ввода текста;
Появится поле для ввода текста
- Измените размеры поля и перетащите его в нужное место слайда;
- Кликните внутрь поля и введите нужный текст.
How to Present PowerPoint Presentations From Your Browser
Start presenting anytime from the button in the bottom right corner
Once you’ve finished creating your presentation, it’s time to present it. That’s as easy in PowerPoint Online as in the desktop apps. You can start the slideshow from the slide you’re currently editing via the Slide View button in the lower right-hand corner. Or, click the View tab and select to start the slideshow from the beginning or current slide.
Click anywhere to advance to the next slide
PowerPoint Online will switch your browser to a full-screen preview mode. Click anywhere on the screen to go to the next slide, or tap your right and left arrows on your keyboard to navigate between slides. When finished, click again at the end of the presentation or press the key to exit the slideshow and switch back to the windowed editor mode.
PowerPoint also includes controls on the lower left of the slideshow view, along with options in the right-click menu to switch slides or jump to a specific slide.
You can view slide notes on another monitor with a second window
PowerPoint Online doesn’t include presenter view to show lecture notes on one screen while presenting your presentation on another—but there’s a workaround. While you’re giving your presentation full-screen, your browser with the original PowerPoint Online tab won’t show your slide content (Chrome hides the original window; Safari shows a Exit Full Screen placeholder). Instead, you can open a new tab or window and open your presentation there as well.
When you switch slides, move your mouse to your projection screen and click to advance—then move your mouse back to your laptop’s screen and select the next slide in your other PowerPoint Online window. Another option is to open your presentation in PowerPoint’s mobile apps and use your phone or tablet to view lecture notes while presenting from your laptop.
Сделать презентацию с Powerpoint онлайн
Powerpoint – популярнейшее ПО для создания презентаций. Именно в нём детей учат работать на уроках информатики, и именно эта утилита практически единолично оккупировала весь рынок. В 2015 году Microsoft решили идти в ногу со временем и постепенно переходить к облачным технологиям, в результате чего большинство их ПО теперь доступны в онлайн-режиме, как powerpoint онлайн. Отныне достаточно зайти на сайт, и нет необходимости покупать весь пакет office утилит. Да, функционал у программы слегка урезан, но его вполне хватит для создания красочной и сочной презентации.
Для того, чтобы создать онлайн презентацию, вам нужно будет выполнит 3 шага:
- Введите данные от учетной записи Microsoft. Если ее нет – то вам необходимо будет создать ее. Не бойтесь ,это быстро.
- Нажмите на значок “Новая презентация” или выберите шаблон, который вам нравится и приступите к созданию презентации
Каждая презентация является простым набором слайдов, которые могут состоять из текстов или\и графики, а также других мультимедиа
Задача остаётся неизменной – привлечь и удержать внимание зрителя. В повер поинт онлайн слегка упрощённая панель управления, однако в ней достаточно функционала, чтобы создать простой слайд с кастомизируемым фоном и гиперссылками
В том числе, доступна робота со шрифтами и прочие известные фишки «Вордоподобных» утилит.
Единственный и важнейший недостаток – полная привязка сервиса к собственной экосистеме от Майкрософта, например, чтобы загрузить готовую презентацию и подправить её под свои нужды, сначала необходимо перебросить её в облачный OneDrive
На деле, это достаточно удобно и позволяет не беспокоиться о потере физического носителя, создавая копию в облаке для всей важной документации
Весь процесс редактирования и создания слайдов практически идентичен полноценному ПО от создателей «окон», но есть весомые отличия. Функционал, связанный с индивидуальным дизайном, макросами и прочими «специализированными» инструментами, вырезан подчистую. Создатели посчитали, что он лишний раз будет загружать ресурсы сервера и интерфейс пользователя, посему решено избавиться от него. Уже готовую презентацию вы подгружаете сначала в облако, откуда можете её скачать ещё и на физический носитель. Чтобы получить доступ к своему OneDrive, достаточно пройти двухфазную аутентификацию на любом устройстве, от мобильного до ПК. Таким образом, ваша подготовленная к конференции презентация никогда не потеряется.
Ну и главный функционал данного сервиса, пользующийся наибольшей популярностью, – возможность свободно переформатировать уже сохранённые файлы. Учащиеся в ВУЗах нашей страны прекрасно знакомы с ситуацией, когда срочно нужно изменить файл из поверпоинта 2016 года под PowerPoint 2003. Для этого просто загрузите документ в облако, пройдите авторизацию, после чего запустите его в онлайн-версии ПО. Выберите «сохранить как», и среди предложенных форматов найдите подходящий. Проводится вся операция за считанные минуты, и может спасти вас от щекотливых ситуаций.
Powerpoint онлайн – официальный сервис от Microsoft
Этот сайт разработан компанией Microsoft. Цель запуска работы ресурса – создание универсальной программы для создания и редактирования презентаций в любой точке мира.
Данное онлайн-приложение наиболее точно отображает все функции и возможности классической программы для ПК.
Если у вас на компьютере нет пакета MS Office – PowerPoint Online спасет вас в нужный момент.
Рис. 1 – вход в аккаунт пользователя «Майкрософт»
Теперь можно зайти на сам сервис. Отображаемые данные автоматически синхронизируются с хранилищем OneDrive, подключенным к учетке Microsoft .
Рис.2 – стартовая страница PowerPoint Online
Для загрузки файла PPT, сначала переместите его в хранилище OneDrive, а затем откройте в онлайн-сервисе.
Рис. 3 – выбор файла из облака
Также пользователям доступен режим создания новых файлов. Кликните на панели «Новая презентация» справа в главном окне.
Подождите несколько секунд, пока не будут настроены все необходимые функции редактора.
Рис. 4 – иконка для создания новой презентации
Окно онлайн-редактора идентично классическому приложению.
Все вкладки на панели инструментов располагаются там же, где и в приложении. Единственное, в онлайн-версии представлено меньше шаблонов оформления текста и слайдов.
Также нет возможности работать со встроенными объектами Эксель.
Рис. 5 – создание презентации
Документ автоматически сохраняется в вашем облаке. Таким образом вы сможете работать с ним на любом ПК.
Также можно сделать доступ к презентации общим, чтобы позволить другим пользователям «Майкрософт» редактировать документ (пользователей выбирает владелец документа).
Google Slides – аналог Powerpoint онлайн
Чтобы работать с сервисом, вам потребуется завести аккаунт от Гугла, вместе с которым будет предоставлена электронная почта и специальная соц. сеть фирмы. Пользователь автоматически получает доступ к облачным хранилищам, что позволяет использовать свой телефон для создания презентаций, которые затем можно будет показать на ПК. Единственное, потребуется ОС Android. Также имеется поддержка коллективного редактирования. Вы можете дать ссылку на документ своим коллегам или специалистам, чтобы подправить сомнительные и слабые места и презентовать продукт наилучшим образом.
Закончив создание, вы можете сохранить презентацию как в личное облако от Гугл, так и на Яндекс диск, сервис предлагает сразу несколько хранилищ, пользователю остаётся выбрать наиболее подходящее. Так же, как и в прошлом случае, презентацию можно скачать в любом формате, от PDF до текстового документа. Каждый слайд можно разделить на отдельные изображения, что подойдёт для презентаций без установленных на ноутбуке специальных утилит. Помимо прочего, Гугл Слайд поддерживает и онлайн-показ, в котором вам достаточно выбрать ранее открытый файл и открыть браузер в полноэкранном режиме.
Создать презентацию бесплатно с Повер поинт онлайн
Если вам необходимо быстро создать презентацию для каких-либо целей, тогда нет прямой необходимости устанавливать платную версию PowerPoint на ваш ПК. Можно воспользоваться бесплатной версией PowerPoint online без регистрации, любезно представленной компанией Microsoft, и в которую можно попасть, используя, к примеру, данные своего аккаунта в Skype.
- Чтобы воспользоваться функционалом данного ресурса перейдите на него https://office.live.com/start/PowerPoint.aspx;
- Нажмите на кнопку «Войти с помощью учётной записи Майкрософт», введите свой логин в Скайпе и пароль (возможно, придётся пройти процедуру сопряжения паролей);
- Кликните на «Новая презентация» и вы перейдёте в режим создания презентаций.
Как известно, подобные презентации состоят из набора слайдов, которые можно организовать различным образом (тексты, графика, тексты плюс графика и так далее). Панель управления данной онлайновой версии Повер поинт по сравнению с стандартной версией чуть упрощена, тем не менее, здесь имеется весь необходимый инструментарий для создания нужных вам слайдов.
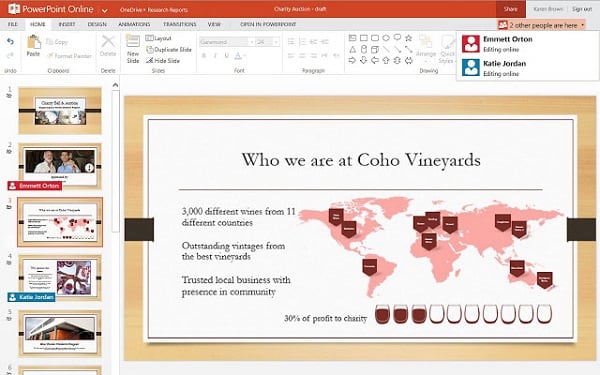
Интерфейс онлайн версии инструмента PowerPoint
Если вы хотите загрузить уже готовую презентацию, то её необходимо для начала поместить в OneDrive – облачное хранилище компании Microsoft (Файл – Открыть – Дополнительные сведения о OneDrive). Уже там будет необходимо загрузить нужный вам файл, нажать на «Редактировать презентацию» и выбрать опцию «Редактировать в браузере».
В целом же процесс создания и сохранения слайдов не особо отличается от обычного «джентельменского» набора функций PowerPoint, все желающие могут воспользоваться имеющимся здесь функционалом, а затем и сохранить созданный файл презентации сначала в облако, а потом и к себе на ПК.
What’s Not In PowerPoint Online?
The core editing features are all here. You can add and edit text, photos, shapes, and SmartArt in PowerPoint online, add core transitions and animations to slides and elements, and present your presentation all from PowerPoint Online.
One of the main differences from PowerPoint’s desktop apps are the embedding options. In desktop versions of PowerPoint, you can embed video and audio from your computer, along with data from other Office apps and macros. In PowerPoint Online, you can embed online videos from YouTube—along with graphs and data from PowerBI and other add-ins in the Office Add-ins pane.
Animations are also more limited in PowerPoint Online. It includes only eight transitions, including Fade and Push, with animations that don’t require graphics acceleration. If you add a presentation that uses other animations from PowerPoint for Windows or Mac, you’ll need to select others or present without animations.
Fonts are another core difference. PowerPoint Online includes 18 fonts, including Arial, Comic Sans, Courier New, Garamond, Georgia, Rockwell, Tahoma, Times New Roman, and Verdana. You can’t install 3rd party fonts or choose fonts you have installed on your computer.
So, to make sure your PowerPoint presentations look great everywhere, stick with the fonts included with PowerPoint Online. That’s easy as they’re the only options in PowerPoint Online, but if you use another PowerPoint app, try using the Web fonts as they’re mainly fonts that work everywhere.
If you upload a presentation that uses a font not included in PowerPoint Online, you can still view the text in the correct font in PowerPoint Online on your computer or another computer with that font installed. If you don’t have the font installed, PowerPoint Online will replace that font with another similar font.
Beyond that, though, PowerPoint Online is surprisingly full-featured. It includes everything you need for making and showing presentations online—as long as you don’t need to use custom fonts, embed non-YouTube videos, or build advanced animations.
iSpring Cloud
iSpring Cloud – единственный сервис, который сохраняет все эффекты PowerPoint при публикации презентаций. Сложные анимации, переходы, триггеры, аудио и видео можно будет посмотреть на любом устройстве. Презентации, загруженные в iSpring Cloud, выглядят точно так же, как в PowerPoint.
Попробовать iSpring Cloud бесплатно →
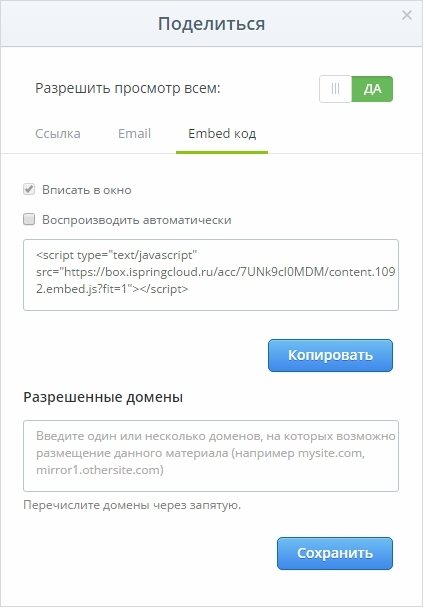
В iSpring Cloud можно не только делиться файлами, но и смотреть по ним статистику. Сервис позволяет узнать, как пользователи взаимодействуют с презентацией: кто открывал ее, сколько слайдов было просмотрено, среднее время просмотра и другие параметры. Презентации, загруженные в iSpring Cloud, доступны только для чтения. Это удобно для защиты авторских прав.
Смотрите пример презентации, загруженной в iSpring Cloud.
Как скачать программу?
PowerPoint — это программа, которая улучшает визуализацию устного выступления и позволяет аудитории сосредоточиться на предмете. Работает по старому принципу слайд-шоу, но использует современные технологии в виде компьютеров и цифровых проекторов.
Продукт входит в пакет Microsoft Office и также доступен как:
- отдельная программа для PC на Windows и Mac;
- часть подписки на PowerPoint в Office 365;
- PowerPoint Online — полностью бесплатная версия PowerPoint, которая может использоваться в веб-браузере;
- приложение для мобильных устройств Android и iOS.
Если вы загружаете программу как отдельный компонент, скачивайте установочный файл только с официального сайта компании Microsoft.
Как сохранить готовую работу?
Все вносимые в презентацию изменения автоматически сохраняются в облачном хранилище. При необходимости, пользователь может просмотреть всю историю изменений и вернуться на несколько шагов назад, если в процессе редактирования произошла какая-то ошибка. Также в PowerPoint Online предусмотрено сохранение файлов на диске. Поддерживаемые форматы:
- PPTX – самый популярный формат для сохранения презентаций с целью их дальнейшего показа или демонстрации аудитории.
- ODP – формат для бесплатных редакторов презентаций с открытой лицензией, подразумевающей свободное распространение.
- PDF – универсальный формат документов для последующего просмотра на любых устройствах в режиме обычного постраничного чтения.
- TXT – текстовый формат файл, подразумевающий сохранение только текстового содержимого презентаций.
- JPEG и PNG – сохранение текущего слайда в виде изображения. Аналогичным образом сохраняются и другие слайды.
Также поддерживается сохранение в SVG – это векторный формат для сохранения текущего слайда.
Чтобы сохранить готовую работу на диске, следуйте инструкции:
- Убедитесь в полной готовности презентации.
- Перейдите в меню Файл – Скачать.
- Кликните по одному из форматов.
Спустя 2-3 секунды начнётся скачивание файла – он попадёт в папку Загрузки на вашем компьютере.
Онлайн-обучение УрГПУ
Учебный курс направлен на освоение навыков эффективного создания мультимедийных учебных презентаций.
Пройдя этот онлайн-курс, вы узнаете:
- Как делать эффективные презентации.
- Какие фишки можно использовать при создании учебных и воспитательных презентаций.
- Как сделать выступление с презентацией полезным и интересным для зрителей.
Автор курса — Олег Грибан. Кандидат педагогических наук, доцент, доцент кафедры рекламы и связей с общественностью Уральского государственного педагогического университета с 2008 года, победитель конкурса «Преподаватель года – 2015» по направлению «Психолого-педагогические науки» в Свердловской области.
How to Add Presentations to PowerPoint Online
You can open PowerPoint files from Dropbox and edit them online, too
PowerPoint Online is part of Microsoft’s OneDrive file storage. Open a PowerPoint file in OneDrive, and it’ll first show a preview with the option to edit it online.
But surprisingly, PowerPoint Online also works with Dropbox. That gives you another way to open your presentations online. You can save your presentations to either OneDrive or Dropbox, and then when you open PowerPoint Online, you can search through your presentations from both services. Either way, any change you make will automatically be saved to the original file.
The Dropbox integration only works for newer files. To open files, download them first, then upload them to PowerPoint Online or OneDrive. When you open them there, PowerPoint will automatically make a copy then convert the presentation to the new format so you can edit it online.
Or, if you have a PowerPoint file on your computer, open PowerPoint Online first, click the Upload a Presentation button, then select your presentation to upload it to OneDrive and open it for editing in PowerPoint Online at the same time.
Работа со слоями на примере объединения изображений
В отличие от других программ подобного класса, Paint.net работает со слоями. Так как у новичков в вопросах редактирования изображений эта возможность вызывает наибольший интерес остановимся на ней подробнее. Разберем кейс «наложения» отсутствующего на изображении изначально животного — Черной пантеры. Заставим ее пробираться через джунгли (Сельву) Южной Америки. Нам понадобится органично встроить хищника в природный ландшафт, минуя нюансы с не совпадением фонов 2 разных изображений.
Для начала удалим старый фон у изображения пантеры, максимально отсекая пиксели с несовпадающим цветом, чтобы границы зверя смотрелись более естественно. Воспользуемся инструментом «Волшебная Палочка». Позиционируем инструмент на ненужные участки изображения, они подсвечиваются бегущим курсиром. Затем нам понадобится ластик. Аккуратно удаляем пиксели в выделенных границах. При необходимости повторяем процедуру.
Чтобы ускорить процесс, можно выбрать размер покрупнее. Последовательно повторяем действие удаляя участок за участком. Отдаленные или не поддавшиеся интеллектуальному редактированию участки картинки можно обработать ластиком в ручном режиме. Иногда программа может распознать похожие пиксели внутри нужной нам картинки. Поскольку я не профессиональный отрисовщик, то использую простой алгоритм — беру «пипетку» и выделяю цвет с нужном RGB рядом. Затем инструментом кисть или карандашом нужного диаметра как могу восстанавливаю контуры.
Также заслуживает внимания возможность ускоренного копирования нужных участков изображения. То есть в принципе даже не обязательно было удалять фон. Хотя картинку наверняка все равно пришлось бы чистить от лишних пикселей. При недостатке времени комбинацией инструмента «Волшебная палочка» с Ctrl A + Ctrl C можно было выделить и скопировать сразу ту же пантеру и также отправить в джунгли в ускоренном порядке.
В итоге получилась пантера на прозрачном фоне. Теперь интегрируем ее в джунгли. Копируем изображения в буфер обмена через меню Правка > Выделить Все > Копировать или с помощью удобной комбинации клавиш Ctrl-C. Открываем предыдущее изображение с помощью контекстного меню правой кнопкой мыши «Открыть с помощью» >> «paint.net». Список открытых одновременно изображений появляется вверху. При желании можно вернуться к какому-либо изображению, чтобы его подправить. Добавляем новый слой (Слои » Добавить новый слой). Комбинацией Ctrl-V или «Правка» >> «Вставить» помещаем изображение в нужное место джунглей. Чтобы огрехи нашей пантеры не были настолько заметны, зажмем левую кнопку мыши и не отпуская подгоним ее к необходимому масштабу. Затем сохраним изображение в удобном формате. При сохранении файла через Ctrl-S cлои объединяем.
Уже готовая картинка:
Инструкция по добавлению видео в документ online
Возможности презентационного шаблона позволяют добавлять в вашу презентацию Гугл видео с Ютуб.
Выполните следующее:
- Откройте ваш документ онлайн;
- Выберите слайд, к которому будет прикреплено видео;
-
Нажмите в панели инструментов вверху на «Вставка» — «Видео»;
Выберите «Вставка», а затем «Видео»
- Выберите вкладку «Вставить URL»;
-
Вставьте в соответствующее поле ссылку на видеоролик и нажмите внизу на «Выбрать»;
Вставьте ссылку на видео
- Ролик появится на экране презентации. С помощью мышки отрегулируйте его положение на экране и размеры;
- Для других настроек видео кликните на видео (пометьте его), а затем выше в панели инструментов выберите опцию «Параметры форматирования»;
- Укажите необходимые параметры.
Если вы хотите вставить своё видео в презентацию (не с Ютуб), тогда после нажатия на «Вставить видео» выберите вкладку «Google Диск». Останется выбрать нужное видео с вашего Гугл Диска, которое будет необходимо перед тем туда загрузить.
Международная школа профессий
Сайт: https://videoforme.ru/Стоимость: 6 800 р.
Онлайн-курсы создания презентаций в PowerPoint
Научитесь создавать качественные презентации и использовать все возможности программы PowerPoint.
Программа обучения
- Структура презентации
Изучите
1. Стили подачи информации
2. Аудитория и цель презентации
3. Чек-лист по подготовке выступления
4. Создание и перемещение слайдов
5. Форматирование и настройка слайдов
6. Визуализация и дизайн
7. Использование шаблонов
8. Создание разделов в презентации
На практике
• Определение цели, ЦА и стилистики презентации
• Разработка структуры презентации и распределение слайдов
Концепция
Изучите
1. Способы разработки продуманной концепции
2. Размещение элементов и композиция
3. Подбор цветовых решений
4. Выбор и создание фона
5. Визуализация информации
6. Работа с фотоизображениями
7. Создание сложных фигур
8. Редактирование фигур
На практике
• Подбор формата визуализации на слайдах.
• Определение графических элементов.
• Разработка композиционных решений.
Типографика
Изучите
1. Расположение текста и абзацев
2. Принципы управления текстом
3. Редактирование текста
4. Стили текста
5. Установка шрифтов
6. Популярные ресурсы для работы со шрифтами
7. Подбор шрифтов и их сочетаний
На практике
• Оформление презентации шрифтами.
• Расстановка изображений в презентации и их сочетание с текстом.
Графические элементы
Изучите
1. Особенности использования фигур
2. Работа с контурами
3. Управление графиками и диаграммами
4. Создание интерактивных элементов
5. Использование кнопок и иконок
6. Гиперссылки внутри презентации
7. Гиперссылки на внешние ресурсы
8. Инструмент «Кривая»
На практике
• Использование в презентации фигур, иконок, мокапов и gif-анимации, которые разнообразят визуальную составляющую проекта
Продающая презентация
Изучите
1. Механики продающей презентации
2. Проблема и ее усилители
3. Презентация продукта
4. Выгоды для клиента и цены
5. Повышение лояльности
6. Отработка возражений
7. Призыв к действию
8. Использование таблиц
На практике
• Создание продающей презентации с нуля по формуле.
• Создание сложных таблиц и графиков.
Преподаватель оценит результаты выполнения заданий и подробно разберет их с вами.
Powerpoint онлайн – официальный сервис от Microsoft
Этот сайт разработан компанией Microsoft. Цель запуска работы ресурса – создание универсальной программы для создания и редактирования презентаций в любой точке мира.
Данное онлайн-приложение наиболее точно отображает все функции и возможности классической программы для ПК.
Если у вас на компьютере нет пакета MS Office – PowerPoint Online спасет вас в нужный момент.
Рис. 1 – вход в аккаунт пользователя «Майкрософт»
Теперь можно зайти на сам сервис. Отображаемые данные автоматически синхронизируются с хранилищем OneDrive, подключенным к учетке Microsoft .
Рис.2 – стартовая страница PowerPoint Online
Для загрузки файла PPT, сначала переместите его в хранилище OneDrive, а затем откройте в онлайн-сервисе.
Рис. 3 – выбор файла из облака
Также пользователям доступен режим создания новых файлов. Кликните на панели «Новая презентация» справа в главном окне.
Подождите несколько секунд, пока не будут настроены все необходимые функции редактора.
Рис. 4 – иконка для создания новой презентации
Окно онлайн-редактора идентично классическому приложению.
Все вкладки на панели инструментов располагаются там же, где и в приложении. Единственное, в онлайн-версии представлено меньше шаблонов оформления текста и слайдов.
Также нет возможности работать со встроенными объектами Эксель.
Рис. 5 – создание презентации
Документ автоматически сохраняется в вашем облаке. Таким образом вы сможете работать с ним на любом ПК.
Также можно сделать доступ к презентации общим, чтобы позволить другим пользователям «Майкрософт» редактировать документ (пользователей выбирает владелец документа).