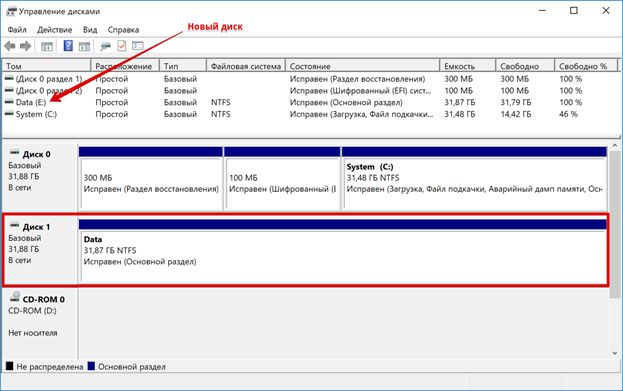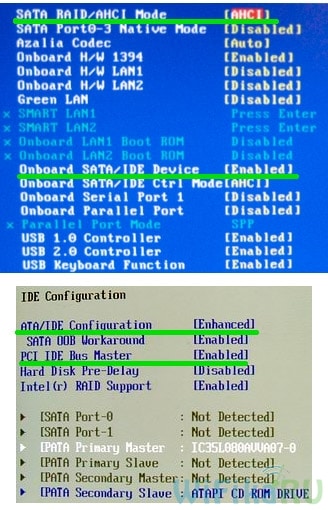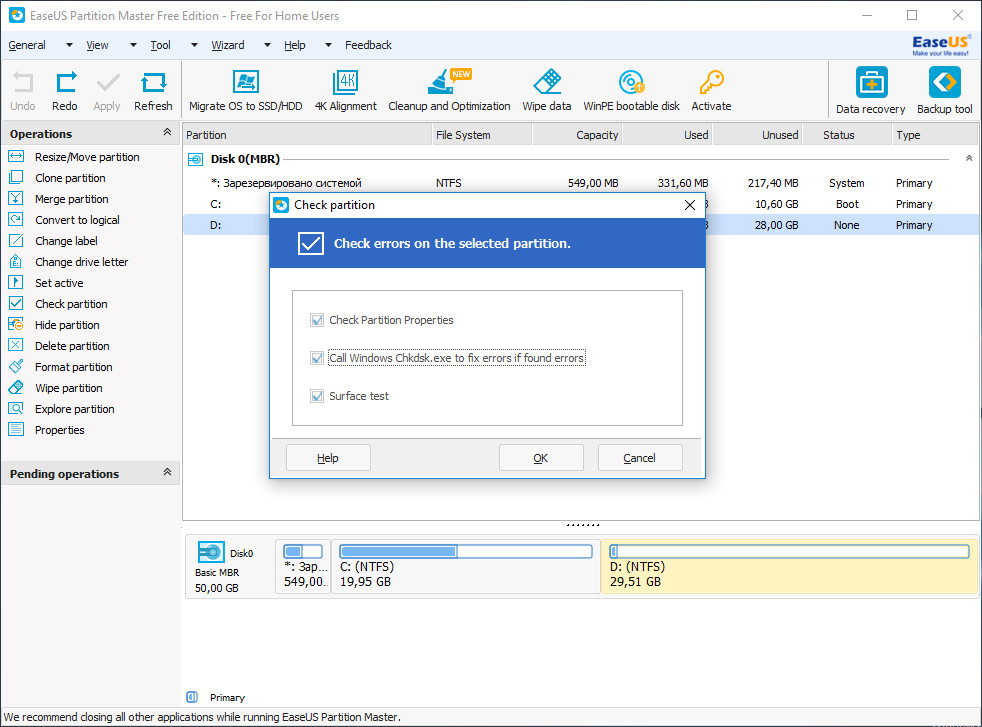Как установить на ps4 жесткий диск объемом 2 терабайта?
Содержание:
- Какие внешние жесткие диски PS5 самые лучшие
- Какой диск выбрать
- Лучший жесткий диск для PS4
- Как использовать внешний HDD или SSD на PS5
- Лучший внешний SSD для PS4: SanDisk 500GB Extreme Portable External SSD
- Накопитель с какими параметрами выбрать лучше
- Подключаем внешний жесткий диск к PS4
- Лучший вариант
- Как поменять жесткий диск PS4
- Лучший жесткий диск для PS4
- Toshiba 1TB Canvio Advance
- Как перенести игры для PS4 на внешний жесткий диск на PS5
- Расширение внутренней памяти PS5
- Как сменить жесткий диск PlayStation 4
- Какой жесткий диск выбрать для PS4
- Лучшее обновление SSD для PS4
- Заключение
Какие внешние жесткие диски PS5 самые лучшие
Прежде чем купить один из лучших внешних жестких дисков PS5, вы должны знать, что они могут и чего с ними делать нельзя. Прямо сейчас вы можете хранить игры для PS4 и PS5 на внешних носителях. Вы можете играть в игры для PS4 прямо с этих дисков, но вы должны скопировать игры для PS5 обратно на внутренний твердотельный накопитель системы, прежде чем играть в них. Таким образом, внешние накопители представляют собой готовые игровые автоматы для игр на PS4 и просто цифровой архив для игр на PS5.
Вы также можете приобрести твердотельный накопитель (SSD) или жесткий диск (HDD) в качестве внешнего хранилища PS5. Для этого вам не нужно специальное оборудование, любая система, которая работает с компьютером, также будет работать с PS5. Сама PS5 может отформатировать эти диски за вас; просто имейте в виду, что вы потеряете все данные, которые храните на них в настоящее время.
Учитывая эту информацию, лучшими внешними жесткими дисками PS5, которые мы тестировали, были WD Black P50 и Samsung Portable SSD T5. Оба этих твердотельных накопителя имеют хранилище емкостью 1 ТБ, а также обладают значительно более высокой скоростью чтения и записи, чем сопоставимые модели. Самсунг намного дешевле; P50, возможно, быстрее, по крайней мере, если вы хотите подключить его к ПК. На PS5 они почти одинаково быстрые.
Что касается WD Black P10, хранилище 5 ТБ позволит создавать резервные копии огромной игровой библиотеки, а также копирует и загружает данные намного быстрее, чем некоторые другие жесткие диски, которые мы тестировали. Хотя SSD всегда будет быстрее, WD Black P10 обеспечивает хорошее соотношение цены, места и функциональности.
Какой диск выбрать
Консоль Sony PlayStation 4 использует жесткие диски типоразмера 2.5», т.н. «ноутбучный формат», на магнитных пластинах. Вы можете купить обычный дешевый HDD ему на замену аналогичного типоразмера 2.5», но большей емкости. В обязательном порядке новый HDD должен иметь не менее 16 МБ кэша, а скорость вращения шпинделя должна составлять 7 200 оборотов в минуту. Если вы являетесь состоятельным геймером, то можете присмотреться к более производительным и скоростным SSD-дискам, работающим на твердотельной памяти. Они заметно дороже, а вот прироста производительности и скорости, аналогичного играм для РС, ждать не стоит. Также недостатком подобного диска будет небольшой объем — те же самые 500 ГБ или 750 ГБ. Впрочем, в будущем все может измениться, если Sony оптимизирует свою операционную систему для SSD.
Есть также гибридный вариант: SSHD-диски, которые совмещают стандартные магнитные пластины и твердотельную память. Цена их несколько выше, чем у HDD, а объем им равен. На РС преимущество заключается в том, что небольшой 8ГБ SSD-диск содержит в себе самые часто используемые данные. Поскольку PS4 на аппаратно-программном уровне не оптимизирована для SSD, то особых преимуществ у таких видов дисков не будет.
Лучший жесткий диск для PS4
Оптимальным решением для PS4 считается SSD. Но не следует торопиться с выбором. Если подобрать обычный HDD, но с большей плотностью записи и скоростью вращения 7200 RPM, то возможно добиться подобных результатов за меньшую сумму.
Важно следующее: максимальная толщина хардрайва для PS4 не должна превышать 9,5 мм. Внутренние диски необходимо покупать — PS4 Fat с интерфейсом SATA 2. 0, а для Pro-версии – SATA 3
0, внешние с USB 3
0, а для Pro-версии – SATA 3. 0, внешние с USB 3. 0.
Гибридные жесткие диски также имеют бюджетные модели, которые подходят для PS4. Они обойдутся в среднем на 100 рублей дороже магнитных, но дадут выигрыш в скорости.
Многие тесты на производительность при запуске игр дают примерно одинаковые результаты для HDD и SSHD-дисков. SSD-накопитель побеждает, то есть он дает разницу в несколько секунд (от 3 до 8, в зависимости от конкретной игры). Пользователи отмечают, что наиболее подходящими и оптимальными по соотношению цена — качество являются следующие модели.
WD USB 3. 0 1TB MY PASSPORT
Оболочка устройства имеет необычную текстуру. Верхняя часть глянцевая, нижняя обладает рифленой поверхностью, это делает внешний вид драйва привлекательным.
К положительным сторонам устройства можно отнести:
- Автоматическое резервное копирование данных. Время и частота настраиваются пользователем.
- Система защиты при помощи кода. Достаточно знать собственный пароль.
- Простота в использовании. Достаточно приобрести и распаковать устройство и после подключения оно заработает само.

Корпус жесткого диска оснащен резиновыми ножками, что дает ему возможность крепко держаться на любой поверхности. Они гасят вибрацию и предотвращают падение устройства.
TRANSCEND 2. 5 USB3. 0 STOREJET M3
Корпус устройства пластиковый и с резиновым покрытием. Это дает ему возможность стойко выдерживать удары, не выскальзывать из рук и гасить любые вибрации. Дополнительно внутри агрегата имеется демпфирующая рама. Отличается хорошей совместимостью с любым ПО. Основными преимуществами являются:
- Наличие мультифункциональной клавиши, достаточно нажать на нее один раз, чтобы мгновенно провести резервное копирование всех файлов.
- Оснащение фирменным ПО Elite. Это специальный комплекс утилит для защиты, обновления и восстановления информации.
- При необходимости переподключить устройство не нужно его отключать механически, достаточно нажать специальную кнопку на корпусе.

Отличается небольшими размерами. Запас памяти — 1 Тб, чего вполне достаточно для множества задач.
Как использовать внешний HDD или SSD на PS5
Прежде чем вы сможете использовать внешний жесткий диск на PS5, вам необходимо убедиться, что он совместим. Не имеет значения, является ли ваш внешний диск жестким диском (HDD) или твердотельным накопителем (SSD), вы можете использовать его на PS5, если он использует USB 3.0 или новее. Внешние жесткие диски USB 2.0 работать не будут. Поскольку они не будут работать, вам необходимо подключить внешний жесткий диск к одному из двух портов USB-A на задней панели PS5. Порт USB-A на передней панели рассчитан только на USB 2.0, поэтому работать он не будет. Кроме того, подключайте диск непосредственно к консоли (не используйте концентратор USB или удлинительный кабель).
Единственное другое требование — размер внешнего жесткого диска должен составлять от 250 ГБ до 8 ТБ. Если вы все еще покупаете один, ознакомьтесь с нашим руководством по лучшим внешним жестким дискам.
Если вы используете на PS5 тот же внешний жесткий диск, что и на PS4, процесс прост. Подключите внешний жесткий диск, следуйте инструкциям, и все готово. Игры, которые вы уже установили на внешний жесткий диск PS4, появятся на PS5. Если это ваш первый раз, подключите диск и выберите Форматировать как расширенное хранилище когда появится подсказка. Это удалит все данные с внешнего жесткого диска, поэтому обязательно выгрузите все данные, если вы перепрофилируете другой диск.
После того, как диск подключен и отформатирован, перейдите к Настройки меню. Там следуйте Хранение> Расширенное хранилище, и убедитесь, что Всегда устанавливайте игры для PS4 в расширенное хранилище опция отмечена. В этом меню вы также можете выбрать Безопасное удаление с PS5 для извлечения внешнего жесткого диска (PS5, как и PS4, вызовет механическую истерику, если вы удалите диск, не используя эту опцию).
Вот и все. Ваша PS5 автоматически установит все новые игры для PS4 на внешний жесткий диск. Если вы привыкли к внутреннему хранилищу, читайте дальше, чтобы узнать, как перенести игры для PS4 на внешний жесткий диск.
Лучший внешний SSD для PS4: SanDisk 500GB Extreme Portable External SSD
SanDisk 500 ГБ Extreme Portable External SSD — До 550 МБ/с — USB-C, USB 3.1 — Стандартный корпус SDSSDE60-500G-G25 — Скорость передачи до 550 МБ/с КУПИТЬ НА AMAZON
Если вы Если вы заинтересованы в максимальной скорости загрузки, вам подойдет внешний твердотельный накопитель (SSD). Твердотельные накопители дороже жестких дисков, но обеспечивают гораздо более высокую производительность. Мы рекомендовали SanDisk Extreme Portable External SSD емкостью 500 ГБ, хотя он доступен в размерах от 250 ГБ до 2 ТБ.
В этом случае 500 ГБ — хороший баланс между стоимостью и размером. Это также прочный привод, устойчивый к воде, пыли и ударам. Устройство имеет размеры 3,8 х 1,9 дюйма. Мы предлагаем это людям, у которых не установлено множество игр, но которые хотят, чтобы они работали быстро.
500 ГБ — это не так уж много дополнительного места, но игры, которые вы запускаете с внешнего диска, будут иметь заметное улучшение. Помните, что это не ускорит работу операционной системы PS4, поскольку она все еще установлена на внутреннем жестком диске.
Накопитель с какими параметрами выбрать лучше
По умолчанию устанавливаемый в PS4 жёсткий диск обладает следующими характеристиками:
- объём: 500 или 1000 гигабайт;
- скорость вращения шпинделя: 5400 оборотов в минуту;
- скорость чтения и записи данных: 50 мегабайт в секунду.
Соответственно, чтобы при работе с внешним жёстким диском PlayStation 4 не подтормаживала, выбирать накопитель следует с ориентиром на эти данные. Но чем более быстрый винчестер установить, тем быстрее будут загружаться игры (на общую производительность и количество FPS скорость доступа к данным никак не влияет).
Заявленные характеристики актуальны для всех редакций PS4: PS4 PRO, Slim. Последние отличаются только используемым внутренним интерфейсом Sata 3 (в оригинальной PS4 – Sata 2).
Разновидности редакции PS4: PRO и Slim
СОВЕТ. Необходимости в использовании твердотельных накопителей (SSD) в PS4 нет. С такими дисками игровая приставка тоже совместима, но они стоят на порядок дороже. И единственный плюс от их использования – это на 50–70% более быстрая загрузка игр. С USB-флешками консоль тоже совместима, но у большинства накопителей такого типа скорость записи не превышает 20 мегабайт в секунду.
Подключаем внешний жесткий диск к PS4
Кроме этого предварительно рекомендуем убедиться, что на накопителе информации не осталось нужных файлов, поскольку далее мы займемся его форматированием. Лучше всего подключите его компьютеру и скопируйте необходимые объекты. При возникновении проблем с обнаружением советуем ознакомиться с нашим отдельным материалом, в котором находится руководство по решению различных неполадок, а мы же переходим непосредственно к работе с игровой консолью.
Шаг 1: Подключение
В подключении HDD к PS4 нет ничего сложного, от вас требуется только наличие кабеля USB to Micro-USB. Одну его сторону вставьте в корпус жесткого диска, а вторую — в саму игровую консоль. После этого можно смело проводить запуск приставки и переходить к следующему шагу.
Шаг 2: Форматирование жесткого диска
Рассматриваемое оборудование поддерживает работу только с определенными форматами хранения данных, поэтому сразу же после подключения необходимо произвести форматирование, а подходящий тип накопителя выберется автоматически. Вам необходимо выполнить следующие действия:
- Запустите PS4 и перейдите в меню «Настройки», нажав на соответствующий значок.
Опуститесь вниз по списку, где отыщите категорию «Устройства» и откройте ее.
Выберите внешний накопитель, чтобы открыть меню управления им. Теперь щелкните на «Форматировать как внешнее хранилище». Такая процедура позволит в дальнейшем не только хранить файлы на этом устройстве, но и устанавливать на него игры.
Вы будете уведомлены о завершении форматирования, останется только нажать на «ОК».
Жесткий диск готов для дальнейшей инсталляции на него приложений и другого программного обеспечения. Следует заметить, что данный раздел теперь выбрано как основное, и все файлы будут сохраняться туда
Если вы хотите изменить основной раздел, обратите внимание на следующий шаг
Шаг 3: Изменяем главное хранилище
По умолчанию все игры ставились во внутреннюю память, однако при форматировании внешний HDD был автоматически выбран основным, поэтому эти разделы поменялись местами. Если вам нужно вручную их изменить, сделать это можно буквально в несколько нажатий:
- Снова вернитесь в «Настройки» и перейдите в раздел «Память».
- Здесь выберите один из присутствующих разделов, чтобы отобразить его параметры.
Отыщите пункт «Место установки приложения» и отметьте галочкой необходимый вариант.
Теперь вы осведомлены о процессе самостоятельного изменения главного хранилища. Настройка этих параметров доступна в любой момент, поочередно меняя каждый раздел, операционная система и сама консоль от этого никак не страдают, а производительность не падает.
Шаг 4: Перенос приложений на внешний HDD
Осталось только рассказать, как быть в тех случаях, когда приложения уже инсталлированы во внутреннем разделе. Нет, их не нужно переустанавливать, достаточно лишь выполнить процедуру переноса. Чтобы сделать это, осуществите следующую инструкцию:
- Вернитесь в «Память», выберите локальное хранилище, а затем пункт «Приложения».
Нажмите на «Параметры» и в списке отыщите «Перенести во внешнее хранилище». Вам будет предложено выбрать сразу несколько игр. Отметьте их и подтвердите перенос.
Вот и все, что хотелось бы рассказать о подключении внешнего жесткого диска к игровой консоли PS4. Как видите, процесс это достаточно простой и выполняется буквально за пару минут. Главное — предварительно произвести форматирование и не забывать переключать основную память в нужный момент.
Опишите, что у вас не получилось.
Наши специалисты постараются ответить максимально быстро.
Лучший вариант
Все-таки решившись удалить некоторые приложения и освободить место для новой игры, вы можете задаться вопросом, а что если убить двух зайцев разом. И вот здесь приходит на помощь гибридный диск.
SSHD совмещает лучшие качества HDD и SSD по гораздо более низкой цене, модель с 2TB памяти стоит около 8 тысяч рублей. Некоторые предпочитают другим дискам SSHD, конечно, если вы часто играете в много разных игр сразу, этот диск может показаться не идеальным. Те, кто регулярно играет в несколько игр, особенно в те, где карта постоянно подгружается, на себе ощутят преимущества устройства. Кроме всего вышесказанного, большинство пользователей отмечают более быструю загрузку и загрузку системы.
Как поменять жесткий диск PS4
8 лучших программ для оптимизации жестких дисков и твердотельных накопителей
Если вы приобрели подписку PlayStation Plus, можно скопировать все сохраненные файлы и данные в облако, а потом переписать их на новый накопитель. Если подписки нет, их можно переписать на USB-флешку или внешний накопитель.
Резервное копирование делается следующим образом:
- Перейдите в «Настройки» — «Управление сохраненными данными приложений»;
- Откройте «Сохраненный данные в памяти системы» и выберите пункт «Копировать на запоминающее устройство USB»;
- Укажите заголовок и подтвердите действие кнопкой X, чтобы добавить отметку в поле сохраняемых данных;
- Нажмите «Копировать».
USB-флешка должна быть отформатирована в exFAT или FAT32 (не поддерживает копирование фалов объемом более 4GB).
После того, как все необходимые данные скопированы, можно переходить к обновлению системы PS4:
Теперь нужно заменить старый диск на новый. Рассмотрим на примере PS4 Fat:
- Сдвиньте глянцевую крышку влево;
- С помощью отвертки, выкрутите болт крепления;
- Извлеките жесткий диск;
- Выкрутите оставшиеся 4 болта по бокам и достаньте накопитель.
Обратите внимание. Резиновые подкладки, находящиеся около отверстий для крепления, извлекать не нужно. Во время замены HDD приставка должна быть полностью обесточена и отключена от телевизора
Во время замены HDD приставка должна быть полностью обесточена и отключена от телевизора.
Далее идет установка последней прошивки после замены жесткого диска на PS4. Для этого нужно вставить флешку, включить консоль и следовать требованиям системы.
Для восстановления ранее скопированных данных:
- Зайдите в меню «Настройки» — «Управление сохр. данными приложений» — «Сохр. данные на USB»;
- Нажмите на «Копировать в память системы» и выберите заголовок;
- Выберите сохраненные данные и нажмите «Копировать».
Для восстановления потребуется зайти в тот же аккаунт PSN, с которого осуществлялась резервная копия.
Если все сделать правильно, то поменять жесткий диск для PlayStation 4 можно будет всего за 15-20 минут.
Лучший жесткий диск для PS4
Оптимальным решением для PS4 считается SSD. Но не следует торопиться с выбором. Если подобрать обычный HDD, но с большей плотностью записи и скоростью вращения 7200 RPM, то возможно добиться подобных результатов за меньшую сумму.
Важно следующее: максимальная толщина хардрайва для PS4 не должна превышать 9,5 мм. Внутренние диски необходимо покупать — PS4 Fat с интерфейсом SATA 2
0, а для Pro-версии – SATA 3. 0, внешние с USB 3. 0.
Гибридные жесткие диски также имеют бюджетные модели, которые подходят для PS4. Они обойдутся в среднем на 100 рублей дороже магнитных, но дадут выигрыш в скорости.
Многие тесты на производительность при запуске игр дают примерно одинаковые результаты для HDD и SSHD-дисков. SSD-накопитель побеждает, то есть он дает разницу в несколько секунд (от 3 до 8, в зависимости от конкретной игры). Пользователи отмечают, что наиболее подходящими и оптимальными по соотношению цена — качество являются следующие модели.
WD USB 3. 0 1TB MY PASSPORT
Оболочка устройства имеет необычную текстуру. Верхняя часть глянцевая, нижняя обладает рифленой поверхностью, это делает внешний вид драйва привлекательным.
К положительным сторонам устройства можно отнести:
- Автоматическое резервное копирование данных. Время и частота настраиваются пользователем.
- Система защиты при помощи кода. Достаточно знать собственный пароль.
- Простота в использовании. Достаточно приобрести и распаковать устройство и после подключения оно заработает само.

Корпус жесткого диска оснащен резиновыми ножками, что дает ему возможность крепко держаться на любой поверхности. Они гасят вибрацию и предотвращают падение устройства.
TRANSCEND 2. 5 USB3. 0 STOREJET M3
Корпус устройства пластиковый и с резиновым покрытием. Это дает ему возможность стойко выдерживать удары, не выскальзывать из рук и гасить любые вибрации. Дополнительно внутри агрегата имеется демпфирующая рама. Отличается хорошей совместимостью с любым ПО. Основными преимуществами являются:
- Наличие мультифункциональной клавиши, достаточно нажать на нее один раз, чтобы мгновенно провести резервное копирование всех файлов.
- Оснащение фирменным ПО Elite. Это специальный комплекс утилит для защиты, обновления и восстановления информации.
- При необходимости переподключить устройство не нужно его отключать механически, достаточно нажать специальную кнопку на корпусе.

Отличается небольшими размерами. Запас памяти — 1 Тб, чего вполне достаточно для множества задач.
Toshiba 1TB Canvio Advance
Лучший бюджетный жесткий диск для PS4
Емкость: 1 ТБ | Тип: HDD
Средняя цена: 3 339 рублей
Раньше Canvio считался лучшим бюджетным жестким диском для консоли, однако не так давно на рынке появился Canvio Advance — превосходный накопитель, который работает так же хорошо, как и большинство других жестких дисков в этом списке, но по более низкой цене. Он стоит примерно столько же, как и предыдущая версия, но обладает несколькими дополнительными функциями. Скорость чтения и записи немного выше, и практически достигает уровня WD MyPassport. Однако на Canvio Advance предоставляется двухлетняя гарантия, а если вы решите использовать его на ПК, то девайс обладает защитой паролем и автоматическим резервным копированием, чего не хватает в модели Basics. Advance выполнен в глянце вместо более дешевого пластикового матового покрытия Basics.
HDD очень прост в использовании — просто подключите его к PS4 и отформатируйте как расширенное хранилище. Существует красная версия модели, но синий цвет на самом деле лучше сочетается с эстетикой PS4 (у нее даже есть светящаяся лампочка при включении). Advance не требует внешнего источника питания, поскольку работает от портов USB 3.0 для PS4 (или ПК). В целом, это отличное устройство, и приобрести диск объемом 1 ТБ за такую цену – отличная сделка.
Плюсы:
- Бюджетная цена;
- Достойная скорость передачи;
- Доступен в разных цветах.
Минусы:
Достаточно ли для вас 1 ТБ?
Как перенести игры для PS4 на внешний жесткий диск на PS5
Если у вас уже есть игры для PS4, установленные на PS5, вы можете легко перенести их на внешнее хранилище. следить Настройки> Хранилище> Хранилище консоли > Игры и приложения чтобы увидеть все игры и приложения, которые вы установили во внутреннюю память PS5. Переключитесь на Предметы, которые можно перемещать и выберите игры и / или приложения, которые хотите переместить во внешнее хранилище. Если вы хотите все переместить, просто нажмите Выбрать все.
Когда у вас есть все, что вы хотите переместить, выберите Переехать и ждать. Хотя мы протестировали перенос приложений на внешнее хранилище и не столкнулись с проблемами, некоторые из них сообщают, что большие передачи могут по необъяснимым причинам завершиться неудачно. Если это так, попробуйте разбить передачу на более мелкие части (скажем, одну игру 50 ГБ и несколько приложений) и посмотрите, решит ли это ваши проблемы.
Расширение внутренней памяти PS5
Как и в случае с PS4, Sony пообещала, что PS5 будет иметь расширяемую внутреннюю память. Так оно и есть, но не сейчас. Под одной из лицевых панелей PS5 есть слот для SSD M.2, и хотя вы можете купить SSD M.2 прямо сейчас, они не будут работать с PS5. По словам Sony, эта функция появится «в будущем» через обновление программного обеспечения. Мы предполагаем, что Sony также предоставит руководство по совместимым твердотельным накопителям M.2.
Вам тоже понадобится это руководство. Мы знаем, что скоро появится поддержка M.2, но покупать диск сейчас не стоит. Он не только не будет работать на вашей PS5 с конца 2020 года, но и может оказаться несовместимым, как только Sony выпустит правильный патч. Мы не знаем точных требований к M.2, но знаем, что диск должен соответствовать скорости внутренней памяти PS5. Многие из доступных сегодня SSD M.2 не соответствуют скорости PS5, поэтому лучше подождать, пока Sony официально не поддержит их на PS5.
Рекомендации редакции
Как сменить жесткий диск PlayStation 4
Внимание! Вы действуете на свой страх и риск, принимая на себя всю полноту ответственности за изменения в PS4. Автор статьи и портал VGTimes.Ru не несут ответственности за ваши действия, выполненные в рамках советов данной статьи и любой ущерб от них
В целом, процедура замены жесткого диска PlayStation 4 очень проста и стандартна, все риски по замене инженеры Sony свели к минимуму. Вам потребуется отвертка и прямые руки. Посмотреть эту операцию можно в следующем видео:
Теперь переходим к замене.
Положите PlayStation 4 перед собой, глянцевой стороной вверх, к себе, при этом логотип PS должен смотреть от вас. Необходимо аккуратно «стянуть» глянцевую крышку, нажав пальцами руки на край, где она соединяется со второй половиной передней панели корпуса. Большие пальцы надо упереть за нижнюю часть корпуса.
Непосредственно перед снятием вы услышите характерный щелчок, а когда будете одевать крышку обратно — он будет свидетельствовать о том, что крыша установлена верно.
Необходимо выкрутить 2.5 мм крестовой отверткой большой болт, удерживающий постель с жестким диском. Он будет один, вы сразу его увидите и второго такого нет. Выкрутив, положите болт в надежное место — он нам еще понадобится.
Аккуратно вытаскиваем жесткий диск за специальную прорезь для пальца. Запомните расположение жесткого диска в постели. Теперь нужно выкрутить четыре черных болта, расположенных по периметру постели и поставить в правильной позиции новый жесткий диск — вы еще не забыли, в какой? Если забыли, напомним, — портами питания и SATA назад, наклейкой вверх.
Устанавливаем диск обратно, закручиваем большой болт и ставим крышку обратно. Запускаем консоль.
Вы увидите сообщение «не удалось запустить систему PS4». Необходимо подключить контроллер DualShock 4 к ней через кабель, а потом уже установить первый дистрибутив из флэшки, которую вы должны были приготовить, прежде чем начать менять диск. Следуйте подсказкам на экране, нажимайте везде «Да». Главное, чтобы во время всего этого процесса свет не отключили и был интернет.
Спасибо за внимание и удачной игры!
- Гайды: Что находится внутри системного блока и как оно работает?
- Fallout 4 тормозит на PC, PS4? Вылетает? Не запускается? Нет русского языка? Не работает квест, не сдается задание? — Решение проблем
Какой жесткий диск выбрать для PS4
Для начала выясним, какая именно вариация винчестера нужна: старый добрый HDD, относительно новый SSD или золотая середина — гибрид двух первых видов.
Также при покупке жесткого диска для PS4 стандартной версии, Slim или Pro обращаем внимание на такие параметры накопителя, как скорость, емкость, интерфейс подключения. От выбора зависит, сколько предстоит потратить на апгрейде приставки и каких улучшений в работе стоит ожидать
В таблице представлены основные требования и нюансы использования внешнего накопителя для ПС4:
| Особенности | Что нужно знать |
|---|---|
| Интерфейс подключения | USB, версия 3.0. и выше |
| Емкость | min 250 гигов, max 8000 Гб |
| Что можно хранить | Только приложения и дополнения к ним |
| Кол-во накопителей | Одновременно можно использовать только 1 диск |
| Подключение | Непосредственно к системе ПС4. Не поддерживается через концентратор ЮСБ |
Изучайте: PS 4 Slim и Pro — отличия 2 версий: что лучше выбрать?
Магнитный жесткий диск (HDD)
Изначально внутри ПС4 стоит именно ХДД. Новый магнитный винт приобретают, если нужно немного добавить скорости загрузки геймплея или не хватает свободного места для установки новых игрушек, а со старыми расставаться не хочется.
Отличия хардов:
- в объеме,
- в быстроте вращения шпинделя (RPM),
- в интерфейсах подключения,
- в размерах,
- в цвете и материале корпуса.
При выборе жесткого диска для ПС4 главную роль играют первые 3 параметра, остальные зависят от личных предпочтений юзера.
Некоторые производители, например Seagate, выпускают магнитные винты, специально разработанные для ПС4. Цена Game Drive может превышать расценки на обычные внешние винчестеры, зато у их тандема с приставкой точно не возникнет проблем.
Узнайте: SSD или HDD — что лучше
Гибридный жесткий диск (SSHD)
Такие накопители по главным элементам конструкции (магнитные пластины + считывающая головка) напоминают ХДД. Но есть и весомое отличие — наличие NAND-памяти, куда автоматически грузятся файлы, которыми чаще всего пользуются юзер. За счет этого гибриды переняли:
- от ССД скорость и производительность в работе;
- много места для хранения инфы, как в ХДД.
Здесь стоит уточнить: если общий объем ССХД может быть 1000 Гб и более, то размер флеш-памяти обычно ограничен 8–32 гигами. То есть приоритет в приросте скорости получат не все файлы, а только те, которые запускаются чаще всего.
С полноформатным ССД, допустим T7 Touch 2TB, гибридная связка по быстроте работы не сравнится. Зато при большем объеме будет стоить значительно дешевле твердотельника.
Твердотельный жесткий диск (SSD)
Основной «плюс» — никакой механики внутри, только набор микросхем и контроллер. Различные типы NAND-памяти определяют быстродействие и срок службы диска.
Скорость работы ССД в 2–3 раза превышает аналогичные показатели ХДД. Отзывчивость игровых прог повышается в разы. Также ускоряется установка и запуск игр. Кроме того, ССД позитивно влияет на быстроту подгрузки различных деталей, текстур и уровней во время геймплея.
Единственное «но»: за покупку твердотельника придется выложить кругленькую сумму, особенно за варианты с объемом памяти от 1000 гигов.
Кто еще не в курсе: Как выбрать внешний SSD диск — какой лучше: гайд в 6 разделах
Лучшее обновление SSD для PS4
Crucial MX300
Твердотельные накопители или SSD для краткости быстро становятся одним из наиболее рентабельных обновлений, которые вы можете сделать на ПК, и в определенной степени это относится и к PS4.
SSD намного быстрее, чем обычные механические жесткие диски, и поэтому они могут значительно уменьшить время загрузки в играх, то есть вы можете как можно быстрее перейти к действию.
Однако у них есть пара недостатков.
Во-первых, тот факт, что SSD значительно дороже, чем их механические эквиваленты. В конце концов, быстрая загрузка, это не дешевое удовольствие.
Во-вторых, SSD имеют значительно меньшее влияние на скорость загрузки игр на PS4, нежели на ПК . Они, конечно, немного ускоряют работу, но это случай сокращения времени загрузки на десять секунд или около того, а не мгновенная загрузка игр.
загрузки игр через PS4 и PS4 Pro обнаружил , что SSD – накопители дают ускорение загрузки примерно на 0,9сек для Project Cars и Fallout 4. Конечно, это улучшение, но прямо скажем не сильно заметное.
Обновление SSD немного более выгодно для PS4 Pro, у которого есть интерфейс SATA 3 с более высокой пропускной способностью, но даже тогда разница в скорости загрузки для игры Just Cause была минимальной.
Лично мы считаем, что эти результаты означают, что обновление SSD не является существенным, но это, однако, означает, что вам не нужно выбирать самый быстрый SSD, если вы хотите сделать обновление. Если вы хотите купить хороший SSD без необходимости грабить банк, ваш выбор – это Crucial’s MX300, если вы выберите версию 1TB. А вот версия 2TB, также доступна, но уже по более высокой цене.
Заключение
Смена диска в Playstation 4 происходит достаточно быстро и может стоить недорого. Это позволяет увеличить вместимость и повысить скорость. При этом консоль не лишится гарантии.
С появлением версии прошивки 4.50 главный вопрос заключается в том, менять внутренний диск или использовать внешний. Также предстоит сделать выбор между более дешёвым жёстким диском и более дорогим твердотельным накопителем.
Если вы хотите выбрать внешний диск с подключением через USB, для него нужно найти место рядом с консолью. Замена встроенного диска позволит избежать таких проблем, но нужно сделать правильный выбор модели. В любом случае вы сможете получить больший объём дискового пространства.
Если вы геймер-энтузиаст, при установке более крупного диска не нужно будет больше удалять игры, чтобы поставить другие. Если же вы выберете SSD, уменьшится продолжительность загрузки игр и в целом они станут работать быстрее.