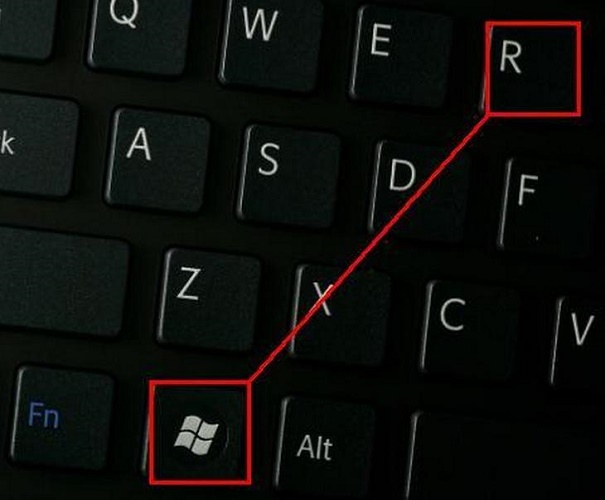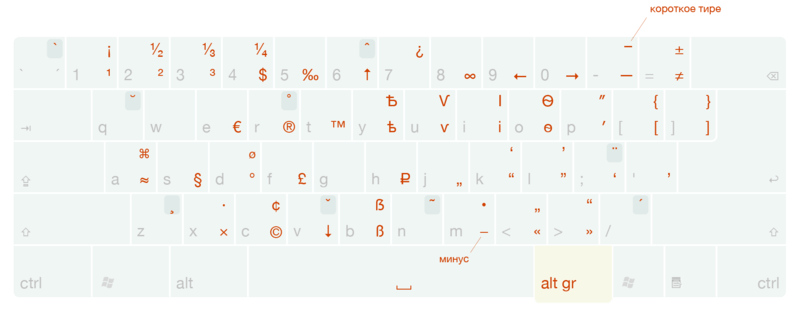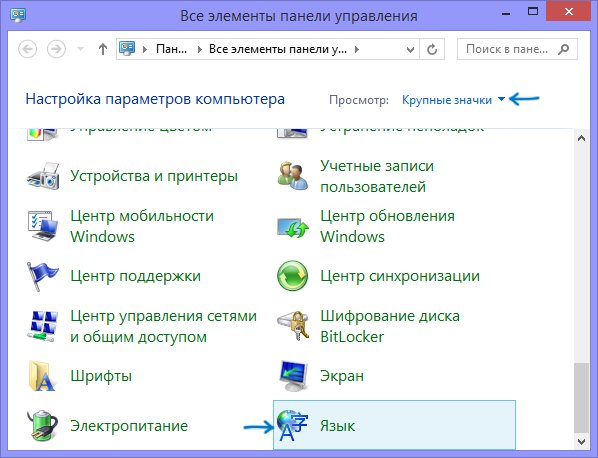Где на клавиатуре ноутбука shift. назначение клавиш клавиатуры ноутбука с описанием
Содержание:
- Сюжет
- Основные комбинации на клавиатуре
- Почему Shift на клавиатуре ноутбука находится именно в этом месте
- Важные кнопки ноутбука на клавиатуре со специальными функциями
- Сочетания клавиш в компьютерных играх [ править | править код ]
- Интересные факты
- Особенности Need For Speed Shift
- Комбинации клавиш
- Проверка драйверов клавиатуры
- Назначение клавиш ноутбука с описанием
- SHiFT-коды для Borderlands 2
- Используется на компьютерных клавиатурах
- Функциональные комбинации для клавиши ctrl
- Комбинации клавиш
- Загрузка Windows в безопасном режиме
Сюжет
Теперь в начале игры вы выбираете себе не только автомобиль, но и уникальные трассы, которые вы должны будете освоить. Менять свой болид вы сможете, также можно будет максимально тюнинговать все параметры вашего болида. Вы играете непосредственно за гонщика, который в кабине своей машины покажет свои удивительные способности. Все трассы сложные. Нужно изучить все повороты, ухабистые трассы. Ведь теперь можно столкнуться с другой машиной на трассе и увидеть реальные повреждения вашего авто. Кочки, ухабы, новая система повреждений- теперь, чтобы прийти успешно к финишу, вы должны освоить все игровые периметры. Даже прибегнуть к экспериментам вы сможете по ходу всей данной игры. Очень реалистичный симулятор, в котором вы уделите максимум внимания скоростным возможностям вашего автомобиля. Да и противники теперь смогут вас просто выбить из трассы.
Основные комбинации на клавиатуре
Клавиша Fn встречается только на лэптопах. Как и модификаторы, она не имеет самостоятельного значения. Перечислим основные ее сочетания.
- Fn+F1 – вызывает справку комбинаций «горячих клавиш».
- Fn+F2 – позволяет управлять энергопотреблением или подключением Wi-Fi (что именно – подскажет значок на функциональной клавише).
- Fn+F3 – управляет подключением Bluetooth или открывает предустановленный почтовый клиент.
- Fn+F4 – переводит ноутбук в режим сна или управляет утилитой для подключения к Интернету.
- Fn+F5 – при использовании двух мониторов одновременно осуществляет переключение между ними.
- Fn+F6 – переводит компьютер в режим энергосбережение.
- Fn+F7 – включает и отключает тачпад.
- Fn+F8 – включает и отключает звук.
- Fn+F11 – включение функции отображения цифр вместо букв на тех кнопках, где они обозначены.
- Fn+F12 – В Excel включает режим перемещения экрана.
- Fn + стрелка влево – уменьшает яркость экрана.
- Fn + стрелка вправо – повышает яркость.
- Fn+V – включает и отключает веб-камеру.
Комбинации для клавиши Fn могут различаться в зависимости от производителя ноутбука. В некоторых моделях она изначально заблокирована, и чтобы сделать доступными ее возможности, нужно найти подходящий для конкретного производителя и модели мануал и выполнить описанные там действия.
Почему Shift на клавиатуре ноутбука находится именно в этом месте
Чтобы полноценно понять причину нахождения шифта именно в этих местах, необходимо вновь углубиться в историю. Всё началось с печатных машинок «Ремингтон». Там данная кнопка находилась из-за конструкционных особенностей механизма. Было проще и надёжнее разместить её сбоку, чтобы было проще сдвигать каретку, для активации заглавных букв на печатной машинке.
Но вначале разработке была добавлена только одна кнопка сдвига. Но в процессе тестирования стало понятно, что весьма неудобно сочетать некоторые буквы и шифт. Происходило это из-за того, что рука уже была занята нажатием кнопки с буквой, а для нажатия шифта требовалось оторвать руку и прервать печатанье текста, что заметно понижало скорость печати. И было решено добавить ещё один шифт с другой стороны.
Дальше всё шло по пути оптимизации, и, перейдя к ноутбукам, стало понятно, что привычная клавиатура будет слишком велика. Кнопки немного уменьшили, убрали сдвиг, и шифт нашёл своё привычно место.
Подпишитесь на наши Социальные сети
Важные кнопки ноутбука на клавиатуре со специальными функциями
Все клавиши ноутбука считаются важными на панели клавиатуры. При помощи них вы сможете выполнять специальные либо управляющие функции. К данной категории относятся следующие кнопки:
- ESC. С данной кнопкой знакомы многие люди, которые работают на ноутбуке. При помощи нее вы сможете отменить каждую команду. Если вы будете играть, данная клавиша вам позволит выйти из игры, зайти на рабочий стол.
- DELETE. Эта клавиша всегда полезная. При помощи нее вы удалите что угодно, например, буквы или цифры во время набора текста.
- Ctrl и Alt. Эти кнопки работают только во время пользования иными клавишами.
- Кнопка Windows на клавиатуре. Кнопка для открытия пункта «Пуск». Также при помощи нее вы сможете заглянуть в главное меню ноутбука.
- Print Screen. Данной клавишей пользуйтесь, если хотите сделать скриншот той или иной картинки на экране или его какую-то отельную часть.
- Fn Lock. Данная кнопка есть исключительно на ноутбуке. Она позволяет активировать кнопки, начиная с F1 и заканчивая кнопкой F12.
- Scroll Lock. Если вы активируете данную кнопку, сможете прокрутить страницу, изменить положение стрелки мышки.
- Pause Break. Если вы нажмете на данную кнопку, сможете изучить все данные о ноутбуке.
- Num Lock. Нажав данную кнопку, вы запустите работу кнопок с цифрами, которые находятся на правой стороне клавиатуры.
- Caps Lock. Эта кнопка позволяет менять строчные буквы на прописные.
- Back Space. Данная кнопка вам будет полезна во время удаления той информации, которую набрали ранее.
- ENTER. Эта кнопка необходима, чтобы подтвердить определенное действие, которое касается открытой программы либо перенести текст на другую строку в ворде.
- SHIFT. Главное назначение данной кнопки – она активирует верхний регистр. Ее вы сможете использовать, когда вам понадобится написать заголовок текста.
- Tab. Данная кнопка на клавиатуре очень полезна во время написания текстов. Так, например, при помощи нее вы сможете делать красную строку.
- Ins и Insert. При помощи этой клавиши вы сможете поменять что-то или вставить.
Отдельно от остальных кнопок на клавиатуре расположены кнопки перемещения. На них изображены управляющие стрелочки. При помощи этих кнопок вы сможете двигать курсор по категориям меню.
В данную категорию вошли следующие клавиши:
- Home. При помощи данной кнопки можно двигать курсор, помещая его вначале текста.
- End. Данная кнопка обладает противоположным значением, нежели предыдущая клавиша. Если вы на нее нажмете, сможете отправить курсор в конец текста.
- PageUp/PageDown. Эта кнопка позволяет перемещать стрелку мышки от верха книзу и обратно во время написания текста.
Основная комбинация
Сочетания клавиш в компьютерных играх [ править | править код ]
Сочетания клавиш используются в компьютерных играх для вызова определённых команд. К таким командам можно отнести как игровые, например, команда движения или атаки, так и специальные команды вызова меню, назначения группы или сохранения игры.
В стратегиях клавиши быстрого вызова получили наиболее широкое распространение, так как в этом жанре игры наиболее важна оперативность действий.
Клавиша быстрого доступа имеет аналог в интерфейсе игры, который можно вызвать с помощью мыши. Но вызов с помощью клавиатуры оказывается быстрее в большинстве случаев. Также в опциях игры можно менять команды на кнопках.
Вызов сверхспособности
Клавиша быстрого вызова может быть использована в компьютерной игре в качестве вызова сверхспособности, такой как телекинез или левитация. Обычно для этого используется одна клавиша на латинской раскладке, буква которой входит в название способности. Чаще всего это первая буква названия, хотя в некоторых случаях используются клавиши, более удобные для нажатия. В названии способности такая буква выделяется полужирным начертанием или другим цветом.
Вызов способности с помощью клавиатуры позволяет сэкономить время, столь важное в стратегиях реального времени. Кроме способностей, одна клавиша может быть использована для покупки юнитов, постройки зданий и заказа улучшений
Кроме способностей, одна клавиша может быть использована для покупки юнитов, постройки зданий и заказа улучшений.
Вызов меню
Вызов игрового меню обычно осуществляется с помощью комбинации клавиш, первой из которых является специальная клавиша клавиатуры, а вторая — алфавитно-цифровая клавиша. Такие комбинации применяются реже, потому как они имеют аналог в графическом интерфейсе игры, и их нажатие не требует оперативности.
Вызов группы
В стратегиях реального времени нередко клавиши быстрого доступа применяются для вызова группы юнитов. Для определения группы юнитов чаще всего используется комбинация клавиши Ctrl и одной из цифровых клавиш. Впоследствии для вызова группы используется только цифровая клавиша.
Порядок команд
Клавиша ⇧ Shift может применяться в качестве назначения очереди команд. При этом выбранная группа юнитов будет выполнять команды в порядке назначения игроком. Если не использовать очередь, группа юнитов будет выполнять команды игрока, прерывая предыдущие, если они не были завершены.
Интересные факты
Вы не только сможете облагородить свою машину внешне, но также можно будет изменить салон машины. Установите новые приспособления, гаджеты, приборы, чтобы иметь возможность в полной мере испытать все лучшие возможности вашего скоростного болида. А еще изменить трассы вы сумеете по ходу игры.
Особенности Need For Speed Shift
- Новые локации глазами вашего гонщика. Теперь с кабины вашей машины вы увидите красочные новые пейзажи, а все столкновения выглядят очень реалистично в игре.
- Крушения и катастрофы. Вы сможете увидеть самые незабываемые автокатастрофы на трассах. Здесь проработаны идеально все графические параметры. Переключаться между разными игровыми режимами вы сможете в процессе игры.
- Водительский профиль. Вы сможете при помощи уникального игрового редактора самостоятельно создать себе уникальный профиль гонщика. Такой режим доступен в этой игровой версии.
- Сетевой режим. Соревнуйтесь с вашими реальными противниками, перейдя в многопользовательский онлайн режим. И такое доступно в игре.
На этой странице по кнопке ниже вы можете скачать Need For Speed Shift через торрент бесплатно.
Комбинации клавиш
Комбинация клавиш – это когда вы удерживаете нажатой одну или две клавиши и кратко нажимаете на третью. Например, Ctrl+S, где плюс указывает на комбинацию клавиш. То есть, вы нажимаете и держите клавишу Ctrl, а затем кратко нажимаете клавишу S. Плюс в данной записи служит для обозначения комбинации клавиш и не нажимается в её исполнении.
При работе с файлами и документами:
Ctrl+N – создать новый файл;
Ctrl+O – открыть документ;
Ctrl+A – выделить всё;
Shift+Home – выделить строку слева от курсора;
Ctrl+End – выделить строку справа от курсора;
Ctrl+C – копировать в буфер обмена выделенный текст или файл;
Ctrl+X – вырезать выделенный текст или файл;
Ctrl+V – вставить содержимое буфера обмена;
Ctrl+Del – удалить слово за курсором;
Ctrl+Backspase – удалить слово перед курсором;
Ctrl+Home – переместить курсор в начало документа;
Ctrl+End – переместить курсор в конец документа;
Ctrl+Z – отмена последнего действия;
Ctrl+S – сохранить файл, изменения в документе;
Ctrl+P – печать;
При работе с браузером:
Ctrl+D – добавить закладку в браузере;
Ctrl + Shift + T – открыть закрытую вкладку в браузере;
Ctrl+T – открыть новую вкладку;
Ctrl+L – выделить содержимое адресной строки;
Alt + D – сохранить адрес страницы в браузере;
При работе в Windows:
Ctrl + Alt + Del – перезагрузка компьютера;
Ctrl + Shift + Esc – завершить зависшие процессы;
Shift+Ctrl+Alt – вызов диспетчера задач;
Alt+Tab – быстрый переход между окнами программ;
Alt+F4 – быстро закрыть окно;
Alt + Print Screen – сделать скриншот активного окна;
Win+Pause/Break – свойство системы;
Win+E – открыть проводник;
Win+D – свернуть все окна;
Win+F – поиск файлов на компьютере;
Win+L – смена пользователя;
Win+F1 – справка;
Win+Tab – переключает окна по кругу.
И таких комбинаций клавиш много, а в разных программах эти комбинации зачастую отличаются друг от друга, но вы с лёгкостью будете их запоминать, если работаете часто с программным продуктом.
Проверка драйверов клавиатуры
В том случае, если после вставки сторонней клавиатуры и тестировании клавиши Shift все также не работает, тогда в вашей ситуации есть место быть программному сбою. Почему программному? Если вы уверены, что сторонняя клавиатура полностью рабочая и клавиши Shift отлично работают, тогда стоит проверить драйвера, которые установились либо были установлены для клавиатур.
Для этого нажмите сочетание клавиш Win +R и в появившейся строке «выполнить» введите следующую команду «devmgmt.msc». После этого откроется диспетчер устройств.
В диспетчере устройств откройте раздел «Клавиатуры», выберите вашу клавиатуру, нажмите по ней правой кнопкой мыши и выберите «Удалить устройство».
После этого нажмите правой кнопкой мыши на имя вашего компьютера, которое отображено в самом верху списка устройств и выберите «Обновить конфигурацию оборудования».
Готово, после этого проверьте кнопку Shift.
Назначение клавиш ноутбука с описанием
Чтобы было проще запомнить, для чего нужны разные клавиши, разобьем их на группы.
Символьные – это часто использующиеся клавиши, которые позволяют вводить буквы, цифры, знаки препинания. На них подробно останавливаться не будем.
Функциональные – расположены над цифровыми и обозначаются буквой F и цифрой, от F1 до F12. Каждая из этих клавиш выполняет специальную задачу, которые мы подробно опишем чуть ниже. Главное, что нужно запомнить – если вы случайно нажали на одну из них и компьютер делает совсем не то, что вы хотели, просто нажмите ту же клавишу еще раз, и действие отменится.
Управляющие клавиши – Home, End, Page Up, Page Down, Delete, Insert, Backspace, Caps Lock, Tab отвечают за навигацию на сайтах и в документах, позволяют изменять правила ввода символов. На ноутбуках они, как правило, совмещены с другими, чаще всего – с курсором.
Клавиши управления курсором – частично заменяют мышь, позволяют управлять компьютером (кроме игровых и графических задач) без её использования. Обеспечивают движение курсора в пределах окна. Называют их Стрелка вверх, Стрелка вниз и так далее.
Модификаторы – Ctrl, Alt, Win, Fn – в сочетании с другими клавишами кодируют различные команды программам. Две последних могут использоваться и самостоятельно.
Рассмотрим назначение отдельных клавиш. Это базовые значения, которые работают в ОС Windows, пакете Office и других стандартных программах Майкрософта. В специализированных программах функции этих клавиш могут быть другими.
- Insert изменяет режим ввода символов с обычного на режим замены, когда вместо имеющегося символа без удаления впечатывается новый. Иногда при случайном включении доставляет неприятности тем, кто не знаком с её назначением. В комбинации с Ctrl копирует выделенный фрагмент в буфер обмена (как сочетание Ctrl и буквы C), а с Shift вставляет информацию из буфера в файл, как комбинация Ctrl и буквы М (или V).
- Home переносит курсор в начало, причем в проводнике это будет первый файл или папка в списке, в текстовом редакторе – первый символ строки, в табличном – столбец А, в браузере – верх просматриваемой страницы и так далее. В комбинации с Ctrl перемещает в самое начало документа. То же + Shift выделяет документ от курсора до начала.
- End выполняет противоположное действие. Есть несколько нюансов использования: в Exel курсор переместится в последнюю заполненную ячейку строки, а в браузерах – последний загруженный фрагмент. В комбинации с Ctrl перемещает в самый конец документа. То же + Shift выделяет документ от курсора до конца.
- Page Up переводится как «страница вверх». Электронные документы просматривают не страницами, а экранами, и эта клавиша за одно нажатие переносит вид на один экран выше.
- Page Down, или «страница вниз» — также помогает листать документы, но в другом направлении.
- Клавиши управления курсором переносят курсор на 1 пункт в указанном направлении. Это может быть точка или символ. Нажатые одновременно c Ctrl, эти кнопки в текстовых редакторах переносят курсор в начало или конец слова (стрелки вбок), к началу абзаца («вверх»), к началу следующего абзаца («вниз»).
- Сочетание последних четырех клавиш с клавишами управления курсором позволяет редактировать документы без использования мыши.
- Del (Delete) удаляет символ, следующий за курсором, выделенный фрагмент либо выделенный файл, если открыт «Проводник». В случае удаления файла система запросит подтверждение удаления. Без помощи мыши выбрать ответ можно стрелками, а подтвердить – клавишей Enter.
- Tab в текстовом документе позволяет корректно делать абзацные отступы вместо того, чтобы считать, сколько нажато пробелов. Если зажать Alt и однократно нажать Tab, включится режим выбора активного окна. Выбор производится несколькими нажатиями на Tab (Alt не отпускаем).
- Print Screen копирует в буфер обмена актуальное изображение на экране (кроме курсора), которое потом можно будет с помощью комбинации Shift+Insert вставить в графический редактор или Word. В большинстве игр такой фокус, правда, не сработает.
- Scroll Lock позволяет просматривать документ в любом направлении, оставляя курсор на месте. Это удобно, когда нужно уточнить что-то в начале или конце документа, а затем вернуться к его редактированию.
- Pause Break приостанавливает загрузку ноутбука, чтобы прочесть данные, которые слишком быстро выводит система. Отменяет эффект нажатия любая клавиша.
- Win – вызывает меню «Пуск». В сочетании с буквой Ь (M) сворачивает все окна.
- Caps Lock – меняет регистр символов, не влияя на отображение цифр.
- Ctrl, Alt, Shift – собственных функций не имеют, но изменяют эффект от нажатия других клавиш. Shift в сочетании с буквами меняет их регистр (делает их заглавными), а вместо цифр выводит знаки препинания.
SHiFT-коды для Borderlands 2
Ниже приведена таблица наиболее полезных кодов для Borderlands 2:
| Тип предмета | Награда | PC, Mac, Linux | PlayStation | Xbox |
|---|---|---|---|---|
| Пандорская резня бензопилой (КТшОд) | Облик для Зер0 | CTKJ3-9CBJS-9R5WT-JBJ3T-WKXKF | KJCT3-JJ3F9-TF6CJ-HJKTB-563CX | W35B3-R66ZR-9ZBW6-5XJTJ-RW9RH |
| Жуткий упырь (КТшОд) | Голова для Зер0 | CT5BB-XTW5X-9CSBT-3BTTJ-FT5X5 | 5T5BT-ZKRRC-556WB-9TWJJ-ZXWWH | KB53T-3T6JB-W3T5F-K6B33-Z9W5R |
| Нагота (КТшОд) | Облик для Сальвадора | 5J5TT-RCJBS-ZXWCJ-TJ3BJ-TK3FB | 5JWTJ-RS95S-JRFWB-ZBCBB-5XJHT | KTWTJ-3FF9X-HH356-5RB3T-ZK6FF |
| Зверь внутри (КТшОд) | Голова для Сальвадора | WBCJJ-33KWR-S5Z33-BJTTB-65WJJ | 53CBB-KKFXC-W565T-Z3C3B-SKJ33 | KBW3J-F95TT-W3JKF-WFTBT-KF6XX |
| Ее жестокость (КТшОд) | Облик для Майи | CBCJ3-W5TT9-S65K3-BJJ3B-XHWWC | C3CTT-HS9CZ-TXRKJ-STW3T-SRSKZ | CBCJ3-CRX9X-HZ3KX-KX3J3-Z9H5F |
| Ликвидатор эльфов (КТшОд) | Голова для Майи | KTC3T-WTW5F-ZCHB3-BT3B3-XJ9WR | CJ5JB-RCXFK-K5F53-9TWTT-SKZZF | 5TC33-9Z5BT-533WR-W63BJ-66WJW |
| У МЕНЯ КРОВАВЫЕ ФАНТАЗИИ (КТшОд) | Облик для Крига | CBKJ3-5FT39-ZRCCT-JTJB3-RFJ5B | KJKB3-6B36H-JF6WT-STCB3-JB69F | C3K33-3H69R-SZJ5X-CRBTJ-CJXK3 |
| У МЕНЯ ЗВЕНИТ В УШАХ (КТшОд) | Голова для Крига | CBKBB-ZHJC6-SWHJT-JJ3BB-3CXHS | 53CJT-35FFK-WK6KJ-9J5BB-HFJX6 | K3CBB-CHWBB-WJTWF-WXBB3-K3KBK |
| Проклятье призывателя (КТшОд) | Облик для Гейдж | 535BB-3R3BZ-HF5K3-JJB33-3BF3J | WJWJB-C3TF9-36RC3-HT5TB-JWBCF | 53KJ3-HRR96-SHJWX-CR333-C65BB |
| Бродячий волшебник (КТшОд) | Голова для Гейдж | CBKBJ-6ZJW6-HKH3T-B3T33-F5ZRS | KTKTB-HTXFW-KK6CT-SB5JT-3R6XZ | KB53B-TH5BB-KBB5R-WXT33-6HR9R |
| Двадцатка (КТшОд) | Облик для Экстона | KTK3J-FR3JS-ZX55B-B3BJ3-HSRB6 | KT5B3-S3TRZ-TFXKB-HJKJJ-FCFFZ | KJCBT-C9X9R-9STKX-W6T33-TZBBB |
| Воин света (КТшОд) | Голова для Экстона | KJKJT-WHBKX-HC9BT-TJBJ3-XJFSJ | CBKJ3-XTXFW-5KRCJ-9J5BT-J3SRH | 5JK3B-S6KTB-5BB5X-CRTBB-FC3ZK |
| Набор уникальных обликов «Luck of the Zaford» + Куланн для текущего персонажа его уровня | Облики для всех 6 персонажей | 5JWT3-3H5FB-SCBX5-TJ3JB-H5R6X | W3KTJ-H9H3H-FHR5B-9BCJB-36ZZ6 | K3C33-633S6-BKW56-56BBT-X9X9X |
| Набор уникальных обликов «Loverpalooza» + Сердцеед для текущего персонажа его уровня | Облики для 5 персонажей (кроме Крига) | 5T53B-6K9KT-Z5B65-BTJJ3-655CZ | CTWTB-X3TFH-WBWZ5-H3KTJ-3JK9H | CTWTB-X3TBC-THXX9-C6JTJ-3JKZW |
| Уникальный облик «Loverpalooza» для Крига | Облик для Крига | WTCBJ-FTCXF-5TXCT-3TJ33-TZXW6 | 5TKBB-9FJJS-6SXK3-ZBCBT-3TBRW | CJCTJ-K9JRX-3WKKR-5R3JJ-ZKRCJ |
| Золотые ключи | 25 ключей | WBK3T-BKW6T-TXTRK-JTTBT-C6BS5 | KTKTT-ZSFWS-R3CHC-9BW33-3JW3H | CJC33-KHBCW-FHF6Z-C6JTB-F9395 |
| Золотые ключи | 25 ключей | W3KJB-H9CBW-XRBRW-JTBTJ-9JRXK | KBW3J-ZF5JT-JC59K-93KJT-3ZTKF | C35J3-5XSSK-SH6RH-K63TB-39S53 |
| Золотые ключи | 20 ключей | 5BW3B-F96CT-KXJFK-TB3B3-39BWZ | W353B-J3BK9-69X5B-ZBKJJ-55BZS | 5TKTB-W3J9R-TK5CX-5XT33-ZBBWW |
Используется на компьютерных клавиатурах
На компьютерных клавиатурах , в отличие от клавиатур пишущих машинок , клавиша Shift может иметь гораздо больше применений:
- Иногда его используют для изменения функциональных клавиш . Современные клавиатуры Microsoft Windows обычно имеют только 12 функциональных клавиш; Shift + F1 необходимо использовать для ввода F13, Shift + F2 для F14 и т. Д.
- Он может изменять различные клавиши управления и alt . Например, если Alt-Tab используется для переключения между открытыми окнами , Shift-Alt-Tab выполняет циклический переход в обратном порядке.
- В большинстве графических систем, использующих мышь и клавиатуру, клавишу Shift можно использовать для выбора диапазона. Например, если файл выбран в списке, щелчок с нажатой клавишей Shift на файле, расположенном ниже по списку, выберет файлы, на которые щелкнули, плюс те, которые находятся между ними. Точно так же при редактировании текста щелчок с нажатой клавишей Shift выделит текст между точкой щелчка и текстовым курсором.
- Клавишу Shift можно использовать вместе с клавишами со стрелками для выбора текста.
- Удерживание Shift при рисовании с помощью мыши в графических программах обычно ограничивает форму прямой линией, обычно вертикальной или горизонтальной, или для рисования квадратов и кругов с помощью инструментов прямоугольника и эллипса соответственно.
- Клавишу Shift также можно использовать для изменения поведения мыши на компьютере. Например, удерживание Shift при нажатии на ссылку в веб-браузере может привести к открытию страницы в новом окне или к загрузке.
- В некоторых веб-браузерах удерживание клавиши Shift во время прокрутки позволяет сканировать ранее просмотренные веб-страницы.
- В основном в методе ввода пиньинь клавиша Shift обычно используется для переключения между китайским и английским строчными буквами.
- В более старых версиях macOS (10.12 Sierra и ниже) удерживание shiftво время выполнения определенных действий, таких как сворачивание окна или включение / отключение Dashboard или Mission Control , приводит к замедлению анимации. Для некоторых анимаций удерживание controlзаставит анимацию двигаться немного медленнее, а удерживание control+ shiftприведет к очень медленной анимации.
На некоторых клавиатурах, если одновременно удерживать обе клавиши Shift, можно вводить только некоторые буквы. Например, на клавиатуре Dell модели RT7D20 можно набрать только 16 букв. Это явление известно как «маскирование» и является фундаментальным ограничением конструкции электроники клавиатуры.
Функциональные комбинации для клавиши ctrl
Совместно с другими кнопками ctrl выполняются такие действия:
- End. Нажатием пользователь отправляется к концу файла;
- Home. Перебрасывает наверх;
- ALT и DEL. Служит для запуска «Диспетчера задач»;
- Клавишами со стрелочкой, осуществляется перемещение в разные стороны;
- ESC. С помощью нее осуществляется команда к запуску пункта меню «ПУСК»;
- O. Нажатием раскрывается документ;
- W. Обратное действие по закрытию документов;
- S. Документ сохраняется в открытой программе;
- P. При нажатии можно распечатать документ;
- A. Позволяет выделить документ в той или иной программе;
- С. Выделяется и копируется определенная область;
- V. Нажатием осуществляется вставка скопированной текстовой части;
- Z. Отменяет предыдущее действие.
Комбинации клавиш
Комбинация клавиш – это когда вы удерживаете нажатой одну или две клавиши и кратко нажимаете на третью. Например, Ctrl+S, где плюс указывает на комбинацию клавиш. То есть, вы нажимаете и держите клавишу Ctrl, а затем кратко нажимаете клавишу S. Плюс в данной записи служит для обозначения комбинации клавиш и не нажимается в её исполнении.
При работе с файлами и документами:
Ctrl+N – создать новый файл;
Ctrl+O – открыть документ;
Ctrl+A – выделить всё;
Shift+Home – выделить строку слева от курсора;
Ctrl+End – выделить строку справа от курсора;
Ctrl+C – копировать в буфер обмена выделенный текст или файл;
Ctrl+X – вырезать выделенный текст или файл;
Ctrl+V – вставить содержимое буфера обмена;
Ctrl+Del – удалить слово за курсором;
Ctrl+Backspase – удалить слово перед курсором;
Ctrl+Home – переместить курсор в начало документа;
Ctrl+End – переместить курсор в конец документа;
Ctrl+Z – отмена последнего действия;
Ctrl+S – сохранить файл, изменения в документе;
Ctrl+P – печать;
При работе с браузером:
Ctrl+D – добавить закладку в браузере;
Ctrl + Shift + T – открыть закрытую вкладку в браузере;
Ctrl+T – открыть новую вкладку;
Ctrl+L – выделить содержимое адресной строки;
Alt + D – сохранить адрес страницы в браузере;
При работе в Windows:
Ctrl + Shift + Esc – завершить зависшие процессы;
Shift+Ctrl+Alt – вызов диспетчера задач;
Alt+Tab – быстрый переход между окнами программ;
Alt+F4 – быстро закрыть окно;
Alt + Print Screen – сделать скриншот активного окна;
Win+Pause/Break – свойство системы;
Win+E – открыть проводник;
Win+D – свернуть все окна;
Win+F – поиск файлов на компьютере;
Win+L – смена пользователя;
Win+F1 – справка;
Win+Tab – переключает окна по кругу.
И таких комбинаций клавиш много, а в разных программах эти комбинации зачастую отличаются друг от друга, но вы с лёгкостью будете их запоминать, если работаете часто с программным продуктом.
Загрузка Windows в безопасном режиме
Еще одним способом проверки того, что проблема клавиши Shift связана именно с программной частью – это запуск Windows в безопасном режиме. Именно при запуске в безопасном режиме, система отключает все драйвера и оставляет только основные, которые нужны для старта системы, в то же время и убирает из автоматического запуска все программы.
Если не работает клавиша Shift на ноутбуке тогда запускаем Операционную систему Windows в безопасном режиме. После запуска в безопасном режиме, попробуйте проверить вашу клавиатуру, а именно клавишу Shift в любом текстовом редакторе, например, Блокнот.
Запуск в безопасном режиме Windows7/8/8.1
- Перезагрузите компьютер.
- После того как увидите инициализацию Bios нажимайте клавишу F8, пока не появится окно выбора варианта загрузки Windows.
- Далее выберите вариант «Безопасный режим» и нажмите Enter.
- Далее произойдет загрузка Windows в безопасном режиме.
Запуск в безопасном режиме для Windows 10
- Зайдите в «Параметры», перейдите в раздел «Обновления и безопасность».
- Далее выберите пункт «Восстановление» и в разделе «Особые варианты загрузки» нажмите кнопку «Перезагрузить сейчас».
- Произойдет перезагрузка и перед вами появится синий экран с нумерованным списком вариантов загрузки, нажмите клавишу F4.
- После этого компьютер загрузится в безопасном режиме.