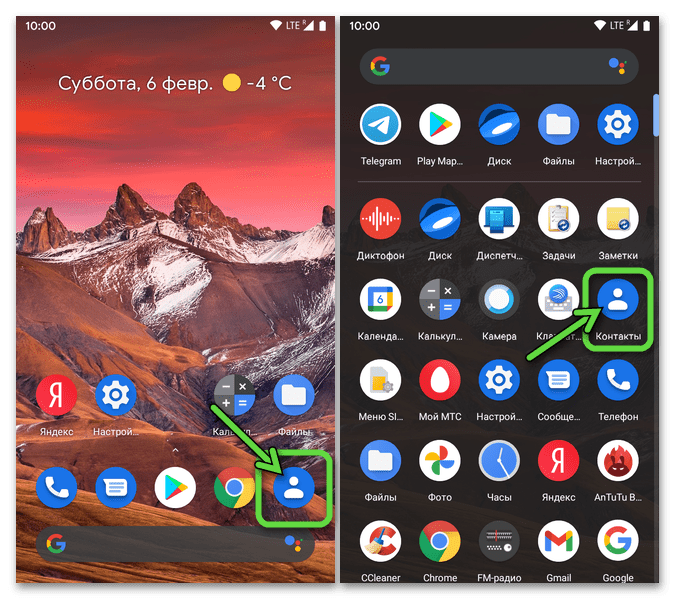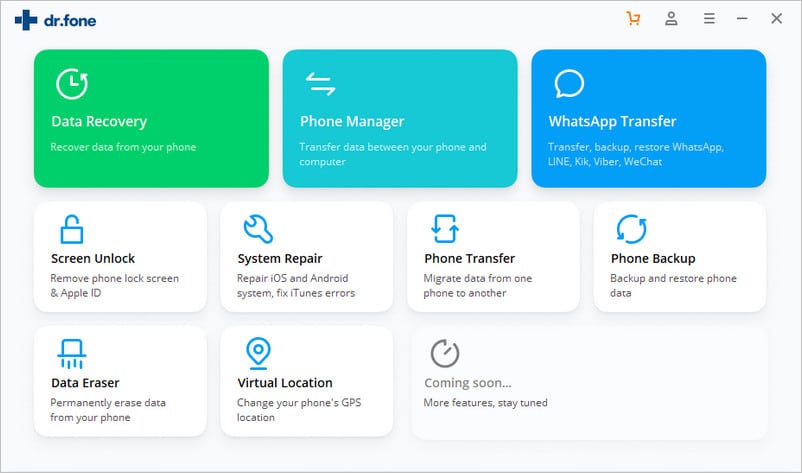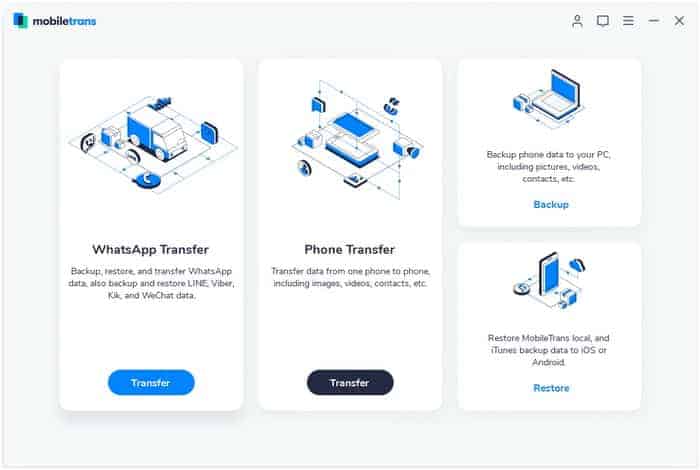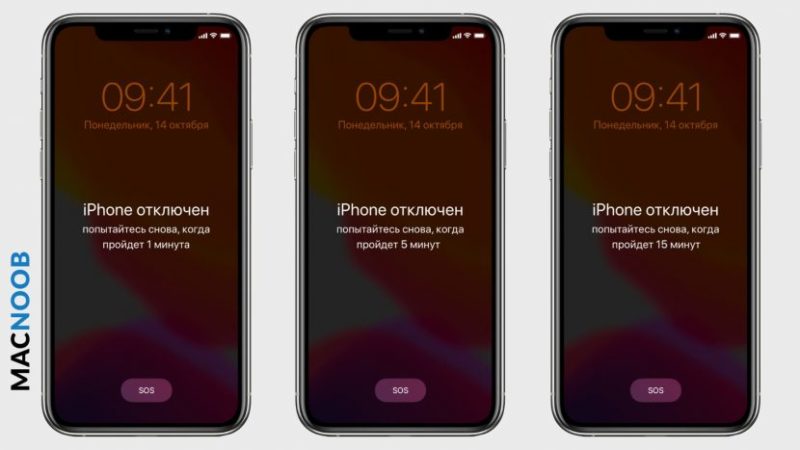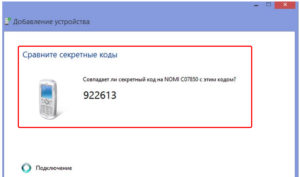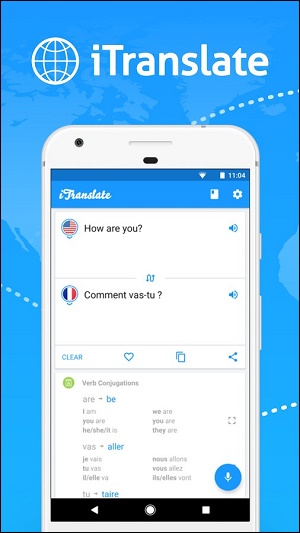Перенос программ и других данных с android на iphone
Содержание:
- Как перенести документы
- Как перенести данные андроида на айфон 11 после настройки
- Основные шаги при переносе при помощи Smart Switch
- Перенос всех данных в несколько кликов
- ПК + утилита WhatsApp Recovery
- Как перенести контакты с Андроида на Айфон
- Необходимые действия на Андроиде и Айфоне для переброса номеров телефонов
- Как перенести файлы с iPhone на Android
- Копирование музыки на Iphone
- Перенос данных с помощью официальной программы Apple
- Как перенести контакты с iPhone на Android
- Как перенести приложения с iPhone на Андроид
- Способы перемещения информации с Android на iOS
- Приложение Яндекс.Переезд
- Календарь
- FAQ
- Советы для успешного автоматического переноса
- Как перенести календарь с iPhone на Android
- Прямая передача между устройствами
Как перенести документы
Если вы храните свои документы в облачных сервисах, таких
как Dropbox, Google диск и т.д., просто
скачайте это облако на новый телефон, войдите в учетную запись и получите
доступ к своим документам.
Если нет, вам придется переносить их вручную, при помощи
того же Пк.
- Установите на iPhone следующие приложения: Pages, Numbers и Keynote
- Подключите свой старый телефон к компьютеру, найдите свои документы в аналогичной папке и перенесите на Пк
- Далее, на Пк необходимо синхронизировать свои документы с устройством IOS.
- Далее, обратитесь в службу поддержки Apple для получения справки об успешном переносе документов
Как перенести данные андроида на айфон 11 после настройки
Однако в этом есть свои нюансы:
Если вы только что принесли телефон из магазина, распаковали упаковку и включили устройство, то необходимо обратить внимание на пункт «Программы и данные», которая располагается на экране.
После этого нам нужно тапнуть по строке «Перенести данные с Android».
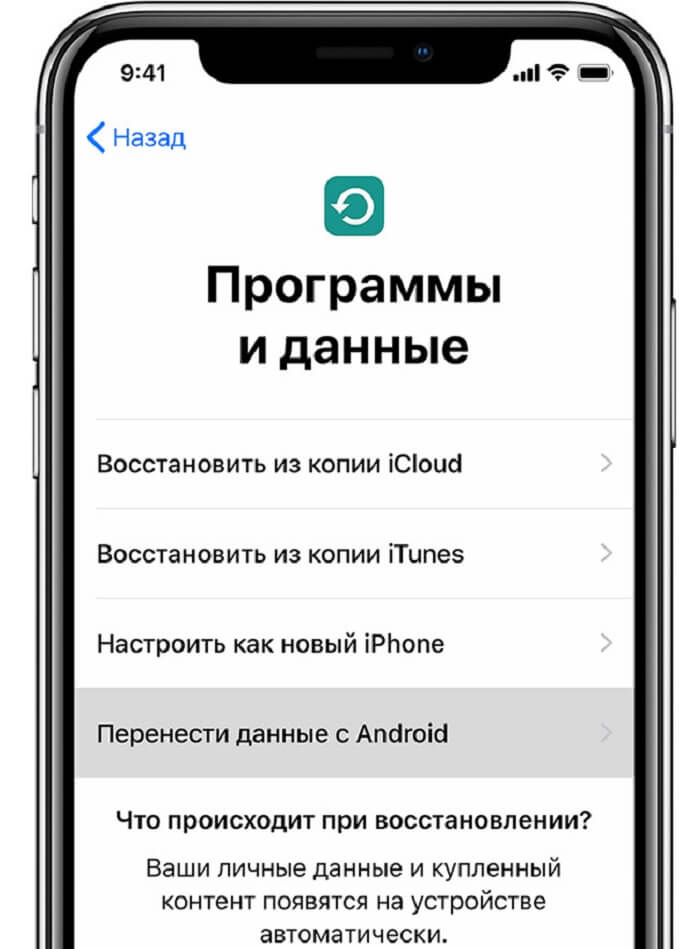
Если устройство включается не в первый раз, то последовательность действий будет другая.
- В этом случае нам придется зайти в настройки iPhone и очистить данные, чтобы перенос был выполнен автоматически.
- Если этого не сделать придется выполнять копирование в ручном режиме.
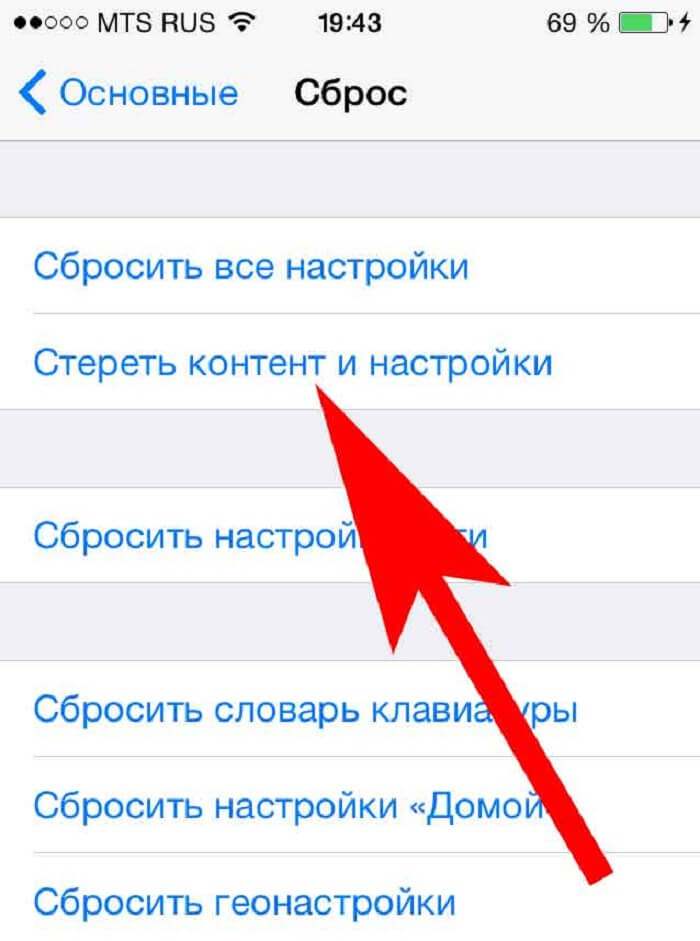
- Теперь берем в руки телефон Android, и запустить «Move to iOS».
- После этого нажимаем на кнопку «Продолжить», чем подтверждаем свое согласие с условиями.
- После этого появится новое окно, где вводим код и нажать «Далее».
- Код появится на экране яблочного телефона в момент «Перенос с Android».

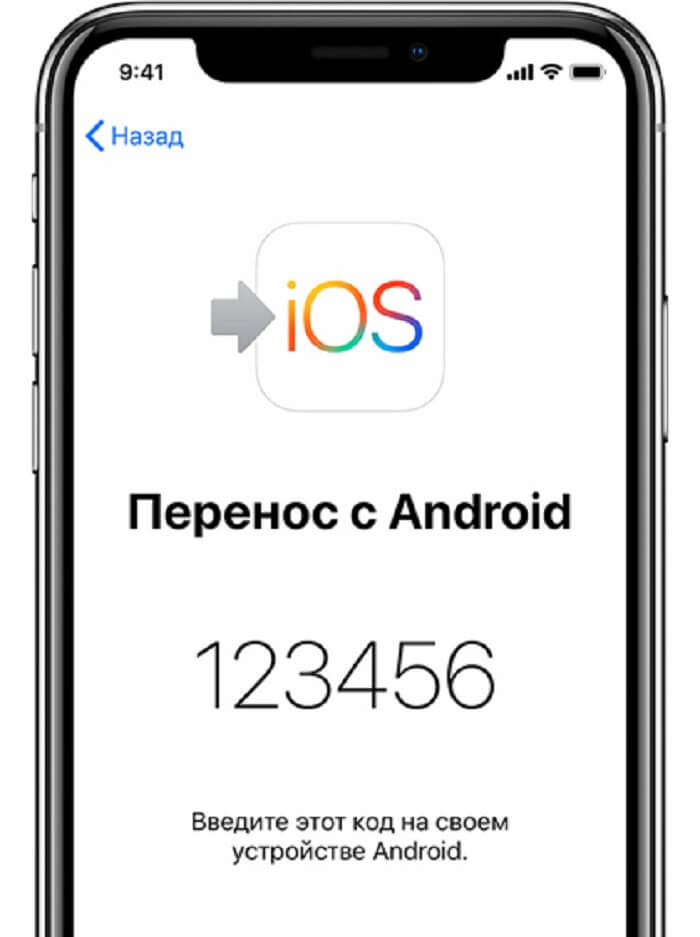
Основные шаги при переносе при помощи Smart Switch
Все современные модели телефонов, то есть которые поддерживают новейшую систему «Андроид», могут быть использованы для подобной операции. Этапы действий пользователя включают в себя:
Первостепенно заходим в меню «Самсунга», после чего в настройки. Там должен быть раздел «Облако и учетные записи».
Среди предложенных вариантов должна быть надпись Smart Switch. Выбираем этот пункт. В нем пользователь четко поймет, как с «Айфона» перекинуть данные на «Самсунг».
Существуют два способа, которые помогают перенести всю информацию и файлы. Первый необходим, когда уже была сделана резервная копия файлов в облаке. Называется он Wi-Fi. Второй вариант помогает перенести сведения гораздо быстрее, причем позволяет копировать больше файлов, нежели первый. Его принцип основывается на использовании USB-кабеля, который напрямую будет подключен к «Айфону».
Затем пользователь нажимает кнопку с надписью — «Получить», а после выбирает необходимое устройство, с которого и копируются файлы.
Если выбран первый способ, то необходимо сначала пройти авторизацию в облаке. Система может запросить специальный код на «Айфоне», чтобы подтвердить разрешение на операцию.
Если пользователь применяет второй вариант, то необходимо сначала подключить оба устройства к кабелю
Важно отыскать USB со специальными выходами, которые будет подходить устройствам. Система после запросит подтверждение доверия пользователя к другому гаджету.
Затем необходимо выбрать нужные документы и файлы, которые будут перенесены впоследствии
В данном случае доступны музыка, будильники, сообщения, установленные настройки, контакты, введенные на «Айфоне» пароли к Wi-Fi, видео, фотографии и прочие документы. В случае, если приложения есть на «Айфоне», но они также доступны в Play Market, то они также будут скопированы со всеми данными. Для выполнения действия нажимаем «Передать».
Процедура переноса начнется сразу же, но необходимо подождать, пока она завершится.
Процесс происходит быстро, а также в итоге пользователь получает доступ почти ко всем своим данным, которые были на «Айфоне».
Перенос всех данных в несколько кликов
Существует приложение, которое поможет мигрировать практически все данные с вашего iPhone на Android смартфон.
Wondershare MobileTrans позволяет сделать перенос сообщений, календаря, фото, видео и музыку. Можно делать синхронизацию приложений , контактов и вызовов, но это зависит от вашей OC.
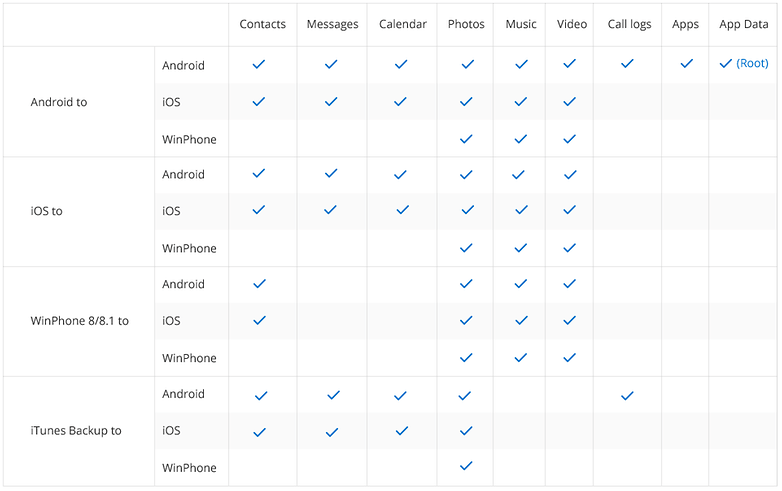
Приложение предоставляет тестовый период, чтобы оценить возможности программы. Если вам нужно сделать перенос резервных копий или их восстановление, придется покупать подписку. Стоимость разовой подписки 19,90$, лицензия для одного юзера 39,90$.
При помощи лицензии можно сделать перенос всех контактов , календарей и других данных. Приобретение лицензии разрешает работать не более с пятью устройствами и одним компьютером.
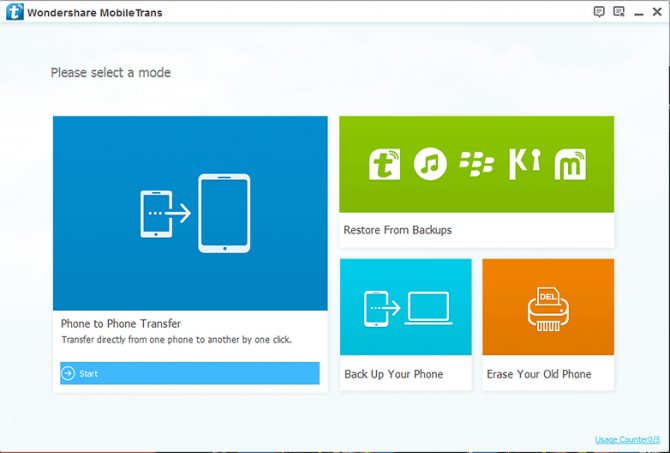
Алгоритм действий для тех, кто приобрел лицензию:
Открыть приложение MobileTrans и подключить два устройства по кабелю к ПК. Два устройства появятся перед вами и займут две стороны экрана, как на фото ниже.

- Если требуется включить отладку USB и принять ключ RSA для Android, делаем это.
- На «Яблоко» ПК может потребовать выбрать вариант «Доверенное устройство»
- Устройства можно переключать в нужном порядке, чтобы менять роль отправителя и получателя
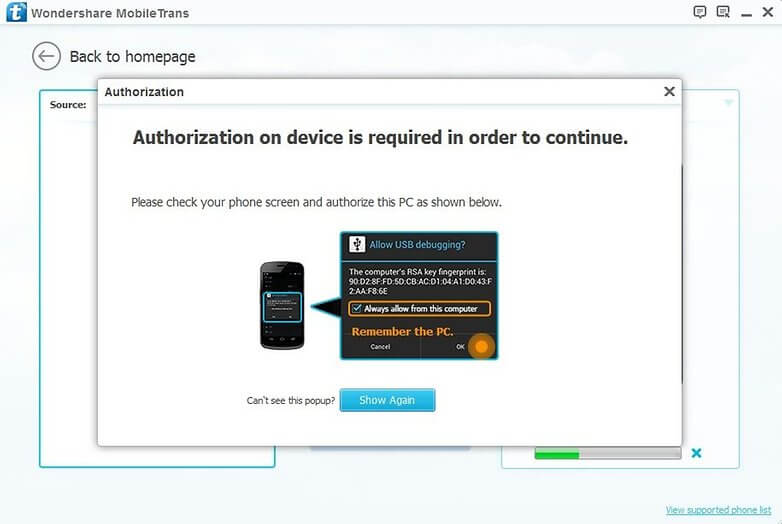
- Если вас просят убрать галочку с раздела » Зашифровать резервную копию iPhone» в настройках сервиса iTunes, делаем это. Когда процедура переноса файлов завершится, вы можете снова активировать эту функцию.
- Когда все пункты выше выполнены, нужно выбрать контент для переноса, выделив его галочками. Приложение перенести с «Яблока» на Android не получится.
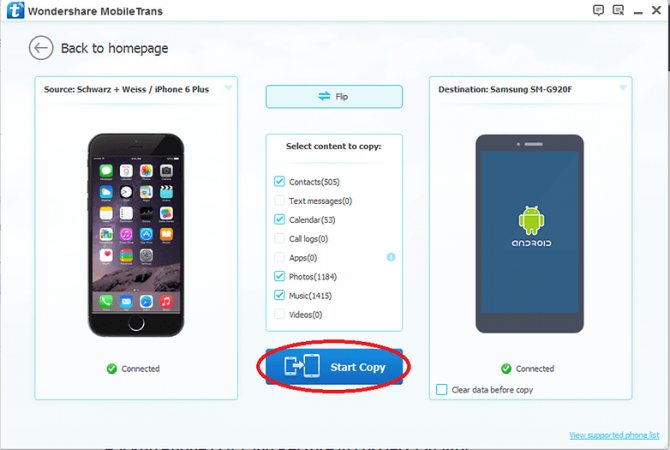
- Запускаем копирование данных соответствующей кнопкой. От объема переносимой информации зависит скорость передачи файлов. Это может занять и несколько часов.
- Следим за зарядом на двух устройствах, при отключении одного из устройств, перенос может быть выполнен не корректно и файлы повредятся.
- По завершению переноса отключаем два устройства от ПК.
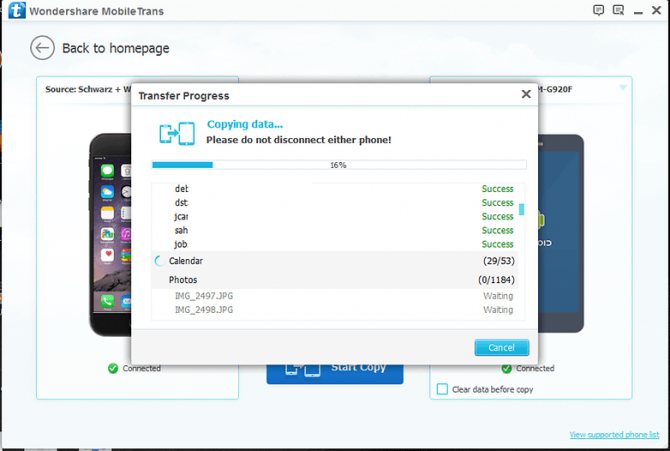
Важно: Если вы переносите сообщения с iPhone, отключите iMessage до того, как извлечете SIM-карту из «яблока». В противном случае, все сообщения будут приходить на iPhone, а не на Android
Отключить эту функцию можно в настройках, раздел «Сообщения».
ПК + утилита WhatsApp Recovery
Существует еще один метод ручного переноса данных мессенджера, который предусматривает использование ПК, с той лишь разницей, что помимо прочего задействуются вспомогательные утилиты.
Сам процесс переноса подразумевает пошаговое выполнение следующих действий:
Кроме того, для завершения полноценной процедуры переноса, рекомендуется отыскать в настроечном меню опцию Backup, запустив этот процесс вручную и проконтролировав его выполнение от «А» до «Я».
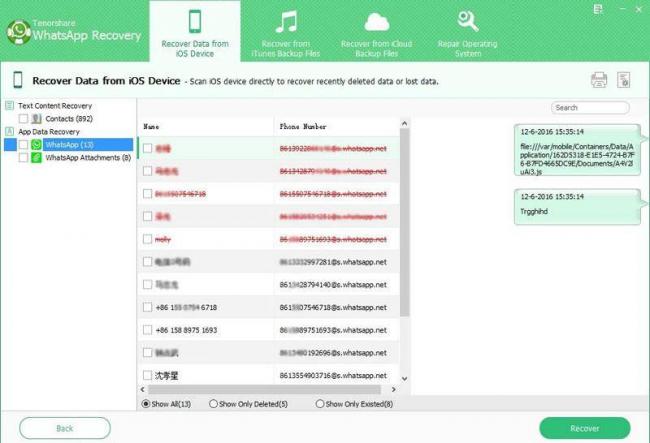
Современные разработчики предлагают немало вспомогательных утилит для быстрого переноса Ватсап-переписки с одного устройства на другое. Десктопная версия WhatsApp Recovery — как один из вариантов, который позволяет решить вопрос без затрат
Как перенести контакты с Андроида на Айфон
Синхронизация данных с помощью аккаунта Google
Это один из наиболее удобных вариантов – всего несколько кликов, все готово. Алгоритм достаточно простой.
- На Андроиде откройте системные настройки, раздел “Аккаунты“, выберите Google и кликните синхронизация в выпадающем окне.
- Если вы не обзавелись учетной записью, придется создать аккаунт. Это несложно, необходимо вернуться в предыдущее окно.
- Следующий шаг – открыть на iPhone “Настройки” и “Почта, адреса, календари“.
- Дальше переходите к Аккаунтам. Здесь добавьте Google. После синхронизации список номеров появится автоматически в вашем новом телефоне.
Приложение Move to iOs
Это еще один и удобный способ, с помощью которого номера телефона легко мигрируют в новое устройство посредством беспроводного соединения. Разумеется, придется установить соответствующую программу для Android.
Использование SIM-карты
Если вы тот человек, который все еще сохраняет телефоные номера на сим-карте, то для вас задача становится значительно проще.
Достаточно переставить карточку в Айфон. После этого в настройках отрыть “Почта, адреса, календари” и выбрать опцию “Импортировать контакты с SIM“.
Но если у вас нет привычки сохранять телефонные номера на сим-карту, а желание воспользоваться этим способом имеется, можно поступить таким образом:
- Запустить приложение “Телефон”
- в “Настройках” Андроида раскрыть “Управление контактами“
- выбрать “Импорт/Экспорт“
- далее “Экспорт на СИМ-карту“
- выбираете требуемые номера и кликаете “Экспорт“
Обратите внимание: больше 255 номеров на SIM-карту сохранить не получится, поэтому все, что превышает этот лимит, будет утеряно
Через Импорт/Экспорт файла с телефонной книгой
Ваша телефонная книга вмещает больше 255 записей? Каждая из них для вас, большая ценность? Решение – резервная копия. Как ее создать? Алгоритм следующий:
- в “Справочнике” Андроида выберите “Экспорт/Импорт“
- далее – “Экспорт на накопитель“
- дальше выбираем телефонные номера, которые нужно сохранить, кликаем “Экспорт“
Перенести контакты с Андроида на Айфон с помощью MobileTrans
MobileTrans – утилита, с помощью которой данные отправляются между разными платформами. Алгоритм такой:
- установите и запустите программу
- после этого оба устройства подключите к ноутбук или ПК
- выберите “Передача с телефона на телефон“
- iPhone отметьте как устройство для получения, а Андроид – для передачи данных
- отметьте файлы, которые планируете перенести и кликнете “Начать передачу”
Подождите буквально несколько минут до окончания передачи данных.
Перенести контакты с помощью приложений Андроид
Перенести контакты с Андроида на Айфон можно с помощью целого ряда приложений. Среди таковых – Xender, Zapya, SHAREit, Send Anywhere, AirDroid. Алгоритм работы: скачайте и установите одну из перечисленных программ одновременно для обоих гаджетов. Запустите на Андроиде программу. После этого отметьте требуемые файлы и кликните “Отправить“.
Следующий шаг – на Айфон откройте соответствующее приложение и примите эти файлы.
Переезд на новый гаджет долгая процедура. Ведь телефон уже давно перестал быть устройством, которое используется исключительно для осуществления звонков
В нем – огромное количество важной информации и, прежде всего, представляющие большую ценность для пользователя, это номера телефона. Именно поэтому такая миграция должна быть максимально продуманной и корректной
Выбирайте любой из предложенных выше способов и наслаждайтесь своим новым устройством, не теряя свою историю, то, что для вас имеет значение.
Необходимые действия на Андроиде и Айфоне для переброса номеров телефонов
Все действия выполняются либо самостоятельным переносом данных с одного устройства на другое, либо после синхронизации телефонов между собой
Алгоритм выполнения различных методов подробно описан далее, отдельное внимание стоит уделить правилам беспрепятственного переброса информации, и что для этого потребуется
Как правильно перекидывать контакты между телефонами:
- Оба устройства должны иметь достаточный заряд аккумулятора. Если в процессе передачи данных, который может занять от пары минут до часа (в зависимости от объема информации), произошло разряжение батареи, многие документы могут быть утеряны.
- Временно стоит отключить функцию звонка, чтобы случайный входящий вызов или СМС не помешали работе устройства.
- Если произошел сбой в работе или возникли другие проблемы с транспортированием содержимого информационного файла, необходимо повторить попытку. Для этого желательно очистить память телефона, после чего отправить файл заново.
- Объемные данные, например, медиа файлы и изображения лучше всего переносить «вручную» при помощи съемного носителя или через ПК. При беспроводном экспортировании часть файлов может потеряться, а сам переброс займет слишком много времени. Исключение — сохранение данных на «облачном» хранилище, откуда осуществляется доступ с другого устройства.
Если возникли критические проблемы с отправкой файлов, либо синхронизация не может быть выполнена по объективным причинам, оптимальным вариантом будет обращение в специализированный центр поддержки. Обычно специалисты сервиса могут помочь наладить «контакт» между устройствами, в некоторых случаях это входит в пакет гарантийных услуг, поэтому дополнительная плата не взимается.
Как перенести файлы с iPhone на Android

Как перенести файлы с iPhone на Android
У вас могут быть случайные файлы, которые вы хотите перенести с iPhone на Android. Это легко сделать с помощью компьютера. Покажем, как это сделать.
- Подключите iPhone к компьютеру с помощью кабеля USB.
- Откройте iTunes .
- Нажмите кнопку iPhone в верхнем левом углу.
- Выберите «Общий доступ к файлам».
- Выберите приложение, из которого хотите передать файлы.
- Выберите файл, который хотите передать, и нажмите «Сохранить в» .
- Выберите, где вы хотите сохранить файл.
- Отключите iPhone и подключите устройство Android.
- Перейдите на этот компьютер и откройте файлы вашего Android-устройства.
- Скопируйте и вставьте файлы с компьютера в одну из папок вашего телефона Android.
Копирование музыки на Iphone
Меломанам особенно важен этот раздел. Если ваша музыка находится на iTunes, просто скопируйте файлы с компьютера на ваш смартфон при помощи любого проводника.
Также можно воспользоваться плеером от Google. А именно Google Play Music. Вы можете загрузить туда свои треки с сервиса iTunes, после чего можно прослушивать свою библиотеку на смартфоне, ПК и браузере.
Чтобы реализовать это, устанавливаем Google Play Music на ПК и выбираем место, где находятся ваши треки (iTunes)
Сервис дает лимит одному пользователю на загрузку 50 000 треков, чего хватит с головой!
Если вам не подходит способ прослушивания треков при помощи интернета, но скачивать каждый трек в отдельности — та еще проблема. Тут помогут сторонние ПО. Такие приложения не совсем бесплатные. Использовать можно iSyncr или DoubleTwist (существует и компьютерная версия последней программы, интерфейс напоминает iTunes)
Перенос данных с помощью официальной программы Apple
Этим способом вы сможете перенести следующие данные: историю сообщений, фото, видеозаписи, учетные записи почты и календарь, закладки из интернета
Если по вашей неосторожности или по другой причине, вы при переносе данных, потеряли свои фото, восстановить их поможет эта статья. Как перенести контакты на iPhone, вы узнаете тут
Как перенести контакты на iPhone, вы узнаете тут
Для начала, откройте вкладку «Программы и данные» на своем iPhone.
Далее, выберите пункт «Перенос данных с Android»
Теперь, откройте на своем Android смартфоне программу Move to iOS. Ознакомьтесь с условиями ее использования, после чего, примите их, кликнете «далее» и нажмите в правом верхнем углу кнопку «Поиск кода»
Снова на своем iPhone нажмите на кнопку «продолжить», после чего подождите до тех пор, пока на экране не отобразится код
На ваш старый телефон может приходить оповещение о плохом качестве интернет-соединения, не обращайте внимание на это сообщение.
Полученный код вводим на своем старом Android устройстве, пока не появится вкладка переноса данных
Теперь выберите те данные, которые нужно перенести. Даже, если на Android будет сообщение о завершении процесса переноса, дождитесь, пока полоса загрузки на другом устройстве не будет заполненная до конца
В противном случае, попытка переноса будет неудачной
После завершения переноса, нажмите на вкладку «готово» на Android устройстве.
Далее, на другом устройстве нажмите на кнопку «Далее» и следуйте дальнейшим инструкциям.
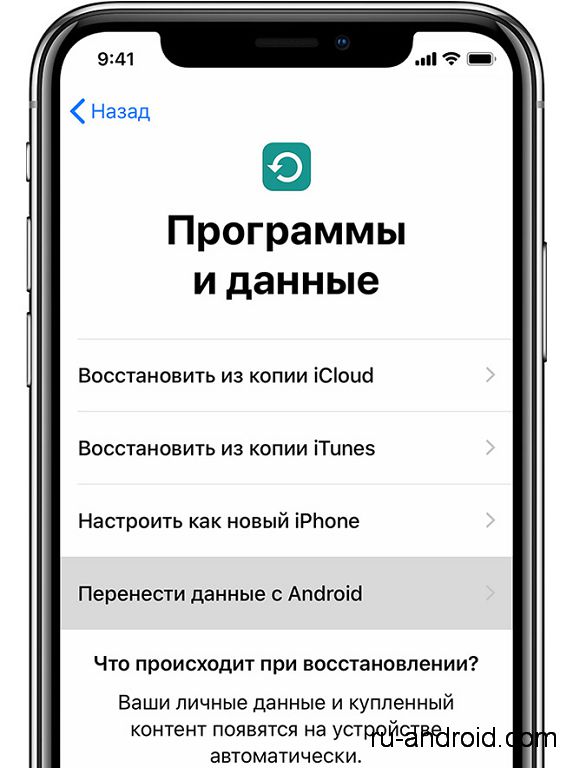
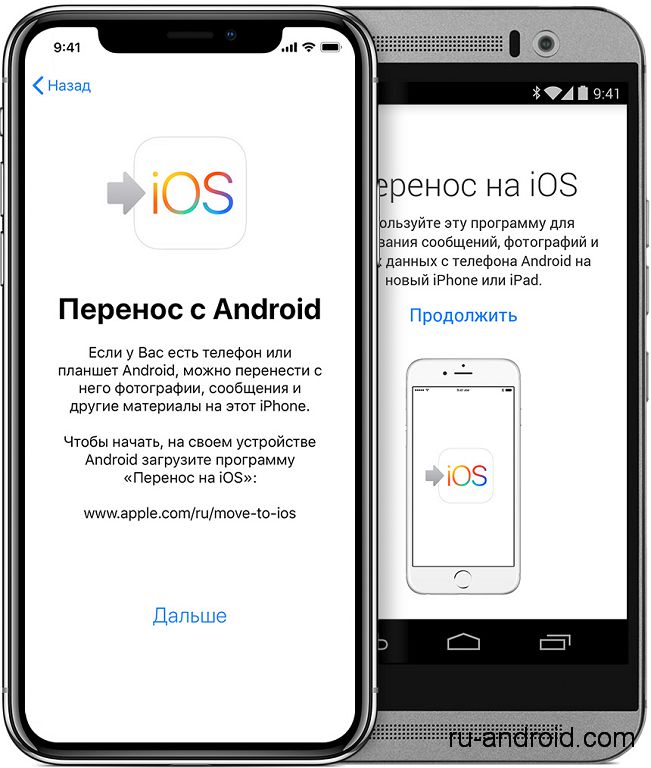
Готово! Чтобы перенести музыку, книги, документы, вам нужно будет воспользоваться следующими способами, которые описаны ниже. Так как перенос этих файлов выполняется вручную.
Важно! Во время всего процесса переноса, не открывайте
другие приложения и не пользуйтесь телефоном, нельзя даже принимать входящие
звонки, так как это мешают процессу переноса и данные не будут перенесены на
новый телефон. Не используйте тот софт, во время переноса, который влияет
на качество интернет сигнала и который отбирает скорость интернета
Не используйте тот софт, во время переноса, который влияет
на качество интернет сигнала и который отбирает скорость интернета.
На Android смартфоне должен быть отключен мобильный интернет. При возникновении других сбоев во время переноса данных, просто перезагрузите два телефона и повторите алгоритм, описанный выше.
Проверьте перед переносом, сколько осталось свободного места на вашем новом телефоне, иначе не все файлы поместятся и перенос будет неполный! Чтобы освободить память на телефоне, вы сможете воспользоваться очистителем, который удалит мусор с вашего устройства и ускорит его работу
Как перенести контакты с iPhone на Android
Экспорт контактов из iCloud в формате vCard (.vcf)
Если на вашем iPhone был подключен iCloud, процесс переноса контактов будет очень легким.
1. Перейдите на сайт icloud.com на компьютере и введите Apple ID.
2. Выберите иконку с надписью Контакты.
3. Кликните мышкой по любому контакту и нажмите на клавиатуре сочетание клавиш Ctrl + A (для Windows) или ⌘Cmd + A (на Mac) для выделения всех имеющихся контактов.
4. Нажмите на иконку-шестеренку в левом нижнем углу экрана.
5. Выберите пункт Экспорт vCard…, укажите имя файла и выберите желаемое место для сохранения.
Теперь все контакты окажутся в файле формата .vcf. Их можно отправить на новый смартфон посредством электронной почты, а затем открыть и добавить в адресную книгу уже на самом устройстве. Ну и, конечно, есть смысл сохранить копию этого файла у себя на компьютере или в специальном разделе электронной почты, чтобы в случае чего она всегда была под рукой.
Google Контакты
В вашем аккаунте Google есть специальный инструмент для хранения и синхронизации контактов – Контакты.
1. Откройте веб-страницу .
2. В меню слева имеется раздел Импортировать. Нажмите на него.
3. Выберите свой vCard-файл и нажмите Импортировать.
Полезный совет: если после этой операции вы видите, что некоторые контакты отображаются у вас по два раза, найдите пункт Похожие контакты в меню слева. В нем вы сможете объединить «дубли» в одну запись. Эту операцию лучше сделать именно сейчас, до того, как контакты попали на телефон.
Перенос контактов с iPhone на Android-смартфон через учетную запись Google (Gmail)
Если вы ещё не включили свой новый Android, перенести контакты на него будет очень легко. Для этого просто включите устройство и при регистрации войдите в свой Google-аккаунт, который вы использовали в инструкции выше. Смартфон автоматически «подтянет» контакты из вашей учетной записи Google, и все они окажутся в телефонной книге, так что вручную ничего вводить не придется.
Если вы уже включили и настроили свой Android, то перейдите в настройки смартфона, найдите раздел Учетные записи или Учетные записи и синхронизация. В нижней части экрана вы увидите кнопку для добавления аккаунтов. Выберите Google и войдите в учетную запись. Операционная система подгрузит из вашего профиля все контакты, записи календаря и другие компоненты.
Если же вы переходите с Android на iPhone, ознакомьтесь, с нашей подробной инструкцией, которая поможет без труда перенести контакты на устройство Apple.
Перенос контактов с iPhone на Android-смартфон при помощи сторонних приложений
Если «ничем таким» вы заниматься по тем или иным причинам не хотите – просто воспользуйтесь услугами специализированного приложения! Самый популярный вариант – My Contacts Backup, приложение есть как для iOS, так и для Android. Но существут множество и других приложений. Всё, что нужно здесь сделать – установить программу, нажать на кнопку Backup для сохранения всех контактов во все тот же .vcf-файл, а затем отправить его себе на электронную почту.
Приложение также позволяет автоматически делать резервные копии ваших контактов – что, разумеется, весьма полезно, ведь список контактов время от времени пополняется у подавляющего большинства пользователей.
Как перенести приложения с iPhone на Андроид
К сожалению, iOS и Андроид — это абсолютно разные экосистемы, и приложения для этих операционных систем тоже. Нельзя просто нажать пару кнопок и автоматически перенести приложения. Большинство популярных приложений для соцсетей, игр и т.д. есть на обоих системах. Но, все же прежде чем перейти на Андроид, убедитесь что важные приложения есть для этой системы. Это можно сделать, через поиск в Google Play.
Ознакомьтесь 15 самых лучших игр на Андроид!
Имейте в виду, что платные приложения, вам придется снова купить. Досадно? Ну, что сделаешь, остается надеятся, что у вас не много премиум-приложений.
Даже если будет одно или два приложения для iPhone, которых нет для Андроид, есть много отличных замен, которые вы можете найти в моем списке «Альтернативные приложения для Андроид из iOS».
Способы перемещения информации с Android на iOS
Копирование данных между разными ОС можно выполнить несколькими способами. Здесь все зависит от типа файлов, которые требуется переместить. Чтобы транспортировать календарь, SMS сообщения, заметки и номера с телефонной книги, проще всего воспользоваться программой Move to iOS или виртуальным хранилищем Google. Для переноса мультимедиа используется ПК и приложение iTunes или, все тот же, облачный сервис.
Копирование информации через Move to iOS
Move to iOS – это официальный продукт компании Apple, который позволяет перекинуть с Android на iPhone или iPad календарь со всеми заметками, контакты с телефонной книги и другие пользовательские данные. Для успешного переноса необходимо, чтобы выполнялись следующие условия:
- На Айфоне должна стоять система iOS 9, а на Android – не ниже 4.0;
- Все программы, влияющие на функционирование Wi-Fi модуля, следует остановить или вовсе удалить;
- На Айфоне должно быть достаточно свободного пространства для новых данных;
- Аккумуляторы на устройствах нужно полностью зарядить;
- Прервать копирование может даже телефонный звонок, поэтому на смартфонах лучше временно отключить входящие вызовы с помощью активации авиарежима.
Перед тем как перенести заметки, календарь и другие данные, установите на телефон с ОС Андроид приложение Move to iOS. Это можно сделать через Google Play или другой сайт. Если вы скачиваете утилиту со стороннего источника, предварительно проверьте его антивирусом. Дальнейший порядок действий будет следующим:
- Включите на обоих гаджетах Wi-Fi.
- В новом Айфоне при его первичной настройке активируйте функцию «Перенести данные с Android». Если смартфон в эксплуатации уже был, вам потребуется стереть с него всю информацию и настройки, запустив соответствующую процедуру.
- Откройте Move to iOS и согласитесь с условиями использования программы.
- В окне «Найдите код» кликните «Далее», тем самым активируя синхронизацию мобильных аппаратов.
- После того как приложение определит iPhone, на нем появится проверочный код. Введите его в соответствующем поле.
- Отметьте данные, которые вы будете передавать, и нажмите Next.
После завершения копирования вся пользовательская информация появится на новом смартфоне. Следует отметить, что перенести приложения с Android на iPhone у вас не получится, поэтому вам потребуется скачивать их повторно.
Использование облачного хранилища Google
Перенести календарь, заметки и другую важную информацию с Андроида на Айфон можно через сервис Гугл. Делается это следующим образом:
- Через настройки телефона войдите в раздел «Аккаунты».
- Посмотрите, не привязан ли Android к Google. Если сопряжения нет, нажмите «Добавить» и выберите Google.
- Используя свою почту Gmail, привяжите смартфон к облачному сервису.
- В настройках синхронизации отметьте требуемые пункты и тапните «Синхронизировать».
После копирования информации на виртуальный диск она будет доступна с компьютера или другого мобильного аппарата. Теперь для переноса данных на iOS достаточно привязать его к той же учетной записи. Делается это во вкладке «Почта, адреса, календари». Если все сделано правильно, iPhone самостоятельно предложит произвести синхронизацию.
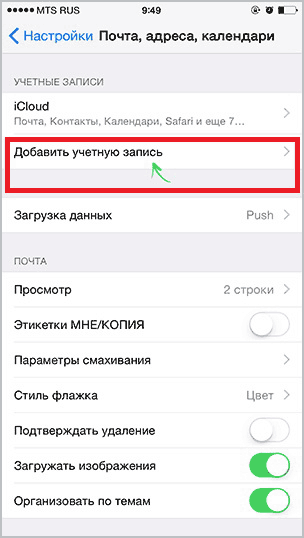
Передать с одного телефона на другой фото и видео поможет сервис Google Photo. В Android данное приложение является стандартным, а на iOS его потребуется скачать. Для копирования достаточно привязать оба смартфона к одному аккаунту и выполнить минимальные настройки в самой программе Google Photo.
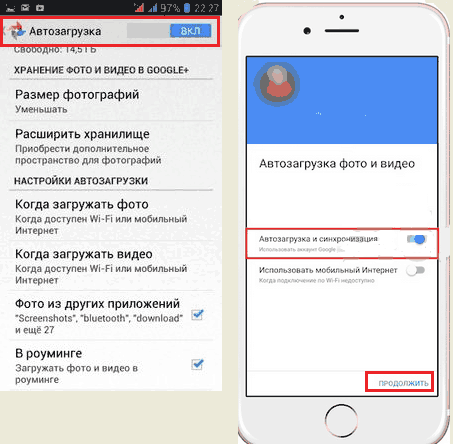
Перенос информации через компьютер
- Подключаем Android к ПК через USB и копируем требуемые данные.
- Коммутируем iPhone с компьютером и запускаем программу iTunes.
- Для переноса изображений и видео заходим во вкладку «Фото», отмечаем соответствующие пункты и указываем путь к каталогу, где хранятся файлы.
- Кликаем «Применить», тем самым активируя процедуру копирования.
Точно такие же действия необходимо проделать для загрузки на iPhone музыки.
Приложение Яндекс.Переезд
Вначале нужно скачать это приложение, и установить его на свой Андроид.
Скачать на Андроид
Скачать на Айфон https://itunes.apple.com/app/id787128938
- Теперь нужно запустить приложение. Затем, нам нужны логин с паролем от Яндекса. Далее, программа на автомате перебросит контакты на серверы Yandex. В это время вы получите ПИН код. Запишите его или запомните;
- Далее, на Айфоне нам нужно войти во вкладку «Почта, адреса, календари», которые находятся в настройках. Тапнем «Новая учетная запись»;
- В новом окошке тапнем по вкладке «Другое». После этого, необходимо ввести «yandex.ru», ваш логин с паролем и описание «Yandex».
Телефоны начнут синхронизоваться, и далее все пойдёт на автомате.
Календарь
Календарь Google автоматически подключается к вашему новому iPhone вместе с контактами, почтой и заметками (по описанной выше процедуре), поэтому никаких дополнительных шагов предпринимать не надо (разве что убедиться, что в настройках iOS в параметрах вашей учетной записи Google для календаря также включена синхронизация).
Если же вы планируете отказаться от Google-аккаунта, календарь следует импортировать в iCloud, а это уже не такая тривиальная задача. Конечно, если у вас есть Mac, все просто — на странице www.google.com/calendar надо выбрать нужный календарь, в его настройках нажать на кнопку ical в разделе «Закрытый адрес календаря», скопировать предложенный URL, вставить в новой вкладке и нажать Enter — после этого на ваш компьютер будет скопирован ICS-файл, который нужно «скормить» системному приложению Calendar.
Для владельцев же ПК на базе Windows все сложнее – им для этой цели придется воспользоваться iTunes и Microsoft Outlook, поскольку iTunes умеет синхронизировать календари только с этой программой. Вам понадобится импортировать полученный файл в Outlook, затем подключить iPhone к ПК, открыть iTunes на вкладке вашего устройства, перейти в подпункт «Сведения» и в разделе «Синхронизировать календари» выбрать нужный календарь. Еще одним вариантом является сторонняя утилита – например, Copy My Data (Android, iOS), которая может перенести не только календарь, но и контакты, и фото/видео.
FAQ
Как перенести СМС?
Перемещение сообщений легко и без особых проблем осуществляется при помощи приложений Move to iOS, MobileTrans, MySMS и других. Кроме этого, можно воспользоваться функцией резервного копирования и восстановить из резервной копии все необходимые сообщения.
https://youtube.com/watch?v=-eSQG50qc0o
Как скинуть игры?
Передача игр (в том числе «сохраненок», игрового прогресса), таких как Minecraft и других подобных, можно путем привязки созданных аккаунтов в играх к устройству:
- В Настройках ввести логин и пароль, привязав игровой аккаунт.
- Сгенерировать код.
- В игре на новом смартфоне в настройках выбрать пункт привязки к устройству.
- Во вкладке «Ввести код» прописать тот, который был сгенерирован на Андроиде.
Можно ли передать по Bluetooth?
iOS-системы не рассчитаны на передачу данных по блютуз. Поэтому эта опция в них отсутствует. Решить проблему можно посредством приложений, но это все «костыли», и не заслуживает внимания.
Переносится ли переписка Viber, WhatsApp, Telegram?
Все чаты и переписка перенесутся на новое устройство при условии, если совпадают телефонные номера, на которые зарегистрированы мессенджеры в Андроид-устройстве и iPhone. В WhatsApp можно воспользоваться способом восстановления переписки из резервной копии:
- На Андроиде активировать функцию резервного копирования на Гугл диск.
- При первом открытии WhatsApp на iPhone осуществить восстановление из Google Диска.
- По завершении процедуры нажать «Далее».
- Все чаты будут на месте. Автоматически начнется процесс восстановления медиафайлов.
Что делать, если пишет ошибка переноса данных?
Иногда в процессе переноса данных возникает ошибка «процесс прерван». Исправить ситуацию поможет:
- Проверка кабеля и разъема на предмет отсоединения при использовании проводного способа передачи информации.
- Проверить качество связи и перезагрузить роутер или мобильную точку доступа, в случае применения беспроводного метода переброса.
Как вытащить информацию со сломанного или разбитого устройства
В случае поломки мобильника, перенести «цифровую жизнь» на новый iPhone можно разными методами:
- Сотовый не включается «вообще». Если осуществлялось резервное копирование данных, то потребуется запустить функцию восстановления данных на iPhone из резервной копии, хранящейся на Google диске, в момент первоначальной настройки. Если бэкапа нет или утерян, придется обращаться в сервис, мастера отпаяют чип памяти и перенесут его на рабочий «донор». Потом «выдернут» (восстановят) рабочие файлы и передадут вам.
- Если не работает сенсор или разбит экран, решением проблемы станет подключение внешней мыши и клавиатуры при помощи USB разъема и OTG переходника. Кроме этого, фирменные утилиты производителей позволят изъять информацию через ПК. Подойдет встроенная в загрузчике утилита Recovery, через которую можно создать резервную копию системы на SD-карту, с последующей выгрузкой архива на жесткий диск ноубтука.
Не переносятся некоторые фильмы или музыка
В некоторых случаях, при попытке сохранить на новом устройстве скачанные ранее фильмы или музыку, возникает отказ в копировании. Причиной отказа переноса информации является срабатывание встроенной системы лицензирования (защиты авторских прав) в самом файле.
Советы для успешного автоматического переноса
Чтобы выбранное вами содержимое Android-устройства перенеслось без ошибок, не выполняйте никаких действий до завершения операции. Приложение Move to iOS должно оставаться постоянно открытым на экране. Если вы откроете другую программу или будете принимать телефонные звонки, информация не переместится. При возникновении ошибок при переносе данных:
- перезапустите оба устройства и повторите попытку;
- отключите на телефоне с Android передачу данных через мобильную сеть;
- отключите на Android-устройстве все приложения и настройки, которые могут влиять на стабильность соединения с Wi-Fi. Удалите все известные Wi-Fi сети, кроме той, которая используется для переноса информации.
Программы с Android после переноса не отобразятся на iPhone, но вы можете быстро найти их и установить в App Store.
Как перенести календарь с iPhone на Android
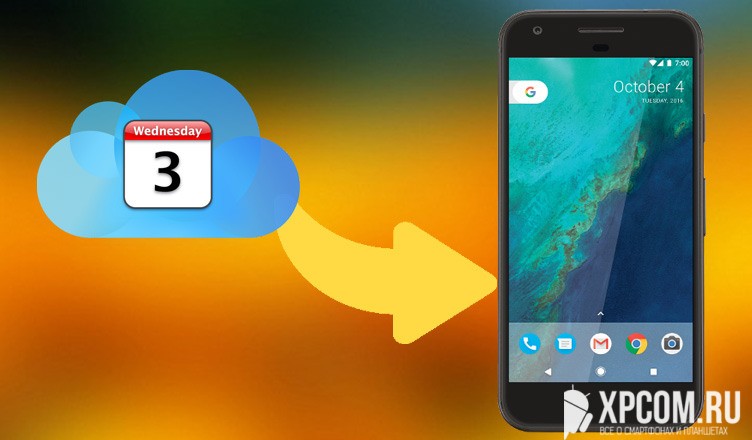
Как и в случае с контактами, календарь также можно синхронизировать с учетной записью Google, но это будет удобно, только если вы сделали это с самого начала. Если вы не хотите вручную добавлять все свои календарные записи, мы покажем вам, как переносить все календарные события одним пакетом. О, и мы снова будем использовать iCloud.
Как перенести календарь iCloud в Календарь Google:
- На вашем iPhone перейдите в « Настройки» .
- Выберите Пароли и учетные записи .
- Выберите Gmail, если он есть, в противном случае выберите « Добавить учетную запись», чтобы добавить свою учетную запись Google.
- В разделе Gmail убедитесь, что переключатель Календари включен (зеленый).
- Это автоматически синхронизирует все ваши календари. Сделанный!
Как перенести записи календаря вручную:
- Сначала зайдите в настройки iPhone и выберите «Почта, контакты, календари«.
- Убедитесь, что в Apple ID и включена синхронизация с приложением «Календарь».
- Если только включили, подождите пока календарь синхронизируется с iCloud.
- Откройте браузер на компьютере и зайдите на сайт iCloud.com и войдите в свой аккаунт Apple ID.
- Нажмите на иконку «Календарь«, чтобы открыть интерфейс календаря.
- На левой панели нажмите кнопку «Общий доступ к календарю» рядом с названием календаря.
- Поставьте галочку на против «Открытый календарь«. Скопируйте url-адрес для совместного доступа, который отображается под ним.
- Вставьте скопированный адрес в новую вкладку браузера и изменитеwebcal на http, после чего нажмите Enter.
- Браузер скачает файл с случайным набором символов и расширением .ics. Этот файл копия вашего календаря iCloud.
- Сохраните файл в удобной папке на компьютере. Для удобства переименуйте файл, на — calendar.ics.
- Зайдите на компьютере в Календари Google.
- На левой панели рядом с «Добавить календарь друга» нажмите «+» и выберите «Импорт«.
- Выберите файл календаря, который был скачан с iCloud. После завершения импорта вы увидите импортированные записи в Календарях Google. Новый записи также будут синхронизированы с смартфоном Андроид.
Прямая передача между устройствами
Для передачи вообще без сторонних сервисов, облаков и учетных записей можно использовать специальные приложения, которые связываются по защищенном протоколу и передают данные напрямую.
Подобные приложения могут установить связь в рамках одной Wi-Fi сети. Работа похожа на AirDrop от Apple, а передавать можно даже на компьютер и Android-девайс.
Price: Free+
Price: Free
Одним из первых приложений в данной нише является Instashare. В приложении можно увидеть фото и видео из галереи, любые данные из iCloud. Из других приложения можно передавать файл через меню Поделиться.
Принятые файлы можно передать в нужную программу на iPhone аналогичным способом.
Программа на iPhone связывается с клиентом на Android и отправляет любые данные.