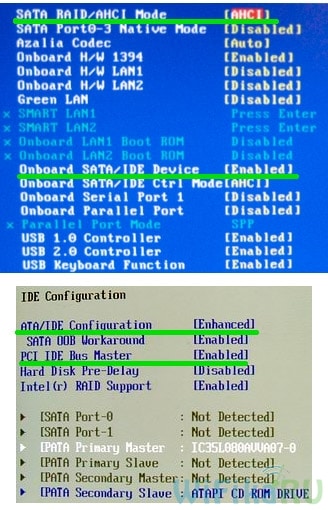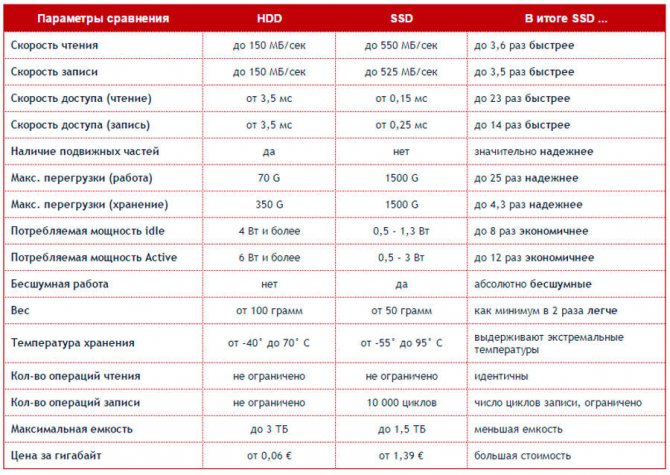Жесткий диск: устройство и характеристики
Содержание:
- FAQ
- Как определить тип жесткого диска
- Физические размеры жестких дисков
- Лучшие переносные жесткие диски из недорогих
- Почему жесткий диск называют винчестером
- Скорость вращения винчестеров.
- Как выбрать жесткий диск: характеристики
- Интерфейсы
- Как определить какой интерфейс используется
- Разъемы жестких дисков
- Какой фирмы выбрать жёсткий диск для ноутбука
- Как выбрать жесткий диск для компьютера
- Правила подбора жесткого диска
- Емкость диска и объем кэша
FAQ
Почему ПК не видит мой новый жесткий диск?Проблемы чаще всего возникают лишь с новыми накопителями. Обычно причина заключается в одном из следующих нюансов:
- Не была задана буква;
- Повреждение шлейфа;
- Не те настройки Биоса;
- Не хватает мощности системы охлаждения;
- Поломка материнской платы;
- Поврежденные сектора.
Не определяется диск в Биосе — что делать?Чаще всего проблема связана с повреждением перемычек жесткого диска. Проблему можно обнаружить в ходе осмотра. Если перемычки загнулись, накопитель придется менять. Если на них образовалась окись, необходимо обработать их специальным антикоррозийным раствором.
Если на вид с диском все хорошо, проблема может заключаться в SATA-разъеме. Иногда он прилегает недостаточно плотно.
Вам также может быть интересно: Рейтинг внешних жестких дисков
Рейтинг лучших SSD-дисков
Как определить тип жесткого диска
Современные жесткие диски бывают двух видов: HDD и SSD. Давайте для начала рассмотрим два этих типа. Если рассказать о них простым и понятным языком то получиться следующие. Диск HDD – это привычная коробочка внутри которой находится круглые намагниченные пластины. На них хранится информация и считывающие головки, которые эту информацию считывают. Шпинделя в этом устройстве раскручивают диски до нескольких тысяч оборотов в минуту. Самые распространённые скорости – это 5400 и 7200 оборотов.
SSD или твердотельный накопитель – проще говоря это большая флешка, но с невероятно высокой скоростью чтения и записи, причём чем больше объем файлов, тем существеннее становится разница между SSD и обычным жестким диском. Любая программа, установленная на SSD диск, запускается в несколько раз быстрее это уже знает практически каждый. Но как обычному пользователю узнать какой диск установлен именно в его компьютере?
Физические размеры жестких дисков
В данный момент жесткие диски, представленные в продажи, можно разделить по физическим размерам (то есть: ширина, длина, высота) на две группы:
- 3,5 дюйма — это стандартные HDD диски для компьютеров (стационарных системных блоков);
- 2,5 дюйма — это SSD накопители, а также HDD диски для ноутбуков.
Обратите внимание: Если вы устанавливаете в системный блок компьютера жесткий диск на 2,5 дюйма, вероятнее всего потребуется приобрести специальное дополнительное крепление, позволяющее его надежно зафиксировать в корпусе. С некоторыми моделями SSD дисков такое крепление идет в комплекте
Лучшие переносные жесткие диски из недорогих
Эти устройства не являются плохими или устаревшими. Наоборот – бюджетные жесткие диски имеют наибольшую популярность у пользователей.
Seagate Backup Plus Desktop Drive
4.9
★★★★★оценка редакции
96%
покупателей рекомендуют этот товар
Компактный внешний жесткий диск от американской компании Seagate вмещает до 5 ТБ данных в 2,5-дюймовом корпусе.
Подключение к другим устройствам осуществляется с помощью стандартного интерфейса USB 3.0. Отмечается, что запись данных при передаче больших файлов происходит быстрее, чем при передаче маленьких.
Жесткий диск оснащен средствами резервного и зеркального копирования файлов и папок, а также имеет надежную защиту, в том числе и устанавливаемый пароль.
Устройство поддерживает актуальные версии операционных систем Windows и Mac. Благодаря имеющимся драйверам, жесткий диск может использоваться с любой из систем без необходимости переформатирования.
Плюсы:
- Хорошая скорость записи данных и емкость.
- Небольшие габариты и малый вес.
- Функции резервного копирования и восстановления.
- Надежная защита данных.
- Поддержка Windows и Mac.
Минусы:
ПО для жесткого диска устанавливается отдельно.
Быстрый и надежный внешний диск от известного производителя хорошо защищен от злоумышленников и потери данных.
Отличный вариант для повседневного пользования, предоставляющий достаточно места для фильмов или игр за приятную цену.
Western Digital My Passport Ultra
4.8
★★★★★оценка редакции
88%
покупателей рекомендуют этот товар
Смотрите обзор
Хорошая альтернатива модели от Seagate. Внешний жесткий диск My Passport Ultra предлагает до 4 ТБ свободного места, поддержку подключений по USB-C и пакет необходимого программного обеспечения. Защита данных осуществляется с помощью пароля и аппаратного шифрования AES.
Все функции безопасности настраиваются через ПО, там же можно управлять резервным копированием и установить драйвера для работы не только в поддерживаемых версиях Windows, но и для Mac.
Это компактное и удобное устройство, но скорость записи данных в этой модели не слишком высока. Тем не менее, для обычных пользователей ее вполне достаточно. Они также оценят стильный дизайн корпуса жесткого диска.
Плюсы:
- Отличное программное обеспечение.
- Наличие порта USB-C.
- Достаточная емкость.
- Хорошая защита данных.
- Дизайн.
Минусы:
Средняя скорость записи.
Неплохой жесткий диск для широкого круга пользователей, обладающий хорошей емкостью, красивым дизайном и исчерпывающим набором ПО для управления и защиты данных.
ADATA HD710M Pro
4.7
★★★★★оценка редакции
85%
покупателей рекомендуют этот товар
Смотрите обзор
Надежнейший и достаточно емкий (до 2 ТБ) жесткий диск защищен от пыли и грязи, падений с высоты и попадания в воду. Он может использоваться путешественниками, любителями экстремального отдыха, охотниками, строителями.
За относительно небольшую цену пользователь получит не только физическую безопасность своих данных, но и хороший общий функционал.
Диск подключается к другим устройствам через порт USB-3.1 (по факту 3.0), который во время переноски закрывается специальной водонепроницаемой крышкой. Скорости записи и чтения данных сопоставимы с аналогичными моделями – здесь никаких чудес.
Плюсы:
- Очень прочная конструкция.
- Хорошее соотношение цены, надежности и емкости.
- Легкий вес для такого устройства.
- Компактный.
Минусы:
- Пластиковый корпус.
- Однообразная камуфляжная расцветка.
Удивительно прочный внешний жесткий диск по очень хорошей цене относительно качества и емкости.
Отличная модель для путешественников или использования в условиях, где электроника может получить повреждения.
Toshiba Canvio Basics Portable
4.7
★★★★★оценка редакции
84%
покупателей рекомендуют этот товар
Простой и компактный жесткий диск обладает классическим приятным дизайном с матовым покрытием. Маленький корпус этого устройства вмещает до 4 ТБ данных.
Соединение с компьютерами происходит через интерфейс USB 3.0 и не требует дополнительного программного обеспечения. Диск совместим и с USB 2.0, что может пригодиться в случае подключения к старым устройствам.
Модель поддерживает современные версии Windows, для подключения же к Mac необходимо переформатирование. Благодаря небольшим размерам, жесткий диск удобно брать с собой в поездки, а внешний вид устройства будет уместен как на рабочем столе, так и дома.
Плюсы:
- Емкий.
- Имеет небольшие размеры.
- Совместимость с USB 2.0.
- Красивый дизайн.
Минусы:
Прямое подключение к Mac не предусмотрено.
Приобретая эту модель, пользователь получает очень удобный и простой в работе инструмент для хранения данных. Он позволит даже далеким от современных технологий людям легко переносить на компьютер фотографии или фильмы.
Почему жесткий диск называют винчестером
Согласно наиболее распространенной версии, жесткий диск называют винчестером, благодаря инженерам компании IBM, впервые выпустившей устройство современного типа (пластины и считывающие головки в герметическом корпусе). В разговорах между собой разработчики называли испытательную модель «30-30» — подразумевая конструкцию из двух модулей по 30 MB. Кеннет Хотон, руководивший проектом, в шутку назвал новый диск «винчестером» из-за аналогии с винтовочным патроном 30-30 Winchester, соответствующей фирмы. Патрон в свое время произвел революцию в оружейном деле, превзойдя по характеристикам все аналоги (именно благодаря ему бледнолицые сумели завоевать прерии).
Диск стал столь же популярен за счет быстродействия и низкой цены: в изобретении IBM, в отличии от дисков других фирм, магнитные головки не выводились за диски после окончания работы. Это ускорило их работу, упростило и удешевило привод головок, сам диск стал компактнее.
Фирма на этом не остановилась: новые технологии позволили отказаться от съемных дисков, их стационарные аналоги оказались проще, надежнее и дешевле. Стандартные (в то время) магнитные диски 14 дюймов в диаметре были заменены на «блины» в 8, затем 5 1/4 дюйма. Последние были использованы во входящих в моду персональных компьютерах.
Изначально такие диски стоили дорого и устанавливались как дополнительное внешнее устройство для самых топовых моделей ПК, но фирмы-производители сумели добиться значительного удешевления винчестера. Уже в начале девяностых он встраивается в каждый компьютер.
Череда усовершенствований и бурная деятельность IBM на рынке ПК привела к тому, что название «винчестер» вошло в обиход пользователей, На Западе оно не прижилось и вышло из употребления еще в прошлом веке, но пришлось по душе жителям СНГ. Оно используется как в технической литературе, так и в сленге программистов. Последние несколько сократили термин: теперь жесткий диск в народе именуют «винт», «винч», или по-свойски — «веник».
Скорость вращения винчестеров.
Еще один важный момент, на который нужно обратить внимание при покупке винчестера – скорость вращения шпинделя (и пластин). У «медленных» моделей она находится в диапазоне 5200-5900 об/мин (стандартно – 5400 об/мин)
Такие модели не сильно греются, не шумят, почти не обладают вибрацией, однако и производительность их относительно невысока. Основное назначение – компьютеры и устройства со слабым или отсутствующим охлаждением, а также системы, главным требованием к которым является тишина – например медиацентры и плееры.
Более скоростная группа с частотой 7200 об/мин обладает более высокой производительностью, однако греется и шумит значительно выше. Но главной проблемой при домашнем использовании таких моделей является вибрация, о которой чуть ниже. Ранее на такие винчестеры устанавливалась операционная система – высокая скорость вращения обеспечивала низкое время доступа к информации, что положительно сказывалось отзывчивости системы.
Следующая группа винчестеров – 10 000 об/мин и более – экстремальная линейка жестких дисков, обладающая крайне высокой производительностью. Тепловыделение настолько высокое, что такие диски требуют отдельного радиатора.

VelociRaptor — яркий пример быстрого винчестера с высокой частотой вращения. Без массивного радиатора HDD быстро перегреется.
Но с появлением SSD необходимость в винчестерах с высокой частотой вращения в домашнем секторе практически отпала. Система ставится на твердотельник, а данные хранятся на традиционном диске. Использование быстрых дисков оправдано лишь в корпоративном сегменте, где требования к шуму и вибрации невысоки, там на них по прежнему большой спрос.
Надо заметить, что модели последней группы особенно быстро вытесняются SSD. Скорость трердотельников несоизмеримо выше, даже по сравнению с самыми быстрыми образцами винчестеров — про это можно прочитать в статье Сравнение скоростей SSD и HDD. При этом они полностью бесшумны, потребляют меньше электричества и почти не греются, а цена на них зачастую даже ниже «быстрых HDD».
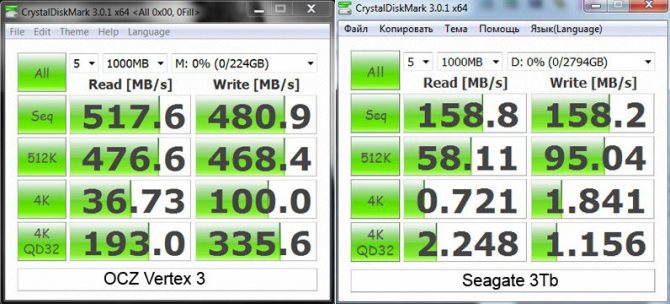
Результаты теста для SSD Vertex 3 и HDD Seagate 3 Тбайт. Производительность SSD значительно выше
Благодаря развитию технологий и росту плотности записи на пластинах скорость чтения «тихоходных моделей» перевалила за 150-160 Мбайт/с, что выше чем у самых резвых экземпляров 1- или 2-летней давности. Так что медленным их можно называть только условно.
Как выбрать жесткий диск: характеристики
Объем жесткого диска — это важный параметр, но от него не зависит скорость и долговечность устройства. Есть ряд параметров HDD и SSD накопителей, которые напрямую сказываются на их работе
Именно на них рекомендуем обращать внимание при подборе накопителя
Скорость вращения
 Первоочередной параметр для каждого жесткого диска, выполненного с использованием магнитных пластик, то есть для HDD и SSHD вариантов. SSD диски не имеют вращающихся элементов, поэтому у них данный параметр не может указываться.
Первоочередной параметр для каждого жесткого диска, выполненного с использованием магнитных пластик, то есть для HDD и SSHD вариантов. SSD диски не имеют вращающихся элементов, поэтому у них данный параметр не может указываться.
От скорости вращения шпинделя диска зависит его скорость работы. Параметр скорости вращения пределен, и его нельзя повышать до бесконечности, иначе это приведет к большему шансу выхода устройства из строя. В данный момент большая часть дисков, представленных на рынке, имеют скорость вращения от 5400 до 7200 оборотов за минуту.
Чем выше скорость вращения, тем быстрее считываются данные с диска. Но при этом, устройство работает более шумно, сильнее греется, потребляет больше энергии.
Скорость линейного чтения
 Под данным параметром понимается скорость работы жесткого диска. Она зависит от самих компонентов устройства, а также от скорости вращения, если речь идет о HDD или SSHD вариантах накопителей.
Под данным параметром понимается скорость работы жесткого диска. Она зависит от самих компонентов устройства, а также от скорости вращения, если речь идет о HDD или SSHD вариантах накопителей.
В современных жестких дисках (HDD, SSHD) нормальная скорость чтения составляет около 150-200 Мб/с. Не рекомендуем рассматривать к покупке более медленные жесткие диски, которые имеют скорость линейного чтения ниже 100 Мб/с, особенно если на таком накопителе будет установлена операционная система.
Обратите внимание: Медленные большеобъемные жесткие диски можно рассмотреть в качестве хранилища информации, например, для складирования фотографий. Что касается SSD дисков, они значительно быстрее
В среднем, скорость потребительских твердотельных накопителей находится на уровне в 450-500 Мб/с. Есть и более медленные (и дешевые) варианты, но их выбирать нецелесообразно по стоимости и отдаваемым характеристикам, лучше отдать предпочтение скоростному HDD
Что касается SSD дисков, они значительно быстрее. В среднем, скорость потребительских твердотельных накопителей находится на уровне в 450-500 Мб/с. Есть и более медленные (и дешевые) варианты, но их выбирать нецелесообразно по стоимости и отдаваемым характеристикам, лучше отдать предпочтение скоростному HDD.
Важно: Скорость линейного чтения обычно не указывается в характеристиках жесткого диска — HDD или SSHD. Проверить ее можно с помощью приложений
У SSD дисков скорость чтения указывается.
Скорость линейной записи
Рекомендуем прочитать: Как проверить скорость работы жесткого диска
Как можно понять из названия, это скорость, с которой информация записывается на жесткий диск. Обычно, у дисков скорость линейной записи ниже, чем скорость линейного чтения. Это связано с тем, что данный параметр практически никак не влияет на скорость работы диска — время загрузка операционной системы, отклика программ и так далее.
Важно: У качественных SSD дисков скорость линейного чтения равна скорости линейной записи
Время доступа
Еще один важный параметр, на который следует обратить внимание, это время доступа. От него напрямую зависит скорость чтения и записи информации на жесткий диск
Чем меньше время доступа, тем лучше. Это время указывает на то, в какой срок при обращении к жесткому диску со стороны системы, накопитель дает ответ, то есть предоставляет необходимые данные.
Для HDD дисков время доступа обычно варьируется от 13 до 15 мс, если речь идет о качественных накопителях. Не рекомендуется приобретать диски с временем отступа выше, особенно если на этом накопителе будет находиться операционная система. Это приведет к серьезному замедлению работы всего компьютера.
Для SSD дисков обычно параметр времени доступа производители не указывают, поскольку он в сотни раз ниже, чем у HDD накопителей.
Интерфейсы
Этим термином обозначают то, каким образом подключается накопитель к компьютеру, — это и физический разъем, и программный метод передачи данных. Современных несколько.
Интерфейс SATA — основной стандарт для подключения жестких дисков. Есть три поколения таких разъемов, различаются они в основном пропускной скоростью:
- SATA 1: 1,5 гигабита в секунду. В идеальных условиях фильм весом 8 Гб скачается почти за минуту.
- SATA 2: 3 гигабита в секунду. На фильм должно хватить 30 секунд.
- SATA 3: 6 гигабит в секунду. Фильм скачивается за 10 секунд.
Производитель указывает максимальную пропускную скорость именно интерфейса: на то, с какой скоростью файлы будут записываться в реальности, влияют сотни факторов — от износа диска до особенностей файлов.
Поэтому для получения реальных данных максимальный показатель скорости нужно делить на 3—5. То есть на высокоскоростном SATA 3 фильм будет скачиваться не 10 секунд, а около минуты. На SATA 1 стоит рассчитывать на несколько минут.
Новые устройства выпускают в основном на базе SATA 3.
PCI-E — этот интерфейс используют в основном для подключения твердотельных дисков — SSD. На базе PCI-E создано несколько разъемов, например M2.
| Разъем SATA 3 на обычном HDD | Разъем M2, сделанный на основе PCI-E |
Разъем SATA 3 на обычном HDD Разъем M2, сделанный на основе PCI-E
USB — этот интерфейс используют для подключения внешних дисков. Вот популярные версии.
- USB 2 — довольно медленный, но распространенный формат для HDD и флешкарт. Максимальная скорость — до 60 мегабайт в секунду. В реальности такие HDD записывают порядка 1—10 мегабайтов в секунду, то есть фильм весом в 8 Гб будет скачиваться около 10 минут.
- USB 3.0 — современный стандарт с высокой скоростью, пропускная способность до 4,8 гигабит в секунду. Если смотреть на тесты, то жесткий диск через USB 3.0 может записывать со скоростью 1—15 мегабайт в секунду. Кино скачается за 1—3 минуты.
- USB 3.2 Type C — спецификация USB с еще большей скоростью. Пропускная способность до 10 гигабит, в реальности же такой диск может выдавать до нескольких десятков мегабайт в секунду. Кино получится записать буквально за минуту.
Подходящие интерфейсы должны быть не только в жестком диске, но и в самом устройстве, к которому вы будете подключать диск. Поэтому перед покупкой внутреннего жесткого диска проверьте наличие необходимых интерфейсов на материнской плате. Это можно сделать в бесплатной программе HWiNFO в разделе Motherboard.
Если покупаете внешний диск, учитывайте обратную совместимость: вы сможете использовать диск USB 3.0 в старом разъеме USB 2, только скорость будет минимальной. Поэтому покупать дорогой внешний SSD для обычного ноутбука смысла нет.
Например:
HDD на SATA 2 — Toshiba за 3090 Р
HDD на SATA 3 — Western за 4144 Р
SSD на PCI-E, M2 — WD Black за 7399 Р
HDD на USB 3.0 — Seagate за 4190 Р
Как определить какой интерфейс используется
Думаю, теперь вам вполне понятно, для чего именно какой разъем используется
Отдельно хочу акцентировать внимание на том, что в современных домашних компах почти всегда используется SATA. Если же вас терзают сомнения, и вы в раздумьях как узнать какой же на ПК у меня разъем, достаточно открыть крышку системника и посмотреть
Перечисленные интерфейсы, к счастью, совершенно непохожи внешне, поэтому спутать их трудно.
В качестве рекомендации могу посоветовать обратить внимание на винчестер Toshiba P300 1TB 7200rpm 64MB HDWD110UZSVA 3.5 SATA III. Также если вы собираетесь покупать жесткий диск, рекомендую почитать статьи «Производители жестких дисков: кто лучше или какую компанию выбрать» и «Где лучше покупать комплектующие для системного блока»
С уважением автор блога Андрей Андреев
Разъемы жестких дисков
Рекомендуем прочитать: Как подключить жесткий диск от ноутбука к компьютеру
Каждый жесткий диск имеет 2 основных разъема:
Интерфейсный разъем. Это разъем, через который жесткий диск соединяется с материнской платой. Для соединения используется отдельный кабель. В настоящее время интерфейсный разъем дисков имеет аббревиатуру SATA 3 (он совместим с ранее популярными разъемами SATA 1 и SATA 2)
Важно заметить, что SSD диски не смогут раскрыть свой потенциал полностью, работая через разъем ниже по классу, чем рекомендуемый. То есть, если материнская плата имеет разъем SATA 2, а к нему подключить SSD накопитель, который требует SATA 3, то работать такое хранилище информации будет не в полную скорость, поскольку максимальная скорость передачи данных через SATA 2 составляет 280 Мб/с.
Разъем питания
HDD и SSD диски подключаются к блоку питания через разъем SATA, имеющий 15 контактов. У современных блоков питания провод для соединения с таким разъемом имеется по умолчанию. Если в компьютере используется старый блок питания, потребуется приобрести переходник с ранее принятого стандарта Molex на SATA.
Какой фирмы выбрать жёсткий диск для ноутбука
Что касается именно жёстких дисков, то в магазинах можно встретить такие фирмы как:
- Seagate;
- Western Digital (WD);
- Toshiba;
- Hitachi и т.д.
Стоит сказать, что абсолютно у каждого производителя имеются как удачные модели HDD, которые очень редко выходят из строя в первые годы работы, так и менее удачные, часто ломающиеся даже на гарантийном сроке или вскорости после его окончания. Поэтому, не столько важна фирма, сколько конкретная модель. Нужно читать отзывы по конкретной заинтересовавшей Вас модели, и если негативных отзывов очень много, то лучше рассмотреть другую модель
На количество положительных отзывов в настоящее время стоит меньше обращать внимание, т.к. многие положительные отзывы пишутся за деньги
Отрицательные отзывы также могут быть ложными, проплаченными, но это случается гораздо реже, чем ложная хвальба собственного товара.
В народе устоялось мнение, что наиболее качественными являются жёсткие диски фирм Seagate и Western Digital (WD), но и у этих фирм есть часто ломающиеся модели. Например, многие модели серии Blue (не вся серия) у производителя WD часто выходят из строя в первые годы работы, а вот серия Black считается очень надёжной (но и стоит она дороже).
Мы постарались максимально полно и доступно рассказать Вам – как выбрать жёсткий диск для ноутбука. Надеемся, что статья оказалась понятной и полезной. Если так – делитесь ссылкой на статью с друзьями, пусть они тоже знают больше!
Как выбрать жесткий диск для компьютера
Чтобы выбрать подходящий жёсткий диск, нужно решить, для чего именно он нужен. Необходимо учитывать, что эти устройства могут быть встроенными или переносными. В первом случае их потребуется установить в системный блок, во втором — можно просто подключить через USB разъём.
Нужно учитывать объём винчестера. Если требуется большой объём памяти, можно приобрести один или несколько дисков.
Рекомендуется покупать продукцию известных брендов. Обычно она более качественная и дольше используется
Например, можно обратить внимание на продукцию фирм Western Digital и Seagate
Имеет смысл обратить внимание и на некоторые другие характеристики. Чем выше объём кеш-памяти, тем выше скорость и надёжность работы
Обычно эта величина составляет 8-128 мегабайт.
При выборе интерфейса для встроенных дисков можно выбрать SATA, который можно рассматривать в качестве наиболее распространённого. Использование зависит от наличия соответствующих интерфейсов для подключения.

Правила подбора жесткого диска
Стоит сразу же предупредить, что «винчестеры» (как иногда называют жесткие диски) бывают разными, и их выбор сопряжен с некоторыми сложностями. В первую очередь нужно опираться на следующие основные параметры ЖД (жесткого диска):
- Объем. Образно говоря, от объема зависит то, сколько данных сможет содержать в себе ЖД до того, как перед вами загорится предупреждение «жесткий диск заполнен». В настоящее время можно приобрести винчестеры объемом в 1ТБ, чего хватит на любую коллекцию (в разумных пределах) самых «тяжелых» игр или фильмов.
- Фирма-производитель. В настоящее время несколько крупных фирм делят между собой звание «лучший производитель ЖД», однако однозначного лидера все же не имеется. От того, какие фирмы создают винчестер, напрямую зависит его надежность, производительность и еще добрая дюжина параметров.
- Размеры кэш-памяти. Кэш-память задает скорость обработки данных устройством, говоря проще, чем лучше этот показатель, тем быстрее будет проходить загрузка компьютера, оперативнее загружаться данные, выполняться некоторые запросы.
- Тип разъема. От разъема зависит то, подойдет ли «жесткий» к вашему компьютеру или ноутбуку. Также этот параметр влияет на качество пропускной способности устройства.
- Скорость вращения шпинделя. Данный показатель также влияет на скорость обработки данных, а соответственно, более скоростной ЖД будет быстрее записывать информацию.
Стоит ли говорить, что самые лучшие винчестеры будут обладать всеми максимальными характеристиками, а соответственно их покупка «влетит в копеечку». Однако комбинирование показателей устройства с вашими реальными потребностями позволит купить хороший и недорогой (сравнительно) вариант, который будет идеально покрывать запросы пользователя. Эксперты QwertyShop описали информацию о подборе жесткого диска максимально внятно и полезно, чтобы каждый выбрал себе вариант правильно и по вкусу.
Емкость диска и объем кэша
Производящиеся на сегодняшний день HDD для стационарных компьютеров, при размере 3,5 дюйма имеют объем (емкость) от 250 гигабайт до 3 терабайт (3000 Гигабайт).
Для ноутбуков размером 2,5 дюйма показатели немного ниже и составляют от 120 Гб до одного терабайта. SSD устройства вмещают в себя, в зависимости от объема, от 40 до 240 гигабайта информации.
Наиболее популярными на сегодняшний день являются винчестеры емкостью один терабайт, что позволяет вместить на ПК достаточное количество игр, фильмов и музыки не говоря уже и об обычных текстовых файлах.
Именно поэтому в офисах рекомендуется размещать ПК с винчестером не более 350 гигабайт, что с большим запасом хватит для хранения целой библиотеки документальных файлов.
Для профессиональной работы (например, с графикой или анимацией) или же для создания видео и аудио архивов потребуется винчестер емкость 3 Тб, а возможно и несколько таких устройств.
SSD диски используются только для установки системы (см. Как установить Windows на Lenovo), так как при высокой цене имеют довольно небольшие емкости, однако их скорость позволяет увеличить быстродействие системы.
Рекомендуется покупать SSD устройства от 120 Гб, хотя для установки обычного Windows может хватить и 60 Гб.
Но для операционных систем характерно увеличение требуемого места с каждой новой версией, да и программы с играми не стоят на месте, постоянно наращивая мощности и объемы (см. Какая видеокарта лучше всего подходит для игр).
Объем кэша