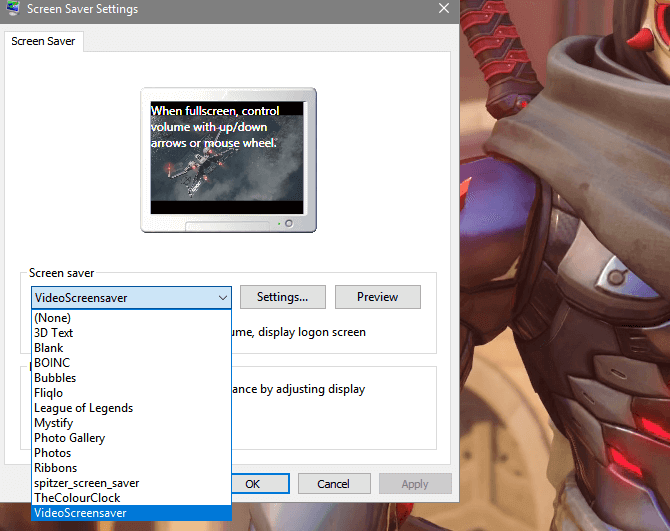Где находится рабочий стол в windows 10
Содержание:
- Виндовс рабочий стол, что это такое
- Порядок настройки второго монитора
- Работа с ВРС
- Как в Windows 10 создать второй рабочий стол
- Проблемы и решение
- Восстановление ос
- Взаимодействие с виртуальными рабочими столами в Windows 10
- Что делать, если в Windows 10 нет значков рабочего стола
- Решение 1 – отключить режим планшета
- Решение 2. Отключите второй дисплей
- Решение 3. Убедитесь, что Показать значки на рабочем столе включен
- Решение 4 – Создайте новый файл на вашем рабочем столе
- Решение 5 – Сортировка иконок по имени
- Решение 6 – Отправка файлов на рабочий стол
- Решение 7. Включите значки рабочего стола в меню «Настройки».
- Решение 8 – Отключить запуск полного экрана
- Решение 9 – Восстановить кэш иконок
- Можно ли сделать несколько рабочих столов
- Что такое — Виртуальные рабочие столы
- Как управлять виртуальными рабочими столами в Виндовс 10 через горячие клавиши
- Что такое виртуальный стол в Windows 10
- Создание второго рабочего стола Windows 10
Виндовс рабочий стол, что это такое
Рабочий стол, применяемый в компьютерной терминологии — это главное окно компьютера, используемое пользователем в работе. Причём с многочисленными элементами, расположенными в этом окне (папки, файлы, ярлыки, иконки).
Лично для меня РС компьютера ассоциируется с обычной письменной столешницей на офисе или дома, на которой удобно расположены и находятся все, необходимые для комфортной работы предметы, к примеру: ручка, калькулятор, книги, тетради.
На обычном письменном столике мы обычно стараемся соблюдать порядок таким образом, что — бы постоянно присутствовала полная, быстрая доступность к данным предметам. Документы находились в лотках для бумаг, тетради, книги разложены по полкам и папкам, ручки, карандаши в пенале и так далее.
Соответственно на РС личного ПК всё происходит по аналогии с письменным, где открытые экраны подобны столешнице обычного стола. Пользователи стараются размещать файлы, папки, ярлыки так, чтобы знать, где что лежит, с целью быстро воспользоваться необходимым документом, иметь быстрый доступ к программам, файлам, различным сервисам, кликнув по выбранному ярлыку.
Но постоянно — ли на письменном или РС ПК присутствует порядок? Думаю нет. Но нам кажется, рабочий беспорядок — явление нормальное. Это привычно, имеется возможность быстро найти нужную вещь или документ.
При этом, у людей, наблюдающих данный кавардак, может сложиться впечатление о хозяине беспорядка, как о неряшливом человеке. Я считаю себя человеком, любящим порядок во всех делах.
Соответственно стараюсь, что — бы моя рабочая зона так — же постоянно находилось в порядке. Но, поневоле, для удобства работы на помощнике ноутбуке, на его РС всё равно находится много различных файлов, иконок, папок, как прочих нужных вещей, которые не хочется выставлять напоказ.
По большому счёту данный фактор заставил задуматься, как создать второй рабочий стол на ноутбуке в Windows. Я рассуждал следующим образом: первый стол для повседневной работы; второй — для демонстрации людям. Для чего, сейчас объясню.
Порядок настройки второго монитора
После подключения 2 мониторов к компьютеру нужно настроить их под собственные предпочтения. Для этого в Windows 10 есть приложение Параметры, а алгоритм работы в нём будет следующим:
- Попасть в Параметры можно через Пуск или с помощью Win+I.
- Нажать на кнопку «Система».
- После, в разделе «Дисплей», найдутся все необходимые функции. Чтобы вносить изменения, нужно выделять каждый конкретный монитор на миниатюрах (Рисунок 4).
Рисунок 4. Окно выбора дисплея
Особое внимание стоит обратить на такие опции, как:
- Расположение – здесь определяется, какой дисплей будет главным, а какой – дополнительным. На самом деле это решается еще, когда мы устанавливаем два монитора. Так что, после того как изображение в окошке совпадёт с реальным расположением дисплеев, обязательно нужно нажать на «Применить».
- Несколько дисплеев – главный параметр. Здесь можно сделать один монитор продолжением другого или отобразить на них одну и ту же картинку — это называется «Расширением» или «Дублированием» соответственно. Здесь тоже можно сделать один из двух дисплеев основным, второй окажется дополнительным по умолчанию. Можно даже отключить один из дисплеев и настроить проецирование только на него.
- Цвет и Ночной свет – применяются ко всей системе, а не к дисплеям по отдельности. Здесь же функции вроде настроек графики или дополнительных параметров, но для базовой настройки они не очень пригодятся. Однако, ради интереса и при наличии свободного времени можно исследовать и их — вдруг найдётся что-то полезное.
- Если у дисплеев доступна поддержка HDR, то параметр о настройках Windows HD Color будет полезен.
- А вот Ориентация и Расширение настраиваются отдельно для обоих мониторов. Расширение лучше не менять и оставить установленное изначально. Стоит отметить, что на экране настройки 2 мониторов в Windows 10 размер экрана зависит не от диагонали, а от разрешения.
- Ориентация пригодится в том случае, если один из дисплеев стоит на боку. Здесь же можно отразить изображение по горизонтали и вертикали.
- Масштаб и разметка – параметр, нужный для увеличения или уменьшения изображения на экране. Обычно не меняется, только если разрешение экрана не оказывается более 1920 х 1080.
Настроить дисплеи несложно, и здесь главное не торопиться. Стоит посидеть в настройках, попробовать разные варианты, учесть все характеристики мониторов, чтобы сделать всё идеально. Впрочем, если что-то будет не так – это всегда меняется в тех же самых Параметрах. Принцип работы с ноутбуком или устройством на Android имеет свои нюансы, но в целом настройка ничем не отличается.
Работа с ВРС
В Windows 10 функция ВРС встроена в систему, то есть никаких дополнительных программ загружать не надо. В разных версиях операционной системы внешний вид окна управления ВРС может немного отличаться, но все нижеописанные функции присутствовали как в последней, так и в первой версии.
Переход к ВРС
В операционной системе ВРС называется «Представление задач» (Task View). Перейти к списку открытых ВРС можно при помощи специальной иконки, расположенной в левом нижнем углу панели быстрого доступа. По умолчанию она является третьей, если считать слева направо. Значок часто изменял свой внешний вид. В сборке 17134 (последней на момент написания статьи) нарисовано три прямоугольника и линия перемотки, говорящая о том, что между этими прямоугольниками (рабочими столами) можно переключаться.
Нажимаем на третью иконку слева
Создание ВРС и переход к нему
Оказавшись в окне управления, в верхней части экрана вы увидите список имеющихся рабочих столов. По умолчанию в нём будет два блока: один ваш, в котором вы работаете сейчас, а второй — запасной, созданный системой ВРС. Чтобы сгенерировать ещё одни ВРС, кликните по кнопке «Добавить».
Нажимаем кнопку «Добавить»
Используя данный список, можно переключаться между ВРС. Создать можно сколько угодно ВРС, но помните, что программы, открытые в каждом из рабочих столов, забирают часть общей мощности компьютера. Если не контролировать этот процесс, можно значительно снизить производительность.
Удаление ВРС
Ещё раз вернитесь к списку ВРС. Наведя курсор на один из столов, вы увидите, что сверху появился крестик. Кликните по нему, чтобы закрыть рабочий стол. Учтите, все программы, предварительно не закрытые в удаляющемся ВРС, автоматически перейдут на ближайший по списку рабочий стол.
Нажимаем на крестик возле ВРС
Допустим, у вас есть дополнительный стол, в котором открыт видеоредактор. Закрыв данный рабочий стол, вы не закроете программу, а перенесёте её в другой, открытый ВРС.
Закрыть все столы не получится, так как последний оставшийся по умолчанию становится главным и функция, позволяющая закрывать ВРС, автоматически пропадает.
Перемещение программ между ВРС
Может наступить ситуация, когда вы поймёте, что открытая в одном ВРС программа нужна в другом ВРС. Не стоит закрывать её и запускать в другом столе. Достаточно перейти к окну управления рабочими столами, найти в списке запущенных приложений нужное, «взять» его левой клавишей мыши и перетащить к блоку подходящего ВРС. Готово, как только вы отпустите кнопку, окно будет перенесено в другой ВРС.
Перетаскиваем окно к другому столу
Восстановление закрытых окон через ВРС
По умолчанию в окне управления можно ВРС можно увидеть список ранее закрытых окон. В самом его верху расположены программы, запущенные в данный момент, а ниже — информация о закрытых ранее приложениях, разбитая по датам. Используя эти данные, вы можете узнать, когда в последний раз работали с каким-то файлом в какой-то программе.
В списке можно увидеть, какие и когда окна были открыты
Если войти в свою учётную запись Microsoft, можно увеличить список хранимой информации до 30 дней.
Горячие клавиши для управления ВРС
Если вы начнёте часто пользоваться ВРС, то потеряете много времени на развёртывание окна управления и прочие действия по переключению между столами. Чтобы ускорить процесс, используйте следующие комбинации:
- Win + Ctrl + D — автоматическое создание нового рабочего стола и переключение на него;
- Win + Ctrl + F4 — автоматическое закрытие текущего ВРС и, соответственно, перенос всех открытых окон в соседний ВРС;
- Win + Ctrl + стрелочка влево и вправо — переход по списку ВРС в том или ином направлении.
Все вышеописанные комбинации работают не только в окне «Представление задач», но и в любой момент работы с рабочим столом.
Как в Windows 10 создать второй рабочий стол
Новые экраны создаются благодаря специальному приложению «Представление задач». Оно разработано для ОС Виндовс 10, и именно за счет его существования у пользователей появилась возможность более продуктивнее работать на ПК, тратить меньше времени на открытие и закрытие разных окон, поиск папок и файлов среди множества уже отображающихся на мониторе.
Как сделать два
Для создания второго экрана:
- Находят в панели задач функцию «Представление Виндовс».
- Нажимают на строку с надписью правой кнопкой мыши.
- В открывшемся списке меню выбирают «Создать рабочий стол».
Процедура завершена, пространство создано, дополнительно даже не нужно перезагружать устройство или отключать некоторые свойства и возможности других программ и приложений.
Главное — не забыть о том, что для управления виртуальным пространством удобнее всего пользоваться горячими клавишами, потому процесс работы над созданием нового рабочего места завершается только после их запоминания. Опытному пользователю, да и новичку, потребуется запомнить следующее:
- для переключения с одного экрана на другой нужно нажать одновременно «Win + Ctrl + стрелки влево и вправо» (переход плавный, одно рабочее пространство от другого отделено рамкой, всегда можно вернуться назад);
- для закрытия нажимают «Win + Ctrl + F4»;
- для создания очередного виртуального пространства пользуются клавишами «Win + Ctrl + D».
Чтобы успешно оперировать виртуальным пространством, даже нет необходимости осваивать специальные знания. Все уже сделано за пользователя разработчиками Виндовс. Ему остается только последовательно выполнить ряд простейших действий, не требующих от него совершенно никаких умений. С поставленной задачей справится даже школьник.
Перемещение информации, создание нового пространства
Как сделать несколько
Еще один рабочий стол создается в том же мастере виртуального пространства, что и первый. Для этого кликают мышкой по кнопке «Создать рабочий стол», обозначенной плюсом. Она располагается в верхней левой части уже существующего рабочего стола. Такой же результат будет при нажатии кнопок «Win + Ctrl + D».
При этом если в панели задач нет кнопки «Представление задач», а создать новое виртуальное пространство с помощью горячих клавиш не получается:
- Щелкают ПКМ по любой области «Панели задач».
- В появившемся контекстном меню выбирают пункт «Показать кнопку просмотра задач».
- Кликнув по ней мышкой, вызывают окно, позволяющее управлять виртуальным пространством.
Обратите внимание! Количество перечисленных действий можно сократить до одного, воспользовавшись сочетанием клавиш «Win + Tab». Для изменения настроек уже существующих виртуальных пространств:
Для изменения настроек уже существующих виртуальных пространств:
- Находят раздел «Параметры».
- Выбирают категорию «Система».
- Останавливаются на разделе «Многозадачность» (полный список функций располагается слева).
- Прокрутив список вниз, выбирают кнопку «Виртуальные столы» и кликают по ней.
В открывшемся отдельном окне можно выбрать, что именно нужно показывать в панели задач, сколько окон и какими они будут. Это могут быть окна, открытые исключительно на том мониторе, которым пользователь пользуется сейчас, или же все окна, созданные на всех виртуальных рабочих столах.
Здесь же в разделе «Виртуальные столы» выбирают, какие окна нужно показать после нажатия клавиш «Alt + Tab». Опять же это могут быть все окна или окна, открытые в конкретном виртуальном пространстве.
Использовать настройки можно по собственному усмотрению. Но специалисты утверждают, что перегружать панель задач не имеет смысла, поиск нужного значка среди нескольких десятков обозначений займет не меньше времени, чем попытка найти его на экране без создания дополнительных виртуальных сред.
Обратите внимание! Помещать иконки, обозначающие открытые окна, в панель задач лучше, если используются они постоянно и их совсем немного. В остальных случаях разумнее пользоваться кнопкой переключения виртуального пространства, создавать ярлыки
Удаление лишнего пространства
Проблемы и решение
Сегодня добавить, удалить и настроить рабочий стол под силу даже неопытному пользователю. Но часто в процессе выполнения этих действия могут возникнуть проблемы. Решение наиболее типичных находится ниже.
Вячеслав
Несколько лет работал в салонах сотовой связи двух крупных операторов. Хорошо разбираюсь в тарифах и вижу все подводные камни. Люблю гаджеты, особенно на Android.
Задать вопрос
Проблемы и решения
Не удается настроить главное меню стандартными средствами
Существуют программы, предназначенные специально для этой цели. Следует изучить функционал и выбрать наиболее подходящую
Не получается добавить рабочий стол предложенными методами
Версия смартфона не поддерживает данную функцию. Стоит воспользоваться любым лаунчером
4.1 / 5 ( 18 голосов )
Восстановление ос
Это крайняя мера, к которой следует прибегать в последнюю очередь, если компьютер полностью слетел, или ни один из ранее рассмотренных способов не работает. Однако о ней необходимо рассказать как можно раньше, чтобы в процессе выполнения операции не возникло проблем.
Совет. В процессе восстановления системы удаляются все файлы, поэтому заблаговременно позаботьтесь о создании резервной копии.
Когда иных способов нет, действуйте по инструкции:
Перейдите в раздел «Обновления и безопасность».
Подтвердите выполнение операции.
После перезагрузки вам удастся вернуть прежний вид главного экрана. При этом со стола пропадут все ранее установленные иконки и папки. Так что перед выполнением подобной операции рассмотрите другие методы решения проблемы.
Взаимодействие с виртуальными рабочими столами в Windows 10
Использование только созданных рабочих столов можно свести к трём основным действиям:
- Переключение между ранее созданными виртуальными рабочими столами и основной рабочей областью системы;
- Запуск приложений в этих средах;
- Удаление ненужных элементов.
Для удобства рассмотрим всё по порядку.
Как переключаться между рабочими столами в Windows 10
Чтобы выполнить переключение между ранее созданными рабочими столами в Windows 10, нужно проделать следующие действия:
- Вызовите интерфейс «Представление задач». Для этого воспользуйтесь сочетанием клавиш Win+Tab или специальной кнопкой на «Панели задач».
- Если вы уже создали какой-то дополнительный рабочий стол, то его миниатюра будет показана в верхней части интерфейса. Переключение происходит посредством нажатия по этим миниатюрам.
После выбора нужного стола операционная система моментально откроет его для работы.
Работа с приложениями в виртуальном рабочем пространстве
Здесь нельзя дать каких-либо конкретных рекомендаций, так как взаимодействие с дополнительными рабочими столами практически никак не отличается от взаимодействий с элементами основного. Можно так же запускать программы, использовать весь доступный системный функционал. Каких-либо ограничений здесь не предусмотрено.
Правда, существует одно небольшое ограничение, накладываемое больше самими используемыми программами. Для открытия одного и того же приложения одновременно на разных рабочих столах, нужно чтобы таковая возможность поддерживалась самим ПО. Если таковая поддержка не предусмотрена разработчиком, то вас просто перенесёт на тот рабочий стол, на котором уже открыта данная программа изначально.
Не стоит беспокоиться и за сохранность информации при переключении между рабочими столами, так как открытые программы останутся в том же состоянии, если вы их, конечно, сами не решите закрыть.
Если нужно, то можно выполнить перенос ранее запущенного ПО с одного рабочего стола на другой. Для этого потребуется выполнить следующие действия:
- Откройте список виртуальных пространств с помощью сочетания Win+Tab. Наведите курсор мыши на тот рабочий стол, на который вы хотите перенести нужный софт.
- Ниже должны появиться миниатюры всех запущенных приложений. Кликните по одной из них правой кнопкой мыши и выберите пункт из контекстного меню «Переместить в».
- Далее откроется перечень доступных рабочих столов. Выберите нужный вам или создайте отдельный, воспользовавшись соответствующей кнопкой.
Также окошко можно закрепить на всех рабочих столах. Для этого просто нажмите по нему правой кнопкой мыши. В выпавшем меню поставьте галочку напротив пункта «Показать это окно на всех рабочих столах».
Удаление виртуальных рабочих столов
Если вам уже не нужен ранее созданный рабочий стол, вы можете быстро его удалить:
- Откройте интерфейс представления задач с помощью Win+Tab или соответствующей кнопки в «Панели задач».
- Наведите курсор мыши на миниатююру того рабочего стола, который нужно удалить. Нажмите на появившейся крестик.
В этом случае все открытые приложения с этого стола с не сохранёнными данными переносятся на свободные рабочие пространства.
Примечательно, что перезагрузке операционной системы все ранее открытые приложения сохраняются, то есть их не придётся создавать повторно при каждом включении компьютера. Правда, программы, которые вы открыли на этих рабочих столах будут закрыты. Те программы, которые занесены в «Автозагрузку» операционной системы будут открываться только в основном рабочем пространстве.
Как видите, создавать и взаимодействовать с дополнительными рабочими пространствами в Windows 10 очень просто.
Что делать, если в Windows 10 нет значков рабочего стола
- Отключить планшетный мод
- Отключите ваш второй дисплей
- Убедитесь, что Показать значки на рабочем столе включен
- Создайте новый файл на вашем рабочем столе
- Сортировать иконки по имени
- Отправить файлы на рабочий стол
- Включить значки рабочего стола из настроек
- Выключить Пуск на весь экран
- Восстановить кэш иконок
Судя по отзывам, которые мы получили от наших читателей, кажется, что решения № 3, 7 и 9 обычно дают лучшие результаты. Однако, в зависимости от конфигурации вашей системы, вам может потребоваться попробовать несколько решений для решения этой проблемы.
Ниже мы приведем пошаговые инструкции.
Решение 1 – отключить режим планшета
Windows 10 предназначена для работы с устройствами с сенсорным экраном и мониторами с сенсорным экраном и поставляется в режиме планшета, который оптимизирует Windows 10 для устройств с сенсорным экраном.
Очевидно, что использование режима планшета иногда может привести к исчезновению значков, поэтому давайте посмотрим, как мы можем отключить режим планшета.
- Откройте Настройки> Система и выберите режим планшета слева.
- Теперь найдите «Сделать Windows более удобной для касания» при использовании устройства в качестве планшета и отключите его.
- Значки вашего рабочего стола должны появиться. Если это не помогает, попробуйте несколько раз включить и выключить режим планшета.
Решение 2. Отключите второй дисплей
Использование двух дисплеев может иногда приводить к исчезновению значков на рабочем столе, но это можно исправить, отключив второй дисплей и снова подключив его.
Решение 3. Убедитесь, что Показать значки на рабочем столе включен
- Щелкните правой кнопкой мыши по пустой области на рабочем столе.
- Выберите View, и вы должны увидеть опцию Показать значки на рабочем столе.
- Попробуйте несколько раз установить и снять флажок «Показывать значки на рабочем столе», но не забудьте оставить этот параметр включенным.
Решение 4 – Создайте новый файл на вашем рабочем столе
- Щелкните правой кнопкой мыши на пустом месте на рабочем столе.
- В меню выберите New и выберите любой тип файла, который вы хотите создать.
- Теперь ваш файл должен появиться с вашими другими значками на рабочем столе.
Решение 5 – Сортировка иконок по имени
Эта проблема может возникнуть, если вы используете два монитора, но это можно исправить, просто отсортировав значки. Чтобы отсортировать значки, сделайте следующее:
- Щелкните правой кнопкой мыши на рабочем столе и выберите «Сортировать по».
- Далее выберите Имя. После этого ваши иконки должны быть восстановлены.
Решение 6 – Отправка файлов на рабочий стол
- Используйте проводник, чтобы перейти к папке рабочего стола. Вы должны увидеть все ваши файлы и папки еще там.
- Щелкните правой кнопкой мыши любой из файлов и выберите «Отправить на»> «Рабочий стол». После этого все ваши иконки должны быть восстановлены.
Решение 7. Включите значки рабочего стола в меню «Настройки».
Есть ряд значков, которые вы можете включить прямо на странице настроек. Теперь, если эти значки отключены, очевидно, они не будут видны на экране.
- Перейдите в «Настройки»> «Персонализация»> «Темы»> выберите настройки значка на рабочем столе.
- На экране появится новое окно>, чтобы включить определенный значок, просто нажмите на флажок
Решение 8 – Отключить запуск полного экрана
Некоторые пользователи подтвердили, что отключение опции «Начать полноэкранный режим» на странице настроек решило проблему. Хотя этот быстрый обходной путь может не работать для всех пользователей, попробуйте. Если вам повезет, это может решить проблемы с иконками на рабочем столе, которые у вас возникли.
Перейдите в «Настройки»> «Персонализация»> «Пуск»> «Отключить». «Пуск» в полноэкранном режиме.
Решение 9 – Восстановить кэш иконок
- Перейдите в «Пуск»> введите «Проводник» и дважды щелкните первый результат.
- В новом окне «Проводник» перейдите в «Просмотр» и выберите «Скрытые элементы», чтобы отобразить скрытые файлы и папки.
- Перейдите к C: Пользователи (Имя пользователя) AppDataLocal> прокрутите полностью вниз
- Щелкните правой кнопкой мыши IconCache.db> щелкните «Удалить»> «Да».
- Перейти в корзину> очистить его
- Перезагрузите компьютер.
Это решение удаляет файл IconCache. При перезагрузке компьютера вы можете заметить, что размер файла IconCache.db меньше, и Дата изменения теперь является текущей датой.
Если файл IconCache.db недоступен в проводнике, перезагрузите компьютер несколько раз.
Вот и все, я надеюсь, что эта статья помогла вам вернуть значки на рабочем столе. Если у вас есть какие-либо комментарии или вопросы, просто обратитесь к комментариям ниже.
Если у вас есть дополнительные предложения о том, как решить эту проблему, не стесняйтесь перечислять шаги, которые необходимо выполнить в разделе комментариев.
Можно ли сделать несколько рабочих столов
Обширными виртуальными пространствами и доступами к ним ранее могли похвастаться исключительно пользователи, использующие ОС UNIX и MacOS. Но компания «Майкрософт» быстро поняла, как выгодно иметь в своем распоряжении нечто подобное, и поспешила подарить пользователям возможность создавать, например, виртуальные рабочие столы и в устройствах, работающих на ОС Виндовс 10. Это позволило увеличить число потребителей, предпочитающих именно операционную систему Виндовс 10 всем другим существующим, соответственно, увеличило прибыль разработчиков.
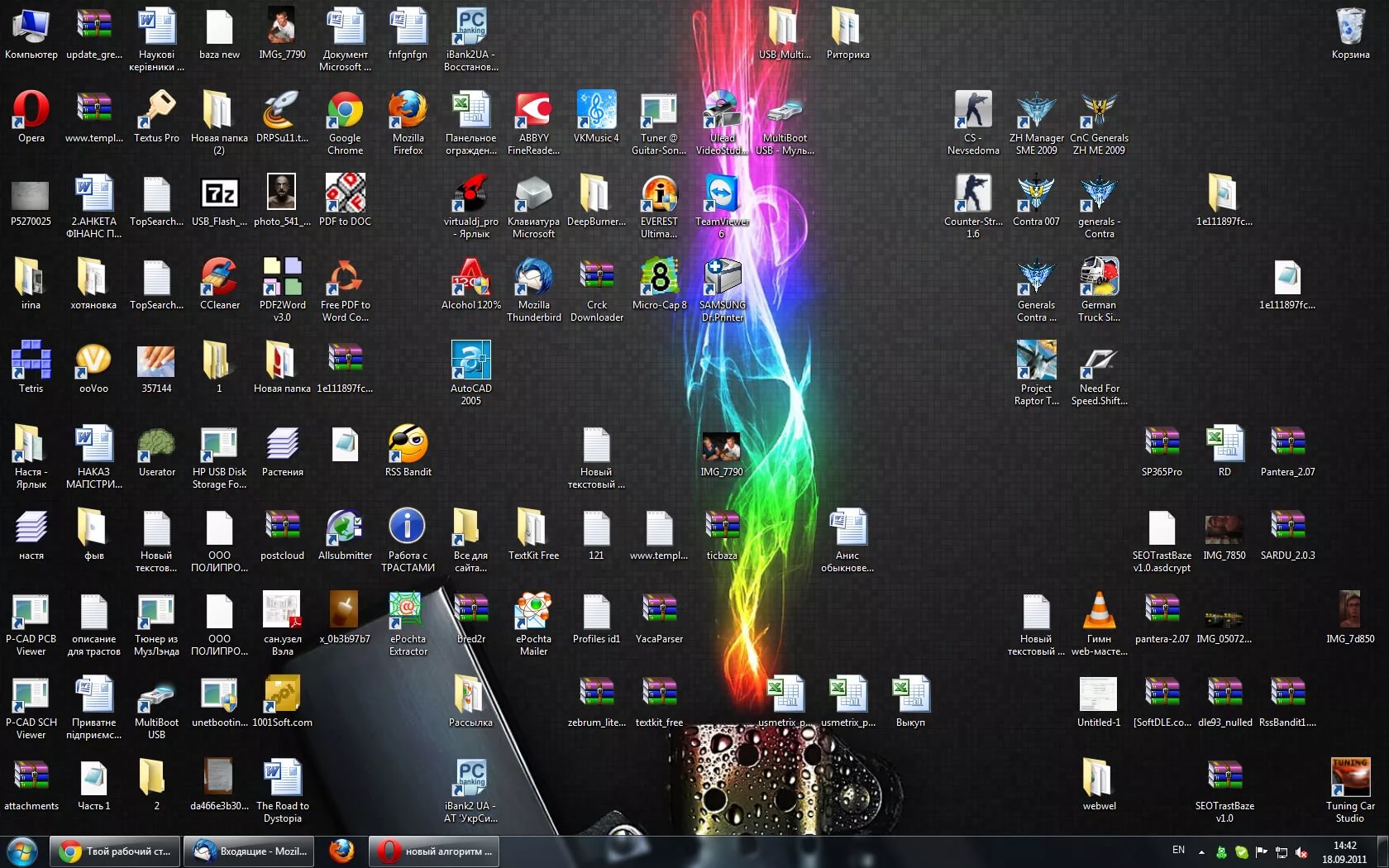
Переполненный файлами и папками экран компьютера сильно отвлекает
Целью существования виртуального рабочего стола является расширение рабочего пространства. Для большего понимания стоит представить маленький офисный стол, заваленный книгами и бумагами. Навести в таком месте порядок можно, но из-за объема выполняемых работ через некоторое время он вновь придет в прежнее состояние. Единственный выход — покупка стола большего размера или присоединение еще одной столешницы. И в первом, и во втором случае сокращается пространство офиса.
Работая в Виндовс, пользователь имеет точно такой же маленький рабочий столик, но в отличие от офисного сотрудника, он может расширить его до безграничных размеров, при этом сохранить жизненное пространство.
Обратите внимание! В любой момент можно закрыть все приложения и папки, удалив виртуальную среду, в которой более не нуждаются, или создать новый по одному лишь щелчку мыши. Виртуальные пустые области ничем не ограничены, можно в каждой открыть по 1 окну или по 10, систематизировать их, использовать одновременно или по отдельности
Виртуальные пустые области ничем не ограничены, можно в каждой открыть по 1 окну или по 10, систематизировать их, использовать одновременно или по отдельности.
Интересно, что на данный период времени в самой новой из версий ОС, представленной «Майкрософт», можно создать одновременно не 1-2, а 3 и более рабочих экранов на одном компьютере. Это необходимо прежде всего:
- для комфортной работы с разными проектами в режиме реального времени одновременно;
- для разграничения информации (на одном можно сохранять исключительно те файлы, что касаются профессиональной деятельности, а на втором рабочем столе в windows 10 размещать личные фото и записи).
Важно! Конфронтации между уже существующими и только что созданными экранами не происходит благодаря хорошо отлаженному механизму. Более не нужный рабочий стол можно свернуть
Хранящуюся на нем информацию в это же время перемещают в другую среду, воспользовавшись мышкой или командой «Переместить в» (ее следует выбрать в контекстном меню, щелкнув ПКМ по окошку приложения)
Более не нужный рабочий стол можно свернуть. Хранящуюся на нем информацию в это же время перемещают в другую среду, воспользовавшись мышкой или командой «Переместить в» (ее следует выбрать в контекстном меню, щелкнув ПКМ по окошку приложения).
Что такое — Виртуальные рабочие столы
«Виртуальный рабочий стол» — это многими ожидаемая функция операционной системы Windows 10, которая призвана визуально структурировать/распределить открытые окна по нескольким виртуальным рабочим столам.
Если давать определение несколько иным образом, то как известно привычный рабочий стол ограничивается одним экраном (можно расширить на несколько мониторов) на котором располагаются ярлыки программ и все открываемые окна.
Как уже было сказано в начале статьи, все активные окна открываются на одном рабочем столе, а виртуальный позволяет создать копию рабочего стола и поместить/переместить на него все нужные окна.
Например, предположим, что пользователь работает сразу с двумя документами разной направленности и в своей работе использует две вкладки, открытых в разных интернет обозревателях.
Благодаря виртуальному рабочему столу ему стала доступна возможность оставить два связанных по смыслу активных окна на основной рабочей области, а два других «отправить» на второй (виртуальный) рабочий стол.
Можно также привести и другой пример. На одном рабочем столе (назовём его основным) открыты документы в Word, на втором (1-ом виртуальном) открыты видео или фоторедакторы, на третьем (2-ом виртуальном) открыты браузеры и т.п. и т.д.
Но стоит понимать одну предельно простую и логичную вещь – виртуальный рабочий стол лишь визуально распределяет активные окна, а все ресурсы, которые потребляют активные процессы, их приоритеты распределения ресурсов между ними остаётся на абсолютно на том же уровне. Грубо говоря, для операционной системы работает один рабочий стол, даже если виртуальных десятки.
Что касается количества создаваемых рабочих столов, то на сколько известно, разработчики не ограничивают пользователей в этом аспекте, и количество может переваливать далеко за несколько сотен. Всё зависит от возможностей вашего компьютера.
Но целесообразно ли создание стольких рабочих областей? Не думаем.
Как управлять виртуальными рабочими столами в Виндовс 10 через горячие клавиши
Многим не нравится, что требуется переходить в дополнительное меню, где нужно выбирать соответствующий раздел для работы. Это слишком долго, усложняет действия. Разработчики устранили вину, добавив дополнительные горячие клавиши, увеличивающие функциональность раздела, упрощающие деятельность пользователя.
Есть стандартные функции, с помощью которых можно создать, отключить и удалить столы на клавиатуре:
- Win + Cntrl + D – создание нового стола за 1 клик комбинации этих клавиш.
- Win + Cntrl + F4 – удаление старого стола, который был активирован в данный момент, то есть пользователь перешел в его раздел (когда действие завершено, он автоматически переходит в раздел следующего поля).
Дополнительная информация! Каждый человек может активировать неограниченное количество полей. Но рекомендуется не создавать чрезмерное количество, так как между ними можно легко запутаться.
Переключение вперед и назад
Если пользователю понадобится быстрая смена на следующий стол, переключить используемую зону, кликают Win + Cntrl + стрелка влево (или вправо). То есть если требуется перелистывать вперед, нажимают кнопку вправо. Если сменить наоборот – влево.
Внимание! Для переключения на тачпеде используют 3 пальца, делая свайп вправо или влево, чтобы переключиться
Команда свернуть все окна на рабочих столах Windows
Если пользователю мешаются все открытые поля, выбирается команда свернуть все окна Windows 10. Для этого нажимают комбинацию клавиш Win + M. Если же пользователю требуется повторно развернуть все эти окна, применяют Win + D.
Как перенести программу с одного рабочего стола на другой
Чтобы поменять, перенести программы, требуется предварительно нажать горячие клавиши Win + Tab. Это мгновенный переход в зону «Представления задач». Выбирают окошко, из которого нужно передвинуть приложение. Кликают правой кнопкой, выбирая пункт «Переместить в…». В нем выбирают окно, куда нужно передвинуть выбранный файл или приложение.
Команда «Переместить в…»
Благодаря созданию новой операционной системы Windows 10 у каждого пользователя появились более обширные функции в использовании компьютера, ноутбука. Одна из таких опций – создание, удаление, переключение между полями. Все действия выполнять легко, стоит лишь разобраться в последовательных правилах. Чтобы упростить задачу, были разработаны комбинации клавиш, быстро выполняющих задание. Благодаря системе у каждого клиента появляется возможность использования различных работ по отдельности, не совмещая файлы, папки, приложения. Система помогает не запутаться.
Что такое виртуальный стол в Windows 10
Виртуальные рабочие столы начали широко использоваться в операционных системах на основе UNIX, а потом и в MacOS X В операционной системе Windows виртуальные рабочие столы были реализованы только в Windows 10.
Виртуальный рабочий стол это дополнительная рабочая среда, в которой можно работать так же, как и на стандартном рабочем столе. В один клик можно создать сразу несколько рабочих столов и в каждом из них открыть разное приложение.
Например: в одном рабочем столе можно открыть браузер Опера, в другом браузер Google Chrome, в третьем текстовый редактор Word, а в четвертом графический редактор Photoshop. Все эти приложения можно держать открытыми в полный экран монитора и переключаться между ними при помощи горячих клавиш или кнопки «Представление задач».
Особенно удобно работать в режиме виртуализации на нескольких мониторах.
Количество виртуальных рабочих столов практически не ограничено. На хороших и мощных машинах их можно создать до 200 штук. Но и это не предел.
Важно знать и понимать, что каждый рабочий стол занимает пространство оперативной памяти компьютера, поэтому не стоит создавать много виртуальных рабочих столов. Особенно это актуально для старых и слабых машин
Как создать виртуальный рабочий стол
Для того чтобы создать новый рабочий стол необходимо нажать на Панели задач кнопку «Представление задач».
В открывшемся окне вверху слева нажать кнопку «Создать рабочий стол».
В новом окне наверху появится лента с рабочими столами. Здесь можно выбрать стол или создать новый.
Если вы наведете курсор на только что созданный рабочий стол, то ниже будут предложены документы и программы, с которыми вы недавно работали. Вверху расположены запущенные приложения, а ниже ранее открытые.
Новый рабочий стол изначально пуст. На нем присутствуют только ярлыки, которые были на основном рабочем столе. Если вы перейдете на новый рабочий стол, то сюда же можно перетащить с основного рабочего стола уже открытые документы и приложения.
Переключатся между рабочими столами можно при помощи кнопки «Представление задач», которая находится на Панели задач. Но гораздо удобнее работать с «горячими клавишами».
Горячие клавиши для работы с виртуальными рабочими столами
Для того, чтобы работа с виртуальными столами была продуктивной и удобной, лучше запомнить несколько комбинаций «горячих клавиш»:
- Windows + Tab – переход в среду представления задач (проще, среда виртуальных столов);
- Windows + Ctrl +D – создание нового виртуального рабочего стола и переход на него;
- Windows + Ctrl + стрелка вправо или влево – быстрое переключение между созданными виртуальными столами, минуя среду представления;
- Windows + Ctrl + F4 – удаление рабочего стола, на котором вы в данный момент находитесь. Все открытые на нем окна перейдут на предыдущий рабочий стол.
Настройка отображения виртуальных рабочих столов
Настройка отображения виртуальных рабочих столов находится по адресу: — Параметры – Система – Многозадачность. Настроек не много.
В блоке «Работа с несколькими окнами» можно:
Включить или отключить прикрепление окон;
При включенном переключателе имеются еще три настройки:
- При прикреплении окна автоматически изменять его размер, чтобы заполнить пространство;
- При прикреплении окна показывать, что можно прикрепить рядом с ним;
- При изменении размера прикрепленного окна одновременно изменять размер смежного прикрепленного окна.
В блоке «Виртуальные рабочие столы» можно установить отображение значков на панели задач:
- На всех рабочих столах, или
- На рабочем столе, который я использую.
Недостатки при работе с виртуальными рабочими столами в Windows 10
К недостаткам виртуальных рабочих столов в Windows 10 можно отнести:
- Виртуальный рабочий стол невозможно переименовать;
- Невозможно открыть разные рабочие столы на двух мониторах.
Но, как видите, эти недостатки незначительны. А в остальном виртуализация рабочих столов заслуживает внимания, особенно для тех, кому приходится работать сразу в нескольких приложениях
Создание второго рабочего стола Windows 10
Посмотрите на изображение ниже. Такую картину на экране может видеть любой среднестатистический юзер чья работа связана с выполнением нескольких задач одновременно.
Что бы решить эту проблему создадим второй рабочий стол. Для этого нажимаем на иконку «Представление задач» которая находится возле меню пуск, сразу после иконки поиска. Выглядит она как несколько окошек.
Данная кнопка позволяет в один клик сворачивать все открытые окна, переключатся между ними, а так же создать второй рабочий стол.
Для создания нового виртуального пространства нажимаем на плюсик в правом нижнем углу экрана.
Вы сразу видите созданный второй рабочий стол рядом с основным как это показано на скриншоте.