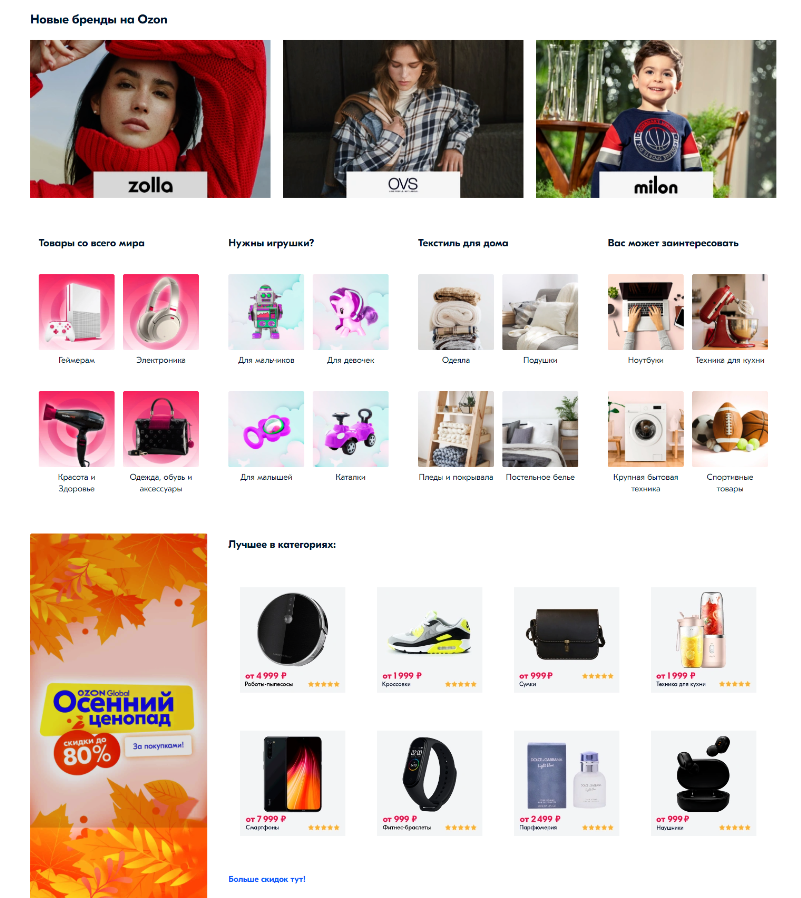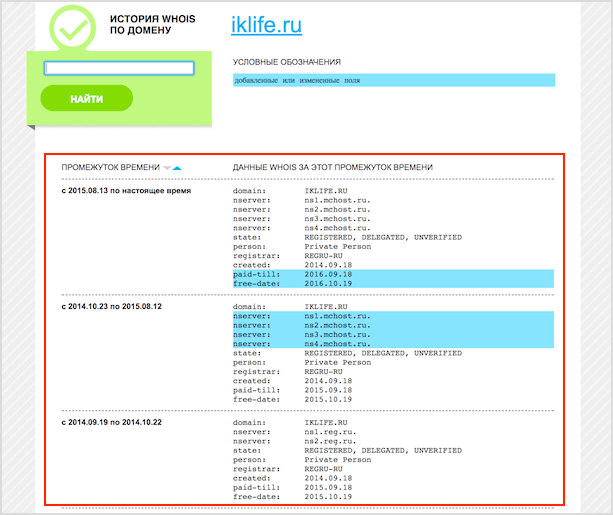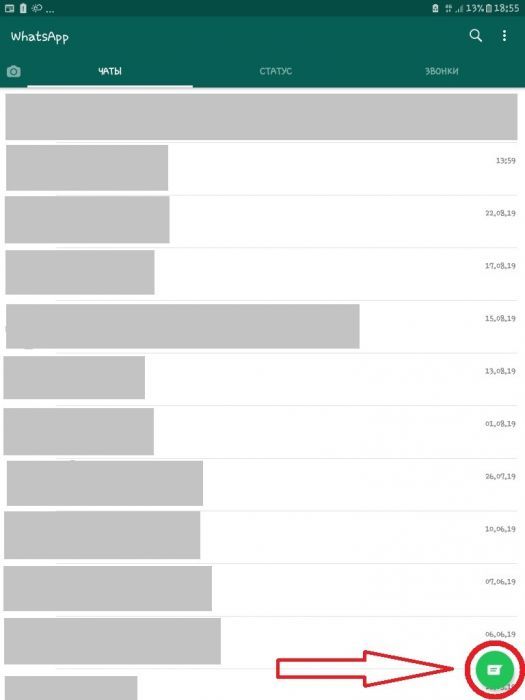Что такое активная (кликабельная) ссылка
Содержание:
- Краткое руководство по URL-адресам и путям
- Как сделать гиперссылку в Ворде
- Разновидности ссылок
- 2. Зачем использовать якорную ссылку.
- Зачем нужны текстовые ссылки
- Внешняя ссылка на другую книгу
- 5. Внимание.
- Как сделать ссылку в Вк словом
- Что такое ссылка и зачем она нужна
- Как сделать ссылку на другое место в документе
- Как в ворде убрать фон за текстом для многих элементов документа
- Как сделать ссылку на сайт в HTML редакторе NVU
- Word 2007 – 2010
Краткое руководство по URL-адресам и путям
Чтобы полностью понять адреса ссылок, вам нужно понять несколько вещей про URL-адреса и пути к файлам. Этот раздел даст вам информацию, необходимую для достижения этой цели.
URL-адрес (Uniform Resource Locator, или единый указатель ресурса, но так его никто не называет) — это просто строка текста, которая определяет, где что-то находится в Интернете. Например, домашняя страница Mozilla находится по адресу .
URL-адреса используют пути для поиска файлов. Пути указывают, где в файловой системе находится файл, который вас интересует. Давайте рассмотрим простой пример структуры каталогов (смотрите каталог creating-hyperlinks.)
Корень структуры — каталог . При работе на локальном веб-сайте у вас будет один каталог, в который входит весь сайт. В корне у нас есть два файла — и . На настоящем веб-сайте был бы нашей домашней, или лендинг-страницей (веб-страницей, которая служит точкой входа для веб-сайта или определённого раздела веб-сайта).
В корне есть ещё два каталога — и . У каждого из них есть один файл внутри — и , соответственно
Обратите внимание на то, что вы можете довольно успешно иметь два файла в одном проекте, пока они находятся в разных местах файловой системы. Многие веб-сайты так делают. Второй , возможно, будет главной лендинг-страницей для связанной с проектом информации
-
Тот же каталог: Если вы хотите подключить ссылку внутри (верхний уровень ), указывающую на , вам просто нужно указать имя файла, на который вы хотите установить ссылку, так как он находится в том же каталоге, что и текущий файл. Таким образом, URL-адрес, который вы используете — :
-
Перемещение вниз в подкаталоги: Если вы хотите подключить ссылку внутри (верхний уровень , вам нужно спуститься ниже в директории перед тем, как указать файл, который вы хотите. Это делается путём указания имени каталога, после которого идёт слеш и затем имя файла. Итак, URL-адрес, который вы используете — :
-
Перемещение обратно в родительские каталоги: Если вы хотите подключить ссылку внутри , указывающую на , вам нужно будет подняться на уровень каталога, затем спустится в каталог . «Подняться вверх на уровень каталога» обозначается двумя точками — — так, URL-адрес, который вы используете :
Примечание: вы можете объединить несколько экземпляров этих функций в сложные URL-адреса, если необходимо, например: .
Можно ссылаться на определённую часть документа HTML (известную как фрагмент документа), а не только на верхнюю часть документа. Для этого вам сначала нужно назначить атрибут элементу, с которым вы хотите связаться. Обычно имеет смысл ссылаться на определённый заголовок, поэтому это выглядит примерно так:
Затем, чтобы связаться с этим конкретным , вы должны включить его в конец URL-адреса, которому предшествует знак решётки, например:
Вы даже можете использовать ссылку на фрагмент документа отдельно для ссылки на другую часть того же документа:
Два понятия, с которыми вы столкнётесь в Интернете, — это абсолютный URL и относительный URL
- Абсолютный URL
- Указывает на местоположение, определяемое его абсолютным местоположением в Интернете, включая протокол и доменное имя. Например, если страница загружается в каталог, называемый , который находится внутри корня веб-сервера, а домен веб-сайта — , страница будет доступна по адресу (или даже просто ), так как большинство веб-серверов просто ищет целевую страницу, такую как , для загрузки, если он не указан в URL-адресе.).
Абсолютный URL всегда будет указывать на одно и то же местоположение, независимо от того, где он используется.
- Относительный URL
- Указывает расположение относительно файла, с которого вы связываетесь, это больше похоже на случай, который мы рассматривали в предыдущей секции. Для примера, если мы хотим указать со страницы на PDF файл, находящийся в той же директории, наш URL может быть просто названием файла — — никакой дополнительной информации не требуется. Если PDF расположен в поддиректории внутри каталога , относительная ссылка будет (аналогичный абсолютный URL был бы .).
Относительный URL будет указывать на различные места, в зависимости от того, где находится файл, в котором он используется, — например, если мы переместим наш файл из каталога в корневой каталог веб-сервера (верхний уровень, не в директорию) , то относительный URL будет вести на , а не на .
Советуем вам основательно разобраться в этой теме!
Как сделать гиперссылку в Ворде
При создании текстовых документов гиперссылки используются очень часто, особенно, если этот документ планируется распространять в Интернете в виде электронной книги или чего-то аналогичного. Кстати, рекомендую книги после написания преобразовать из word в pdf – этот формат защищен от внесения изменений и никто не сможет присвоить себе авторство или изменить другие данные внутри.
Еще pdf удобен тем, что ссылки в нем открываются автоматически по клику, а в doc файле при удержании кнопки ctrl, но это так, мелочи и отступление.
Ссылки на сайты в MS Word делаются в 2 шага:
- Выделяем текст, который должен стать ссылкой (анкорный текст) и кликаем правой кнопкой мыши. Далее выбираем в контекстном меню пункт «Гиперссылка»
- В окне прописываем нужный URL и нажимаем «ОК»
Выделенный текст станет синим и подчеркнутым, а при наведении на него курсора будет появляться подсказка с веб-адресом и предложением нажать Ctrl и кликнуть на ссылку мышкой.
Для удаления активной ссылки, снова пользуемся правой кнопкой мыши и в выпадающем меню выбираем «Удалить ссылку». На этом c гиперссылками в Ворде закончили, двигаемся дальше.
Разновидности ссылок
Ссылки делятся две основные категории:
- К первой относятся такие ссылки, которые используются в различных функциях, а также, в формулах, позволяющих производить вычисления.
- Ко второй – те линки, которые позволяют осуществлять переход к нужному объекту. По-другому они еще называются гиперссылками.
Также, все ссылки делятся на внутренние и внешние, и их применяют в разных случаях:
- Внутренние ссылки служат для перехода внутри конкретной книги. Обычно их используют в качестве аргументов функций, либо в виде составных частей формул. Их применяют для указания определённых элементов в документе: одиночные ячейки либо целые диапазоны, содержащие определённые значения, которые планируется обработать. Это могут быть ссылки, ведущие к элементам как внутри одного листа, так и к другим листам, но в рамках одного документа.
- Внешние ссылки позволяют перейти к объектам, которые находятся за пределами данной книги. Например, ссылка на другую таблицу Эксель, документ иного формата или веб-страницу.
Соответственно, способ создания ссылок следует выбирать исходя из того, какого именно типа ссылку требуется создать. Ниже мы подробно рассмотрим все варианты.
2. Зачем использовать якорную ссылку.
Страницы вашего любимого веб-сайта могут быть такими же красивыми и привлекательными, как и Интернет, но подавляющее большинство ваших пользователей не хотят тратить минуты на их изучение, анализ и оценку (извините). Они просто хотят использовать сайт для своих целей, и якорные ссылки могут помочь им на этом пути.Подумайте также о том, как большинство из нас сегодня пользуются Интернетом. Мы постоянно прокручиваем бессмысленный Твиттер (теперь удваиваем усилия благодаря недавно увеличенному количеству персонажей), бесконечные фотографии миленьких котят и приколы друзей в Facebook, а также бесконечные новости в приложениях и на сайтах, чтобы найти то, что мы хотим. Давайте посмотрим правде в глаза; для некоторых большие пальцы могут вскоре стать наиболее тренированными частями их тел.
Зачем нужны текстовые ссылки
Давайте для начала рассмотрим некоторые особенности использования анкора в ВК.
Преимущества
- Применение анкора делает пост более привлекательным, чем с использованием обычного URL. Активное слово или словосочетание выделяется синим цветом. При наведении на него курсора, вы увидите краткую информацию о сообществе или юзере, на которого ссылается автор поста.
- На текстовые гиперссылки кликают чаще, чем на обычные.
- Если упомянуть в своем посте или комментарии участника социальной сети, используя гиперссылку, то он получит уведомление об этом. При этом он не обязательно должен находиться у вас в друзьях, уведомление будет доставлено даже юзеру с закрытым профилем. Только попадание в черный список лишит вас возможности доносить сообщения таким способом.
Использование активной ссылки на пользователя, событие или паблик в ВК преследует две основные цели.
Привлечь внимание пользователя, чье имя было упомянуто в тексте.
Привлечь внимание друзей и подписчиков к странице, на которую в записи вставлено кликабельное слово или фраза.
Внешняя ссылка на другую книгу
Итак, переходим ко внешним ссылкам и рассмотрим создание линка на другую книгу
Тут важно понимать, что механизм работы инструментов и функций Эксель с другим документами различается. Одни ссылки работают независимо от того, открыт ли документ, на который они ссылаются или нет
Для других же важно, чтобы файл был обязательно запущен.
Соответственно, виды ссылок на другие книги бывает разными. Когда мы используем их только совместно с открытыми документами, тогда можно как и в случае со ссылкой на другой лист в рамках одной книги, указать только название книги.
Но в случаях, когда мы хотим ссылаться на документы независимо от того, запущены они или нет, тогда придется указать их место расположения на компьютере.
При прочих равных условиях, наиболее предпочтительно использовать второй вариант, так как он предполагает большую свободу действий.
Итак, допустим, нам нужно создать ссылку на ячейку B5, которая находится на листе в открытой книге “Ссылки.xlsx”. В этом случае нам нужно прописать выражение, имеющее вид: .
Ссылка же на закрытый файл выглядит несколько иначе: .
Здесь также можно вместо прописывания адресов вручную, переключаться к нужным элементам и добавлять их в выражение путем клика по ним левой кнопкой мыши.
- Переходим в ячейку, куда планируем добавить выражение. Ставим знак “=”.
- Переключаемся в открытую книгу, в которой находится ячейка, на которую мы хотим сослаться. Щелкаем по нужному листу и далее – по требуемой ячейке.
- После того, как мы нажмем Enter, мы вернемся к первоначальной книге с готовым результатом по заданному выражению.
- В случае ненадобности, книгу, на которую мы сослались, можно закрыть. Ссылка изменит свой вид, и в нее добавится путь к документу. Соответственно, в тех случаях, когда функция, формула или иной инструмент способны работать с закрытыми документами, такая автозамена линка окажется крайне полезной.
Таким образом, как вы могли заметить, вместо ручного прописывания адресов куда проще создавать ссылки с помощью кликов левой кнопкой мыши по нужным элементами, причем совсем неважно, где они находятся – на том же листе, в этом же документе или в другой книге. И даже если после того, как мы создали внешний линк на другой документ и потом закрыли его, программа автоматически видоизменит ссылку, сохранив в ней полный путь к файлу
5. Внимание.
Якорные ссылки значительно облегчают жизнь всем, и блогерам и пользователям.Переход между страницами и переход внутри текста становится легким.В порыве страсти, к этим замечательным штукам не забудьте пары вещей.
№1. Неработающие якорные ссылки.
Это может показаться очевидным, но вам нужно проявлять особую осторожность при создании и размещении ссылок на вашем сайте. Неработающие ссылки — это две вещи: разочарование и вред. Первое довольно очевидно
Если ссылка не работает, то пользователь никуда не уйдет, кроме вашей страницы 404 (ваша страница 404 также важна, но вы не хотите, чтобы на нее стекались люди).Неработающие ссылки также наносят ущерб поисковой оптимизации (SEO), поскольку они посылают негативные сигналы таким поисковым системам, как Google, а это означает, что существует потенциал для снижения рейтинга поиска страниц, на которых они сидят. Тщательно создайте свою якорную ссылку или не делайте этого вообще.
№2. Не переусердствуйте.
Нет ничего более неприятного, чем сложное меню. В ресторане это мешает вам выбрать то, что вы хотите съесть, сервер отрабатывает то, что вы хотите, и потные люди на кухне, которые должны придумать, как приготовить так много разных блюд.Точно так же с веб-страницей, если пользователю представлено подавляющее количество ссылок, это может помешать его пути, что замедляет его путь по воронке продаж и задерживает конверсию
Конечно, если есть слишком много ссылок на выбор, пользователи могут перейти в неправильное место или просто плюнуть и покинуть ваш сайт в гневе и печали.Также важно учитывать опыт пользователей мобильных устройств. Если одна из ваших веб-страниц заполнена ссылками — будь то виджет меню, маркированный список или вплетенный в основной текст — вы также рискуете получить
Это не личная жалоба на тех, у кого пальцы, как сосиски это фактическая фраза, используемая для обозначения тех, кто печатает или нажимает неточно или неуклюже. Для тех, у кого здоровенные пальцы, очень легко нажимать сразу несколько клавиш или, если ссылки расположены слишком близко друг к другу, нажать на неправильную гиперссылку и отправиться в ненужное путешествие.
Как сделать ссылку в Вк словом
Итак, перейдём сразу к делу. Чтобы сделать ссылку Вконтакте словом, используем специальные символы для слова. Например, мне нужно сделать своё имя Вконтакте кликабельным, чтобы оно переходило на мою страницу.
Для этого пишем в скобках id своей страницы Вк, далее слово. Впоследствии должно получится так: . Далее, вставляем символ выше на страницу Вконтакте в раздел: «Что у Вас нового? И нажимаем «Опубликовать» (Скрин 1).
После этого в своих записях можно увидеть слово, в которое была зашита ссылка (Скрин 2).
Наводим на неё курсор мыши и видим, что моя страница Вконтакте была вшита в слово «Иван Кунпан». Также по ней можно перейти, чтобы посмотреть на результат.
Далее, мы разберём ещё два варианта, которые тоже помогут ответить на вопрос, как сделать ссылку в ВК словом на группу, или внешний ресурс в Интернете.
Как сделать ссылку в Вк на группу словом
Если у Вас есть группа Вконтакте, Вы можете её так же поставить ссылкой в слово. В этом случае используются другие символы. Например, такие @club185921427 (Тестовая группа) Только в разделе Id Вам нужно будет написать номер группы, и другое имя.
Копируете и вставляете id группы после домена «vk.com» перед символом @. Далее, пишете название своей группы или какое-либо другое слово.
Потом опять вставляем эту ссылку на своей странице и жмём «Опубликовать». Когда всё будет готово, Вы сможете переходить в группу через это слово. Таким образом можно сделать много таких ссылок, и пользователи будут охотно по ним переходить.
Также Вы можете поставить значок «@» на странице ВК в разделе «Что у Вас нового?» и выбрать предложения, которые выдаёт социальная сеть. Но это не всегда удобно, так как выпадают другие группы или страницы. Нажимаете по ним мышкой и слово превращается в ссылку.
Как сделать ссылку в Вк словом на внешний сайт
У Вконтакте есть инструмент, который называется Вики страница. С помощью неё можно делать ссылки в словах или предложениях. Покажем всё на практике, в Тестовой группе.
Открываем группу Вк и нажимаем кнопку «Управление». Далее, в разделе нужно выбрать «Материалы» и сделать их «Открытыми» (Скрин 3).
После этого кликаем кнопку «Сохранить».
Затем, возвращаемся к сообществу. Далее, нажимаете в разделе «Свежие новости» кнопку «Редактировать» (Скрин 4).
В поле написания текста, пишем любое слово. Например, на этом блоге Вы найдёте информацию о том, «как заработать деньги в Интернете». И в последнем слове мы зашьём нашу ссылку.
Копируем адрес сайта, или другой домен внешнего ресурса. Затем, выделяете слово левой кнопкой мыши и нажимаете на стрелку вверху, которая отвечает за добавление ссылки. Далее, в окне «Добавление ссылки» нужно установить пункт «Внешние ссылки» если мы хотим направлять людей на сайты. Или страницы ( Скрин 5).
Далее, вставляете адрес ссылки сайта полностью и нажимаете «ОК». После этого можно заметить, как отдельное слово в тексте стало отображаться синим цветом. Это значит, что оно активное.
Давайте перейдём по нему. После перехода по этой ссылке, которая была зашита в предложении, нас перебрасывает на мой блог. Хочу сказать, что этот способ работает только в группах. И такие опубликованные посты можно наблюдать в разделе «Свежие новости» своей группы Вк (О том, как её создать есть статья на блоге) (Скрин 6).
При необходимости Вы можете ещё раз нажать кнопку «Редактировать» и добавить туда новую запись со ссылками.
Что такое ссылка и зачем она нужна
Судя по письмам читателей, новички толком не понимают что такое ссылка, многие просто считаю, что выделенный текст это и есть ссылка. Попробую вам объяснить, что же это такое на самом деле и зачем вообще нужна ссылка.
Если простым языком, то ссылка это есть ни что иное, как слово, фраза, предложение, картинка, символ с которого пользователь может перейти на определенную страницу размещенную в сети интернет. Пример: https://sovetywebmastera.ru это и есть ссылка, которая будет вести на главную страницу моего сайта.
А если все объяснить более обширно, то давайте обратимся к нашей википедии и посмотрим, что нам об этом расскажут, цитирую.
Кстати, о битых ссылках можно узнать подробнее из моей недавней статьи «Битые ссылки и как их удалить». В общем со ссылками разобрались. Давайте разберемся теперь что такое анкор ссылки, а затем я расскажу как сделать ссылку. Анкор — это сама фраза, слово, предложение и так далее, с которого или которой и ведет сама ссылка. К примеру если мы разместим ссылку со слова ЗДЕСЬ, то именно слово ЗДЕСЬ и будет является анкором ссылки.
Более подробно почитать об анкорах, можно в моей статье «Что такое анкоры ссылок», а сейчас приведу пример с помощью кода.
— ссылается на документ «ВАШ САЙТ», образуя ссылку в виде слова «ВАШ АНКОР». Где «Ваш сайт» это сама ссылка, а «Ваш анкор», это и есть анкор ссылки.
<a href=»http://www.site.com»> — если код ссылки выглядит таким образом, то ссылка просто ведет на сторонний ресурс, адрес которого указан в самой ссылке.
Думаю с этим все понятно, если не совсем, то читайте дальше, я и видеоурок сделаю на эту тему, он будет чуть ниже.
Как сделать ссылку на другое место в документе
Для быстрого поиска информации в разных частях документа сделаем специальные переходы следующим образом:
Шаг 1: Панель инструментов — Вставка — Гиперссылка
Шаг 2: В появившемся окне в левой части ищете «Местом в документе» и выбираете заголовок «Что такое гиперссылка….»
Ссылка на содержание
Чем-то похожа на предыдущий способ, только используется функция Закладка. Её можно найти на панели инструментов в разделе Вставка.
Нажав видите следующее:
В этом окне вводите имя закладки, нажимаете добавить, и она отражается в блоке ниже. Чтобы активировать закладку нужно присвоить ей гиперссылку.
Ссылка на картинку
Сделаем гиперссылку на самую первую картинку в статье. Для этого нужно сначала сделать подпись рисунка:
Шаг 1: Щёлкаете по рисунку правой клавишей мыши ищете строку «Вставить название» и нажимаете
Шаг 2: В появившемся окне пишете название рисунка, а номер ставится автоматически.
Дальше нужно сделать гиперссылку на подписанный рисунок. Снова переходите во вкладку Вставка — Перекрестная ссылка.
После нажатия появится диалоговое окно, в котором нужно указать тип линка. В случае с картинкой будет Рисунок, и название появится автоматически.
Подтверждаете действие нажатием кнопки «Вставить» и получаете следующее: Рисунок 1 – Панель инструментов.
Сноска
При работе с документом, который требует много пояснений, целесообразно использовать сноски. В ворд есть специальный инструмент — сноска. Находится он на верхней панели во вкладке Ссылки и кнопка Вставить сноску
После нажатия на эту кнопку внизу страницы появляется новый блок
А над словом появляется специальный символ. После 1 можно писать свои комментарии к слову, на которое была сделана сноска. Если возникает необходимость делать дополнительные пояснения, то проделываете все те же шаги, только нумерация будет увеличиваться на единицу – 1, 2, 3 и т. д.
Как в ворде убрать фон за текстом для многих элементов документа
Если вы часто работали с документами Word, вы скорее всего обращали внимание на выделения в тексте, которое рассчитано на привлечение внимания к определенному объекту в тексте. Это может быть как отдельная буква, слово, предложение или же даже ячейка в таблице, которая вставлена как объект. Возможно даже выделение фоном всего листа целиком или же всего документа
Возможно даже выделение фоном всего листа целиком или же всего документа.
Но чрезмерное выделение может не только не выполнять свое предназначение, а и раздражать при просмотре и чтении документа.
Я думаю что вы не увлекаетесь такими крайностями (хотя я видел такое часто) и в случае, если вам для чтения или ознакомления попадется такой документ, после прочтения вы будете знать как в ворде убрать фон за текстом, как убрать фон в ворде при копировании и как сделать фон. Давайте по порядку.
- Как записать файл ISO
- Как в экселе сделать выпадающий список
Как в ворде убрать фон за текстом
Как я говорил выше, фон за текстом может присутствовать в разных элементах. Среди них буква, слово, абзац, весь текст или элемент в таблице (ячейка, столбец или строка).
Удаление фона страницы
Для удаления фона страницы сделайте следующее:
- Для Word 2007-2010 в открытом документе в верхней части Ворд выбираете раздел «Разметка страницы», для Word 2013 вам надо выбрать раздел «Дизайн». Я использую Word 2013 и изображения привожу для этой версии.
- В разделе находите панель «Фон страницы» в которой необходимо нажать на кнопку «Цвет страницы»
- В выпадающем меню нажмите на ссылку «Нет цвета»
Убираем фон текста
Кроме задания фона всей страницы, возможен вариант с выделением отдельного текста фоном. Чтобы убрать это выделение:
- Курсором выделите весь текст, фон которого необходимо убрать или изменить
- Откройте вкладку «Клавная» в верхней части документа
- Найдите иконку с изображением ведра с краской и нажмите на него
- В выпадающем списке выберите нет цвета. Фон выделенного вами текста исчезнет.
- Еще один инструмент чтобы убрать фон текста — это маркер. С его помощью можно выборочно отмечать нужные слова, а так же выборочно убирать фон. Вы просто выбираете этот инструмент, выбираете цвет выделения (если необходимо выделить) или пункт «Нет цвета» (если необходимо убрать цвет фона и просто выделяете интерактивно выборочный текст. Можно так же выделить весь текст.
Удаление фона всей таблицы
Увидеть ярко выделенные ячейки или вовсе всю таблицу тоже не редкость. Многие финансовые документы выглядят как праздничные открытки школьников. Чтобы избавиться от этого проделайте следующее:
- Наведите курсор над таблицей (должен появиться в левом верхнем углу таблицы крестик) и нажмите на крестик правой кнопкой мыши. Появиться контекстное меню
- Нажмите на ведро с заливкой .
- В выпадающем списке выберите «Нет цвета».
Удаление фона отдельных ячеек в таблице
Фон отдельных ячеек изменить или убрать не сложнее чем фон всей таблицы. Для этого:
- Выделяете несколько ячеек правой кнопкой мыши (не отпуская ее), после выделения должно появиться всплывающее меню. Если не появилось, нажмите правой кнопкой мыши на выделенных ячейках. Для одной ячейки сразу нажимайте на ней правой кнопкой мыши.
- Нажмите на иконке с ведром.
- В выпадающем списке выберите «Нет цвета»
Как убрать фон в ворде при копировании
Очень часто при работе с текстом приходится выделять и копировать найденный в интернете текст.
При этом когда вы вставляете текст в Ворд, он сохраняет все атрибуты и форматирование, которое было указано на интернет странице и текст фона далеко не все, что вы перенесете в документ.
Это может быть шрифт, размер, цвет и многое другое. Для того чтобы избавиться от фона и от всего форматирования вообще необходимо проделать следующее:
- Выделите текст, который вы вставили.
- Перейдите на вкладку «», найдите иконку «Удалить все форматирование» с изображением ластика и буквой на его фоне. Нажмите на нее и Ворд уберет все форматирование и фон текста в том числе. Еще одним вариантом не «Заносить» ненужное форматирование в документ — это перед вставкой в Ворд использовать блокнот (входит в стандартный пакет Windows). Блокнот не воспринимает форматирование. Вы вставляете текст в блокнот, потом копируете этот текст из блокнота в Word.
Как сделать фон в ворде
Описывать как сделать фон для всех элементов нет необходимости, т.к. вы можете проделать все вышеописанные операции для здания фона. Просто вместо выбора пункта «Нет цвета» выберите необходимый цвет.
Как сделать ссылку на сайт в HTML редакторе NVU
Иногда возникает необходимость вставить оформленную HTML-тегами и атрибутами ссылку в обычный текстовый документ. С такой проблемой нередко сталкиваются копирайтеры.
Как сделать ссылку на сайт таком случае? Неужели все-таки придется обложиться справочниками и вручную прописывать все атрибуты и теги?
Не придется. На помощь приходит смекалка и визуальный HTML-редактор NVU.
-
- Создайте пустую страницу в режиме Normal.
- Нажмите на панели инструментов кнопку Link.
- В открывшемся интерфейсе задайте все желаемые параметры ссылки.
- Атрибуты, стиль, связанные скрипты ссылки настраиваются в подменю Advanced Edit.
- Нажмите OK.
-
- На экране появится подчеркнутый сплошной синей линией текст анкора.
- Выделите ссылку и переключите программу в режим Source.
Нажмите сочетание клавиш Ctrl+C.
Скачать NVU бесплатно
Теперь вы знаете как сделать ссылку на сайт и можете с уверенностью называть себя настоящим веб-мастером. Удачи!
Word 2007 – 2010
Для пошаговой инструкции я использую редактор 2007 года, но в версии 2010 года все то же самое. Только вид интерфейса немножко другой.
Если вы пишете статью для сайта, то объяснение непонятных вещей можно сделать выгоднее для вас. Сделайте гиперссылку на страницу про неизвестное слово. Дополнительный контент, трафик и плюсик к продвижению в поиске вам обеспечены.
Перейдите на вкладку “Ссылки”. Если щелкните мышкой на “AB Вставить сноску”, строка примечаний автоматически появится в конце страницы.
Чтобы разместить в произвольном месте, поставьте курсор (стрелку мышки) туда, где вам нужно, и нажмите “Вставить концевую сноску”.
Сэкономьте время. Пользуйтесь комбинацией клавиш Alt+Ctrl+F. Не забудьте оставить курсор в нужном месте.
Чтобы получить подстрочную строку примечаний, нужно выделить цитату или слова для нее. Нажать “Вставить сноску” на той же панели.
Курсор перебросит вниз. Там вы увидите линию и строку для ввода информации.
Как создать список источников или литературы
Студенты, все сюда. Будем оформлять перечень литературы в курсовой работе на реальном примере.
Допустим, текст готов. Остался финальный штришок – перечислить источники в конце. Для этого переключаемся на вкладку “Ссылки” и кликаем на “Список литературы”. Выбираем подходящий шаблон и нажимаем “Вставить”.
На той же панели вы можете выбрать стиль списка. Для студенческих работ подходит “ГОСТ – сортировка по именам”. Шрифт должен быть Times New Roman 10-го размера.
Есть возможность писать название каждой книги вручную. Но зачем? Ведь легко ошибиться и уйти от стандартов. Как и содержание, которое гораздо удобнее делать автоматически.
В общем, мы будем заполнять готовую форму. Для этого щелкаем мышкой на “Вставить ссылку”. В выпавшем меню выбираем “Добавить новый источник…”.
Здесь уже указываем, с каким типом источника имеем дело, название, год и автора. Ничего сложного. Когда закончите, нажмите “ОК”.
Подсказка для студента. Если часто приводите цитату из одного и того же источника, укажите номера страниц, откуда брали высказывание.
Информация о книге автоматически отобразится в нужном стиле. Вот так.
Word 2003
Я выделила редактор 2003 года, потому что в нем делается все иначе. Выделите текст или слово, которые хотите разместить. Кликните в меню “Вставка”. В отобразившемся списке наведите курсор на “Ссылка”. Нажмите “Сноска”.
Настройки
Вам не совсем нравится расположение сносок. Они неправильно пронумерованы. Надо поменять их местами. Все эти задачи вы можете решить в настройках.
Переключитесь на вкладку “Ссылки”. Нажмите на маленькую кнопку в правом углу.
Вы можете настроить так, чтобы концевые сноски появлялись в конце раздела или документа.
Ниже вы можете изменить нумерацию. Чтобы счет шел с другого числа, буквы или символа, напишите или выберите нужное значение в поле “Начать с:”.
- Чтобы в каждом разделе подсчет начинался по новой, выберите “В каждом разделе” в пункте “Нумерация”.
- Для использования других знаков в качестве обозначения поясняемых слов щелкните мышкой на кнопку “Символ…” и выберите понравившийся.
Настройки будут работать для определенных разделов, если выбрать это в пункте “Применить”. По умолчанию они закрепятся за всем документом.
Кликните “Вставить”, чтобы добавить новую сноску, или просто “Применить” для сохранения настроек.
Вы можете создать постраничные сноски. Для этого в “Начать с:” оставьте начальное число. А в “Нумерация:” выберите “На каждой странице”.
Удаление
- Поставьте курсор рядом с текстом сноски, которую необходимо убрать в редакторе.
- Стирайте слова строки примечаний с помощью кнопки Backspace.
Выделите надстрочную пометку слова. Нажмите Delete.
Очищение текста сноски никак не поможет убрать ее.
Заключение
Теперь вы знаете Word еще чуточку лучше. Завершение курсовой работы, реферата перестало быть проблемой. А начинающий писатель наконец-то сможет вставить пояснение в свою книгу. Документ стал выглядеть аккуратнее, и все довольны.
А как часто вы пользуетесь сносками и зачем? Пишите комментарии.