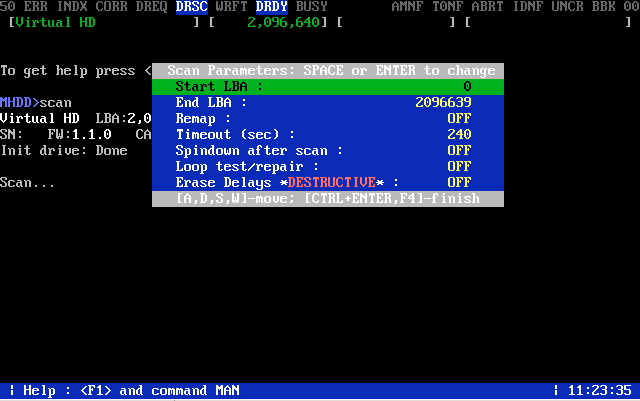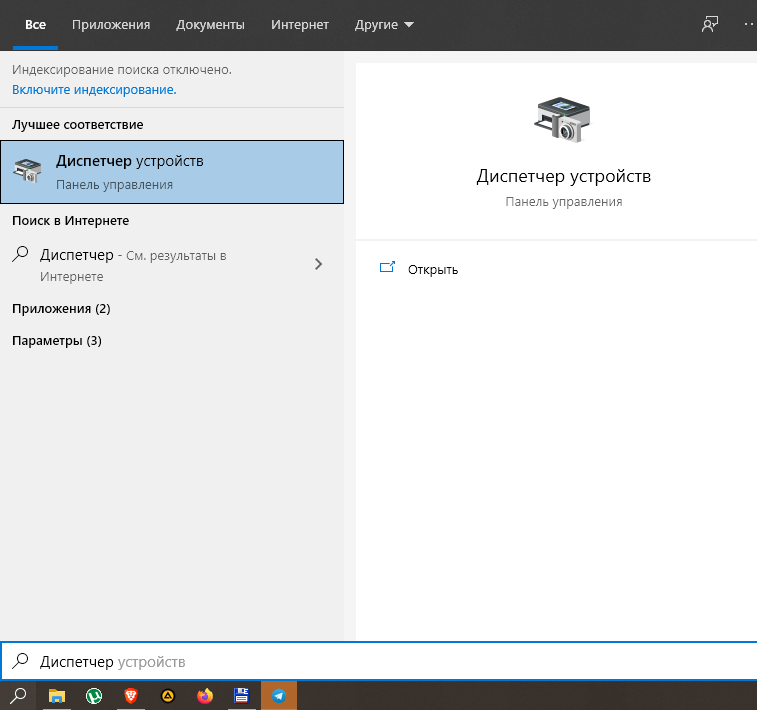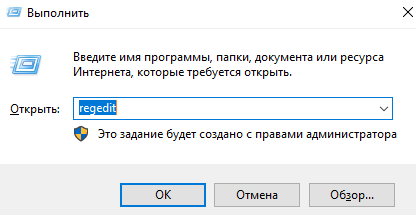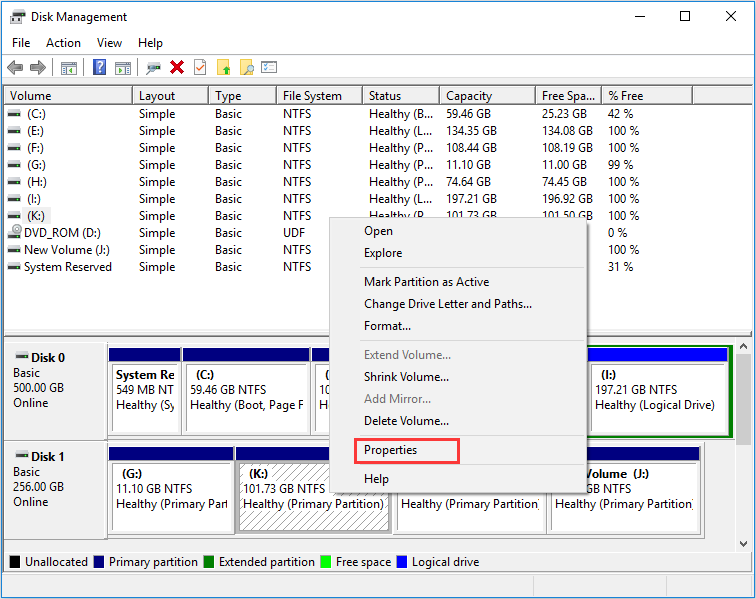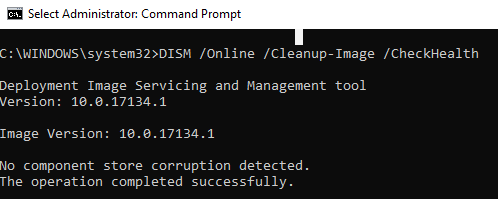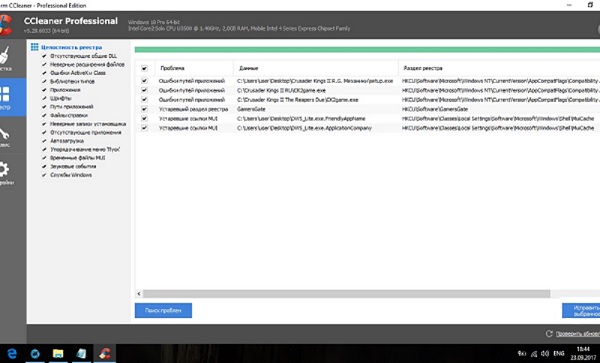Запуск средства chkdsk на windows 7
Содержание:
- Как подсчитать среднее время трех последних загрузок системы
- Как отключить проверку диска в CHKDSK при загрузке Windows
- Проверка диска в Windows 10 с помощью утилиты chkdsk
- Как проверить жесткий диск на наличие ошибок в Windows?
- Run EaseUS Partition Tool to Fix and Repair Disk Errors in 1-Click
- Пример анализа диска без исправления ошибок Chkdsk
- Команды консоли:
- CHKDSK /F /R vs CHKDSK /R /F Windows 10
- CHKDSK /F /R Error TroubleShooting
- Chkdsk как запустить графическим методом
- Способ №1. С помощью «Компьютера»
- Disk Errors Types
- Проверка диска на ошибки и поврежденные сектора Chkdsk
- Дополнительные возможности проверки диска в Windows 10
- Когда вам следует использовать CHKDSK
- Программы для запуска проверки жесткого диска
Как подсчитать среднее время трех последних загрузок системы
Если вы читали мою книгу об ускорении загрузки, то знаете, о чем я говорю
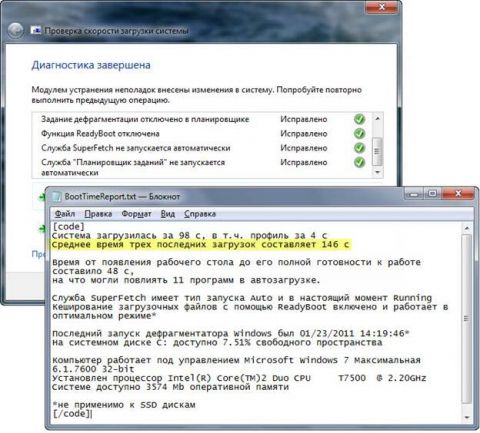
Увеличить рисунок
Диагностический пакет содержит набор скриптов PowerShell. И фрагмент одного из них я хочу вам показать, поскольку он напрямую связан с темой сегодняшнего разговора.
Просто скопируйте код и вставьте его в окно консоли PowerShell.
# Получение трех последних событий о загрузке
$events = Get-WinEvent -maxevents 3 -FilterHashtable @{logname="Microsoft-Windows-Diagnostics-Performance/Operational"; id=100}
# Представление данных каждого события в виде XML
$event = $events.ToXml()
$event1 = $events.ToXml()
$event2 = $events.ToXml()
# Извлечение значений BootTime из элемента Data для каждого события
# и вычисление среднего времени в секундах
$3BootAvg = `
($($event.SelectSingleNode("//*")."#text") `
$($event1.SelectSingleNode("//*")."#text") `
$($event2.SelectSingleNode("//*")."#text"))/3000
# Вывод на экран округленного значения
write-host "Среднее время трех последних загрузок системы (с):" $($3bootAvg)
Результат будет примерно таким:

Увеличить рисунок
В PowerShell можно представить данные события в формате XML, а затем извлекать значения из нужных элементов. XML-файл можно увидеть… правильно, в журнале событий.
Как отключить проверку диска в CHKDSK при загрузке Windows
В некоторых случаях, проверка диска запускается при включении компьютера, перед загрузкой операционной системы Windows. В большинстве случаев нужно дождаться окончания проверки, повторный запуск не последует.
Постоянная проверка диска при каждом запуске системы, сигнализирует о наличие проблем и необходимости их устранения. Возможно, вам следует задуматься о замене жесткого диска. Есть программы, например, CrystalDiskInfo, которые постоянно отслеживают состояние дисков компьютера.
Для отключения запуска Chkdsk при загрузке Windows можно использовать 2 способа: изменение значений в реестре операционной системы, или воспользоваться командной строкой.
Отключение проверки диска в командной строке:
- Запустите командную строку от имени администратора.
- В окне интерпретатора командной строки введите команду («C:» — имя диска, на котором необходимо отключить запуск проверки диска при загрузке системы), а затем нажмите на клавишу «Enter»:
chkntfs /x с:
- Если нужно отключить проверку на нескольких дисках, добавьте в команду через пробелы соответствующие буквы дисков, например, «chkntfs /x с: d:».
- При помощи команды «chkntfs /d» можно вернуть исходные настройки.
Выключить автоматическую проверку диска при загрузке операционной системы можно следующим способом:
- Запустите Редактор реестра (введите «regedit» в поле поиска, выполните команду).
- Пройдите по пути:
HKEY_LOCAL_MACHINE\SYSTEM\CurrentControlSet\Control\Session Manager
- Кликните по параметру «Session Manager».
- Найдите параметр «BootExecute», кликните по нему левой кнопкой мыши.
- В окне «Редактирование мультистроки» отображается значение по умолчанию.
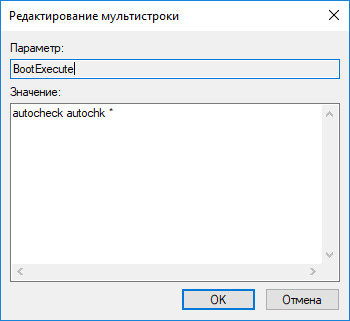
- Для отключения проверки диска во время запуска Windows, перед звездочкой добавьте параметр:
autocheck autochk /k:C *
- Для выключения проверки на нескольких разделах, добавьте через пробел буквы дисков. Пример для дисков «C:» и «D:»:
autocheck autochk /k:C /k:D *
Проверка диска в Windows 10 с помощью утилиты chkdsk
Чтобы проверить жесткий диск на ошибки, запустите командную строку с правами администратора. Выполните команду:
Данная команда запустит проверку диска E:, найденные ошибки будут исправлены автоматически (/F), при наличии поврежденных секторов будет выполняться попытка восстановления информации (/R). Полная проверка диска может занять длительное время в зависимости от емкости носителя и количества файлов.
Утилита chkdsk последовательно выполняет четыре прохода, на которых выполняется проверка метаданных тома:
- Этап 1. Проверка файлов
- Этап 2. Проверка индексов
- Этап 3. Проверка дескрипторов безопасности
- Этап 4. Проверка секторов
После окончания проверки диска вы увидите подробную статистику диска, информацию о поврежденных секторах и файлах, предпринятых действиях по восстановлению.
Если утилита chkdsk не обнаружила проблем, появится надпись:
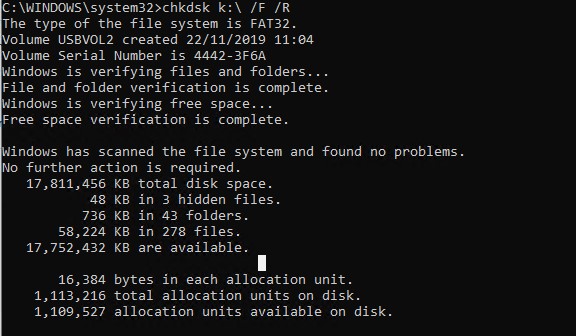
Вы не сможете выполнить онлайн сканирование и исправление ошибок на системном диске (C:). При запуске команды chkdsk C: /F /R вы увидите, что диск заблокирован и его проверку можно выполнить только при следующей перезагрузке Windows:
Если вы хотите проверить диск при следующей загрузке компьютера, нажмите Y -> Enter . Появится сообщение “ This volume will be checked the next time the system restarts ”.
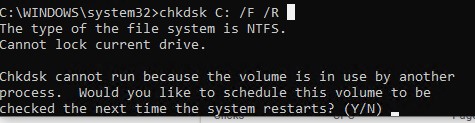
Теперь, если вы перезагрузите Windows, запустится проверка диска. Нужно дождаться ее окончания.
Если вы хотите проверить на ошибки диск в офлайн режиме (пропустить онлайн проверку), используйте опцию offlinescanandfix:
chkdsk E: /f /offlinescanandfix
При использовании опции offlinescanandfix для системного диска будет предложено запланировать проверку при перезагрузке.
/X — еще один полезный атрибут chkdsk. Он позволяет отключить том перед проверкой, принудительно закрыв все открытые файловые дескрипторы.
Также нужно обратить внимание на новую опцию chkdsk — /spotfix. Данный параметр применяется только для томов NTFS
Параметр spotfix позволяет существенно сократить время офлайн проверки диска с нескольких часов до секунд. Вместо полной проверки всего диска выполняется только поиск и исправление ошибок, зафиксированных ранее (во время обычной проверки диска) в файле $corrupt. В этом случае chkdsk сразу исправляет ошибки, не тратя время на сканирование диска. Это особенно полезно при проверке больших томов.
В Windows 10 обслуживание дисков (проверка и дефрагментация) выполняются автоматически по расписанию или во время бездействия компьютера. Информацию о статусе автоматической проверки дисков можно найти в меню Панель управления -> Центр безопасности и обслуживания -> Обслуживание -> Состояние диска (Control Panel -> System and Security -> Security and Maintenance -> Drive status). На скриншоте виден статус All drives are working properly .

Также в современных билдах Windows 10 добавлена утилита диагностики хранилища StorDiag.exe (Storage Diagnostic Tool). Данная утилита выполняет сразу несколько операций проверки диска ( chkdsk , fsutil и fltmc ). Лог можно сохранить в виде ETW трейса. Например:
stordiag.exe -collectEtw -checkfsconsistency -out %userprofile%desktop
Как проверить жесткий диск на наличие ошибок в Windows?
Windows включает встроенные средства для проверки жесткого диска, а производители также могут предоставить средства для диагностики проблем.
Запустите Chkdsk
Встроенный в Windows инструмент проверки диска — один из самых простых способов диагностировать проблемы с жестким диском.
Откройте командную строку от имени администратора.
После появления командной строки введите «chkdsk» и нажмите Enter.
Сканирование диска может занять от нескольких секунд до нескольких минут.
Если он обнаружит ошибки, он исправит те, которые сможет.
Если инструмент проверки диска обнаружит существенные ошибки, операция по их исправлению займет больше времени.
Он предоставит вам отчет об ошибках, которые не удалось исправить в конце своего запуска.
Используйте SeaTools
SeaTools — это специальный инструмент для жестких дисков «Seagate».
Он предназначен для поиска возможных проблем в жестких дисках и твердотельных накопителях производства «Seagate», которые могут пропустить другие программы.
Доступно пять версий:
- Seagate Bootable, который можно загрузить на USB-накопитель.
- SeaTools Legacy Tools, который дает доступ к более старым версиям программного обеспечения.
- SeaTools SSD CLI, инструмент командной строки, разработанный для твердотельных накопителей.
- SeaTools SSD GUI, графическая панель управления, предназначенная для твердотельных накопителей.
- SeaTools, самая простая версия инструмента.
Каждая версия работает немного по-своему.
Если вы запустите SeaTools, он покажет вам все доступные диски.
- Щелкните, чтобы выбрать диск.
- Щелкните «Самотестирование», чтобы начать сканирование.
- В конце сканирования он покажет вам все возникающие проблемы.
Попробуйте программу Samsung Magician
Если у вас жесткий диск производства «Samsung», программа Samsung Magician позволяет делать следующее:
- Следите за производительностью вашего накопителя и следите за его исправностью.
- Настройте параметры.
- Следите за температурой вашего жесткого диска во время использования.
- Запустите тесты, чтобы измерить скорость, а также диагностическое сканирование для поиска потенциальных проблем.
- Пользовательская функция избыточного выделения ресурсов выполняет плановое обслуживание, чтобы освободить место на диске.
Научитесь читать атрибуты SMART
Каждый произведенный жесткий диск имеет встроенную функцию под названием SMART, или технология самоконтроля, анализа и отчетности.
Эта технология отслеживает следующие информационные точки:
- Температура воздушного потока.
- Количество циклов включения электропитания в приводе.
- Количество часов работы.
Такой инструмент, как «HDD Scan», преобразует информацию в список различных точек данных.
Зеленая отметка рядом с точкой означает, что все хорошо.
Желтая отметка означает, что вы должны следить за ней, а красная отметка указывает на проблему.
Одной из сильных сторон «HDD Scan» является его способность легко распечатывать отчеты.
Если вы контролируете диск, состояние которого, по вашему мнению, ухудшается, храните физические копии отчетов, чтобы анализировать тенденции с течением времени.
Используйте информацию ПО Crystal Disk
«Crystal Disk Mark» — один из лучших инструментов для измерения скорости чтения и записи любого диска.
«Crystal Disk Info» — это диагностическая версия инструмента.
«Crystal Mark Info» проверяет состояние вашего диска, уведомляет вас о неисправностях и даже отслеживает атрибуты SMART.
Интерфейс «Crystal Disk Info» является простым, но простым в использовании и совершенно бесплатным для загрузки.
Если вы ищете легкое бюджетное приложение для отслеживания работоспособности вашего накопителя, его стоит рассмотреть.
Run EaseUS Partition Tool to Fix and Repair Disk Errors in 1-Click
If you are not so tech-savvy and know little about computer, we highly recommend you try a professional disk management tool to fix hard drive errors instead of using CMD and type the commands manually.
EaseUS Partition Master is a full-featured disk partitioning utility that enables you to manage primary and advanced partitions and maximize disk capacity usage.
EaseUS partition tool makes it effortless to repair disk errors. Follow the steps to check and repair your file system error:
Step 1. Open EaseUS Partition Master on your computer. Then, locate the disk, right-click the partition you want to check, and choose «Advaned» > «Check File System».
Step 2. In the Check File System window, keep the «Try to fix errors if found» option selected and click «Start».
Step 3. The software will begin checking your partition file system on your disk. When it complets, click «Finish».
Пример анализа диска без исправления ошибок Chkdsk
Вы можете проверить целостность диска, введя имя команды и букву диска с двоеточием. Например, для проверки целостности диска С, введите:
Если в результате проверки индексов будут найдены потерянные файлы, Check Disk восстановит их такими, как они есть. Обычно восстановленные файлы хранятся с расширением .chk в корневом каталоге соответствующего диска. В завершение Check Disk выводит отчет, где сообщает, было ли свободное пространство ошибочно отмечено как используемое, и если да, рекомендует исправить ошибку, запустив Check Disk с ключом / F.
Пример исправления ошибок диска с помощью Chkdsk
Анализируя диск, вы его проверяете, но в действительности ничего не исправляете. Для проверки диска и устранения любых обнаруженных проблем нужно указывать ключ /f, после чего Check Disk будет искать и исправлять ошибки:
Check Disk не может восстанавливать тома, которые находятся в использовании. Если том используется, Check Disk запрашивает, хотите ли вы, чтобы том был проверен при следующей загрузке компьютера. Ключ /R задает поиск плохих секторов диска и восстановление читаемой информации, а ключ /X — принудительное отключение NTFS-тома в случае необходимости.
Check Disk может выводить более подробную информацию о ходе проверки при помощи ключа /V. Для томов NTFS можно ограничить проверку индексов, задав ключ /I, и пропустить проверку циклов внутри структур папок, указав ключ /С.
Создание системного раздела в Diskpart DiskPart позволяет работать с GPT-дисками и создавать.
«>Создание разделов на GPT-дисках – 11/11/2012 08:59 Правильная разбивка базовых дисков с DiskPart При установке нового компьютера или обновлении.
«>Разбиение базовых дисков на разделы с DiskPart – 10/11/2012 12:39 Дефрагментация дисков на жестком диске При записи, удалении или перемещении файлов данные на.
Получение информации о диске через FSUtil Есть масса утилит командной строки, упрощающих.
«>Получение детальных сведений о диске FSUtil – 10/11/2012 11:20 Преобразование базового диска в активный через DiskPart На компьютерах с процессорами семейства.
«>Создание активного раздела через DiskPart – 10/11/2012 08:37 Преобразование разделов диска командой CONVERT Команда CONVERT утилиты DiskPart позволяет.
Где найти результаты Chkdsk и ScanDisk
ChkDsk. Проверка и ремонт диска в Windows 8
Простое сканирование
Команда chkdsk из командной строки
Нажмите на клавиатуре одновременно Windows + R (вызов командной строки).
В командной строке введите команду chkdsk, затем пробел, затем можете указать букву диска, который вы хотите проверить. Например, chkdsk C (если не указывать букву, то по умолчанию будет проверен локальный диск C, то есть основной раздел жёсткого диска, на который устанавливается ОС Windows).
Если в командной строке ввести команду chkdsk, то в итоге проверки Вы получите только отображение о состоянии диска, информацию о файловой системе, но не исправите найденные ошибки.
Запуск chkdsk из командной строки в Windows 10 | Интернет-профи
Сканирование и ремонт
Чтобы заставить программу исправлять ошибки на диске, мы должны дать ей дополнительные указания. После проставленной Вами буквы диска введите следующие параметры, разделенные пробелами после каждого: /f /r /x.
Параметр / f (fix или с англ. исправить) даёт программе команду исправить все найденные ошибки;
Параметр /r ( recover или с англ. восстановить или оздоровить) говорит программе найти на диске повреждённые сектора и восстановить исходную информацию;
Параметр /х заставит компьютер перед началом процесса проверки перезагрузиться (не обязательно, так как система сама предложит сделать перезагрузку).
Итак, набираем в командной строке такой синтаксис (т.е. по такой формуле):
Программа chkdsk
Выглядеть это будет так:
chkdsk C: /f /r /x
Жёсткому диску перед началом работы необходимо перезагрузиться. Вы увидите такое уведомление:
Если согласны продолжить, то нажмите на клавиатуре клавишу с буквой Y, если нет, то с буквой N.
Это основные параметры, для интересующихся можно поискать дополнительные на майкрософтском сайте Technet.
Важно!
- Выполнение проверки жёсткого диска и его ремонт может занять много времени, особенно когда операция выполняется на дисках большого объёма и диск интенсивно использовался.
- Рекомендуется сделать резервное копирование важных файлов.
Когда задача будет выполнена, Вам будет представлен полный отчёт полученных результатов, в том числе, все ошибки, которые были найдены и исправлены.
Команды консоли:
Команда: CHKDSK имя_файла]] ] выполняет проверку указанного диска при помощи программы Check Disk, при вызове без аргументов осуществляется проверка текущего диска. В консоль вбивать без скобок. Пример: C: /F /R
- том — определяет метку тома проверяемого диска, точку подключения либо имя диска с двоеточием (например, C:);
- путь, имя файла — имя файла или группы файлов для проверки на фрагментацию. Используется только в файловой системе FAT/FAT32;
- /F — выполнение проверки на наличие ошибок и их автоматическое исправление;
- /V — в процессе проверки диска выводить полные пути и имена хранящихся на диске файлов. Для дисков, содержащих разделы NTFS, также выводятся сообщения об очистке;
- /R — выполнить поиск поврежденных секторов и восстановить их содержимое. Требует обязательного использования ключа /F;
- /X — в случае необходимости выполнить отключение тома перед его проверкой. После отключения все текущие дескрипторы для данного тома будут недействительны. Требует обязательного использования ключа /F;
- /I — не проводить строгую проверку индексных элементов. Используется только в файловой системе NTFS;
- /C — не проводить проверку циклов внутри структуры папок. Используется только в файловой системе NTFS.
- /L:размер — в ходе проверки изменить размер файла журнала до указанной величины (в килобайтах). Если значение не указано, выводится текущий размер файла. Используется только в файловой системе NTFS;
(источник команд на русском языке – Wikipedia)
CHKDSK /F /R vs CHKDSK /R /F Windows 10
If you want to repair a corrupted hard drive and try to run both chkdsk /f and /r switches in Windows 10, you can type chkdsk /f /r or chkdsk /r /f command in CMD in Windows 10.
There no much difference between chkdsk /f /r and chkdsk /r /f. They do the same thing but just in different order. chkdsk /f /r command will fix found errors in disk and then locate bad sectors and recover readable information from bad sectors, while chkdsk /r /f conducts these tasks in the opposite order.
However, there is no need to run either of the two commands above. You can only run chkdsk /r command since it includes the /f function. However, if you only want to fix disk file system errors, you can only use chkdsk /f command since it will cost much less time.
Need to mention that you don’t need to run a chkdsk /r commasnd unless you think the target hard drive has physically bad sectors. This is because, checking 1TB hard drive may take more than 5 hours depending on your hard drive performance.
CHKDSK /F /R Error TroubleShooting
You may encounter CHKDSK related problems; what to do then? Here are the common issues of CHKDSK errors; read on to figure out the solutions.
Is CHKDSK R safe?
It’s safe to run the CHKDSK /R command under normal circumstances as long as you’re using the syntax properly. There are different parameters with CHKDSK; you can check the CHKDSK parameters and choose the one that suits your problem to fix disk errors.
How long does chkdsk /f /r take?
It depends.
- chkdsk -f should take under an hour on that hard drive.
- chkdsk -r will take some time. It could take over an hour, maybe two, three, or more, depending on your partitioning.
You can interrupt the scan, but not recommended. Canceling or interrupting CHKDSK should not leave the volume any more corrupt than it was before CHKDSK was run. You can start it again, and it will check and repair any remaining corruption on the volume.
What to do when CHKDSK is stuck or frozen?
- Restart your computer.
- Press Esc or Enter to stop chkdsk from running.
- Run the Disk Cleanup utility to clear out junk files.
- Open an elevated CMD, type sfc /scannow, and press Enter to run the System File Checker.
- Restart and exit chkdsk again during the startup by pressing Esc or Enter.
- Open CMD as admin, type Dism /Online /Cleanup-Image /RestoreHealth, and press Enter to repair the Windows image.
- Run CHKDSK again.
The scan should be able to run to completion this time.
Chkdsk как запустить графическим методом
Во-первых, применим графический метод. Для этого нужно щелкнуть по ярлычку «Компьютер», выбрать необходимый диск (в большинстве случаев С) и применив контекстное меню (для этого щелкаем правую кнопочку мышки) перейдем в «Свойства». Затем жмем на пункт «Сервис». Здесь выбираем клавишу «Выполнить проверку».

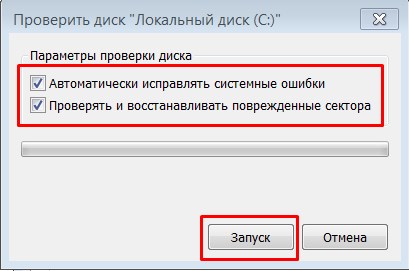
Если мы будем проверять диск, где установлена наша система, данная проверочка будет осуществлена во время перезагрузке ПК.
- Если мы просто желаем осуществить проверочку и при этом не исправлять ошибочки, при их обнаружении, удалим обе галочки и кликнем по кнопке «Запуск».
- Если мы желаем, что бы проверка секторов началась немедленно, выберем нижнюю строчку, а над верхней галочку уберем. Иначе у нас появится сообщение, что системный диск сейчас работает и проверка начаться не может.
- При желании найти ошибки и произвести исправление их, поставим галочку в первой строчке.
- Если вам необходимо провести анализ системных и физ. ошибочек и у вас есть желание исправить данные ошибки, вам необходимо поставить обе галки.
- Если же вы желаете осуществить проверочку и исправить ошибки, нужны обе галки.
Способ №1. С помощью «Компьютера»
Данный вариант предполагает, что система у вас хоть как-то, но загружается, то есть полного отказа от загрузки нет. Да, она может тормозить, время от времени перезагружаться самопроизвольно и так далее, но вы все равно можете, пусть и с потугами, но все-таки увидеть рабочий стол и другие элементы системы. Если это так, сделайте вот что:
- Откройте «Компьютер».
- На главном (системном) , а чаще всего это на С, нажмите правой клавишей мыши и в выпадающем меню выберете пункт «Свойства».
В открывшемся окне перейдите на вкладку «Сервис» вверху. В блоке «Проверка» нажмите на «Выполнить проверку…».
Дальше появится новое окно, более мелкое. Поставьте галочки возле надписей «Автоматически исправлять системные ошибки» и «Проверять и восстанавливать поврежденные сектора». Впрочем, этого можно и не делать, но лучше все-таки поставить эти галочки, так как самостоятельно исправить все ошибки у вас не получится. Нажмите кнопку «Запуск».
После этого останется всего лишь дождаться, пока средство выполнит свою основную задачу.
В некоторых случаях после выполнения всех вышеописанных операций появляется еще одно окно с текстом: «Windows не может проверить, который в данный момент используется».
Это означает, что произошла какая-то ошибка (очередная), либо у вас нет прав доступа к определенным файлам. В разных версиях операционной системы это окно может выглядеть по-разному.
Не вдаваясь в подробности, скажем, что в нем будет возможность нажать кнопку «Да» или «ОК». Так вот, вам просто нужно сделать это и дальше спокойно наблюдать за работой средства восстановления.
Важно! В некоторых случаях потребуется выполнить перезагрузку ПК для того, чтобы продолжить. Так что если ничего не происходит после всех вышеописанных действий, перезагрузите свой ПК или ноутбук
Бывает, что компьютер перезагрузится автоматически. Этого бояться не стоит.
Disk Errors Types
Generally, there are two types of disk errors: logical errors and physical errors.
Logical disk errors: CHKDSK can be used to check the integrity of the disk partition file system. If CHKDSK finds some problems or corruption in the file system, it can automatically fix the logical errors on the disk.
Physical disk errors: You can suspect there may be some bad sectors on the hard drive due to physical damage or wrongly written hard drive sectors, you can also use CHKDSK to detect bad sectors on the partition and recover readable information.
Tip: MiniTool Power Data Recovery — Easy and professional data recovery software lets you recover any deleted/lost files from Windows computer, memory card, USB, external HDD, SSD, etc. 100% clean program.
Проверка диска на ошибки и поврежденные сектора Chkdsk
Служебная программа Check Disk (Chkdsk.exe) применяется для проверки диска на ошибки и поврежденные сектора. Эта утилита командной строки Windows проверяет целостность как базовых, так и динамических дисков. Она применяется для проверки и исправления ошибок, обнаруженных на томах NTFS и более старых форматов как FAT, FAT32.
Check Disk способен найти и исправить много видов ошибок. Утилита прежде всего ищет несогласованность в файловой системе и связанных с ней метаданных. Один из способов, при помощи которого Check Disk находит ошибки это сравнение битовой карты тома с дисковыми секторами, назначенными файлам.
У многих пользователей возникает вопрос — Как запустить CHKDSK? Для этого нужно:
- Запускаем командную строку с правами администратора — Пуск — Выполнить — Cmd;
- В командной строке вводим команду CHKDSK /? и ознакамливаемся с ее параметрами.
Дополнительные возможности проверки диска в Windows 10
Помимо перечисленных выше вариантов, вы можете использовать некоторые дополнительные встроенные в ОС средства. В Windows 10 и 8 обслуживание дисков, в том числе их проверка и дефрагментация происходят автоматически по расписанию, в то время, когда вы не пользуетесь компьютером или ноутбуком.
Чтобы просмотреть информацию о том, были ли найдены какие-либо проблемы с дисками, зайдите в «Панель управления» (сделать это можно, кликнув правой кнопкой мыши по Пуску и выбрав нужный пункт контекстного меню) — «Центр безопасности и обслуживания». Откройте раздел «Обслуживание» и в пункте «Состояние диска» вы увидите информацию, полученную в результате последней автоматической проверки.
Еще одна возможность, которая появилась в Windows 10 — утилита диагностики хранилища (Storage Diagnostic Tool). Для использования утилиты, запустите командную строку от имени администратора, затем используйте следующую команду:
stordiag.exe -collectEtw -checkfsconsistency -out путь_к_папке_сохранения_отчета
Выполнение команды займет некоторое время (может показаться, что процесс завис), при этом будут проверены все подключенные диски.
А после завершения выполнения команды, в указанном вами расположении будет сохранен отчет о выявленных проблемах.
Отчет включает в себя отдельные файлы, содержащие:
- Информацию проверки chkdsk и информацию об ошибках, собранную fsutil в текстовых файлах.
- Файлы реестра Windows 10, содержащие все текущие значения реестра, относящиеся к подключенным накопителям.
- Файлы журналов просмотра событий Windows (события собираются в течение 30 секунд при использовании ключа collectEtw в команде диагностики дисков).
Для рядового пользователя собранные данные могут не представлять интереса, однако в некоторых случаях может оказаться полезной для диагностики проблем работы накопителей системным администратором или другим специалистом.
Главная » Инструкции windows » CHKDSK — Проверка и Восстановление жесткого диска в Windows 10/8/7
Check Disk Utility или chkdsk.exe является инструментом в Windows 10, который исследует повреждения на дисках. Этот инструмент включается автоматически, когда компьютер сталкивается с внезапным отключением или обнаруживает испорченную файловую систему. В немногих случаях этот инструмент рекомендуется запустить, но в других случаях, Windows сама запускает его, в зависимости от характера ошибок. CHKDSK сканирует объем диска и проверяет, что целостность файловой системы не была скомпрометирована — и если она обнаруживает какие-либо логические ошибки, она исправляет их. Давайте разберем, как использовать инструмент CHKDSK для проверки и восстановления жесткого диска в Windows 10/8/7.
Когда вам следует использовать CHKDSK
CHKDSK (Проверить диск) это первое средство диагностики Windows, которое вы должны попробовать, если ваш компьютер начинает работать странно. Например, если он зависает при выключении или становится слишком медленным.
CHKDSK сканирует весь жесткий диск, чтобы найти и исправить ошибки в файлах и самой файловой системе. Он также проверяет ваш диск на наличие поврежденных секторов (кластеров данных, которые не могут быть прочитаны) и либо пытается их восстановить, либо сообщает вашей системе, что они не используются.
Windows может запустить CHKDSK при запуске, если обнаружит проблему с жестким диском, иногда по безобидным причинам, таким как неправильное завершение работы, но также и по более серьезным причинам, включая заражение вредоносным ПО и надвигающийся сбой диска. Однако на самом деле он не решит никаких проблем, пока не получит соответствующих указаний.
Чтобы предотвратить будущие ошибки и потенциальную потерю данных, стоит запускать CHKDSK вручную не реже одного раза в месяц в рамках планового обслуживания вашего ПК. Вы можете использовать один из следующих способов:
1. Запустите CHKDSK через проводник.
Вы можете запустить CHKDSK из командной строки. Если вам неудобно использовать командную строку, откройте Проводникнажмите Этот ПК, затем щелкните правой кнопкой мыши диск, который хотите проверить, и выберите Свойства.
Выберите инструменты вкладка, а затем выберите Проверьте в Проверка ошибок раздел.
Если Windows определяет, что все работает нормально, она предложит вам не сканировать диск. Чтобы запустить CHKDSK в любом случае, выберите Сканирование диска.
Сканирование может занять от нескольких минут до получаса, в зависимости от размера и состояния вашего диска. После завершения CHKDSK либо сообщит вам, что ошибок не обнаружено, либо, если обнаружит их, предложит исправить их.
2. Запустите CHKDSK из командной строки.
Для большего контроля над процессом проверки диска вам следует запустить CHKDSK из командной строки с повышенными привилегиями.
Тип cmd в поле поиска Windows, затем щелкните правой кнопкой мыши Командная строка вверху результатов и выберите Запустить от имени администратора.
В окне командной строки введите chkdsk затем пробел и имя диска, который нужно проверить. Например, chkdsk c: для сканирования диска C :.
Нажмите Enter для поиска ошибок в режиме только для чтения, что означает, что никаких изменений не будет. Чтобы внести изменения, вы можете использовать параметры с командой CHKDSK. Вот два, которые вы можете использовать для устранения проблем.
-
Чтобы программа CHKDSK исправила найденные проблемы, введите chkdsk / fc: (для вашего диска C:).
-
Чтобы проверить наличие сбойных секторов и ошибок, введите chkdsk / rc:.
Если вы не можете выполнить эти команды из-за того, что «том используется другим процессом», командная строка предложит запланировать сканирование при перезагрузке компьютера.
Помимо этих сканирований, в Windows 10 есть много других полезных функций CHKDSK, которые стоит изучить.
7 изящных функций CHKDSK для использования в Windows 10
CHKDSK («проверить диск») — это средство диагностики Windows, которое сканирует тома дисков с данными, проверяет их целостность и при необходимости исправляет ошибки. Здесь мы выделяем улучшенные функции CHKDSK, которые вы можете найти в Windows 8 и 10.
Программы для запуска проверки жесткого диска
Команда chkdsk windows 7 может быть заменена запуском актуальных приложений по проверке дискового пространства, среди которых TuneUp Utilities и HDD Regenerator, MHDD и Victoria HDD, каждая из них обладает собственными возможностями, достоинствами и недостатками. Вы можете найти необходимые программы у нас в специальной разделе для Windows.
MHDD
Решая вопрос, как запустить чекдиск Виндовс 7 при загрузке, можно воспользоваться бесплатной версией наиболее популярной программы MHDD (Рисунок 5). Функционал ПО реализован для низкоуровневой диагностики накопителей.
Рассчитано на использование любых доступных интерфейсов IDE, SCSI, а также Serial ATA. Помимо этого доступна, диагностика с помощью специального драйвера, который устанавливает эмулятор USB->SCSI, благодаря ему производится проверка USB накопителей.
MHDD представит данные о диагностике механической части винчестера, SMART-атрибуты, предложив реализовать доступными средствами низкоуровневое форматирование, а также блокировку дефектных кластеров, прочие виды тестов.
Рисунок 5. Визуальный интерфейс бессплатной программы MHDD
HDD Regenerator
Утилита chkdsk windows 7 может быть с успехом заменена программой HDD Regenerator. Программа обеспечивает быстрое сканирование поверхности дискового пространства на ошибки и битые сектора, позволяет тестировать винчестер на физическом уровне в системах FAT, NTFS и т. д., осуществлять работу по восстановлению данных в сбойных секторах (Рисунок 6).
Алгоритм перемагничивания по заявленным характеристикам позволяет вернуть в строй 60% уже поврежденных дисков. Помимо прочего, в HDD Regenerator присутствует функция диагностики ПЗУ в режиме онлайн.
Рисунок 6. Визуальный интерфейс программы HDD Regenerator
Victoria HDD
Не запускается chkdsk на windows 7 – проблему решит использование приложения Victoria HDD. Популярное бесплатное программное обеспечение позволяет тестировать различные виды информационных дисков и накопителей, в числе которых RAID массивы, HDD, а также flesh, любые виды карт памяти.
Качественная дефектоскопия позволяет находить скрытые ошибки и повреждения. В Victoria HDD доступно 5 режимов тестирования с отображением графиков и нестабильных секторов дисков. На основании данных ПО поможет оценить степень дефектов кластеров и по возможности устранить причины ошибок (Рисунок 7).
Рисунок 7. Процес тестирования диска в программе Victoria HDD
TuneUp Utilities
Если нет ответа на вопрос, как сделать chkdsk на windows 7, можно прибегнуть к возможностям программы TuneUp Utilities (Рисунок 8). Многофункциональное программное обеспечение выступает в качестве эффективного инструмента по проверке данных, поверхностей диска и восстановления «битых» кластеров. Функцию чекдиск выполняет встроенный «TuneUp Disk Doctor», возможности которого позволяют выявлять и устранять логические ошибки в секторах жесткого накопителя.
Рисунок 8. Визуальный интерфейс программы TuneUp Utilities