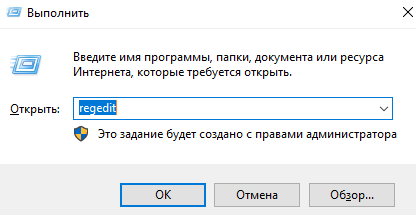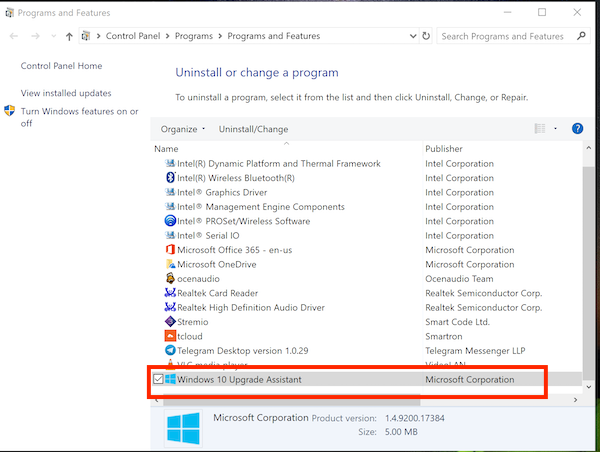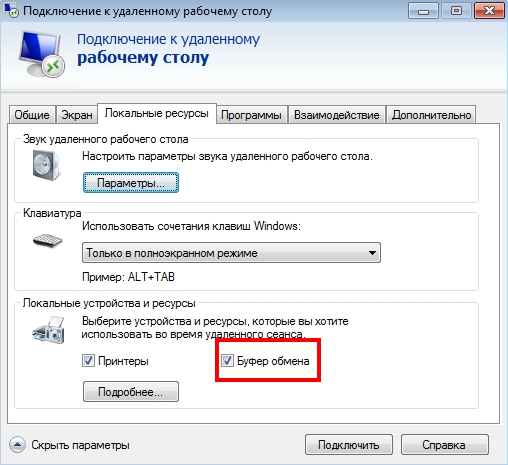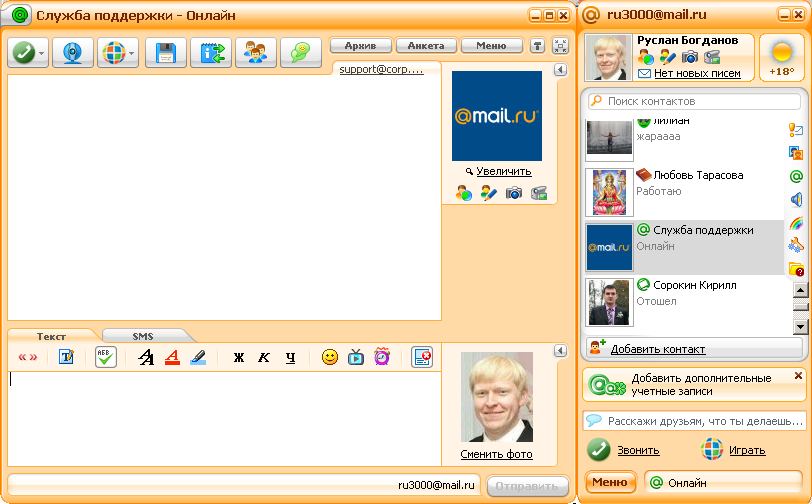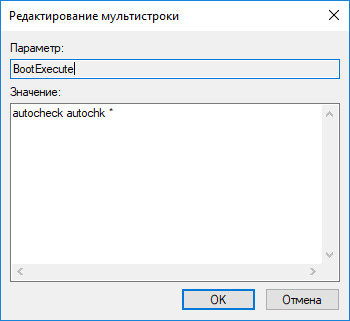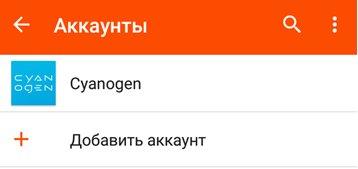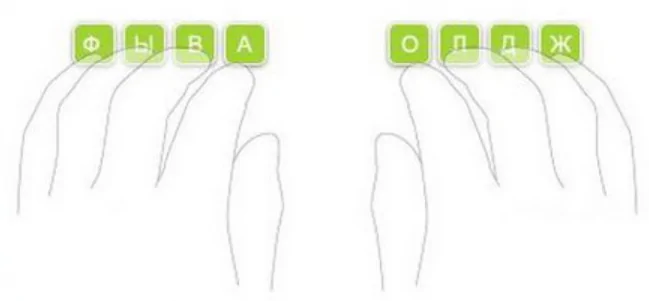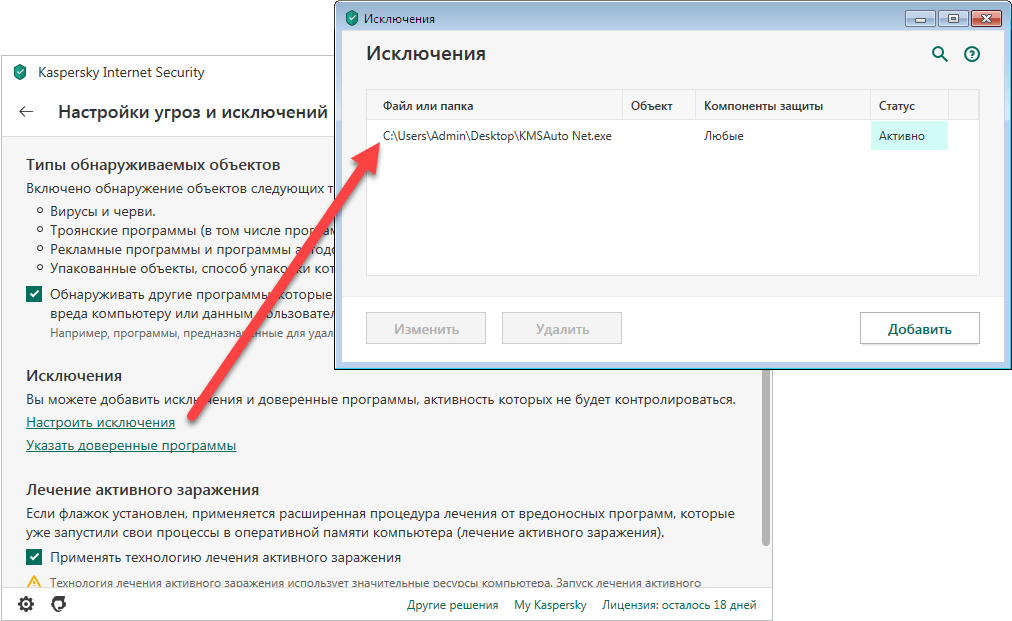Зачем нужен и как активировать быстрый запуск в windows 10
Содержание:
- Проверьте скорость Интернета
- Быстрый запуск
- Используйте RAM-диск
- Максимально ускоряем загрузку Windows!
- Улучшение скорости загрузки
- Как уменьшить время загрузки Windows в 2+ раз
- Удаление вирусов
- Требования Windows 10 к «железу»
- Измените часы активности Центра обновления Windows
- Измените свой пароль WiFi
- Обновление драйверов
- Обновление драйверов
- Уровни события 100
- Установить последние обновления Windows 10
- Как отключить предварительную загрузку microsoft edge с помощью редактора реестра
- Оптимизация файла подкачки
- Как влияет на систему Windows 10 быстрый запуск
- Включите Игровой режим
- Чего делать не стоит
- Установка более мощных компонентов
- Как ускорить работу компьютера на Windows 10 при помощи обновления
Проверьте скорость Интернета
Одна из главных причин медленной скорости интернета не имеет отношение к вашему провайдеру. Речь идет о домашнем Wi-Fi соединении. Из-за распространенных проблем, таких как перегруженность каналов и наложение сигналов Wi-Fi, получение стабильного сигнала может быть затруднено. Особенно часто это случается при проживании в многоквартирном комплексе.
Изменить канал маршрутизатора достаточно просто. Для начала необходимо использовать инструмент анализатора Wi-Fi, чтобы определить, какие каналы лучше всего подходят для вашего компьютера.
А потом перейдите в настройки маршрутизатора и выставьте там новый, наименее загруженный канал. Более подробно этот процесс описан в этом материале.
Быстрый запуск
Windows 10 включает в себя специальную опцию, позволяющую вашей системе загружаться быстро, известную как быстрый запуск. Быстрый запуск — это расширенное состояние питания, которое действует как промежуточное звено между спящим режимом и выключением.
Когда вы включаете быстрый запуск, Windows 10 создает небольшой файл гибернации для перезагрузки. Файл гибернации меньше обычного, поскольку он не записывает ваш активный сеанс (тогда как при обычном переходе в спящий режим файл гибернации больше и включает все, что вы делали в то время), что ускоряет его загрузку.

В результате, когда вы нажимаете кнопку питания, уменьшенный файл гибернации загружается намного быстрее, что сокращает время загрузки Windows 10.
Как включить быстрый запуск Windows 10
Если вы хотите включить быстрый запуск Windows 10, нажмите Windows Key + I, введите питание в поле поиска и выберите Питание и сон . Прокрутите вниз и выберите Дополнительные параметры питания .

Когда откроется окно Панели управления, выберите Выбрать, что делают кнопки питания, затем Изменить настройки, которые в настоящее время недоступны. Установите флажок Включить быстрый запуск, чтобы убедиться, что он включен, затем выберите Сохранить изменения.
Проблемы с быстрым запуском
Если вы включили быстрый запуск и внезапно заметили проблемы с производительностью или даже Windows 10 загружается медленнее, чем раньше (из-за проблем с загрузкой файла гибернации), отключите быстрый запуск снова.
Используйте RAM-диск
Из всех приложений, претендующих на улучшение производительности, ни одна программа не справляется с этой задачей лучше, чем RAM-диск. Приложение создает виртуальный диск из имеющейся в распоряжении оперативной памяти. Такое устройство оказывается просто неприлично быстрым. Пользователи переносят части необходимого им программного обеспечения на этот RAM-диск, что приводит к значительному увеличению скорости работы.
Тем не менее, рекомендуется использовать RAM drive для повышения производительности какого-то одного приложения. Наиболее важными примерами таких программ, которым поможет RAM drive, являются графические редакторы, браузеры и программное обеспечение для редактирования видео.
Рекомендуется иметь в наличии минимум 1 ГБ свободной оперативной памяти. Считается, что компьютер обычного пользователя должен быть оснащен минимум 8 ГБ ОЗУ для 64-битной системы и не менее 4 ГБ ОЗУ для 32-битной системы. Но вы можете попробовать работать и с меньшими объемами памяти.
Существует много программного обеспечения для создания RAM-диска. Можно выделить пусть и не бесплатный, но весьма удачный продукт SoftPerfect RAM Disk. Но если вы хотите просто опробовать возможности такого решения, то выберите RamDisk от DataRAM. В бесплатной версии размер диска ограничен 1 ГБ. А если у вас система на базе AMD, то вы можете использовать диск размером вплоть до 6 ГБ.
Некоторые эксперты считают, что RAM-диски вообще не нужны, но с этим можно поспорить. Тем не менее стоит учитывать и недостатки такого решения. Оно может замедлить работу компьютера. А с учетом работы RAM-дисков в фоновом режиме старые компьютеры могут из-за этого хуже справляться с дополнительной нагрузкой.
Загрузить: DataRAM RamDisk для Windows (бесплатно)
Максимально ускоряем загрузку Windows!
Сегодня я расскажу о одном секретном методе, который позволяет ускорить загрузку Windows. Скорее всего вы уже знаете много способов ускорения загрузки Windows. О большинстве из них, да и оптимизации работы Windows, я рассказывал в этих видео:
Повышение производительности Windows
Но сегодня речь пойдет о тонкой настройке загрузки Windows. Даже если у вас мощный компьютер с быстрым SDD диском, ваш компьютер может загружаться дольше чем нужно (мощный компьютер с SSD диском на Windows 10 должен загружаться за 5-10 секунд, от момента включения до полной работоспособности, но у многих загрузка занимает более 10 секунд). Даже не буду говорить за слабые компьютеры, корыте могут загружаться в течении нескольких минут. Итак, если с железом у вас все в порядке и вы уже выполнили все рекомендации из видео выше, но компьютер продолжает грузится долго, вам поможет сегодняшняя статья.
Еще одна причина медленной загрузки Windows это сбойные системные драйвера, именно системные которые устанавливаются вместе с Windows. Иногда конечно вызвать могут и те драйвера которые вы уже ставите сами, например, на видеокарту или звук. Расскажу как можно выявить сбойный драйвер и устранить причину медленной загрузки.
Нам потребуется программа Process Monitor – в нашем случае программа поможет найти сбойные драйвера в логе загрузки Windows, конечно у нее есть и другие возможности. Программа создана Microsoft и полностью безопасна и бесплатна.
Скачайте программу, распакуйте архив, запустите файл Procmon.exe, подтвердите запуск программы. Переходим в меню “Options” и ставим галку напротив “Enable Boot Logging”, появится еще окно в котором нужно выбрать периодичность лорнирования выбираем 1 секунду.
После этого нужно перезагрузить компьютер, во время включения будет происходить логированние загрузки ОС. После полного включения Windows снова запустите программу, программа предложит загрузить лог файл, обязательно нажмите ОК. Нужно будет немного подождать так как лог файл большой и на его обработку требуется время. На среднем компьютере такая обработка будет проходить за 1-2 минуты. Лог загрузку может занимать до 6ГБ места на диске, если у вас нет столько свободного места логирование будет отключено. Как освободить много места на диске я показывал в этом видео:
Максимальная очистка диска
Дальше нам необходимо найти какой именно драйвер вызывает сбой или торможение, для этого нужно поставить пару фильтров в программе. Заходим в раздел Filter. Удаляем все фильтры “Process Name”
А дальше добавляем фильтры: Process Name is System Include и Path ends with .sys Include. Этого можно и не делать, но так нам будет намного проще найти сбойный драйвер.
Последнее что осталось сделать это найти в шкале времени самую большую задержку и выявить сбойный драйвер в моем случае это драйвер tunnel.sys, он затормозил загрузку на 45 секунд (КАРЛ на 45 секунд, один драйвер!) Выглядит это так:
Итак, вы выявили какой драйвер тормозил загрузку, теперь самое сложное, нужно гуглить данный драйвер, узнать от чего он (возможно его можно просто удалить или это устаревший драйвер от оборудования которого уже нет). В моем случае это был виртуальный сетевой драйвер. Я удалил его из диспетчера устройств и сократил загрузку на 45 секунд! Так же в этом списке я нашел еще несколько проблемных драйверов, которые вместе жрали еще 35 секунд времени. После устранения данных проблем мой компьютер начал загружаться за 6 секунд! Подробнее о всем этом я покажу в видео:
Ускоряем загрузку Windows!
Самое сложное в данном методе это найти решение своей проблемы в гугле, но 1 раз потратив до 1 часа времени потом можно экономить на каждом включении вашего ПК! Если статья и видео вам помогли обязательно поделитесь ими с друзьями!
Улучшение скорости загрузки
Некоторые приложения после их установки прописываются в автозагрузке системы и во время очередного ее запуска включаются вместе с Windows. Как результат, программа, которая нам сегодня не нужна, может провисеть запущенной весь день и все это время потреблять большое количество оперативной памяти. Для того чтобы такого не было, нужно отредактировать список автозагрузки.
- В Windows 10 данная функция была перенесена в диспетчер задач. Давайте запустим его правым кликом по пустому месту панели задач или сочетанием горячих клавиш
- Переходим во вкладку «Автозагрузка» и смотрим что у нас тут есть. Чтобы отключить ненужную программу, выделите ее и нажмите кнопку «Отключить».
В результате программа больше не будет запускаться вместе с Windows.
Автозапуск программ осуществляется не только из папки «Автозагрузка». Приложения могут прописываться и в реестре. Для того чтобы удалить их оттуда, нужно использовать специальное программное обеспечение, о котором мы поговорим ниже.
Приложения для работы с автозагрузкой
С автозапуском гораздо удобнее работать через специализированное ПО. Очень удобным инструментом является AIDA 64. В целом она нужна для получения подробной информации о ПК и его оптимизации, но тут есть и удобный инструмент для работы с автозагрузкой.
Еще один хороший способ исправить список автозагрузки – это описанный нами CCleaner. Для того чтобы им воспользоваться, перейдите на вкладку «Сервис» и выберите «Автозагрузка». Тут можно не только отключать программы, но и удалять их.
Компания Microsoft выпустила собственный инструмент для редактирования списка загружаемых вместе с системой приложений. Называется он Autoruns. Программа поставляется в архиве, где есть 32 и 64-битные версии, не требующие установки. Отличается Autoruns наивысшим среди конкурентов функционалом. Тут можно удалять из автозапуска даже фоновые процессы, которые прописались в реестре.
Как уменьшить время загрузки Windows в 2+ раз
Надоело, что Windows 7,8,10 медленно загружается? ДА, чем больше времени установлена операционная система, тем больше начинает мучить эта тема. Компьютеры становятся всё мощнее и производительнее, но вместе с этим растут и запросы программ, которые разрабатываются под новое оборудование. Так, например, Windows XP загружается на порядок быстрее, чем Windows 7/10 на одинаковом оборудовании.
Так что теперь, отказаться от новых возможностей ради быстрой загрузки операционной системы? Нет, к счастью есть хитрые и не очень приёмы, которые помогут нам в решении данной проблемы. В этой статье вы узнаете как программно сократить время загрузки Windows до 20 секунд и менее.
Удаление вирусов
Помимо системного мусора и забытых файлов на компьютере могут быть более неприятные вещи, от которых не помешает избавиться. И даже если у вас уже стоит антивирус, это ещё не гарантирует вам защиту от всякой гадости и может потребоваться проверка программой от альтернативных разработчиков.
Чтобы скачать антивирус, вовсе не обязательно выкладывать деньги за полноценное издание или лазить по торрентам. Многие разработчики защитного ПО предоставляют бесплатные версии своих программ, которые даже не нужно устанавливать на компьютер. Если у вас уже стоит антивирус, лучше его временно отключить, чтобы избежать конфликта.
-
Загрузите бесплатный антивирус Dr. Web CureIt.
-
Запустите загруженное приложение и примите лицензию. Про пароли и личные данные переживать не стоит — антивирус не будет отправлять на сервер подобную информацию.
-
Запустите начало проверки. Это займёт некоторое время.
-
Когда антивирус просканирует весь компьютер, обезвредьте всё, что он нашёл.
Требования Windows 10 к «железу»
Сразу нужно уточнить, что Windows 10 — самая требовательная к аппаратной части ОС от корпорации Microsoft из доступных широкой публике. Необходимые системные ресурсы для нормальной работы ОС с разрядностью 32 бита (x86) таковы:
- процессор Intel или его аналог с частотой не меньше 1 ГГц;
- оперативная память от 1 ГБ;
- объем винчестера не меньше 16 ГБ;
- видеоадаптер с поддержкой DirectX версии 9 и выше;
- монитор с разрешением 1024 на 768.
Для версии 64 бита (х64) требования следующие:
- процессор Intel или аналогичный с частотой не меньше 1,4 ГГц;
- оперативная память от 2 ГБ;
- объем винчестера не меньше 20 ГБ;
- видеоадаптер с поддержкой DirectX версии 9 и выше;
- монитор с разрешением 1024 на 768.
Разрядность вашего компьютера узнать очень просто: если на ПК установлено оперативной памяти 4 ГБ и больше — значит, его архитектура 64-разрядная (х64), если меньше — тогда 32-разрядная (x86).
Как показывает опыт автора, программа установки Windows сама определяет разрядность компьютера. Потому вы не сможете установить версию x86, если ПК ориентирован на х64, и наоборот. Объем оперативной памяти, как и версию установленной ОС, можно узнать на странице свойств компьютера. Кроме того, крайне желательно, чтобы параметры компьютера были существенно выше, чем минимальные требования системы.
Разрядность системы можно увидеть в окне основных свойств компьютера
Измените часы активности Центра обновления Windows
Центр обновления Windows, о чем вы можете и не знать, потребляет ресурсы системы, работая в фоновом режиме. Вы можете настроить его на запуск только в определенное время. Лучше всего дать возможность работать Центру обновления в отсутствие пользователя
Это гарантирует, что перезапуска системы не произойдет, когда вы погружены в решение какой-то важной задачи
Для настройки запуска Центра обновления Windows только в определенные часы:
1. Введите Дополнительные параметры Центра обновления Windows в строку поиска Windows и перейдите в Центр обновления Windows.
2. Выберите «Изменить период активности».
3. Вы можете задать часы своей работы в следующем меню. А для работы Центра обновлений оставить время, когда компьютер включен, но не используется.
Примечание. Этот параметр лишь задает время, в течение которого Windows не будет автоматически устанавливать обновления и перезагружаться. Но Центр обновления Windows по-прежнему будет загружать обновления и на протяжении этих часов.
Измените свой пароль WiFi
Возможно, кто-то знает ваш пароль от WiFi и используя ваше соединение для загрузки файлов или потоковое содержимое. Это потребляет вашу полосу пропускания в Интернете. В результате скорость загрузки и выгрузки будет ниже.
Один из способов выкинуть других из вашей сети – изменить пароль WiFi. Тогда не сообщайте никому пароль.
- Откройте страницу настроек вашего роутера. На большинстве маршрутизаторов вы можете получить доступ к этой странице, набрав 192.168.1.1 в своем веб-браузере.
- Войдите в свой роутер как администратор. Большинство маршрутизаторов используют admin как имя пользователя и пароль.
- На экране настроек нажмите «Настройки беспроводной сети» вверху.
- Выберите Wireless Security на левой боковой панели. Ваш маршрутизатор может не иметь этого точного варианта, но он должен быть похожим.
- На правой панели введите новый пароль для вашей сети Wi-Fi в поле Ключ безопасности.
- Нажмите OK внизу, чтобы сохранить изменения. Обязательно прочтите наши другие советы по обеспечению безопасности вашего Wi-Fi.
Обновление драйверов
Медленный запуск операционной системы нередко связывают с устаревшими драйверами. При этом не нужно судорожно искать дистрибутив на официальном сайте производителя каждого компонента устройства. Достаточно установить апдейт для контроллера AHCI. Выполняется операция через Диспетчер устройств:
Воспользуйтесь поисковой строкой или меню Пуск для запуска Диспетчера.
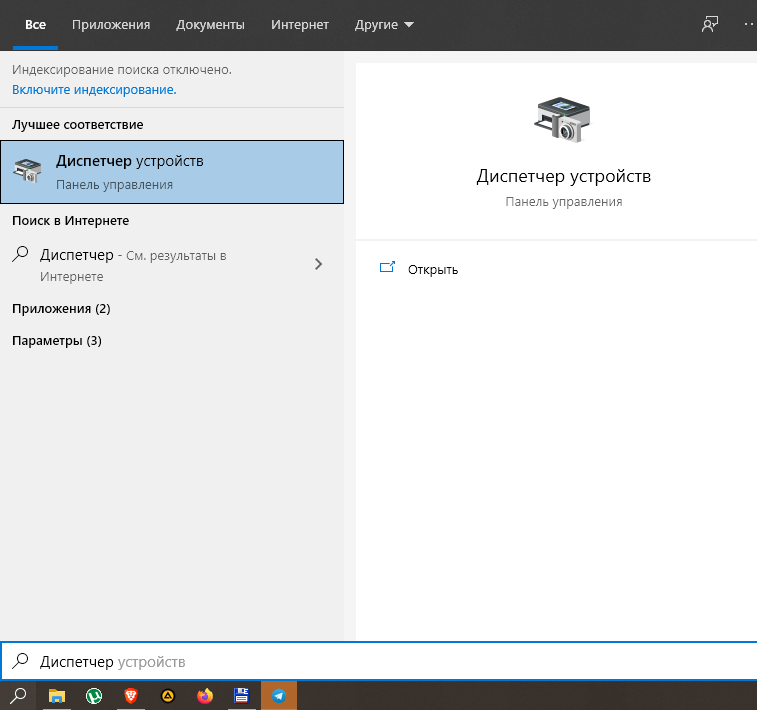
Раскройте вкладку «Контроллеры IDE».
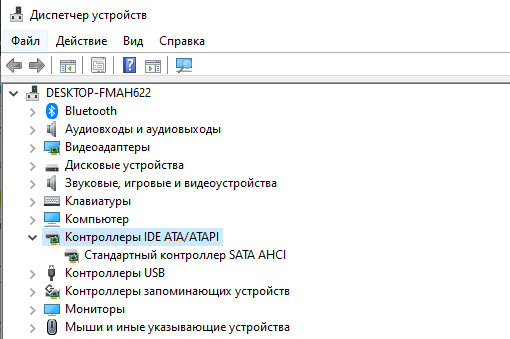
- Щелкните ПКМ по названию отобразившегося устройства.
- Нажмите кнопку «Обновить драйвер».
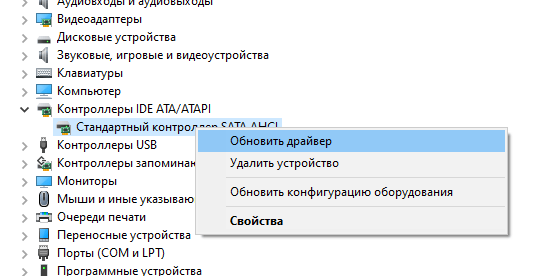
Встроенный инструмент самостоятельно начнет поиск обновлений и автоматически установит их при наличии. После завершения операции следует проверить наличие актуальных драйверов и для других видов оборудования. Но, в первую очередь, вы должны убедиться, что компьютер располагает последней версией ПО для контроллера AHCI. Если Диспетчер устройств не найдет обновление – попробуйте скачать и вручную установить программное обеспечение, обратившись к официальному сайту разработчиков.
Обновление драйверов
Медленный запуск операционной системы нередко связывают с устаревшими драйверами. При этом не нужно судорожно искать дистрибутив на официальном сайте производителя каждого компонента устройства. Достаточно установить апдейт для контроллера AHCI. Выполняется операция через Диспетчер устройств:
Воспользуйтесь поисковой строкой или меню Пуск для запуска Диспетчера.
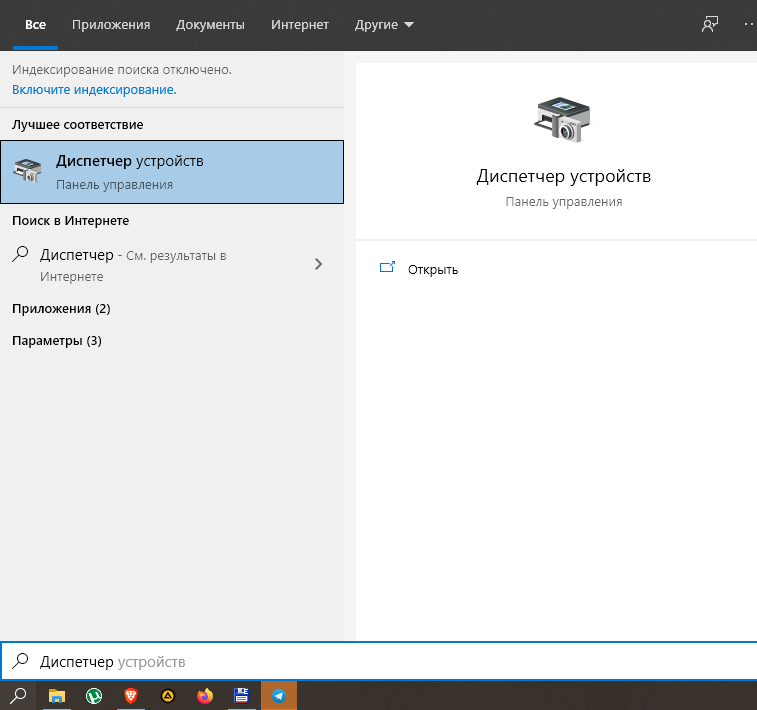
Раскройте вкладку «Контроллеры IDE».
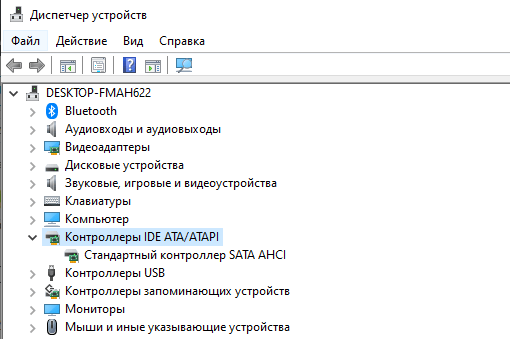
- Щелкните ПКМ по названию отобразившегося устройства.
- Нажмите кнопку «Обновить драйвер».

Встроенный инструмент самостоятельно начнет поиск обновлений и автоматически установит их при наличии. После завершения операции следует проверить наличие актуальных драйверов и для других видов оборудования. Но, в первую очередь, вы должны убедиться, что компьютер располагает последней версией ПО для контроллера AHCI. Если Диспетчер устройств не найдет обновление – попробуйте скачать и вручную установить программное обеспечение, обратившись к официальному сайту разработчиков.
Уровни события 100
Давайте вернемся к вопросу об уровнях события 100
и посмотрим, от чего зависит критичность времени загрузки.
| Уровень события 100 | Условие (время в секундах) |
| Предупреждение | MainPathBootTime 120 ИЛИ BootPostBootTime > 60 |
Поскольку BootTime = MainPathBootTime + BootPostBootTime
, можно сделать такие выводы.
- Предупреждение будет только в том случае, если быстро загружается как система (драйверы и службы), так и пользовательская среда (рабочий стол и программы в автозагрузке).
- Как минимум Ошибка будет появляться, если общая длительность загрузки (BootTIme ) больше 90 секунд.
- Критический уровень вам гарантирован при общей длительности загрузки более двух минут.
Установить последние обновления Windows 10
Корпорация Майкрософт постоянно работает над своей операционной системой. С каждым обновлением операционная система Windows 10 становиться лучше и лучше. Поэтому чтобы избежать долгой загрузки компьютера при включении рекомендуется установить последние обновления системы.
- Открываем Пуск > Параметры > Обновление и безопасность > Центр обновления Windows.
- Дальше нажимаем кнопку Проверить наличие обновлений и дожидаемся завершения скачивания и установки последних обновлений.
Чтобы исправить долгую загрузку компьютера при включении Windows 10 можно использовать разные способы увеличения производительности. Пользователям рекомендуется каждый месяц проводить такие манипуляции в операционной системе Windows 10. А также рекомендуем использовать лучшие программы для оптимизации компьютера Windows 10. Такие программы не только удалят хвосты от программ, но и помогут очистить реестр.
Как отключить предварительную загрузку microsoft edge с помощью редактора реестра
Вы можете напрямую использовать редактор реестра для отключения функции предварительной загрузки Edge. Данный способ работают на всех версиях Windows 10.
Примечание: Некорректное изменение реестра может привести к серьезным проблемам. Рекомендуется создать резервную копию реестра Windows перед тем, как выполнить данные шаги. В меню редактора реестра выберите Файл > Экспорт для сохранения резервной копии.
- Нажмите сочетание клавиш Windows R , чтобы открыть окно команды “Выполнить”. Введите regedit и нажмите OK, чтобы открыть редактор реестра.
- Перейдите по следующему пути:
- Кликните правой кнопкой мыши по разделу MicrosoftEdge и выберите Создать > Раздел.
- Назовите новый раздел Main и нажмите Enter.
- Кликните правой кнопкой мыши по разделу Main и выберите Создать > Параметр DWORD (32 бита).
- Назовите новый параметр AllowPrelaunch и нажмите Enter.
- Дважды кликните по созданному параметру и поменяйте значение на .
В любой момент вы сможете отменить данные изменения, для этого поменяйте значение AllowPrelaunch на 1.
Для отключения предварительной загрузки начальной страницы и страницы новой вкладки:
Перейдите по следующему пути:
- Кликните правой кнопкой мыши по разделу MicrosoftEdge и выберите Создать > Раздел.
- Назовите новый раздел TabPreloader и нажмите Enter.
- Кликните правой кнопкой мыши по разделу TabPreloader и выберите Создать > Параметр DWORD (32 бита).
- Назовите новый параметр AllowTabPreloading и нажмите Enter.
- Дважды кликните по созданному параметру и поменяйте значение на .
В любой момент вы сможете отменить данные изменения, для этого поменяйте значение AllowTabPreloading на 1.
Вы можете использовать следующий файл реестра для автоматического внесения изменений.
Напоминаем, что данная инструкция подходит для Windows 10 версии 1809 и выше.
Источник
Оптимизация файла подкачки
Файл подкачки, называемый также виртуальной памятью или своп-файлом, можно считать продолжением ОЗУ компьютера на жёстком диске. Система обращается к нему при одновременной работе нескольких ресурсоёмких программ. В таком случае оперативной памяти (ОЗУ) для их обслуживания может не хватить. Тогда Windows временно переносит неактивные в данный момент приложения в файл подкачки, тем самым «облегчая жизнь» другим программам.
Виртуальная память по умолчанию автоматически управляется самой системой. В отдельных случаях можно вручную увеличить файл подкачки.
- В контекстном меню значка «Этот компьютер» щёлкнуть пункт «Свойства».
- В открывшемся окне щёлкнуть «Дополнительные параметры системы».
- Как видно, на вкладке «Дополнительно» окна свойств системы, раздел «Быстродействие» связан и с использованием виртуальной памяти. Здесь же можно управлять визуальными эффектами, речь о которых пойдёт в следующем разделе. Для коррекции виртуальной памяти щёлкнуть пункт «Параметры».
- В окне «Параметры быстродействия» перейти на вкладку «Дополнительно», затем в разделе «Виртуальная память» щёлкнуть «Изменить».
- В новом окне снять галочку с пункта «Автоматически выбирать объём файла подкачки». Далее активировать пункт «Указать размер», ввести исходный и максимальный размер, щёлкнуть пункт «Задать», далее – OK. При задании размеров, в зависимости от объёма действующей на компьютере памяти, рекомендуется устанавливать их следующие значения:
- для 4–6 ГБ – 3584 МБ (исходный) и 4096 (максимальный);
- для 6–8 ГБ – 2048 и 3584;
- для 8–12 ГБ – не более 2048 МБ.
Если объём оперативной памяти превышает 12 ГБ, то файла подкачки не нужно вообще (если конечно вы не используется специфическое ПО, требующее больших объемов).
В заключение отметим, что косвенно потребность в файле подкачки можно уменьшить, поставив дополнительный модуль ОЗУ при его недостаточном объёме.
Как влияет на систему Windows 10 быстрый запуск
Если быстрый запуск (далее «БЗ» для краткости) отключён, компьютер выключается и включается в обычном режиме: при отключении все приложения закрываются и текущие процессы прекращаются, а при запуске автоматически загружаются только приложения, находящиеся в списке автозапуска.
Если же БЗ активирован, применяется технология гибернации: при выключении информация о запущенных приложениях пользователя и процессах системы сохраняется в файл на жёсткий диск, а при включении извлекается из него. При этом производится выход из системы, если на вашей учётной записи установлен пароль, при повторном включении придётся ввести его снова.
 На диаграмме показано время, уходящее на запуск в разных режимах
На диаграмме показано время, уходящее на запуск в разных режимах
БЗ сокращает время, затрачиваемое на полную загрузку операционной системы. Конечно, существует режим «Сон», позволяющий быстро прекращать и возобновлять работу компьютера. Но он не подходит, если стоит задача отключить компьютер от сети или перезагрузить его.
Включите Игровой режим
В Windows 10 добавлена новая функция, известная под названием «Игровой режим». Предполагается, что он используется только для игр. Это особенно полезно, если в фоне работает множество приложений, замедляющих Windows. Включается «Игровой режим» по пути Параметры → Игры → Игровой режим (доступно в последних версиях Windows 10). Установите переключатель «Режим игры» в положение Включено.
Игровой режим улучшает производительность системы лишь на несколько процентов. Но кто-то сможет ощутить даже такой рост производительности. Уменьшение числа фоновых приложений способно улучшить скорость работы системы, если никакие другие хитрости не помогут. Теоретически, игровой режим может быть задействован в любом приложении, использующем ускорение GPU. Так что есть возможность воспользоваться такой функцией и в Adobe Premier.
Чего делать не стоит
В погоне за производительностью многие пользователи не желают останавливаться на достигнутом и признавать пределы своего компьютера. Это приводит к фанатичному поиску новых способов ускорения компьютера, в результате чего можно стать жертвой плохих советов и недобросовестных разработчиков. Все вышеописанные способы являются единственными безопасными методами повышения производительности Windows.
Чтобы не дать вашему компьютеру пострадать от руки некомпетентных советников, вот примеры наиболее популярных потенциально вредных способов:
- установка программ, обещающих ускорить работу компьютера. Не стоит считать, что кучка энтузиастов может оптимизировать Windows под ваше железо лучше, чем его разработчики. Всё, что действительно могут подобные приложения, — конфликтовать с системой защиты и «кушать» ресурсы вашего компьютера в фоновом режиме. Весь подобный софт считается вирусным;
- самостоятельный разгон железа без знаний и опыта. Даже если белый дым не пойдёт сразу, есть риск заложить много подводных камней на будущее. Доверяйте разгон вашего компьютера только специалистам;
-
попытки ускорить компьютер через BIOS. Всё, что можно сделать через BIOS для ускорения компьютера, — отключить сканирование перед запуском. Это уменьшит время включения компьютера примерно на секунду, но в перспективе, может вызвать серьёзные проблемы. В сочетании с самопальным разгоном компьютера — идеальный способ спалить все комплектующие;
- отключение аппаратного ускорения. Бытует мнение, что аппаратное ускорение может зазря съедать ресурсы слабых компьютеров. В принципе, это правда. Вот только Windows 10 не на коленке написан и аппаратное ускорение он включает, только тогда, когда это уместно и рационально применимо. А инструкции по отключению аппаратного ускорения стоит воспринимать как ввод запрета на его использование. Использование аппаратного ускорения всегда по умолчанию разрешено, если видеокарта его поддерживает.
Небольшие советы на будущее
После применения даже некоторой части из вышеописанных способов, нагрузка на ваш компьютер заметно спадёт. Однако стоит периодически закреплять результат повторением некоторых действий. Следующие советы помогут вам держать вашу систему в чистоте и порядке и не допускать возникновения новых проблем:
примерно раз в три месяца стоит лечить реестр, проверять список автозагрузки и делать дефрагментацию жёсткого диска;
после удаления приложения вычищать его остаточные файлы через CCleaner;
периодически сканировать компьютер на наличие вирусов и обновлять систему;
все приложения и их компоненты лучше размещать на диске с системой, а всё остальное — на других;
на каждом диске лучше оставлять хотя бы 5–10 Гб свободного место
Особенно важно на диске с системой;
при установке нового приложения проверять его настройки на наличие графы с автозапуском;
удалить антивирус — он может замедлять даже самые простые процессы и грузить компьютер, а для удаления вирусов достаточно проводить периодические плановые проверки, Windows 10 обладает довольно хорошей системой безопасности;
если просмотр видео онлайн в хорошем качестве сопровождается фризами и тормозами, можно попробовать использовать для этих целей Microsoft Edge или Internet Explorer. Вы удивитесь, но несмотря на все недостатки стандартного браузера, в этом деле он лучший;
чистить активные иконки в меню «Пуск» (цветные квадратики) и удалить неиспользуемые;
не забывать устанавливать все драйверы.
Операционная система Windows 10 не сильно отличается по прожорливости от своих предшественников, но это впечатление сильно размывается из-за сопутствующих ей сервисов и включённых по умолчанию настроек, которые рассчитаны на более достойное железо и грамотную настройку пользователем. Применив все вышеописанные способы, вам обязательно удастся оптимизировать Windows под свой и компьютер и улучшить его производительность, а своевременная очистка от хлама и дефрагментация жёсткого диска помогут закрепить результат и избежать частой переустановки системы.
Установка более мощных компонентов
Если вы используете ПК или ноутбук с жестким диском, то самым действенным способом ускорить загрузку Windows, а также увеличить отзывчивость системы и скорость запуска программ, будет установка SSD-накопителя. SSD-накопители начального уровня с интерфейсом SATA III стоят сегодня очень демократично, и подойдут в любую систему, даже очень старую.
Например Apacer AS350 PANTHER объемом 128 Гб, которого вполне хватит для Windows и нескольких небольших игр.
Или более емкий и производительный WD Blue , объем которого равен 250 Гб.
Еще один проверенный способ ускорить работу старых ПК и ноутбуков — это увеличение объема ОЗУ. Браузеры и игры потребляют все больше памяти, минимально комфортным ее объемом становится 8 Гб, желательно в двухканальном режиме.
Популярный и недорогой комплект ОЗУ Goodram Iridium отлично ускорит старые системы с памятью DDR3.
Но апгрейд системы — дело серьезное, оно требует взвешенного подхода. Не помешает прочитать несколько гайдов, чтобы понять, что стоит заменить в вашем компьютере и какой это даст прирост производительности. Также нелишними будут гайды по самостоятельной сборке компьютера, ведь даже установка SSD-накопителя в первый раз — непростое дело для неопытного пользователя.
Как ускорить работу компьютера на Windows 10 при помощи обновления
«Десятка» появилась совсем недавно. Понятно, что изначально она была довольно «сырой», но разработчики постоянно трудятся над своим продуктом и выпускают обновления, которые делают систему производительнее, надежнее и безопаснее.
Обновление драйверов
Данный метод заметно наращивает производительность компьютера. Особенно актуально обновить драйверы всех устройств после апдейта Windows c 7 до 10 версии, а не после «чистой» установки. Многие драйвера подходят для обеих ОС, но с некоторыми могут возникать трудности, вплоть до прекращения работы устройства. Например, ваша звуковая карта может полностью перестать работать.
Приведем несколько признаков, по которым можно понять, что некоторые драйвера работают не так, как нужно, или не работают вовсе:
- не функционируют мультимедийные клавиши клавиатуры;
- на ноутбуке перестала настраиваться яркость экрана;
- исчезла часть системных настроек;
- изменилось разрешение дисплея;
- перестали действовать вспомогательные клавиши мыши.
Приложения для автоматического обновления драйверов
Не всегда удобно искать драйвера вручную. Во-первых, у нас нет уверенности в достоверности ресурса, на котором будет вестись скачивание, во-вторых, хорошо если драйвер один: если их 10, то обновление может занять много времени.
Рассмотрим несколько программ, которые облегчают процесс:
Driver Pack Solution. Основным плюсом этой утилиты выступает возможность обновления даже без подключения к сети (офлайн-версия). Приложение сканирует ваш ПК, после чего предоставляет список драйверов, которые нужно установить или обновить. В процессе выполнения обновления отображается информативный прогресс бар, который показывает, сколько осталось до конца обновления. Когда процесс будет завершен, компьютер потребует перезагрузки и новые драйвера вступят в свои права;
Driver Booster. У данной программы нет недостатков кроме ее стоимости. Во всем остальном – это совокупность достоинств: работа ведется быстро и качественно, а вероятность скачивания ошибочного драйвера отсутствует. Точно так же, как и Driver Pack Solution, приложение сканирует систему и устанавливает новые версии драйверов. Перед началом внесения изменений в Windows делается резервное копирование, благодаря чему ее состояние можно легко вернуть в первоначальное положение;
Slim Drivers. Важным преимуществом данной программы выступает сканирование драйверов. Оно может найти даже то ПО, которое было пропущено предыдущими утилитами. Впечатляет и быстрая в целом проверка всех устройств (у нас она заняла около 30 секунд).
Отключение раздачи обновлений
Это один из важнейших моментов в работе по повышению быстродействия Windows 10. «Десятка» устроена таким образом, что после получения обновлений, она начинает «раздавать» их другим ПК, соответственно, мы расходуем скорость дисковой подсистемы, быстродействие центрального процессора и интернета. Работает раздача обновлений по технологии торрента, причем архивы с обновлениями, которые уже распаковались и установились, хранятся на диске компьютера, занимая лишнее место.
Для того чтобы отключить раздачу обновлений, делаем следующее:
- Открываем меню настроек Windows 10 (найти можно через поиск).
- Переходим в раздел «Обновление и безопасность».
- В левой части окна жмем по надписи, которую мы отметили красным прямоугольником, а в правой – «Дополнительные параметры».
- Прокрутите содержимое окна немого вниз и выберите пункт, обозначенный на скриншоте.
- Осталось только переключить триггер в положение «Выкл». Готово. Обновления системы будет скачиваться, устанавливаться и тотчас же удаляться.