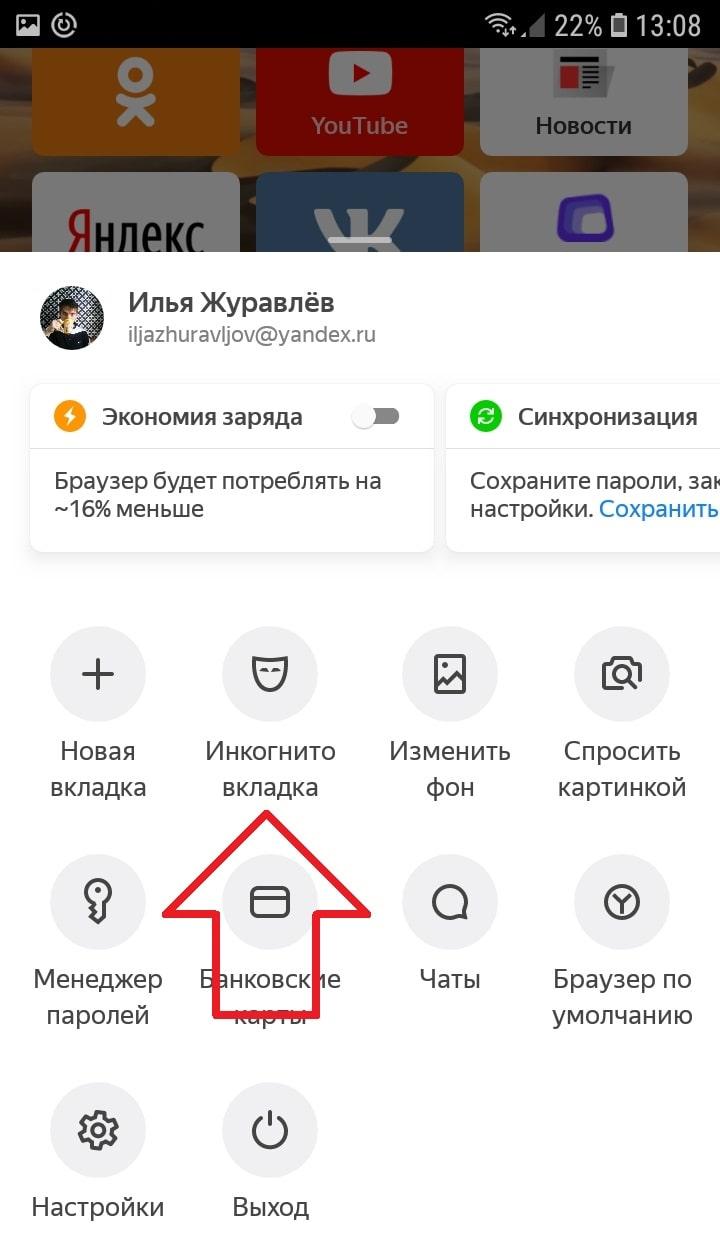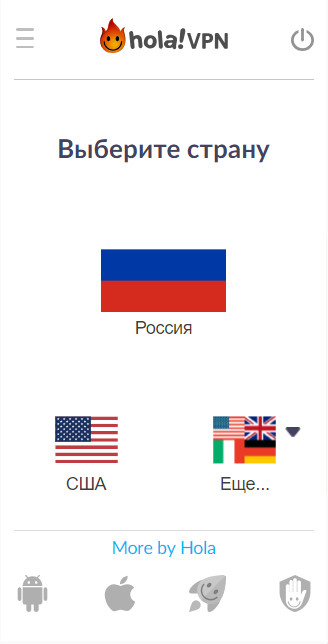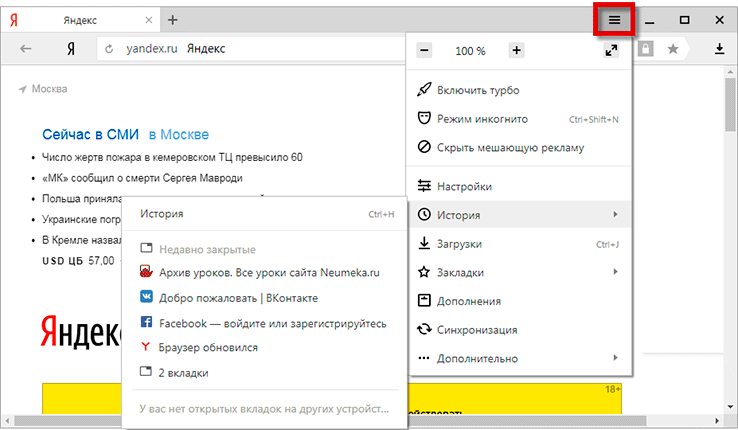Режим инкогнито в яндекс.браузере
Содержание:
- Стоит ли пользоваться
- Как включить расширения в режиме инкогнито в яндекс браузере?
- Как включить режим инкогнито?
- О чем следует помнить пользуясь этим режимом инкогнито?
- Как войти в режим инкогнито в Яндекс Браузере
- Как включить режим «Инкогнито» в различных браузерах
- Как включить режим «инкогнито» в яндекс браузере
- Для чего нужны файлы cookie в телефоне
- Как использовать частный доступ на iPhone
- Включение секретности на стационарном компьютере
- Описание режима Инкогнито
- Как зайти инкогнито в других браузерах на андроиде
- Как включить режим «инкогнито» в яндекс браузере
- Как включить режим
- Что это за режим
- Что такое «инкогнито» в Яндексе на телефоне
- Как работает режим инкогнито
Стоит ли пользоваться
Многие пользователи уверены, что режим инкогнито
обеспечивает полной анонимностью, но такое мнение ошибочное. Верно, после
активации другие пользователи, решившие воспользоваться устройством, не смогут
узнать, чем предыдущий серфер занимался в сети, но при этом, данные могут быть
отслежены при помощи ип-адреса. Это означает, что провайдер, администратор
сети, любой другой человек, знающий, как отследить ип-адрес, может увидеть,
какие платформы запускались.
Если желаете скрыть деятельность от неопытных серферов, в
дальнейшем не удалять вручную информацию, сохраненную в журнале, то инкогнито режим в яндекс браузере включить стоит.
Если хотите обеспечить время, проведенное в сети анонимностью, используйте
более серьезные защищающие сервисы.
Как включить расширения в режиме инкогнито в яндекс браузере?
По умолчанию расширения не работают в режиме инкогнито. Расширения могут пригодится например чтобы блокировать рекламу. Но будьте внимательны некоторые расширения предупреждают о том что будут собираться данные. Следуйте инструкциям ниже чтобы их включить.
- Наводим мышку на Настройки Яндекс.Браузера (Находится в правом верхнем углу в виде трех полосок) и щёлкаем левой мышкой.
- В списке находим пункт дополнения и нажимаем на неё.
- Находим нужное нам расширение и нажимаем на пункт «подробнее» (расположен сразу после описания к расширению)
- Ищем пункт Разрешить использование в режиме инкогнито и нажимаем на пустой квадратик, чтобы отметить галочкой и закрываем вкладку Дополнения
Как включить режим инкогнито?
Ок, разобрались с вами, что собой представляет данный режим. Довольно функциональная штука, которая определенно понадобится каждому из нас. Так как же активировать режим Инкогнито в том или ином браузере? Что же, обычно, открыть окно в режиме Инкогнито можно при помощи комбинации CTRL+SHIFT+N.
Она должна сработать на всех самых распространенных браузерах: Google Chrome, Mozilla Firefox, Opera. Другие же могут использовать немного иные комбинации клавиш, к примеру, Internet Explorer откроет окно в режиме Инкогнито по нажатию клавиш CTRL+SHIFT+P. Помимо прочего, в большинстве браузерах вы можете открыть окно в режиме Инкогнито через пункт в меню браузера.
Как вы поняли, открыть режим Инкогнито в любом браузере – крайне просто. Однако, что если мы скажем вам, что вы можете заставить свой браузер входить автоматически в режим Инкогнито по его открытию? Все верно, некоторые пользователи используют свои браузеры постоянно в данном режиме
Причины у каждого свои – это не так и важно. Давайте посмотрим, как сделать так, чтобы такие браузеры, как Google Chrome, Mozilla Firefox и Opera открывались в режиме Инкогнито автоматически
Как открывать режим Инкогнито в Google Chrome автоматически?
- создайте на Рабочем столе ярлык исполнительного файла браузера Google Chrome;
- нажмите правой кнопкой мыши на ярлык и перейдите в «Свойства»;
- перейдите во вкладку «Ярлык»;
- найдите поле «Объект» и припишите на конец строчки через пробел значение « -incognito»(без кавычек);
- запускайте теперь браузер через этот ярлычок;
Как открывать режим Инкогнито в Opera автоматически?
- создайте на Рабочем столе ярлык исполнительного файла браузера Opera;
- нажмите правой кнопкой мыши на ярлык и перейдите в «Свойства»;
- перейдите во вкладку «Ярлык»;
- найдите поле «Объект» и припишите на конец строчки через пробел значение « -newprivatetab»(без кавычек);
- запускайте теперь браузер через этот ярлычок;
Как открывать режим Инкогнито в Mozilla Firefox автоматически?
В случае с Mozilla Firefox вам нет нужды создавать дополнительный ярлычок: выставить браузер на автоматическое открытие окна в режиме Инкогнито можно через его настройки. Для этого сделайте следующее:
- нажмите на иконку с тремя полосками в верхнем правом углу;
- перейдите в «Настройки»;
- откройте «Приватность»;
- далее – «Приватность и Безопасность»;
- выставьте в настройках истории параметр «не будет запоминать историю»;
- сохраните выставленные параметры;
Теперь ваш Mozilla Firefox не будет запоминать историю, а также прилагающийся контент с веб-ресурсов. Как может видеть, в случае этого браузера даже не нужно заниматься морокой с ярлыками и дополнительными значениями в нем.
Как выключить режим Инкогнито?
Тут все предельно просто: закрываем приватное окошко – и дело в шляпе. Если же вы настроили браузер на автоматическое открытие соответствующего окна, то вам нужно удалить модифицированный ярлык(или удалить значение в свойствах) и создать новый ярлык. В случае Mozilla Firefox – выставить нужный параметр в настройках.
В заключении
Режим Инкогнито – это невероятно полезный режим в браузере, который «поможет» тому не запоминать информацию с посещенных веб-ресурсов. Как вы могли понять из вышеизложенной информации, открыть режим Инкогнито невероятно просто и быстро. Если же вы хотите настроить браузер на автоматическое открытие приватных окон, то вам буквально понадобится сделать несколько шагов.
1
1
О чем следует помнить пользуясь этим режимом инкогнито?
Помните что данный режим защищает вашу анонимность не в полной мере. Есть лица которым все же будут доступны некоторые ваши данные. Например, если ваш интернет провайдер использует технологию DPI, данные о ваших действиях будут для него доступны. Или если вы находясь в этом режиме будете вводить личные данные на каком либо сайте, то администратору этого сайта тоже будут доступны ваши данные. Так же если ваш компьютер является частью какой-либо локальной сети , то.. ну вы поняли.
Соответственно если ваш компьютер не подключен к какой-либо локальной сети, если вы не вводите личных данных на сайтах и если ваш провайдер не использует технологию DPI, то ваше пребывание в интернете будет считаться анонимным. (так обещает яндекс относительно яндекс браузера) В таком случае третьи лица не смогут ими воспользоваться например в маркетинговых целях. Как только вы закроете окно браузера все данные сотрутся.
Но стоит учесть что здесь речь идет о повседневном использовании. Данный режим не дает никаких гарантии. При желании третьи лица могут отследить ваши действия, например зная ваш ip адрес. Если вам необходимо более защищенное интернет соединение стоит задуматься о, использовании VPN.
Как войти в режим инкогнито в Яндекс Браузере
В браузере Яндекс предусмотрен анонимный просмотр страниц, при котором не сохраняются введенные л.
В браузере Яндекс предусмотрен анонимный просмотр страниц, при котором не сохраняются введенные личные данные, запросы, пароли. Рассмотрим, как включить режим инкогнито в Яндекс Браузере, чтобы не оставлять личные сведения и записи в журнале посещений на небезопасных устройствах. Например, при использовании общественных компьютеров или телефонов знакомых. Также социальные сети, в которых зарегистрировались, позволяют вас отследить. О том, как включить режим инкогнито в Яндекс Браузере на телефоне, расскажем далее.
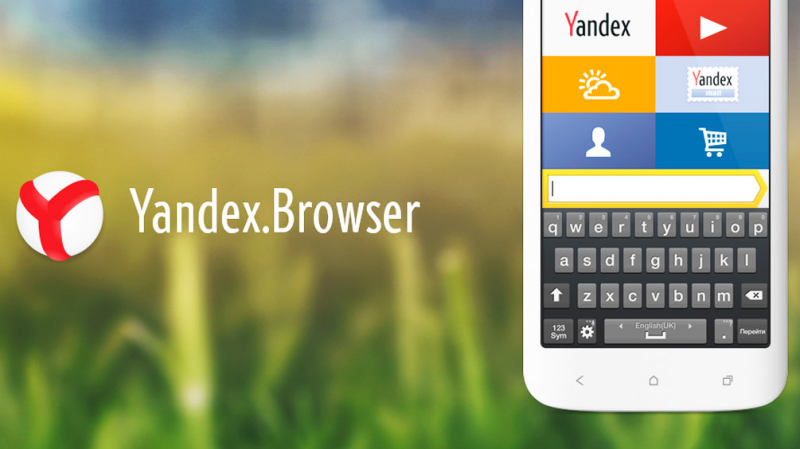
Как включить режим «Инкогнито» в различных браузерах
Возможность использовать режим приватного просмотра есть во всех известных браузерах. Рассмотрим подробнее, как включить данный режим.
Google Chrome
Для моментального переключения браузера в режим приватности воспользуйтесь комбинацией горячих клавиш «Ctrl+Shift+N» (актуально как для системы Windows, так и для Linux). Чтобы включить режим «Инкогнито» вручную, выполните следующие шаги.
В верхней части браузера (справа) откройте «Настройку и управление Google Chrome» (три вертикальные точки).
Нажмите на три вертикальные точки в правом верхнем углу браузера, чтобы открыть настройки
В открывшемся списке выберите пункт «Новое окно в режиме инкогнито».
Чтобы включить приватный просмотр, выберите в настройках пункт «Новое окно в режиме инкогнито»
Теперь можете свободно пользоваться браузером — вы не оставите следов.
В режиме «Инкогнито» история ваших посещений не сохранится
Видео: как включить режим «Инкогнито» в Google Chrome
Mozilla Firefox
Для моментального переключения в Mozilla Firefox используйте комбинацию «Ctrl+Shift+P». Для переключения вручную следуйте инструкции.
В верхней части браузера (справа) найдите и нажмите «Открыть меню» (три вертикальные полоски).
В Mozilla Firefox откройте меню, чтобы включить приватный просмотр
В открывшемся списке выберите пункт «Приватное окно».
Режим «Инкогнито» в Mozilla Firefox активируется в пункте «Приватное окно»
Теперь вы в режиме «Инкогнито».
Специальный значок появится в правом верхнем углу окна браузера, когда приватный режим будет включен
Opera
Для моментального переключения в Opera используйте сочетание клавиш «Ctrl+Shift+N». Включить приватный режим вручную вам помогут следующие действия.
В верхней части браузера (слева) нажмите на кнопку «Настройка и управление Opera» (надпись «Меню»).
Зайдите в настройки Opera для переключения в режим «Инкогнито»
В открывшемся списке выберите «Создать приватное окно».
Выбрав пункт меню «Создать приватное окно», вы переключитесь в режим приватности
Режим «Инкогнито» включён, можете пользоваться.
Специальный значок напомнит вам о включённом приватном режиме
Internet Explorer
Для моментального переключения браузера в режим «Инкогнито» поочерёдно нажмите «Ctrl+Shift+P» или выполните переключение вручную.
В верхней части браузера (справа) нажмите на кнопку «Безопасность».
В Internet Explorer приватность включается через параметр «Безопасность»
В открывшемся списке выберите «Просмотр InPrivate».
Нажмите «Просмотр InPrivate» и режим «Инкогнито» будет включён
Всё, режим приватного просмотра подключён.
После подключения режима «Инкогнито» в Internet Explorer появится индикатор «InPrivate»
«Яндекс.Браузер»
Используйте сочетание клавиш «Ctrl+Shift+N» для моментального переключения браузера в режим приватности или включите его вручную.
В верхней части браузера (справа) откройте «Настройки Яндекс.Браузера» (три вертикальные полоски).
Откройте меню настроек в «Яндекс.Браузере»
В открывшемся списке выберите «Режим инкогнито».
Найдите в настройках пункт «Режим инкогнито» и активируйте его
Готово! Приватный режим активен.
Теперь все ваши посещения останутся в секрете
Microsoft Edge
Используйте комбинацию клавиш «Ctrl+Shift+P» для моментального включения режима «Инкогнито» или подключите его с помощью настроек.
В верхней части браузера (справа) откройте «Настройки и управление Microsoft Edge» (три горизонтальные точки).
Откройте настройки Microsoft Edge, нажав значок с тремя горизонтальными точками на панели меню
В открывшемся списке нажмите «Просмотр InPrivate».
Подключите режим приватности в настройках браузера
Режим приватности подключён. Можете быть уверены — ваши личные данные защищены.
Значок режима «Инкогнито» в Microsoft Edge — это индикатор «InPrivate»
Как включить режим «инкогнито» в яндекс браузере
Активация не займет много времени, достаточно открыть меню, остановиться на соответствующем пункте. Допускается запуск режима, при помощи сочетания клавиш «Ctrl + Shift + N».
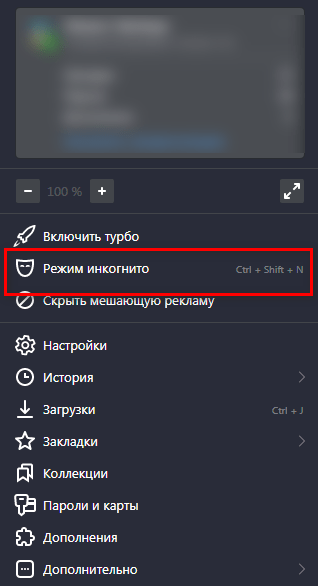
После включения страница станет серой и на панели появятся очки.

Если пользователю необходимо открыть определенную ссылку, нужно кликнуть на нее правой кнопкой мыши и в появившемся списке выбрать «Запуск страницы в режиме инкогнито».

Помните, что после активации скрытности, расширения отключаются. Чтобы запустить их, нужно перейти в дополнения и вручную включить их. Не все плагины способны функционировать с инкогнито.
Файлы куки или cookie — это небольшого размера файлы, которые помогают сайтам быстрее показывать нам ту или иную информацию. Открывать страницы без ввода пароля и логина. Эти файлы помещают в наши браузеры сайты, когда мы на них заходим. По умолчанию (во многих популярных браузерах) в Яндекс Браузере, в том числе в мобильной версии, cookie разрешены настройками. Вы можете выключить их, если это необходимо. Но тогда в браузере будут возникать ошибки при переходе на большинство сайтов.
Удаление всех cookie
Когда используется режим инкогнито, файлы куки не сохраняются в браузере. Это также не всегда удобно. К примеру, если вы посещаете интернет магазин и покупаете что-нибудь, перемещая покупки в корзину, эта информация откладывается с данных cookie. Если произойдёт случайное отключение от сети мобильного телефона, то даже после этого вы вернётесь на сайт и выбранные товары будут в вашей корзине. Благодаря только файлам куки.
В них также хранится информацию о посещённых сайтах, предпочтения, интересах на основе ваших выборов в прошлом. Эти микроданные собираются в браузере и могут как быть полезными, так и вызывать у нас некий дискомфорт. Ведь никто в интернете не хочет быть отслеживаемым. Удалив куки из браузера, вы лишитесь возможности входить на страницы социальных сетей и часто посещаемых сайтов без ввода пароля.
Как использовать частный доступ на iPhone
Если вы не пользуетесь на iPhone другими браузерами, но хотите зайти инкогнито на сайт, то активируйте в Safari «Частный доступ». Порядок действий:
- Запустите на устройстве Сафари. Приложение доступно на всех iOs устройствах.
- На главном экране найдите иконку в виде вкладок в нижнем левом углу. После этого появятся все открытые в браузере страницы.
- Внизу найдите кнопку «Частный доступ» или «Private». Safari предложит закрыть или сохранить все открытые вкладки. После этого вы сможете пользоваться всеми возможностями анонимного веб-серфинга.
В зависимости от версии операционной системы процесс может отличаться. Но если у вас установлены все обновления для iOS, то с его активацией не возникнет проблем. Включенный частный доступ дает просматривать страницы в интернете не оставляя при этом «следов». Чтобы вернуться в обычный режим, просто закройте текущую вкладку.
Источник
Включение секретности на стационарном компьютере
Пожалуй, легче всего войти в систему «невидимки» через стационарный компьютер. Многие начинающие пользователи ПК умеют пользоваться лишь основными приложениями, в том числе и браузером. В обычных браузерах существует множество специальных подсказок и маленьких окон, направленных на помощь человеку. То есть включение режима инкогнито в Гугле или любом другом браузере не заставит юзера много думать и напрягаться, а также не займет много времени.
- в любом браузере есть специальная панель, на которой расположены все важные функции – закладки, загрузки и в том числе настройки.
- найдя на панели «настройки», там необходимо найти пункт «Режим инкогнито», а затем просто нажать на него. Тогда новая страница браузера самостоятельно откроется с выбранной функцией.
- альтернативный способ для более продвинутых «техников» — нажатие определенной комбинации клавиш (как правило, у каждого браузера это разный набор клавиш). Для Яндекса характерная последовательность – Ctrl + Shift + N.
Как включить режим инкогнито на Андроиде?
Самые популярные и доступные модели современных смартфонов располагаются на базе операционной системы Android. Для всех «Андроидов» характерно схожее строение системы, поэтому мы можем рассматривать все в пределах ОС.
Режим инкогнито с телефона на Яндекс браузере
Пожалуй, один из самых популярных, удобных и привычных по дизайну для русского человека браузеров является Яндекс. Он хорош для всех моделей устройств, поскольку отличается быстродействием и в нем легко разобраться.
Что касается подключения режима инкогнито на андроиде через Яндекс, то здесь все предельно просто: механизм точно такой же, что и на стационарном компьютере, даже немного проще.
- первым делом нужно перейти на главную страницу со всеми активными вкладками, где, как правило, в верхней части экрана располагается строка быстрого поиска;
- на этой же страничке найдите значок троеточия, расположенного вертикально. Обычно он находится в правом нижнем углу;
- при нажатии на значок появляется панель выбора действий – там в первых строчках и находится нужная функция – включение режима инкогнито через Яндекс браузер на телефоне;
- после нажатия пользователь перемещается на новую вкладку уже в «невидимке».
Подключение «невидимки» в Гугл хроме
Один из самых популярных и распространенных браузеров – Гугл хром. Для входа в систему инкогнито здесь вновь нет никаких секретов или нововведений. Используется уже привычная инструкция, описанная выше. Единственное отличие возможно в разных версиях браузера. Здесь выход один: обновление приложения либо самостоятельный поиск значка настроек. Но это точно не займет много времени, поэтому выход таков:
- переход на главную страницу;
- поиск «Настроек»;
- создание вкладки с уже включенной функцией.
«Невидимка» на планшете
Другой не менее интересный вопрос: как включить режим инкогнито на планшете? Возможно, кто-то удивится, но механизм включения и выключения «невидимки» как на обычных смартфонах, так и на планшетах один и тот же. Разница лишь в размере экрана. Дело в том, что алгоритм входа в инкогнито меняется не в зависимости от типа устройства, а от браузера, поскольку именно там мы его и подключаем.
Чтобы включить функцию на планшете, нужно проделать все те же действия, что и в случае с андроидом, описанные чуть выше.
Описание режима Инкогнито
Все сайты, которые вы посещаете, автоматически отображаются в истории браузера. То есть в любой момент можно зайти в настройки и просмотреть все страницы, на которые вы заходили. Сама система Яндекс собирает эту информацию для дальнейшего ее использования с целью показа пользователям рекламы.
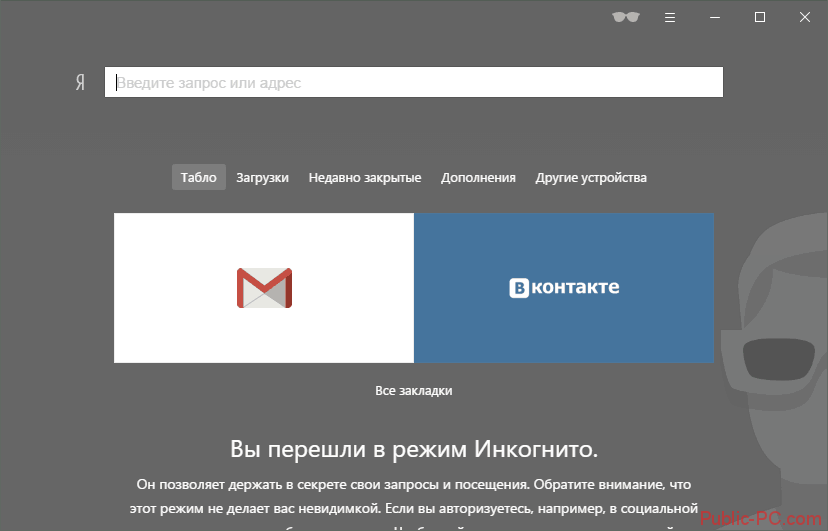
В том случае если в браузере включен режим Инкогнито все посещения ресурсов не будут фиксироваться. Давайте более подробно рассмотрим все возможности, которые предоставляет этот инструмент.
- Сайты не сохраняют введенные пароли даже в том случае, если был осуществлен вход на ресурс, используя при этом стандартный режим.
- Отключаются все дополнительные инструменты Яндекса, которые, несмотря на это, можно запустить вручную в дополнительных настройках.
- История не отображает информацию о посещении страниц в интернете.
- Все запросы, введенные в строке поиска, не сохраняются.
- После завершения работы с браузером полностью очищаются cookies-файлы.
- В кеше отсутствует информация об аудио и видео истории.
- Все произведенные настройки будут работать и после перехода в обычный режим.
- Есть возможность создавать закладки, которые останутся доступны и при стандартной работе с браузером.
- Можно загружать любые файлы с интернета, и они не исчезнут после окончания сеанса.
- Вне зависимости от выбранного режима сайты, на которых вы регистрируетесь, в любом случае смогут увидеть посетителя.
Здесь перечислены основные отличия режима Инкогнито от стандартной работы в Яндекс браузере.
Активация режима Инкогнито
Включить этот инструмент достаточно просто и это не составит никаких трудностей даже для начинающего пользователя. Чтобы запустить режим нужно просто перейти в основное меню и кликнуть по пункту «Режим Инкогнито». Эту же процедуру можно выполнить с помощью горячих клавиш, следует одновременно нажать на такое сочетание кнопок Ctrl+Shift+N.
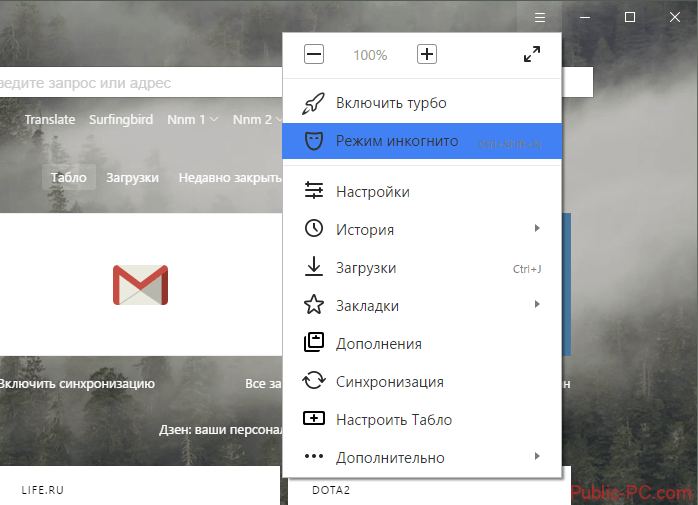
Также режим можно запустить и для одной определенной вкладки. Для этого нужно нажать ПКМ на нее и выбрать пункт «Открыть ссылку в режиме Инкогнито».
На мобильном телефоне и на планшете включить режим Инкогнито тоже можно, правда, процесс будет отличаться от включения на ПК. В качестве примера рассмотрим универсальное приложение Яндекс:
- Откройте приложение и нажмите на иконку троеточия в верхнем левом углу экрана.
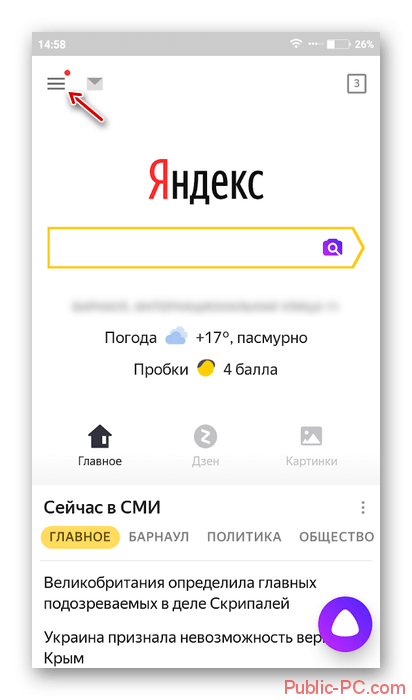
Перейдите в пункт «Настройки».
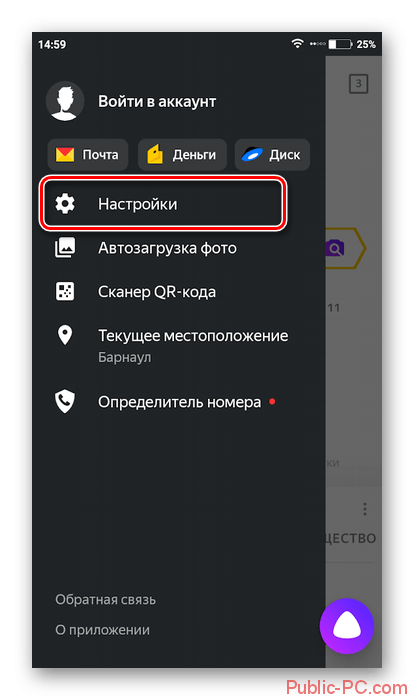
Переведите перключатель напротив «Сохранять историю запросов» в выключенное положение.
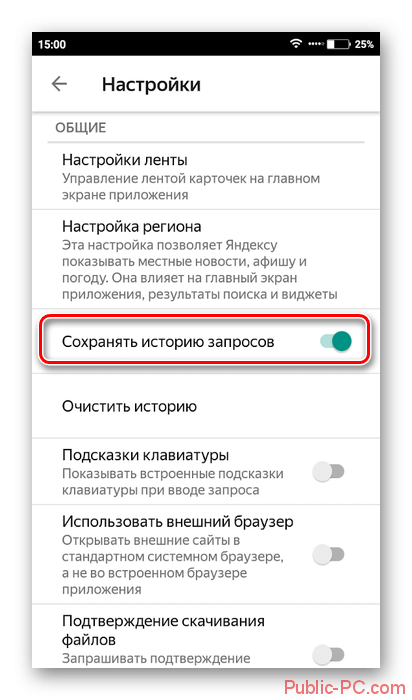
Аналогичным образом можно включить режим Инкогнито на устройствах под управлением iOS.
Как выключить режим Инкогнито
Для того чтобы снова перейти в обычный режим тоже достаточно будет выполнить несколько простых шагов. Все что потребуется сделать – закрыть вкладку с включенным инструментом и заново открыть окно. Так же можно просто перезапустить Яндекс, после чего его следующий запуск будет уже в обычном режиме.
Как видите, это достаточно удобный режим в том случае, когда есть необходимость скрыть свои действия в интернете. Благодаря функции браузера Инкогнито нет необходимости менять аккаунт при работе с соц. сетями или почтовыми ящиками. Все данные, которые остаются в Яндексе, будут автоматически стерты и никакими путями не смогут попасть в руки злоумышленников или мошенников.
Как зайти инкогнито в других браузерах на андроиде
Не только браузер Яндекс позволяет серфить в Интернете инкогнито. Единственное отличие — это название опции. Алгоритмы включения и выключения функции не имеют принципиальных отличий, поэтому сложностей в данном вопросе даже у рядового пользователя возникнуть не должно.
Browser Opera
Чтобы открыть в данном браузере приватное окно, пользователь должен перейти в главное меню программы и среди доступных опций тапнуть на «Создать приватное окно». После активации режима на экране отобразится уведомление, как и в Гугл Хром, о том, что пользователь работает в режиме приватного просмотра.
Обратите внимание! Существует еще один способ, как включать режим, но использовать его можно только на ПК или планшетах с подключенной клавиатурой. Режим активируется при зажатии комбинации клавиш «Ctrl + Shift + N»
Mozilla Firefox
Для открытия приватного окна в Mozilla Firefox пользователю необходимо нажать кнопку, созданную специально для активации режима. Находится она в меню управления программой, которое отображается после нажатия на кнопку в виде трех горизонтальных полос, расположенную в верхней части дисплея телефона с правой стороны.
Обратите внимание! На компьютере или планшете с клавиатурой активировать режим можно при помощи комбинации клавиш «Ctrl + Shift + Р». Как в Мазиле активировать режим приватности
Как в Мазиле активировать режим приватности
Internet Explorer
Internet Explorer — это встроенный обозреватель от Windows. В нем данная опция называется InPrivate. Запустить ее можно через настройки браузера, как, собственно, и в других обозревателях.
Для активации опции на ПК или планшете можно воспользоваться быстрым способом, для этого достаточно просто зажать комбинацию «Ctrl + Shift + Р».
Microsoft Edge
Это новый обозреватель от Microsoft, который по своим функциональным возможностям, грубо говоря, является клоном Internet Explorer. Для запуска необходимо тапнуть на три горизонтальные точки, расположенные в правом верхнем углу экрана мобильного телефона, после чего среди отобразившихся доступных опций тапнуть на «Новое окно InPrivate».
Важно! В анонимном режиме может функционировать только одна вкладка или окно независимо от используемого браузера. Режим инкогнито в «Яндекс.Браузер» и других обозревателях — это удобная и простая в использовании опция
Включать ее и выключать просто, справится даже начинающий пользователь. Дополнительное преимущество поисковых систем заключается в том, что независимо от марки телефона («Самсунг», «Хонор», Xiaomi и т. д.) и версии ОС панель управления везде будет выглядеть идентичным образом
Режим инкогнито в «Яндекс.Браузер» и других обозревателях — это удобная и простая в использовании опция. Включать ее и выключать просто, справится даже начинающий пользователь. Дополнительное преимущество поисковых систем заключается в том, что независимо от марки телефона («Самсунг», «Хонор», Xiaomi и т. д.) и версии ОС панель управления везде будет выглядеть идентичным образом.
Как включить режим «инкогнито» в яндекс браузере
Активация не займет много времени, достаточно открыть меню,
остановиться на соответствующем пункте. Допускается запуск режима, при помощи
сочетания клавиш «Ctrl
+ Shift + N».
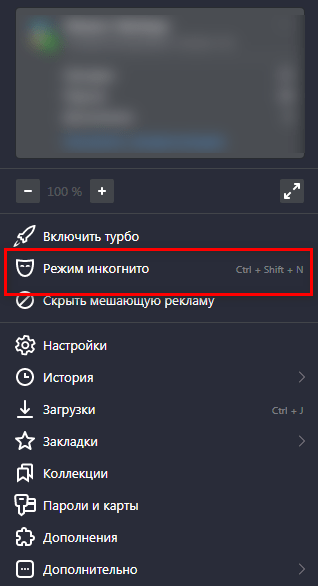
После включения страница станет серой и на панели появятся
очки.

Если пользователю необходимо открыть определенную ссылку,
нужно кликнуть на нее правой кнопкой мыши и в появившемся списке выбрать
«Запуск страницы в режиме инкогнито».

Помните, что после активации скрытности, расширения
отключаются. Чтобы запустить их, нужно перейти в дополнения и вручную включить
их. Не все плагины способны функционировать с инкогнито.
Как включить режим
Есть два способа перейти в режим инкогнито в интернет браузере: по средствам горячих клавиш и вручную. Инструкция по включению режима приватности для каждого браузера своя, об этом далее.
Горячие клавиши
В десктопных версиях Chrome, «Яндекс.Браузер», Opera, Safari такой режим включается нажатием следующего сочетания кнопок:
- «Ctrl» + «Shift» + клавиша «N» — на операционных системах Windows, Линукс, Chrome OS;
- «Command» + «Shift» + «N» – на операционной системе macOS.
Для браузеров Firefox, Internet Explorer и MS Edge сочетания кнопок следующие:
- «Ctrl» + «Shift» + «P» — на операционных системах Windows, Linux, Chrome OS;
- «Command» + «Shift» + «P» – на операционной системе macOS.
Google chrome
Десктопная версия подразумевает следующие шаги. Откройте обозреватель. Нажимаем на значок троеточия в правой верхней стороне окна. В появившемся диалоговом окне браузера для включения анонимности выбираем «Новое окно в режиме инкогнито».
О том, как открыть режим инкогнито, когда применяется мобильная версия, поговорим далее. Открываем мобильную версию приложения на смартфоне и нажимаем в правой верхней части экрана на значок вертикальное троеточие. Запустившееся окно предложит выбрать кнопку «Новая вкладка инкогнито» – нажимаем.
Яндекс.Браузер
Чтобы войти в режим инкогнито в Яндекс.Браузере, действовать надо, как в Google Chrome. Отличие только в дизайне страницы.
Чтобы зайти на сайт инкогнито с мобильного приложения Яндекс.Браузера, также открываем вертикальное троеточие, и в меню выбираем «Новая вкладка Инкогнито». На открывшей странице выполняем любые действия, которые останутся секретными.
Firefox
В декстопной версии браузера Firefox нажимаем в верхнем правом углу на три горизонтальные полоски и в выпадающем списке выбираем «Новое приватное окно».
В мобильном приложении версии, кликнув по трем вертикальным точкам, выбираем меню «Приватная вкладка».
Opera
В браузере Opera меню настроек расположено иначе – в левом верхнем углу. Открыть иконку обозревателя и выбрать в выпадающем списке «Создать приватное окно».
В мобильном приложении Opera открываем окно с вкладками, прокручиваем экран в левую сторону, чтобы включить режим инкогнито в браузере. Нажимаем на «плюс» внизу страницы.
Safari
Чтобы включить скрытый режим в браузере Safari, на верхней панели открываем вкладку «Файл» и выбираем пункт «Новое частное окно».
В мобильном приложении меню вкладки находится в правом нижнем углу приложения. Нажимаем на меню «Частный доступ», выбираем «плюс» в нижней части экрана – теперь невидимка открыта с телефона.
Microsoft Edge
Переход на анонимный режим выполняется через значок с тремя точками «Дополнительно». В открывшемся меню выбираем строку «Новое окно InPrivate».
В мобильном приложении нажимаем на три точки и выбираем «Настройки» и тапаем «Новая вкладка InPrivate».
Internet Explorer
Открываем настройки в правом верхнем углу браузера в форме шестеренки. В выпадающем меню открываем «Безопасность», а далее «Просмотр InPrivate».
Что это за режим
Для начала стоит узнать о том, зачем вообще нужен этот режим инкогнито и насколько он делает анонимным пользование ресурсами Интернета.
Говоря на тему того, что такое этот самый режим инкогнито в любом веб-браузере, для начала важно развеять очень популярный и широко распространённый миф. Согласно ему, переход в этот режим формирует полную анонимность, посещая те или иные сайты
То есть всё то, что делал юзер в Интернете, остаётся тайной для всех. Это ошибочное мнение и серьёзное заблуждение, способное сыграть злую шутку с человеком.
Чтобы понять, что такое режим так называемого инкогнито и какие возможности он открывает в браузере, следует взглянуть на ключевые моменты. Инкогнито, он же режим приватного просмотра, позиционируется как специальный режим в работе веб-браузера. Он предоставляет определённый уровень анонимности, то есть конфиденциальности. Но лишь в отношении тех людей, которые используют ваш компьютер.
Это к вопросу о том, зачем тогда нужен этот режим инкогнито. С его помощью скрывается вся деятельность пользователя в Интернете от тех людей, которые делят с вами один и тот же компьютер.
Чтобы ещё лучше уловить суть происходящего, рекомендуется взглянуть на те данные и информацию, которая не будет сохраняться, если выбрать специальный режим приватности. Другие пользователи, сев после вас за компьютер, не смогут узнать:
- какие страницы в Интернете вы посещали;
- что вводили в строку поискового запроса;
- ваши данные для авторизации на разных сайтах (логины и пароли);
- списки загруженных файлов;
- cookies файлы;
- автономные данные;
- кэш браузера.
Всё это другой человек не увидит, если вы будете использовать приватный режим, а затем из него выйдете.
ВАЖНО. Даже при использовании приватного просмотра (инкогнито), созданные закладки будут сохраняться и для обычного режима браузера, а все загрузки останутся на компьютере.. Многие не совсем понимают, для чего нужен этот самый режим приватности, то есть инкогнито
Они почему-то полагают, что работа в Интернете остаётся бесследной даже для поисковых систем, провайдера, спецслужб и пр. Якобы в таком случае отследить деятельность никак не получится. Это ошибка. Ведь IP-адрес в таком случае не меняется. То есть невидимкой вы останетесь исключительно для тех, с кем делите один компьютер
Многие не совсем понимают, для чего нужен этот самый режим приватности, то есть инкогнито. Они почему-то полагают, что работа в Интернете остаётся бесследной даже для поисковых систем, провайдера, спецслужб и пр. Якобы в таком случае отследить деятельность никак не получится. Это ошибка. Ведь IP-адрес в таком случае не меняется. То есть невидимкой вы останетесь исключительно для тех, с кем делите один компьютер.
Всё это говорит о том, что добиться полной анонимности за счёт использования режима приватности в браузере не получится.
Чётко понимая суть и возможности рассматриваемого режима, пользователь сумеет грамотно им распорядиться и использовать по прямому назначению.
Нет ничего сложного в том, чтобы активировать инкогнито. При этом у каждого веб-обозревателя свои особенности и соответствующие инструкции.
Что такое «инкогнито» в Яндексе на телефоне
Анонимный режим функционирования браузера предполагает отключение опций сохранения истории посещенных страниц, паролей, файлов cookie. Также поисковым машинам отправляется запрос не отслеживать местоположение пользователя и не запоминать вводимые поисковые фразы.
Список отличий вкладки режима инкогнито от обычной:
- Поисковые системы получают команду от Яндекс браузера о запрете отслеживания вводимых запросов. Однако реальных гарантий выполнения этого требования нет.
- История посещенных ресурсов не сохраняется в памяти устройства.
- Отключается автоматическое сохранение вводимых паролей. Если ранее был выполнен вход на сайт, то при использовании вкладки в режиме инкогнито, пользователь будет определен как гость. Выполненный вход будет немедленно отменен после закрытия вкладки.
Браузер не сохраняет кэш-данные, которые обычно используются для предотвращения повторной загрузки информации и ускорения работы страниц.Закрытие вкладки провоцирует уничтожение всех cookie-файлов, полученных в процессе работы.Происходит отключение расширений браузера (актуально для настольной версии программы). Этот параметр может быть изменен вручную для выбранных дополнений.Как и в обычном режиме, сохраняются закладки и настройки приложения.
Как работает режим инкогнито
Пользователи браузера Google Chrome могут анонимно посещать различные веб-ресурсы. Для этого используется режим инкогнито.
Он стирает записи о посещении страниц в интернете в браузере. Со стороны это будет выглядеть так, будто пользователь вовсе не посещал этих ресурсов.
Прежде чем переходить в режим инкогнито и пользоваться только им, следует знать, какие возможности он предлагает.
- В первую очередь стоит отметить записи истории просмотров. После посещения любого сайта в обычном режиме, в браузере остаются соответствующие записи об этом. Они хранятся в специальном разделе «История просмотров» в браузере.
Данная функция достаточно полезна, так как пользователь может найти ресурс, который он посещал некоторое время назад по дате или названию. Но вместе с этим у функции есть и недостаток. Любой человек, у которого есть доступ к компьютеру, может просмотреть посещенные страницы. Это не всегда удобно. Чтобы скрыть данный список, понадобится режим инкогнито. - Также, не записываются и поисковые запросы в различных системах, например, Google или Яндекс. Они автоматически удалятся сразу после ввода. Данная функция позволяет пользователю скрыть запросы в интернете.
- После посещения веб-ресурсов, на компьютере сохраняются временные файлы, которые занимают место в системе. Этого не происходит при использовании режима инкогнито.
- Кроме того, не сохраняются введенные пароли и формы на сайтах. Это достаточно полезно в том случае, когда используется чужой компьютер.
Режим инкогнито предоставляет большое количество полезных возможностей. Но он не предлагает полную анонимность. Так, данные о пользователе все равно будут записываться на страницах сайтов, а обо всех посещенных ресурсах будет знать провайдер. Если же пользователь хочет сохранить полную анонимность, рекомендуется воспользоваться другими средствами, например, VPN.