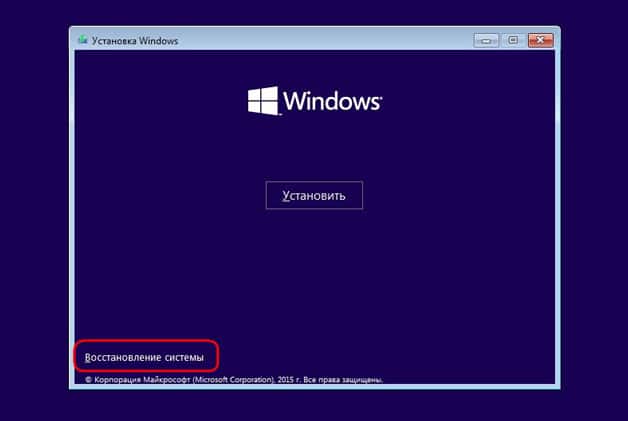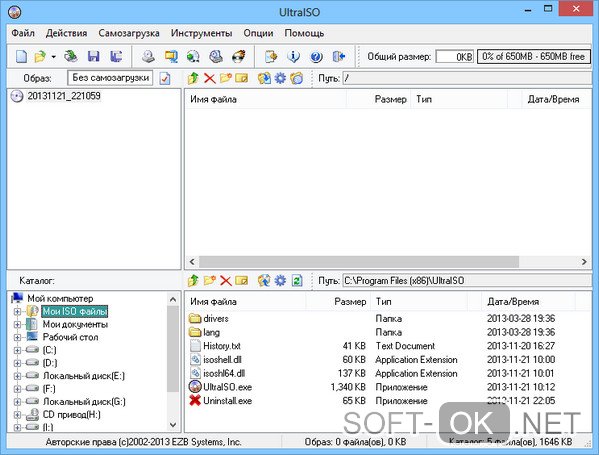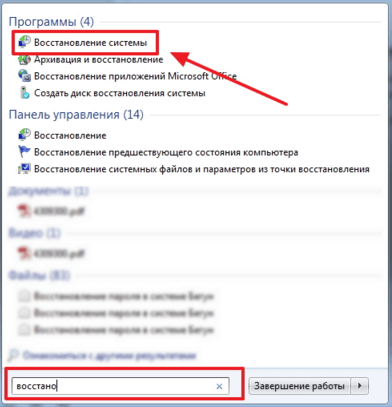Windows не запускается
Содержание:
- Недостаточно свободного пространства на жестком диске
- Ускоренный запуск
- Причина третья. Фрагментация HDD
- Использование инструментов восстановления Windows 7
- Применяем возможности командной строки для восстановления сектора MBR
- Этап загрузки загрузчика
- Как выбрать Windows по умолчанию через настройку параметров
- Windows 7
- 5 ошибок при запуске Windows 10, и что с ними делать
- Безопасный режим Windows 10
- Программы в автозагрузке и службах операционной системы
- Используем загрузочный носитель
- Установка windows 10
- Как это работает
Недостаточно свободного пространства на жестком диске
Почему Windows 10 очень долго загружается
Довольно часто долго включается компьютер на Windows 7, потому что не хватает свободного места на накопителе. Необходимо оставлять хотя бы 20 % для корректной работы операционной системы. Чтобы освободить место на диске с OC следует:
- Очистить корзину.
- Удалить ненужные ярлыки с рабочего стола.
- Бесполезные файлы, например, программы или временные файлы, тоже следует деинсталлировать.
- Почистить проводник — папку «Мои документы».
- Скачать специальные утилиты, предназначенные для освобождения места на HDD или SSD накопителе, например, Ccleaner или Auslogics Boostspeed.
Важно! Приоритет следует делать на системный диск, то есть прежде всего чистить его
Ускоренный запуск
В BIOS или UEFI относительно современных компьютеров, выпущенных в 2013 году и позднее обычно предусмотрена опция быстрой загрузки (Fast Boot или Quick Boot).
Метод входа в биос различается в зависимости от компьютера. Обычно подсказка располагается в нижней части экрана в самом начале загрузки ПК. Довольно часто войти в эти настройки можно нажав одну из клавиш – F2 или Esc.
Обычно опция быстрой загрузки располагается в расширенных (Advanced) настройках, хотя не исключено, что на вашем компьютере она нашла себе место в другом разделе и её придется очень аккуратно (чтобы не изменить другие важные установки) поискать. Её отключение может стать решением проблемы.

Причина третья. Фрагментация HDD
Ответ, почему ноутбук долго включается после несколькихмесяцев (или лет) работы, — фрагментация системного жёсткого диска. Файлы, втом числе системные, «разбрасываются» по разным секторам, и для обращения к нимтребуется значительно больше времени, что и сказывается на скорости запуска.Что делать? — Выполните дефрагментацию:
- Откройте меню «Компьютер/Мой компьютер/Этот компьютер».
- Выделите щелчком правой кнопкой мыши системный накопитель (обычно под литерой C).
- Выберите пункт «Свойства».
Перейдите на вкладку «Сервис» и откройте окно дефрагментации.
Проанализируйте состояние носителя или сразу кликните по кнопке «Дефрагментация диска».
- Запустите процесс — и дождитесь егозавершения.
- Перезагрузите ноут и убедитесь, что времязапуска сократилось.
Кроме того, если долго включается ноутбук, дело может быть внеисправности накопителя: жёсткий диск со временем выходит из строя, и принакоплении определённого количества ошибок файловой системы загрузки ОС выпросто не дождётесь. Устраните один из факторов, влияющих на «здоровье»носителя: почистите ноут от пыли и обеспечьте ему хорошую вентиляцию —например, за счёт подставки с охлаждением.
Нуждаетесь в компьютерной помощи? Позвоните или напишите в «Службу добрых дел» — мы расскажем, что сделать, чтобы ваш компьютер или ноутбук начал работать быстрее!
Использование инструментов восстановления Windows 7
Доступ к инструментам восстановления Windows 7 возможен разными способами. В таблице ниже приведена краткая ссылка на эти инструменты и способы доступа к ним.
Средства восстановления системы для Windows 7
| Инструменты восстановления | Для чего использовать | Как пользоваться |
| Автоматическое восстановление системы (Startup Repair) | Восстановление системы и загрузочных файлов | Запускается по мере необходимости автоматически или может быть запущено из Recovery Environment (диск восстановления) |
| Восстановление системы (System Restore) | Сбрасывает настройки оборудования и программного обеспечения Windows на заданную дату | Recovery Environment |
| Командная строка (Command Prompt) | Использует команды для копирования или удаления файлов, изменения настроек Windows и других функций командной строки | Recovery Environment |
| Safe Mode (Безопасный режим) | Загружает основные драйверы Windows и только службы | Advanced Boot Options или Windows Error Recovery |
| Safe Mode with Networking (Безопасный режим с загрузкой сетевых драйверов) | Загружает базовые драйверы и службы Windows, а также основные сетевые службы | Advanced Boot Options (Расширенные параметры загрузки) |
| Safe Mode with Command Prompt (Безопасный режим с поддержкой командной строки) | Загружает основные драйверы и службы Windows, но загружается в командной строке | Advanced Boot Options (Расширенные параметры загрузки) |
| Last Known Good Configuration (Загрузка последней удачной конфигурации) | Загружает Windows в последней удачной конфигурации | Advanced Boot Options (Расширенные параметры загрузки) |
| Enable Boot Loggin (Включить протоколирование загрузки) | Создаёт текстовый журнал всех процессов запуска | Advanced Boot Options (Расширенные параметры загрузки) |
| Enable Low-Resolution Video (Включить видео с низким разрешением) | Загрузка Windows с использованием основного драйвера VGA | Advanced Boot Options (Расширенные параметры загрузки) |
| Disable Automatic Restart After Failure (Отключить автоматическую перезагрузку после сбоя) | Сохраняет на экране STOP ошибку (синий экран), до ручной перезагрузки системы | Advanced Boot Options (Расширенные параметры загрузки) |
| System Image Recovery (образ восстановления системы) | Восстанавливает резервную копию Windows из системного образа, на системный диск (или пустой жёсткий диск) | Recovery Environment |
| Windows Memory Diagnostic (Средства диагностики памяти Windows) | Тестирует RAM модули памяти на наличие ошибок | Recovery Environment |
Применяем возможности командной строки для восстановления сектора MBR
Попасть в режим командной строки можно с того же загрузочного диска или флешки, открыв средство восстановления системы и выбрав самый последний пункт «Командная строка».
Далее с ней можно работать:
- Введите команду Bootrec и нажмите после этого Enter, появится полный список возможностей
- Запишите сектор MBR, для чего есть команда Bootrec.exe /FixMbr;
- Об успешном завершении операции после нажатия Enter компьютер оповестит пользователя в следующей строчке;
- Далее проведите процедуру записи нового сектора загрузки, для чего введите Bootrec.exe /FixBoot;
- Останется только ввести Exit и попытаться перезагрузить компьютер.
Очень вероятно, что далее Windows заработает нормально. Если нет, опишем, как восстановить загрузчик Windows другим способом:
- Войдите в командную строку с установочного диска или флешки;
- Введите Bootrec /ScanOs, после чего утилита просканирует компьютер на предмет наличия операционной системы;
- Напишите в следующей строке команду Bootrec.exe /RebuildBcd, программа вам предложит внести в меню запуска все найденные версии Windows, включая XP и др.;
- Останется с этим согласиться, нажав последовательно Y и Enter, после чего при загрузке системы вы будете иметь выбор, какую из ОС загрузить – XP или семерку.
Устранить проблему с MBR можно и еще одной командой. Для этого в командной строке нужно ввести bootsect /NT60 SYS, затем Enter. Введите для выхода Exit. В результате основной загрузочный код обновится, а ваши системы появятся в списке во время загрузки.
Этап загрузки загрузчика
Если экран полностью черный, за исключением мигающего курсора, или вы получили один из следующих кодов ошибок, это означает, что процесс загрузки завис на этапе процесса загрузки:
- Данные конфигурации загрузки (BCD) отсутствуют или повреждены
- Файл загрузки или MBR поврежден
- Операционная система отсутствует
- Загрузочный сектор отсутствует или поврежден
- Bootmgr отсутствует или поврежден
- Загрузка невозможна из-за отсутствия или повреждения системных кустов
Чтобы устранить эту проблему, запустите компьютер с помощью установочного носителя Windows, нажмите shift+F10 для командной строки и используйте любой из следующих методов.
Метод 1. Средство восстановления при загрузке
Средство восстановления при загрузке автоматически устраняет множество распространенных проблем. Это средство также позволяет быстро диагностировать и устранить более сложные проблемы при загрузке. При обнаружении компьютером проблемы при загрузке, компьютер запускает средство восстановления при загрузке. При запуске средства, оно выполняет диагностику. Эти диагностические данные включают анализ файлов журналов запуска, чтобы определить причину проблемы. Когда средство восстановления при загрузке определяет причину, оно пытается устранить проблему автоматически.
Для этого выполните следующие действия.
Примечание
Дополнительные методы запуска WinRE см. в разделе
-
Запустите систему на установочном носителе для установленной версии Windows. Дополнительные сведения см. в разделе Создание установочного носителя для Windows».
-
На экране Установка Windows выберите Далее > Восстановить компьютер.
-
На экране Выбор варианта выберите Устранения неполадок.
-
На экране Дополнительные параметры выберите Восстановление при загрузке.
-
После восстановления при загрузке выберите Завершение работы и включите компьютер, чтобы узнать, может ли Windows правильно загрузиться.
Средство восстановления при загрузке создает файл журнала, который поможет вам понять проблемы при запуске и сделанные восстановления. Файл журнала можно найти в следующем расположении:
%windir%\System32\LogFiles\Srt\Srttrail.txt
Дополнительные сведения см. в разделе Возникновение STOP-ошибки или компьютер перестает отвечать при попытке запуска Windows Vista или Windows 7
Метод 2. Восстановление кодов загрузки
Чтобы восстановить коды загрузки, запустите следующую команду:
Чтобы восстановить загрузочный сектор, запустите следующую команду:
Примечание
При запуске BOOTREC вместе с Fixmbr перезаписывается только основной загрузочный код. Если повреждение данных в MBR влияет на таблицу разделов, запуск Fixmbr может не устранить проблему.
Метод 3. Устранение ошибок BCD
При получении ошибок, связанных с BCD, выполните следующие действия:
-
Сканируйте все установленные системы. Для этого выполните следующую команду:
-
Перезапустите компьютер, чтобы проверить, устранена ли проблема.
-
Если проблема не устранена, запустите следующую команду:
-
Вы можете получить одни из следующих выходных данных:
Если в выходных данных показана установка windows: 0 запустите следующие команды:
После запуска команды вы получите следующие выходные данные:
-
Попробуйте перезапустить систему.
Метод 4. Замена Bootmgr
Если методы 1, 2 и 3 не устраняют проблему, замените файл Bootmgr с диска C в раздел, зарезервированный в системе. Для этого выполните следующие действия:
-
В командной строке измените каталог на раздел, зарезервированный в системе.
-
Запустите команду attrib, чтобы отобразить файл:
-
Запустите ту же команду attrib в Windows (системный диск):
-
Переименуйте файл Bootmgr в Bootmgr.old:
-
Перейдите на системный диск.
-
Скопируйте файл Bootmgr и вставьте его в раздел, зарезервированный в системе.
-
Перезагрузите компьютер.
Метод 5. Восстановление системного куста
Если Windows не удается загрузить системный куст реестра в память, необходимо восстановить куст. Для этого используйте среду восстановления Windows или диск аварийного восстановления (ERD) для копирования файлов из папки C:\Windows\System32\config\RegBack в папку C:\Windows\System32\config.
Если проблема сохраняется, может потребоваться восстановить резервную копию состояния системы в альтернативное расположение, а затем получить заменяемые кусты реестра.
Примечание
Как выбрать Windows по умолчанию через настройку параметров
Начните с нажатия кнопки «Пуск» и выберите пункт «Параметры».

Шаг 2
Далее нажмите «Система».

Шаг 3
Теперь в разделе «О системе» опуститесь вниз страницы при помощи полосы прокрутки и щелкните строку «Сведения о системе».
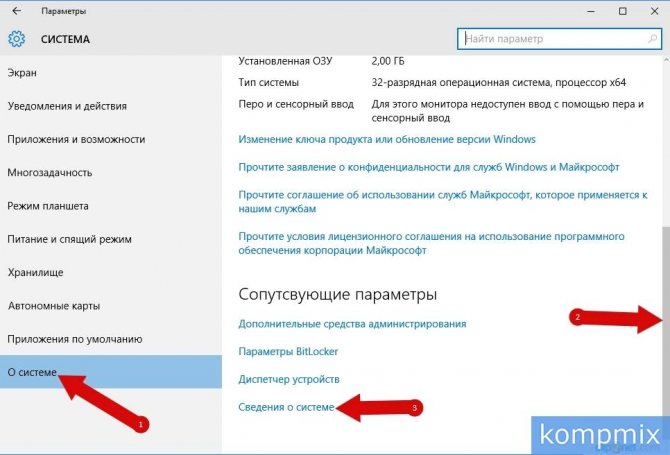
Шаг 4
На этом этапе кликните раздел «Дополнительные параметры системы».

Шаг 5
Теперь нажмите вкладку «Дополнительно» и в блоке «Загрузка и восстановление щелкните кнопку «Параметры».

Шаг 6
Следующим шагом кликните «уголок» в строке «Операционная система, загружаемая по умолчанию» и выберите необходимую операционную систему, кликнув по ней левой кнопкой мыши.
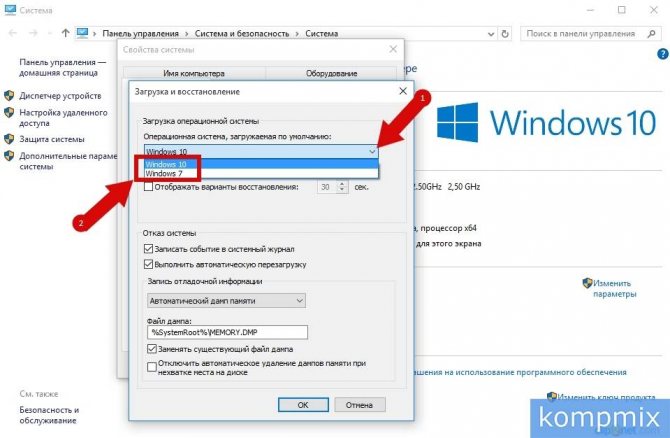
Шаг 7
Если на Вашем компьютере установлено две операционные системы Вы можете изменить интервал времени, который будет предоставлен для выбора. Для этого оставляем галочку в строке «Отображать список операционных систем» и изменяем время, которое будет предоставляться для ручного выбора операционной системы при загрузке компьютера.

Шаг 8
Для того, чтобы при включении компьютера автоматически загружалась установленная по умолчанию операционная система необходимо снять отметку возле строки «Отображать список операционных систем» и жмем кнопку «Ок».
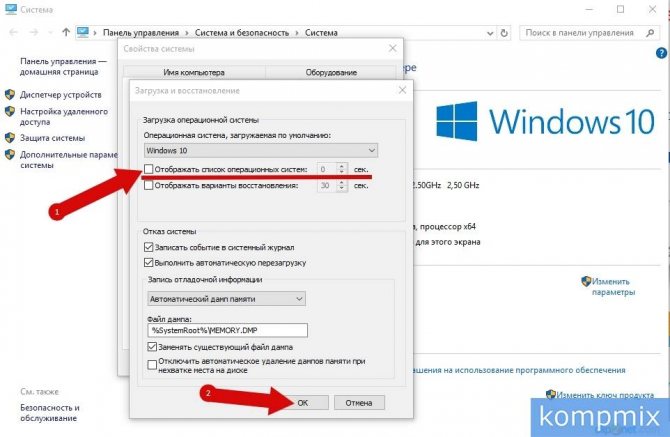
Шаг 9
Для сохранения изменений кликните «Ок».
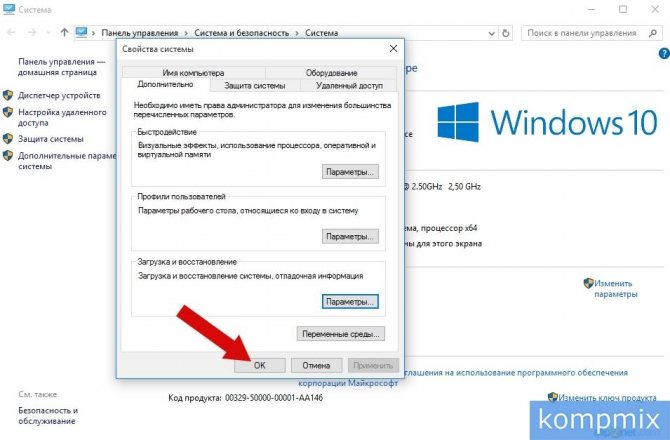
Шаг 10
Windows 7
Прорывной эту систему сделало много нововведений и наличие функции безопасного восстановления было одним из них. Принцип её работы стал стандартом и в будущем подвергался незначительным модификациям. В главе стола здесь — последняя удачная конфигурация. Это своеобразная контрольная точка ОС, к которой та возвращается в случае неполадок. Для Windows 7 сделали сразу несколько вариантов запуска службы, и мы подробно их рассмотрим.
С помощью F8
В ходе удаления антивирусом зараженных системных файлов, или некорректно работающего драйвера, установленного намедни, ОС может выводиться из строя. Бить тревогу в таком случае не стоит, так как ниже описан действенный способ, устраняющий эти неполадки.
Действия, которые вам стоит предпринять, в таком случае, следующие:
Во время очередного запуска компьютера нажмите клавишу F8 на вашей клавиатуре. Сделать это нужно аккурат до загрузки Windows. Если момент не был упущен, на экране вашего монитора должно появиться следующее окно:
Используя точки восстановления
- Запускаем процесс восстановления. Сделать это можно в меню Пуск. Весь путь выглядит следующим образом: «Пуск – Все программы – Стандартные – Служебные – Восстановление системы» .
- В появившемся следом окне вы можете наблюдать, как система предложит вам выбрать точку восстановления, в названии которой будет указана дата её создания. Предварительно необходимо поставить галочку около надписи «Показать другие точки восстановления» . Если окно осталось пустующим – значит точки восстановления, к которой можно было бы вернуться, вы не имеете. В обратном случае – жмем кнопку «Далее» .
- В результате система начнет подготовку к процессу восстановления, предварительно предупредив вас о невозможности прервать этот процесс (ни в коем случае, нельзя отключать ПК от сети во время работы процесса). Подтверждаем запуск процесса.
- По его завершению ваш ПК будет перезагружен, а сбой, мешающий ОС функционировать как следует, останется в прошлом.
Через безопасный режим
Если вы уверены, что запуститься системе мешает во всю разбушевавшийся вирус, или нарушающий работу видеодрайвер, действенным методом будет провести запуск в безопасном режиме (safe mode). В этом случае, запускаются только те службы и драйвера, которые обеспечивают работу системы и только. Кроме того, во время работы безопасного режима ПК не получает доступ к сети, что становиться предопределяющим в борьбе с вирусами. А вот некорректно работающий драйвер будет автоматически отключен, так как видеосистема работает в режиме VGA.
Для того, чтобы начать работу в этом режиме, вам, как и прежде, понадобиться нажать клавишу F8 , в момент до появления заставки Windows.
Теперь в списке для выбора нас интересует пункт «Безопасный режим» . Нажатием на «Enter» мы запускаем привычную нам систему, только теперь работающую в ограниченном режиме. Как сообщалось ранее, такой запуск позволит вам устранить первопричину неполадок (вирусы, драйвера и т.п.).
С помощью загрузочного диска
А вот этот вариант будет интересен тем, кто запустить систему не может и вышеперечисленные методы результата не дают. Чтобы знать, как вернуть ОС в исправное состояние без потери данных, следует воспользоваться указанной ниже инструкцией. Кроме того, заранее подготовьте диск, на котором находится образ инсталлятора Win7.
- Предварительно вставляем нужный нам диск в дисковод. Включаем компьютер. Во время запуска ПК, вызываем диалог выбора источника загрузки нажатием на клавишу F9/F12 . В появившемся окне установки Windows выбираем параметр «Восстановление системы» .
- В представленных параметрах нас интересует вариант «Восстановление системы» .
- Далее нашему вниманию будет представлен уже знакомый по разделу «Используя точки восстановления» процесс загрузки бекапов системы. С точностью повторяем все указанные в нем действия, кроме пункта 1.
5 ошибок при запуске Windows 10, и что с ними делать
В этой статье собраны наиболее распространенные ошибки при запуске Windows 10, а также способы их устранения. Надеемся, эта информация несколько облегчит жизнь тем, кто перешел на новую версию системы и внезапно оказался между молотом и наковальней. 1. Windows 10: «Компьютер запущен некорректно» Первая распространенная проблема при запуске Windows 10 заключается в том, что система сообщает о
В этой статье собраны наиболее распространенные ошибки при запуске Windows 10, а также способы их устранения. Надеемся, эта информация несколько облегчит жизнь тем, кто перешел на новую версию системы и внезапно оказался между молотом и наковальней.
Всем добрый вечер. Скорее всего у многих обладателей Windows 10 в скором времени или уже загрузит крупное обновление под названием creators fall update. В этой версии майки добавили ряд «нужных» возможностей вроде второй кнопки «Отправить» и «Редактировать с помощью Paint 3D» в контекстном меню, неудаляемой папки «Объемные объекты» в меню проводника и ещё пары очень полезных приложений.
Для того, чтобы убрать папку «Объемные объекты», музыка и т.п. из проводника
1. Жмём Win+R на клавиатуре, вводим команду regedit и нажимаем OK/Enter.
2. Переходим в HKEY_LOCAL_MACHINESOFTWAREMicrosoftWindowsCurrentVersionExplorerMyComputerNameSpace
3. Находим там раздел и удаляем его.
3.1 Если Windows 64 битный то нужно удалить такой-же раздел ещё и в HKEY_LOCAL_MACHINESOFTWAREWOW6432NodeMicrosoftWindowsCurrentVersionExplorerMyComputerNameSpace
1. Качаем файл реестра отсюда.
2. Запускаем, соглашаемся.
3. Перезапускаем проводник.
4. Идём искать завалявшийся на полке пряник и мысленно благодарим ребят которые создали эти файлы.
Что бы убрать OneDrive:
1. Win+R и вводим regedit
2. Идём в HKEY_CLASSES_ROOTCLSID находим параметр System.IsPinnedToNameSpaceTree и устанавливаем его значение равным 0.
2.1 Если Windows 64 битная, то кроме этого нужно так же изменить значение System.IsPinnedToNameSpaceTree в HKEY_CLASSES_ROOTWow6432NodeCLSID
Что бы убрать пункт «Изменить с помощью Paint 3D» и вторую кнопку «Отправить» которая, к слову у меня даже не работает делаем следующее:
1. Win+R, ввести regedit и нажать OK/Enter.
2. Перейти в HKEY_LOCAL_MACHINESOFTWAREClassesSystemFileAssociations.bmpShell
и внутри этого раздела удалить подраздел «3D Edit».
3. Повторить то же самое для аналогичных разделов, в которых вместо .bmp указаны следующие расширения файлов: .gif, .jpeg, .jpe, .jpg, .png, .tif, .tiff
Для удаления второй кнопки «Отправить»:
1. Win+R, ввести regedit и нажать OK/Enter.
2. В редакторе реестра переходим HKEY_CLASSES_ROOT*shellexContextMenuHandlers и удаляем подраздел ModernSharing
Проблему в загрузке операционной системы может вызвать смена режима работы жесткого диска: IDE, AHCI. Смена режима работы BIOS: Legacy, UEFI, CMS (Compatibility Support Module).
Еще одной причиной может стать выбор неправильного носителя для загрузки или выбор загрузки по сети. Дополнительным симптомом этой проблемы будет сообщение об ошибке со словами “ No bootable device”.
Сбой вовремя обновление BIOS или использование не правильной прошивки может сделать ваш компьютер полностью неработоспособным и потребовать сброса BIOS к настройкам по умолчанию.
Безопасный режим Windows 10
Если вам уже довелось какое-то время пользоваться Windows 10, то вы, наверное, обратили внимание, что старые способы загрузки компьютера в Безопасном режиме больше не работают. Т.е
нажимая клавиши F8 или Shift+F8 во время загрузки системы вы уже не сможете загрузить операционную систему в безопасном режиме. Но это не значит, что в Windows 10 больше нет Безопасного режима. Просто чтобы загрузить его, необходимо пройти другие процедуры. Давайте рассмотрим их детальнее.
Когда вы входите в безопасный режим Windows 10, операционная система загружает минимальный интерфейс и только самые необходимые сервисы и драйвера, которые необходимы для функционирования системы.
Способ 1: С помощью инструмента Конфигурация системы (msconfig.exe)
Самый простой способ загрузиться в Безопасном Режиме Windows 10, это с помощью инструмента Конфигурация системы. Многие пользователи знают его по исполняемому имени: msconfig.exe.
Чтобы запустить данный инструмент, необходимо открыть окно «Выполнить» (сочетание клавиш Windows + R) и ввести в нём msconfig.
Также, Конфигурацию системы можно запустить с помощью окна поиска возле кнопки меню Пуск. Достаточно ввести в нём «Конфигурация системы».
В открывшемся окне инструмента Конфигурация системы перейдите на вкладку Загрузки, и в разделе Параметры загрузки выберите Безопасный режим.
После этого система предложит перезагрузить компьютер для вступления в силу изменений. Можно продолжить работу на компьютере без перезагрузки или перезагрузить его, после чего он автоматически загрузится в Безопасном режиме.
Способ 2: Перезагрузить компьютер с нажатием клавиши Shift (Shift + Перезагрузка)
Ещё один способ с помощью которого можно запустить Безопасный режим Windows 10, это перезагрузить компьютер удерживая нажатой клавишу Shift. Для этого, откройте меню Пуск, нажмите кнопку Выключение и удерживая нажатой клавишу Shift, выберите Перезагрузка.
Также данную комбинацию можно использовать из экрана блокировки.
После этого Windows 10 перезагрузится и предложит выбрать один из пунктов меню. Выберите Поиск и устранение неисправностей / Дополнительные параметры.
В окне Дополнительных параметров выберите Параметры загрузки
Windows 10 уведомит пользователя о том, что систему можно перезагрузить для запуска дополнительных параметров, одним из которых является Безопасный режим. Нажмите кнопку Перезагрузить.
После того как система перезагрузится, выберите с какими параметрами необходимо загрузить систему. Для загрузки системы в Безопасном режиме присутствуют три варианта (F4 – F6).
Способ 3: Загрузка с помощью диска восстановления
В Windows 10 доступен инструмент для создания дисков восстановления.
Загрузите Windows 10 c помощью созданного таким образом диска восстановления. После этого система предложит выбрать раскладку клавиатуры, после чего выберите меню Поиск и устранение неисправностей / Дополнительные параметры. Дальнейшие действия совпадают с теми, которые описаны в предыдущем разделе.
Способ 4: Особые варианты загрузки
Несмотря на существование нескольких способов загрузки Windows 10 в Безопасном режиме, данный способ будет наиболее правильным – при условии, что операционная системы загрузить которую необходимо в Безопасном режиме полностью работоспособна.
Сделать это довольно просто:
- Откройте Параметры
- Перейдите в Обновление и безопасность / Восстановление
- В разделе Особые варианты загрузки нажмите клавишу Перезагрузить сейчас
- После этого Windows 10 перезагрузится и предложит выбрать один из пунктов меню. Выберите Поиск и устранение неисправностей / Дополнительные параметры.
- Далее, следуйте действиям, которые описаны в Способе 2
Описанные способы загрузки операционной системы в Безопасном режиме актуальны как для Windows 10, так и для Windows 8.1. Начиная с данных версий Windows Безопасный режим перестал быть функцией, которую используют только ИТ специалисты в своей работе. Теперь это просто ещё одна из функций операционной системы, которая доступна каждому пользователю, и с помощью которой пользователь без особых усилий может восстановить работоспособность системы и вернуть доступ к своим данным.
Программы в автозагрузке и службах операционной системы
Что делать, если долго загружается Яндекс.Браузер на виндовс 7, 10
Также, если долго загружается Windows 7, то причиной этому может служить большое количество программ в автозагрузке. Автозагрузка — список программ, которые запускаются вместе с операционной системой. Зачастую эта проблема оказывает значительный отрицательный эффект, и её устранение даст самый видимый результат. Чтобы уменьшить количество программ, запускаемых вместе с операционной системой, необходимо:
Нажать комбинацию клавиш «Win + R».
В появившемся окне написать «msconfig».
Далее выбрать графу «Автозагрузка».
Убрать галочки с ненужных программ (всех, не считая антивируса и важного ПО, например, диспетчер Realtek), наведя на них курсор и кликнув на «Применить».
Перезагрузить компьютер.
Важно! По аналогичной инструкции можно отключить и службы операционной системы, только надо открыть графу «Службы», а не «Автозагрузка». Новичкам лучше не отключать службы операционной системы, особенно от компании Microsoft
Раздел «Автозагрузка» со временем сильно заполняется
Используем загрузочный носитель
Этот вариант уже для тех, у кого ОС не стартует, либо доходит только до окна пароля. Если вы его не создали, то потребуется создать на другом рабочем компьютере. Подключаем его к вашему проблемному ПК и запускаем операционку в безопасном режиме. Это получается сделать в 9 случаях из 10. И дальше от вас требуется проверить работоспособность компьютера, а также посмотреть критические и уязвимые места:
- Проверить систему на вирусы;
- Проверить область автозагрузки;
- По возможности отключить лишний софт;
Первое вы можете сделать с помощью Антивируса Касперского или любого другого бесплатного решения. Второе вы сможете сделать с помощью CCleaner или при помощи другой утилиты. Мы также рекомендуем отключить различные утилиты, которые даже вам нужны, и убрать их из области автозагрузки. Это требуется для того, чтобы исключить вероятность конфликта ПО.
После всех этих действий попробуйте перезапустить систему в обычном режиме, уже без использования загрузочной флешки. Если ОС запускается, то поздравляем, проблема решена. Если ситуация не изменилась, то придется действовать дальше.
Установка windows 10
Шаг 1: Подключите накопитель USB к Windows 7 или Windows 8 ПК и перенести все важные данные в безопасное место, так как с диска будет все удалено в ходе процесса. Мы также предлагаем вам не подключать другой внешний жесткий диск, или отключить, если такой имеется, чтобы избежать выбора неправильного диска при выборе привода.
Шаг 2: Откройте командную строку. Для этого, вы можете ввести CMD в поиске меню Пуск или нажмите одновременно клавиши Ctrl + Shift + Enter. Пользователи Windows 7 могут также перейти к меню Пуск, Все программы, Стандартные, щелкните правой кнопкой мыши Командная строка и выберите команду Запуск от имени администратора. Нажмите кнопку Да, когда вы видите UAC запрос, чтобы продолжить.
Обратите внимание, что важно открыть командную строку от имени администратора, чтобы избежать ошибок. Большинство пользователей игнорируют этот шаг и в конечном итоге происходят ошибки при подготовке загрузочной USB флешки. Когда вы запускаете командную строку, вы увидите подсказку UAC , где вам нужно нажать на кнопку Да
Когда вы запускаете командную строку, вы увидите подсказку UAC , где вам нужно нажать на кнопку Да.
Шаг 3: В командной строке введите DISKPART, а затем нажмите клавишу ввода.
Теперь введите LIST DISK команду и нажмите клавишу Enter еще раз, чтобы увидеть все подключенные диски. Это важный шаг следует назначить номер диска, для вашего внутреннего жесткого диска и вашего подключенного накопителя USB.
Если у вас есть только один внутренний жесткий диск или SSD, 1 будет диск номер вашего USB-накопителя. Как вы можете видеть на картинке выше, номер диска для моего USB-накопителя 1.
Шаг 4: Введите все следующие команды один за другим , и нажмите клавишу ввода после каждой команды.
SELECT DISK 1
(IMP: В приведенной выше команде, замените «1» на номер диска вашего диска USB, полученного на предыдущем шаге Ввод неправильный номер диска приведет к потере данных Так, пожалуйста, проверьте номер диска перед вводом номера диска…)
(Нажмите клавишу ввода)
ЧИСТАЯ
(Нажмите клавишу ввода)
CREATE первичный раздел
(Нажмите клавишу ввода)
ВЫБОР РАЗДЕЛА 1
(Нажмите клавишу ввода)
АКТИВНЫЙ
(Нажмите клавишу ввода)
ФОРМАТ FS = NTFS БЫСТРЫЙ
IMP: Если ваш компьютер поддерживает UEFI, пожалуйста , отформатировать диск с FORMAT FS = FAT32 Quick команды.
(Нажмите клавишу ввода)
ASSIGN
(Нажмите клавишу ввода)
ВЫХОД
(Нажмите клавишу ввода)
Так как мы еще не закончили, пожалуйста, не закрывайте окно командной строки. Просто сверните и следуйте инструкциям на следующей стадии.
Шаг 5: Если вы на Windows 8 / 8.1 и имеют образ ISO в Windows 10, щелкните правой кнопкой мыши на изображение ISO, а затем нажмите опцию Mount , чтобы смонтировать файл ISO.
И если вы на Windows 7, можно использовать Virtual CloneDrive. Выделите диск после установки ISO.
В этом руководстве, мы предполагаем, что «J» как буква диска виртуального диска, на котором вы смонтировали Windows 10 ISO.
И если у вас есть DVD в Windows 10, просто вставить DVD в оптический привод и обратите внимание на букву привода оптических дисков. Затем вы можете использовать эту букву диска по мере необходимости
Шаг 6: Откройте окно командной строки и выполните следующие команды.
J: CD BOOT
(Нажмите клавишу ввода)
Здесь «J» это буква диска вашего виртуального диска, содержащего Windows 10 ISO или DVD-диск, содержащий установочные файлы.
CD BOOT и нажмите клавишу ВВОД.
Шаг 7: Наконец, введите следующую команду:
Bootsect.exe / NT60 K:
В приведенной выше команде, замените «K» с буквой диска вашего USB-диска, который вы делаете загрузочным.
После того, как вы видите «Bootcode был успешно обновлен на всех целевых томов» сообщение, просто закройте окно командной строки. Мы почти закончили!
Шаг 8: И, наконец, скопировать все содержимое вашего Windows 10 ISO образа в корневом каталоге диска USB. Можно либо извлечь содержимое файла ISO или скопировать файлы с подключенного диска. Та же процедура применяется , даже если у вас есть DVD в Windows , 10. Вам просто нужно скопировать все файлы в корневом каталоге диска USB.
Шаг 9: Теперь, когда у вас есть загрузочный USB в Windows 10, включите компьютер , на котором вы хотите установить Windows 10, разрешить загрузку с USB, установить приоритет загрузки для загрузки с USB, а затем перезагрузите компьютер снова , чтобы начать установку Окна 10. Следуйте очень простым инструкциям на экране для завершения установки.
Наслаждайтесь новейшей версией операционной системы Windows 10
- https://remontka.pro/open-command-line-windows-10/
- https://life-pc.ru/windows/kak-zapustit-komandnuyu-stroku-pri-ustanovke-windows-10
- https://mysitem.ru/windows/54-ustanovka-windows-10-cherez-komandnuyu-stroku.html
Как это работает
Три DWORD-параметра, созданные в реестре Windows, отключают проверку системой наличия достаточного объема оперативной памяти (BypassRAMCheck), наличия модуля безопасности TPM 2.0 (BypassTPMCheck) и Secure Boot (BypassSecureBootCheck)
Для новой ОС Microsoft важно, в частности, чтобы в компьютере было хотя бы 4 ГБ RAM, хотя той же Windows 10 нужен лишь 1 ГБ
Модуль TPM, как и SecureBoot, тоже есть не в каждом из используемых в 2021 г. компьютерах и ноутбуках. Отключение проверки их наличия даст возможность не апгрейдить свой компьютер и при этом работать на самой современной ОС Microsoft.