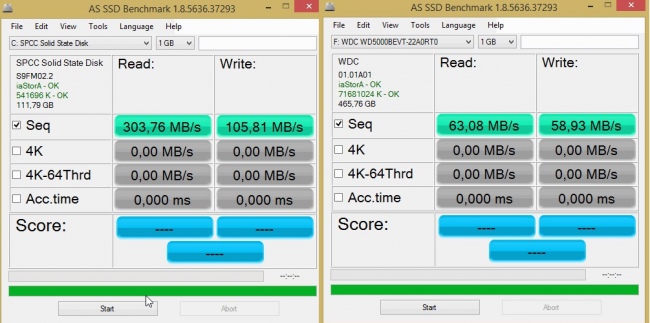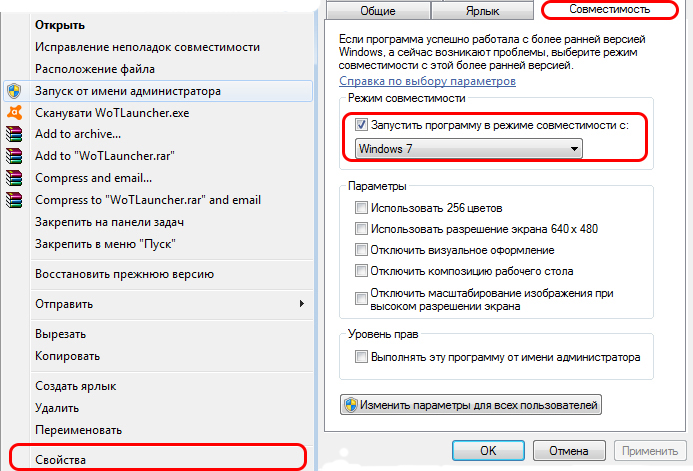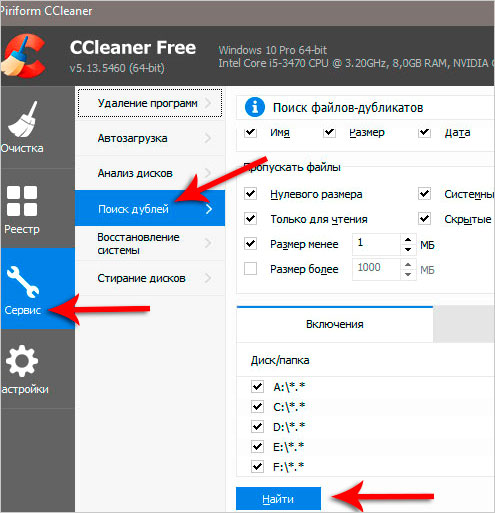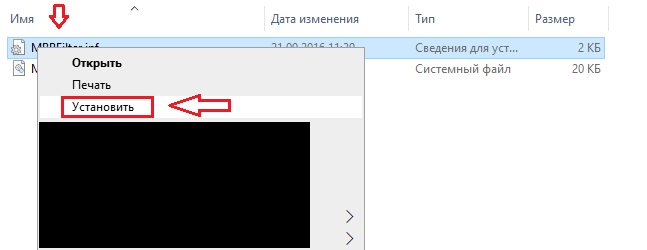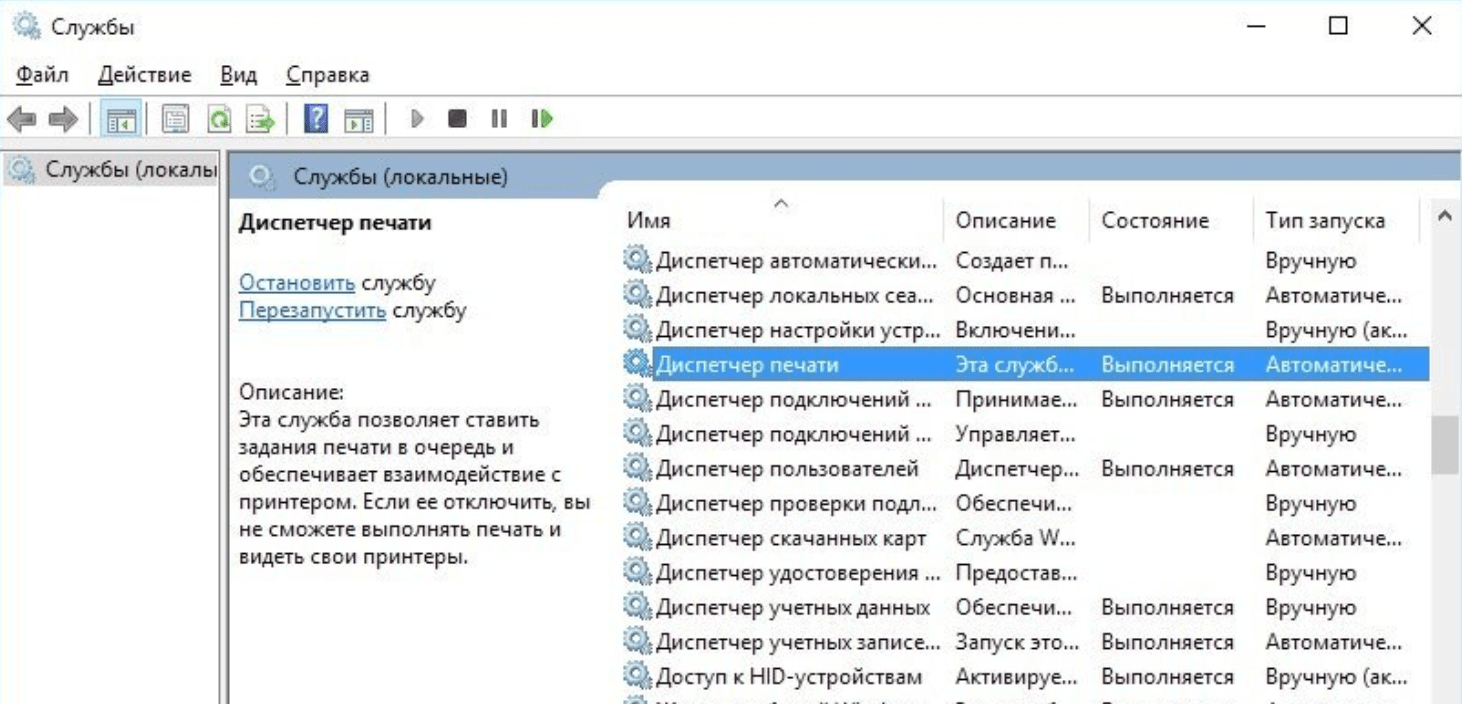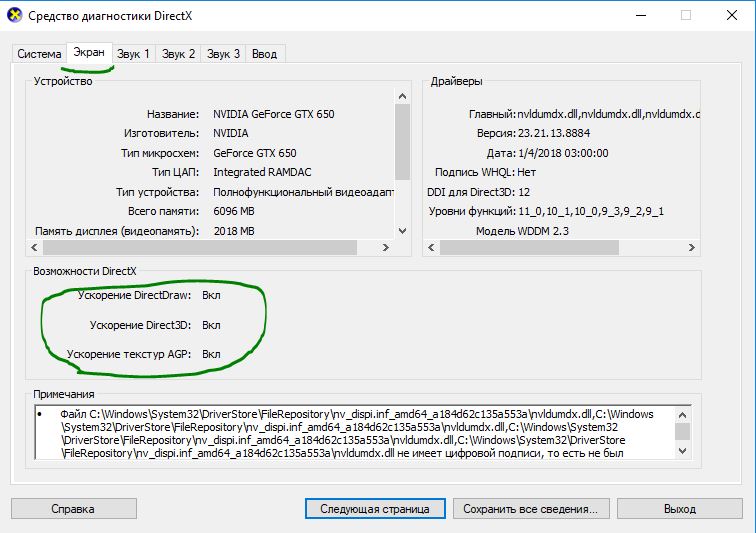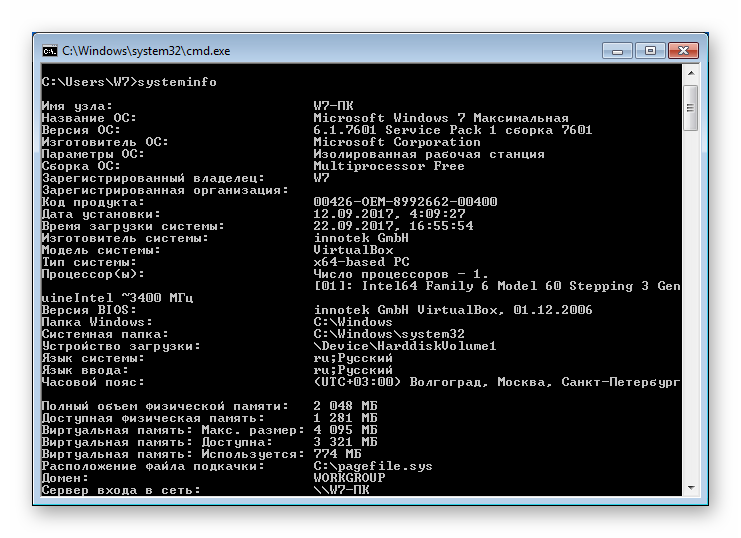Эффективные способы проверки windows 10 на наличие ошибок
Содержание:
- Проверка оперативной памяти
- Проверка системы и системных файлов Windows 10 на ошибки
- Проверка реестра Windows 10 на ошибки
- Как проверить жесткий диск на ошибки через командную строку
- Проверка жесткого диска
- Проверка Windows на наличие ошибок с помощью штатных средств
- Как использовать SFC для восстановления системных файлов Windows 10
- Как проверить жесткий диск на наличие ошибок в Windows?
- Проверяем диск на ошибки
- Программы для проверки жёсткого диска
- Как проверить целостность файлов?
- Где найти «Журнал событий» в Windows 10 и как им пользоваться
- Сканирование на целостность
Проверка оперативной памяти
Проблемы с оперативной памятью также могут нарушить привычную работу за компьютером. Если оперативное запоминающее устройство сломано физически, то пользователь просто не войдет в систему, а если в нем есть дефекты, то лучше купить новую плашку большего объема. Эти устройства сейчас продаются достаточно дешево.
В случае возникновения каких-либо программных проблем можно проверить ОЗУ встроенной утилитой. Ее достаточно легко найти через «Поиск». После ее запуска появится уведомление о перезагрузке компьютера, с которым нужно согласиться, а далее начнется стандартная процедура.
Выполнить проверку можно следующим образом:
- Перейти в меню «Пуск» и выполнить поиск программы «просмотр событий».
- Найти раздел «Журналы виндовс» и подраздел «Система».
- Запустить программу «MemoryDiagnostics-Results».
Выполнять проверку оперативной памяти рекомендуется по очереди. Сначала устанавливают одну планку, если их несколько, и сканируют ее, а затем вторую и т. д. Это поможет выявить неисправную часть ОЗУ и заменить ее на новую или заняться чисткой контактов.
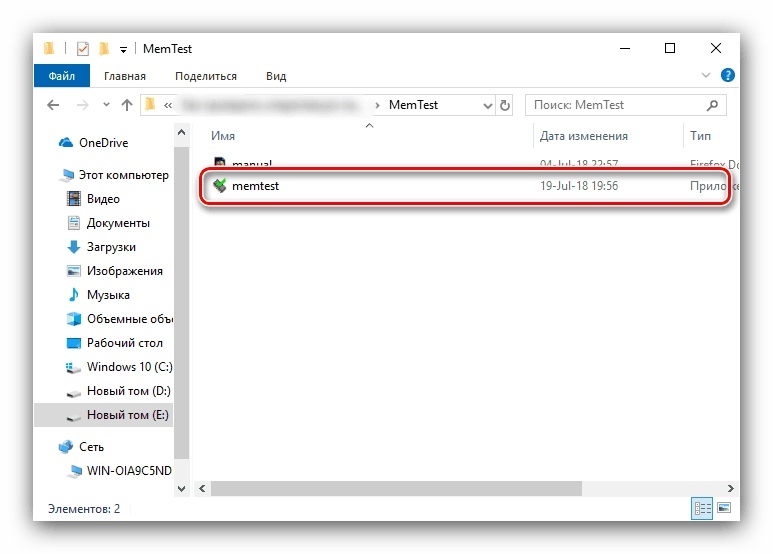
Безопасная проверка ОЗУ
Проверка системы и системных файлов Windows 10 на ошибки
Системные файлы Windows 10 проверяются на ошибки при помощи <key>SFC.exe</key> и <key>DISM.exe</key>. Рассмотрим оба варианта.
- <key>SFC.exe</key>. Чтобы запустить команду, нужно войти в Командную строку от имени Администратора и ввести sfc /scannow – Enter. Далее произойдет соответствующая проверка, при которой автоматически исправятся ошибки в системных файлах. Если вы хотите проанализировать определенный системный файл, воспользуйтесь командой sfc /scanfile=”путь к_файлу.
- <key>DISM.exe</key>. Через Командную строку (Администратор) нужно запустить по очереди такие команды <key>dism /Online /Cleanup-Image /CheckHealth, dism /Online /Cleanup-Image /ScanHealth, dism /Online /Cleanup-Image /RestoreHealth</key>, каждая из которых занимает определенный промежуток времени при проверке и устранении неполадок в системных файлах.
Проверка реестра Windows 10 на ошибки
Если вовремя не устранить ошибку в реестре, то последствия ее «жизни» в нем могут обернутся для компьютера синим экраном смерти, а то и полным отказом системы запускаться. Проверить реестр Windows 10 на наличие ошибок можно через:
- Через встроенную утилиту в Windows 10, но она более подходит для выявления критических ошибок в реестре. Запускаем Командная строка (Администратор) – ввод команды scanreg /fix – Enter.
- Через программу по очистке компьютера CCleaner. После запуска утилиты нужно в ней сделать переход в раздел «Реестр», далее – «Поиск проблем» и после проверки нажать на «Исправить выбранное…». Для устранения неполадок с реестра воспользуйтесь «Исправить отмеченные».
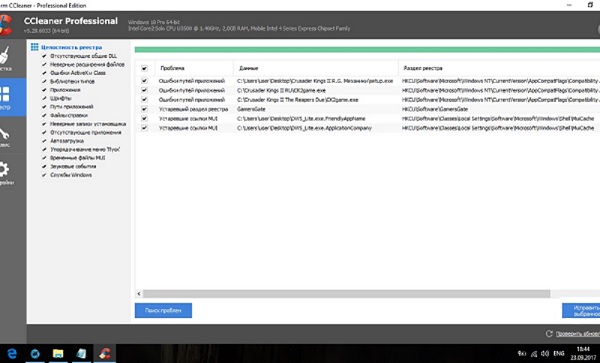
Как проверить жесткий диск на ошибки через командную строку
Для проверки жесткого диска и его секторов на ошибки с использованием командной строки, ее для начала потребуется запустить, причем от имени Администратора. В Windows 8.1 и 10 вы можете сделать это, кликнув правой кнопкой мыши кнопке «Пуск» и выбрав пункт «Командная строка (администратор)». Другие способы и для других версий ОС: Как запустить командную строку от имени администратора.
В командной строке следует ввести команду chkdsk буква_диска: параметры_проверки (если ничего не понятно, читаем дальше). Примечание: Check Disk работает только с дисками, отформатированными в NTFS или FAT32.
Пример работающей команды может выглядеть следующим образом: chkdsk C: /F /R— в этой команде будет проверен на ошибки диск C, при этом ошибки будут исправляться автоматически (параметр F), будет проведена проверка поврежденных секторов и попытка восстановления информации (параметр R)
Внимание: проверка с использованными параметрами может занять несколько часов и как будто «зависать» в процессе, не выполняйте её, если не готовы ждать или если у вас ноутбук не подключен к розетке
В случае, если вы попробуете проверить жесткий диск, который в настоящее время используется системой, вы увидите сообщение об этом и предложение выполнить проверку после следующей перезагрузки компьютера (до загрузки ОС). Введите Y для того, чтобы согласиться или N, чтобы отказаться от проверки. Если при выполнении проверки вы видите сообщение о том, что CHKDSK недопустим для дисков RAW, то может помочь инструкция: Как исправить и восстановить диск RAW в Windows.
В остальных случаях сразу будет запущена проверка, по итогам которой вы получите статистику проверенных данных, найденных ошибок и поврежденных секторов (у вас она должна быть на русском языке, в отличие от моего скриншота).
Полный список доступных параметров и их описание вы можете получить, запустив chkdsk с вопросительным знаком в качестве параметра. Однако для простой проверки на ошибки, а также проверки секторов будет достаточно команды, приведенной в предыдущем абзаце.
В тех случаях, когда проверка обнаруживает ошибки на жестком диске или SSD, но не может их исправить, это может быть связано с тем, что работающая Windows или программы в настоящее время используют диск. В данной ситуации может помочь запуск оффлайн-сканирования диска: при этом диск «отключается» от системы, выполняется проверка, а затем снова монтируется в системе. Если же отключить его невозможно, то CHKDSK сможет выполнить проверку при следующей перезагрузке компьютера.
Чтобы выполнить оффлайн проверку диска и исправление ошибок на нем, в командной строке от имени администратора выполните команду: chkdsk C: /f /offlinescanandfix (где C: — буква проверяемого диска).
Если вы увидите сообщение о том, что нельзя выполнить команду CHKDSK, так как указанный том используется другим процессом, нажмите Y (да), Enter, закройте командную строку и перезагрузите компьютер. Проверка диска начнется автоматически при начале загрузки Windows 10, 8 или Windows 7.
Дополнительная информация: при желании, после проверки диска и загрузки Windows, вы можете просмотреть журнал проверки Check Disk с помощью просмотра событий (Win+R, ввести eventvwr.msc) в разделе Журналы Windows — Приложение, выполнив поиск (правый клик по «Приложение» — «Поиск») по ключевому слову Chkdsk.
Проверка жесткого диска
Пришло время поговорить о диагностике компьютера под управлением Windows 10, и начать стоит с дисков. Помимо физических неисправностей жесткого диска, есть также и программные сбои, которые легко устранить с помощью специализированных программ, но их скачивание может привести к заражению вирусами, особенно если делать это с непроверенных сайтов. Диагностика диска виндовс 10 может осуществляться и с помощью встроенных утилит типа Chkdsk.
Важно! Сторонние решения можно использовать аккуратно и только в случае серьезных неисправностей: битых секторов, слета прошивки контроллера и т. д. Встроенная утилита Check Disk может быть запущена с помощью командной строки
Для этого:
Встроенная утилита Check Disk может быть запущена с помощью командной строки. Для этого:
- Переходят в меню «Пуск».
- Выполняют поиск консоли и выбирают ее.
- Прописывают команду «chkdsk /c /r».
- Ожидают ее завершения и перезагружают компьютер, чтобы утилита проверила системные данные.
Атрибутов у команды «chkdsk» достаточно много. Например, добавив к ней ключ «/f», можно заставить ОС автоматически исправлять все найденные ошибки, а «/r» заставит ее проверить накопитель на наличие битых секторов с попыткой их восстановления.
К сведению! Для десятки характерна проверка «/offlinescanandfix», когда она отключает накопитель от системы и проверяет его.
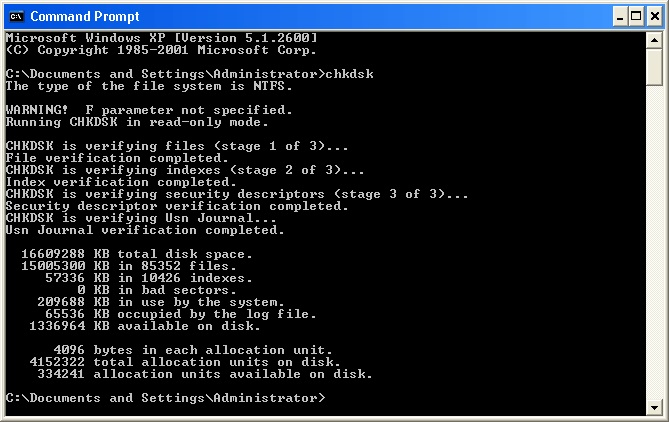
Настроить проверку жесткого диска можно в консоли
Проверка Windows на наличие ошибок с помощью штатных средств
Предустановленные приложения и средства в ОС позволяют проверить каждый компонент дистрибутива на наличие ошибок и целостность. Некоторые утилиты позволяют сразу произвести восстановление поврежденного участка.
Сканирование системных файлов
Чтобы проверить целостность системных файлов, расположенных на диске C, необходимо запустить специальную консольную утилиту. Пошаговое руководство:
- Раскрыть поиск по системе, ввести запрос cmd.
- В контекстном меню выбрать опцию «Запуск от имени администратора».

- Вписать команду sfc /scannow, нажать Enter.

Начнется процесс сканирование системных файлов на наличие повреждений. Если будут обнаружены неисправности, программа автоматически попытается выполнить восстановление.
Анализ хранилища
Сбои системного хранилища могут проявляться в незначительной степени, но рекомендуется систематически проводить анализ этого компонента. Пошаговое руководство:
- Посредством поиска найти и запустить «Командную строку» от имени суперпользователя, как это было описано ранее.

- В появившемся окне консоли вписать DISM /Online /Cleanup-image /RestoreHealth, нажать Enter.
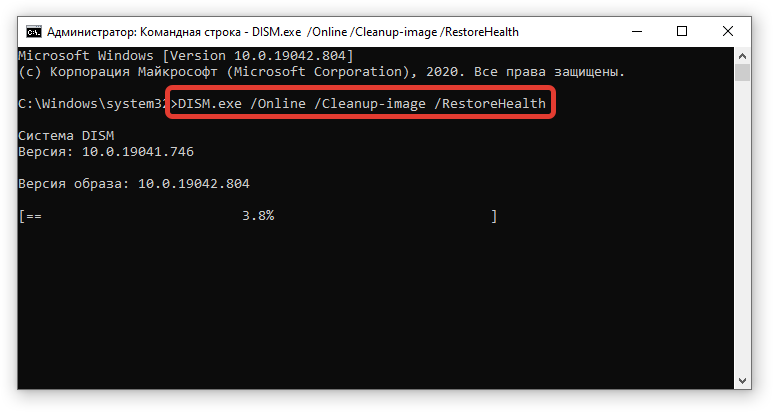
- Дождаться завершение анализа хранилища с последующим автоматическим восстановлением.
Проверка оперативной памяти
Оперативная память — важный компонент компьютера, поломка которого может спровоцировать выход из строя всего устройства. В системе есть специальный инструмент, позволяющий проанализировать оборудование на наличие проблем.
Пошаговое руководство:
- Открыть «Панель управления», воспользовавшись поиском по системе.

- Перейти в раздел «Система и безопасность».
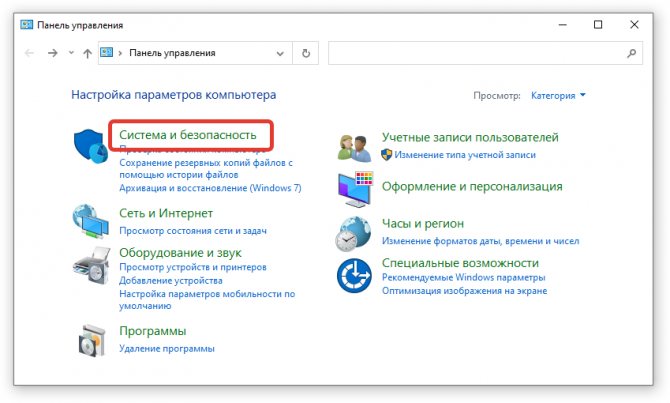
- Кликнуть по гиперссылке «Администрирование».

- Запустить утилиту «Средство проверки памяти Windows».

- Щелкнуть по пункту «Выполнить перезагрузку и проверку».

После повторной загрузки на экране появится процесс выполнения анализа оперативной памяти, поделенный на два этапа. Необходимо дождаться завершения, после чего на рабочем столе в панели уведомлений отобразится отчет, из которого можно узнать подробности.
Сканирование состояния жесткого диска
Жесткий диск подвержен износу ячеек памяти, которые затираются со временем. При критическом повреждении большого количества участков система начинает работать плохо. Необходимо выполнить проверку накопителя, чтобы исключить поломку.
Пошаговое руководство:
- Запустить Проводник, кликнув по соответствующему значку на панели задач.
- Нажать по диску C правой кнопкой мыши, выбрать пункт «Свойства».

- Перейти на вкладку «Сервис» и кликнуть по кнопке Проверить.
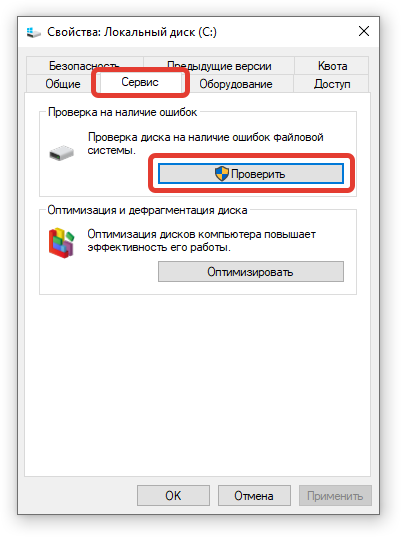
- Подтвердить действие нажатием по пункту «Проверить диск».

Анализ целостности реестра
Засоренность реестра негативно влияет на быстродействие ОС и может стать причиной возникновения ошибок. В системе есть специальное средство для очистки «мусорных» ключей.
Пошаговое руководство:
- Посредством системного поиска найти и запустить «Командную строку» описанным выше способом.
- Вписать scanreg /fix, нажать Enter.

- Ожидать выполнения оптимизации реестра.
Как использовать SFC для восстановления системных файлов Windows 10
Если Windows 10 работает некорректно, вы можете использовать утилиту командной строки SFC для восстановления поврежденных или потерянных системных файлов.
Когда вы начинаете замечать случайные ошибки, проблемы во время загрузки системы или проблемы работоспособности компонентов Windows, то велика вероятность, что данное состояние вызвано поврежденными или потерянными системными файлами.
Несмотря на то, что Windows 10 отлично справляется с защитой файлов, которые необходимы для нормальной работы компьютера, некоторые приложения, драйвера или даже обновления Windows могут стать причиной потери стабильности системы. Как и прошлых версиях систем от Microsoft, Windows 10 включает средство проверки системных файлов (System File Checker, SFC) – компактную, но мощную утилиту командной строки, которая может выполнить сканирование цельности системы и заменять поврежденные или пропущенные файлы оригинальной версией.
В данном руководстве мы представим шаги по использованию средства проверки системных файлов (SFC) для автоматического восстановления поврежденных файлов системы во время работы операционной системы. Также рассмотрим, как запустить утилиту в Безопасном режиме командной строки и как вручную восстановить поврежденные системные файлы, которые стали причиной неполадок.
Предупреждение: перед началом работы с утилитой SFC рекомендуется сделать полную резервную копию системы или создать точку восстановления системы. В случае, если что-то пойдет не так, вы сможете вернуть исходное состояние системы.
Как проверить и восстановить системные файлы в Windows 10
Следующая команда позволяет выполнить полное сканирование защищаемых файлов на вашем компьютере и исправить файлы, которые вызывают проблемы во время работы Windows 10.
1. Введите в поиске меню Пуск Командная строка, нажмите правой кнопкой мыши по появившейся ссылке и выберите Запустить от имени администратора, потому что для запуска SFC требуются права администратора устройства.
2. В Командной строке введите следующую команду и нажмите Enter:
3. После завершения сканирования, вы увидите одно из следующих сообщений:
- Защита ресурсов Windows не обнаружила нарушений целостности. Это означает, что в системе не обнаружены поврежденные или потерянные файлы.
- Защита ресурсов Windows не может выполнить запрошенную операцию. Это сообщение означает, что во время сканирования произошла ошибка и нужно выполнить сканирование оффлайн.
- Защита ресурсов Windows обнаружила поврежденные файлы и успешно их восстановила. Сведения см. в журнале CBS.Log WinDir%LogsCBSCBS.log. Данное сообщение появляется, когда SFC смогла исправить проблему. Вы можете посмотреть журнал для того, чтобы ознакомиться с подробной информацией.
- Защита ресурсов Windows обнаружила поврежденные файлы, но не может восстановить некоторые из них. Сведения см. в журнале CBS.Log %WinDir%LogsCBSCBS.log. В этом случае нужно вручную исправить поврежденные файлы.
Совет: для исправления всех проблем может понадобиться пройти процедуру проверки целостности около трех раз.
Как посмотреть подробную информацию о сканировании SFC
Для просмотра информации о работе средства проверки целостности в файле CBS.Log нужно создать копию файла на рабочем столе, доступную для чтения:
1. Введите в поиске меню Пуск Командная строка, нажмите правой кнопкой мыши по появившейся ссылке и выберите Запустить от имени администратора.
2. Введите следующую команду и нажмите Enter
3. Откройте файл sfclogs.txt, расположенный на рабочем столе, с помощью приложения “Блокнот”. Файл будет содержать подробную информацию о сканировании системы и о файлах, которые не удалось восстановить.
Примечание: подробная информация доступна только при выполнении сканирования в Windows 10, но не при запуске утилиты в Безопасном режиме в Командной строке.
Как просканировать и восстановить системные файлы в Windows 10 оффлайн
Иногда защищенные системные файлы, которые нужно восстановить, уже загружены в оперативную память во время работы WIndows 10. В этом случае для исправления обнаруженных проблем можно использовать средство проверки системных файлов во время запуска системы.
- 1. Используйте клавиатурное сочетание Windows + I для открытия приложения “Параметры”.
- 2. Выберите раздел “Обновление и безопасность”.
- 3. В меню Выберите опцию “Восстановление”.
- 4. В секции “Особые варианты загрузки” нажмите кнопку “Перезагрузить сейчас”.
- 5. Выберите “Поиск и устранение неисправностей”.
- 6. Перейдите в “Дополнительные параметры”.
- 7. Нажмите “Командная строка” для загрузки компьютера в режиме командной строки.
Как проверить жесткий диск на наличие ошибок в Windows?
Windows включает встроенные средства для проверки жесткого диска, а производители также могут предоставить средства для диагностики проблем.
Запустите Chkdsk
Встроенный в Windows инструмент проверки диска — один из самых простых способов диагностировать проблемы с жестким диском.
Откройте командную строку от имени администратора.
После появления командной строки введите «chkdsk» и нажмите Enter.
Сканирование диска может занять от нескольких секунд до нескольких минут.
Если он обнаружит ошибки, он исправит те, которые сможет.
Если инструмент проверки диска обнаружит существенные ошибки, операция по их исправлению займет больше времени.
Он предоставит вам отчет об ошибках, которые не удалось исправить в конце своего запуска.
Используйте SeaTools
SeaTools — это специальный инструмент для жестких дисков «Seagate».
Он предназначен для поиска возможных проблем в жестких дисках и твердотельных накопителях производства «Seagate», которые могут пропустить другие программы.
Доступно пять версий:
- Seagate Bootable, который можно загрузить на USB-накопитель.
- SeaTools Legacy Tools, который дает доступ к более старым версиям программного обеспечения.
- SeaTools SSD CLI, инструмент командной строки, разработанный для твердотельных накопителей.
- SeaTools SSD GUI, графическая панель управления, предназначенная для твердотельных накопителей.
- SeaTools, самая простая версия инструмента.
Каждая версия работает немного по-своему.
Если вы запустите SeaTools, он покажет вам все доступные диски.
- Щелкните, чтобы выбрать диск.
- Щелкните «Самотестирование», чтобы начать сканирование.
- В конце сканирования он покажет вам все возникающие проблемы.
Попробуйте программу Samsung Magician
Если у вас жесткий диск производства «Samsung», программа Samsung Magician позволяет делать следующее:
- Следите за производительностью вашего накопителя и следите за его исправностью.
- Настройте параметры.
- Следите за температурой вашего жесткого диска во время использования.
- Запустите тесты, чтобы измерить скорость, а также диагностическое сканирование для поиска потенциальных проблем.
- Пользовательская функция избыточного выделения ресурсов выполняет плановое обслуживание, чтобы освободить место на диске.
Научитесь читать атрибуты SMART
Каждый произведенный жесткий диск имеет встроенную функцию под названием SMART, или технология самоконтроля, анализа и отчетности.
Эта технология отслеживает следующие информационные точки:
- Температура воздушного потока.
- Количество циклов включения электропитания в приводе.
- Количество часов работы.
Такой инструмент, как «HDD Scan», преобразует информацию в список различных точек данных.
Зеленая отметка рядом с точкой означает, что все хорошо.
Желтая отметка означает, что вы должны следить за ней, а красная отметка указывает на проблему.
Одной из сильных сторон «HDD Scan» является его способность легко распечатывать отчеты.
Если вы контролируете диск, состояние которого, по вашему мнению, ухудшается, храните физические копии отчетов, чтобы анализировать тенденции с течением времени.
Используйте информацию ПО Crystal Disk
«Crystal Disk Mark» — один из лучших инструментов для измерения скорости чтения и записи любого диска.
«Crystal Disk Info» — это диагностическая версия инструмента.
«Crystal Mark Info» проверяет состояние вашего диска, уведомляет вас о неисправностях и даже отслеживает атрибуты SMART.
Интерфейс «Crystal Disk Info» является простым, но простым в использовании и совершенно бесплатным для загрузки.
Если вы ищете легкое бюджетное приложение для отслеживания работоспособности вашего накопителя, его стоит рассмотреть.
Проверяем диск на ошибки
Существует сразу несколько действенных способов проверить диск в вашей «Десятке». Мы кратко опишем каждый из них, начиная с самого простого. В зависимости от того, поможет ли тот или иной вариант решить проблему, вы будете переходить к следующим способам или на этом закончите.
Мнение эксперта
Дарья Ступникова
Специалист по WEB-программированию и компьютерным системам. Редактор PHP/HTML/CSS сайта os-helper.ru.
Внимательно следуйте нашим инструкциям особенно в том случае, когда мы будем работать с командной строкой. Неправильно введенные символы проблем не создадут, однако, и положительного результата вы не получите.
Используем проводник Windows 10
Проще всего попытаться найти ошибки на жестком диске Windows 10 именно через проводник операционной системы. Это очень просто и нам не понадобится работать с консолью. Просто делаем несколько элементарных шагов:
- Запускаем проводник Windows 10 (найди его можно в меню «Пуск» либо, нажав на иконку на панели задач).
- Делаем правый клик по тому диску, который хотим проверить. Из контекстного меню выбираем пункт «Свойства».
- Далее переходим во вкладку «Сервис» и нажимаем кнопку «Проверить».
- Система может уведомить вас о том, что сейчас проверка этого диска не требуется, тем не менее, мы все равно можем запустить ее.
- Начнется процесс анализа и автоматического исправления ошибок, завершения которого нам нужно дождаться. Если какие-то сбои будут найдены, операционная система самостоятельно их решит.
В некоторых случаях, если мы проверяем системный раздел, на котором стоит сама Windows 10, нам потребуется перезагрузка ПК.
Работаем с командной строкой
Для того чтобы открыть командную строку воспользуемся поисковым инструментом Windows 10:
- Для этого жмем по иконке с изображением увеличительного стекла в левой части панели задач.
- После в поисковой строке пишем 3 Английских буквы CMD.
- Кликаем правой кнопкой мыши по нужному результату и выбираем пункт запуска от имени администратора.
- После этого вводим команду pchkdsk C: /F /R, в которой вместо диска C указываем любой раздел. Затем жмем Enter.
- Иногда система может запросить отключение тома так как его проверка будет невозможной при задействовании какого-либо процесса. Соглашаемся введя английскую букву «Y».
- Затем просто дожидаемся завершением проверки. Как и в случае с проводником, если какие-то ошибки будут найдены, Windows 10 исправить их самостоятельно.
При этом будут проверяться файлы, папки, а также свободное пространство на выбранном диске. Это позволит исключить ошибки не только самих объектов, но и в таблице секторов и кластеров.
Ищем ошибки через Windows PowerShell
Еще один вариант, позволяющий найти и устранить любые ошибки на жестком диске Windows 10 – это работа с администраторской оболочкой Windows PowerShell. Для того чтобы ею воспользоваться делаем такие шаги:
- Кликаем правой кнопкой мыши по кнопке меню «Пуск» и из контекстного меню выбираем PowerShell (администратор).
- Вводим команду Repair-Volume -DriveLetter C, где место буквы C указываем букву проверяемого раздела.
- Дожидаемся завершения сканирования и исправления ошибок если, они будут найдены.
Программы для проверки жёсткого диска
Существует множество программ, предназначенных для проверки жёсткого диска. Рассмотрим несколько популярных приложений.
Seagate SeaTools
Эта бесплатная программа оптимально справляется со своей задачей. Она может провести полную проверку вашего жёсткого диска на ошибки, обнаружить и устранить неисправности. Отличительной чертой Seagate SeaTools является возможность использовать её до загрузки Windows с помощью специально созданного загрузочного диска. Благодаря этому можно вернуть к жизни систему, которая вышла из строя из-за неполадок жёсткого диска. Программа является универсальной и работает со многими моделями оборудования.
Seagate SeaTools — удобная программа для проверки жёсткого диска и исправления ошибок
HDD Regenerator
Данная платная программа подходит для проверки жёсткого диска на ошибки и последующего их исправления.
Бесплатная версия программы подойдёт для проведения простой проверки
HDD Regenerator не только проводит качественный анализ большинства жёстких дисков, но и способна изолировать, а затем попытаться восстановить повреждённые участки диска. Функция анализа доступна и в бесплатной пробной версии.
После покупки платной версии вы получите полный доступ к полезным функциям программы
Western Digital Data Lifeguard Diagnostic
Эта программа поддерживает только жёсткие диски, выпущенные компанией Western Digital. Кроме качественного и бесплатного анализа, в ней также имеется возможность изолировать повреждённые секторы.
Программа Western Digital Data Lifeguard Diagnostic подходит для жёстких дисков Western Digital
Это позволяет избежать в дальнейшем повторной записи файлов в эти секторы. Western Digital Data Lifeguard Diagnostic имеет функцию полного форматирования, после которого не удастся восстановить удалённые файлы, так что будьте внимательны при работе с этой программой.
CrystalDiskInfo
Одна из лучших программ для проверки состояния жёсткого диска. Вне зависимости от того, используете ли вы внешний жёсткий диск, или он подключён к компьютеру стандартными методами, — эта программа может быть вам полезна. Она проводит подробный анализ всех подключённых дисков и выдаёт результат в виде детальной информативной сводки. Таким образом, вы можете узнать всю необходимую информацию: от версии прошивки диска до системных ошибок, возникших при диагностике.
Программа CrystalDiskInfo выдаёт полную информацию о жёстком диске
Кроме этого, эта программа обладает следующими полезными функциями:
- вывод температуры — возможность следить за температурой жёсткого диска в режиме реального времени (данные отображаются в правом нижнем углу экрана);
- управление настройками жёсткого диска, регулирование громкости его работы и скорости взаимодействия с диском;
- обнуление счётчиков повреждённых сегментов диска;
- отображение продолжительности службы диска и количества запусков компьютера.
Программа CrystalDiskInfo не исправляет ошибок диска, но подходит для проведения подробной диагностики.
Диагностику состояния жёсткого диска можно провести как системными методами, так и при помощи специальных программ. Следите за появлением ошибок на ваших дисках, и тогда вы никогда не потеряете важные файлы из-за технических неисправностей.
</index>
Из-за высокой цены на твердотельные накопители, все пользователи вынуждены пользоваться обычными жесткими дисками
И в большинстве случаев после многих годов использования жесткого диска никто не обращает внимание на его состояние. А состояние жесткого диска начинает интересовать пользователей только тогда, когда начинаются проблемы
Поэтому стоит проверять жесткий диск на наличие ошибок при любом подозрении.
В этой статье мы рассмотрим как проверить состояние жесткого диска Windows 10 встроенными средствами операционной системы и собственно выбрали для Вас лучшие программы для проверки жесткого диска на наличие ошибок. Перед выбором программы Вам стоит оценить плюсы и минусы программ для проверки состояния жесткого диска.
Как проверить целостность файлов?
Создано 2 функции, подходящие для этой цели, это SFC.exe и DISM.exe, обе утилиты можно использовать в 10-ой версии Windows, а для более старых версий, только SFC.exe. Первый метод можно применить к более ранним версиям Windows, так как он подобен по своей структуре и функционалу.
Инструменты SFC.exe и DISM.exe не аналогичны, поэтому их уместно использовать как дополнение друг к другу. Методы отличаются списком системных файлов, в которых проводится анализ.
Эти варианты не противоречат друг другу и можно использовать в качестве дополнения.
Проверка целостности системных файлов с помощью SFC.exe
1. Для выполнения проверки, вам потребуется командная строка, а для неё, в свою очередь, права администратора, для этого воспользуйтесь поиском и выберите нужный результат;
2. Внесите в строку команду sfc /scannow, нажмите Enter.
Эта команда будет искать поврежденные файлы или несуществующие, и сразу их заменять на копию, взятую из кэша системы. System32\dllcache – это папка, которая содержит в себе сжатую, кэшированную копию защищенных, системных файлов, которая служит резервным хранилищем. Всё что утилита сможет заменить, она так и сделает, но возможны ситуации, когда вам будет указанно, что существует ошибка, которая происходит от отсутствия доступа к замене поврежденного файла. Происходит подобное по причине, что файл, который вам необходимо заменить для стабильной работы, уже запущен, тем самым зарезервирован системой.
Для их замены вам придется воспользоваться этой функцией до запуска Windows, то есть из среды восстановления, в которой вы сможете произвести все действия.
У вас должен быть дистрибутив Windows 10, на любом поддерживаемом компьютером носителе.
1. Присоедините к компьютеру устройство с Windows;
2. Перезапустите ПК, а в момент запуска, вы должны указать путь к файлам расположенном на носителе, нажмите F9 при загрузке;
3. В открывшемся списке выберите носитель, с указанной выше информацией;
4. После нескольких окон загрузки и выбора языка интерфейса, вам следует нажать восстановление системы;
5. Проследуйте в «Поиск и устранение неисправностей», найдите опцию «Дополнительные параметры»;
6. В последнем окне должна быть «Командная строка», которую следует запустить;
7. В строку необходимо веести diskpart;
8. Используйте команду list volume эти действия необходимы, чтобы определить системный диск, на котором установлена Windows, ведь часто они не совпадают с буквами, обозначающими его в проводнике. После выполнения этого действия запомните том, в котором в столбце «Метка» и где указано значение «Зарезервировано»;
9. Пропишите exit;
10. Последним действием будет сама утилита проверки, которая инициализируется запросом sfc /scannow /offbootdir=C:\ /offwindir=E:\Windows (гдеC — раздел с загрузчиком, а E:\Windows — путь, по которому располагается Windows 10 на вашем диске, буквы могут быть различными).
При выполнении этой утилитой обхода системы, в этот раз, уже будет доступ ко всем файлам системы и вы сможете заменить их без проблем, так как они уже не зарезервированы под использование Windows 10.
Наберитесь терпения, ведь эта процедура может занять много времени. Ваш компьютер в порядке, когда по окончании проверки на экране высветится «Защита ресурсов Windows не обнаружила нарушений целостности».
Целостность системных файлов с DISM.exe
Когда возникают какие-либо проблемы с использованием функции SFC.exe или она не нашла проблем, но вы уверенны, что они есть, воспользуйтесь командой DISM.exe. Требования тоже что и с предыдущим методом, права Администратора.
- Воспользуйтесь командной строкой, с необходимыми правами;
- Чтобы только проверить на целостность систему, вам следует воспользоваться командой dism /Online /Cleanup-Image /CheckHealth, никаких изменений она вносить не будет, просто всё запишет в log файл;
- Проверка и последующая замена поврежденных системных файлов происходит при команде dism /Online /Cleanup-Image /RestoreHealth.
Обе команды записывают свой результат своей работы в журнал для DISM – это Windows\Logs\DISM\dism.log, для SFC.exe – это Windows\Logs\DISM\dism.log. Чтобы просмотреть подробные сведенья о работе этих функций используйте команду findstr /c:»» %windir%\Logs\CBS\CBS.log >»%userprofile%\Desktop\sfcdetails.txt». Заполнитель %WinDir% представляет системную папку Windows. Например, C:\Windows.
Где найти «Журнал событий» в Windows 10 и как им пользоваться
«Журнал событий» — это служба, отмечающая все события, которые фиксируются во время работы ОС. Буквально всё — от времени запуска и выключения операционной системы до неудачных попыток установки обновлений и возникновений критических ошибок во время работы — записывается в журнал. Пользоваться им очень просто: необходимо его открыть и просмотреть информацию о событии.
- Щёлкните правой кнопкой по иконке «Этот компьютер» и выберите пункт «Управление». В контекстном меню выберите «Управление»
- Откройте вкладки «Служебные программы» — «Просмотр событий» — «Журналы Windows» — «Система».
- После того, как все события прогрузятся, их можно упорядочить по «Уровню», «Дате и времени» и прочим причинам. В зависимости от опасности угрозы для компьютера события делятся на:
- сведения;
- предупреждения;
- ошибки.
- Выберите интересующее вас событие и просмотрите информацию, которая отобразится ниже. В «Журнале событий» вы найдёте код ошибки и всю информацию о ней
Видео: как просмотреть информацию об ошибках в «Журнале событий» и исправить их в Windows 10
Ошибки Windows не так страшны, как могут показаться на первый взгляд. Существует не так много действительно критических проблем, которые фатально влияют на работу системы или компьютера. Большинство ошибок можно легко устранить, если пользоваться правильными инструкциями.
Сканирование на целостность
У системных файлов есть одно неприятное свойство – они постоянно повреждаются, меняются и теряются. В зависимости от опытности пользователя эти процессы происходят чаще или реже, но никто от них не застрахован. Поэтому команду сканирования системы на целостность нужно помнить так же хорошо, как собственное имя.
Для начала можно применить стандартную утилиту SFC, которая проводит поверхностный анализ.
- Используя встроенный поиск Windows 10, найдите командную строку. Запустите ее с полномочиями администратора и разрешите приложению вносить изменения на компьютере.
- Введите команду «sfc /scannow» (кавычки не нужны, а вот пробел перед / ставьте обязательно).
- Дождитесь завершения сканирования.
Выявленные ошибки утилита сразу исправит. Но подождите радоваться – это лишь диагностический анализ, он не решает проблемы с файлами, которые используются системой в данный момент. Если «десятка» доведена до такого состояния, что программы запускаются с хорошо слышимым скрипом, то для исправления ошибок требуется средство посильнее – утилита DISM.