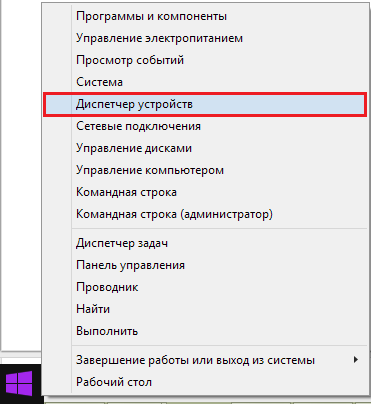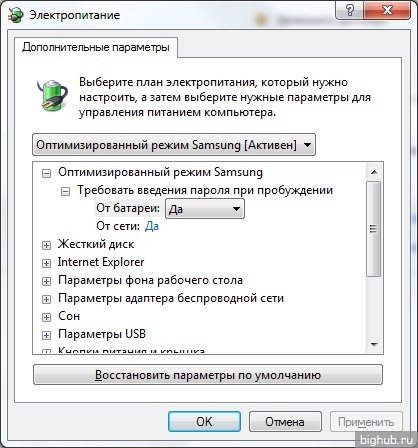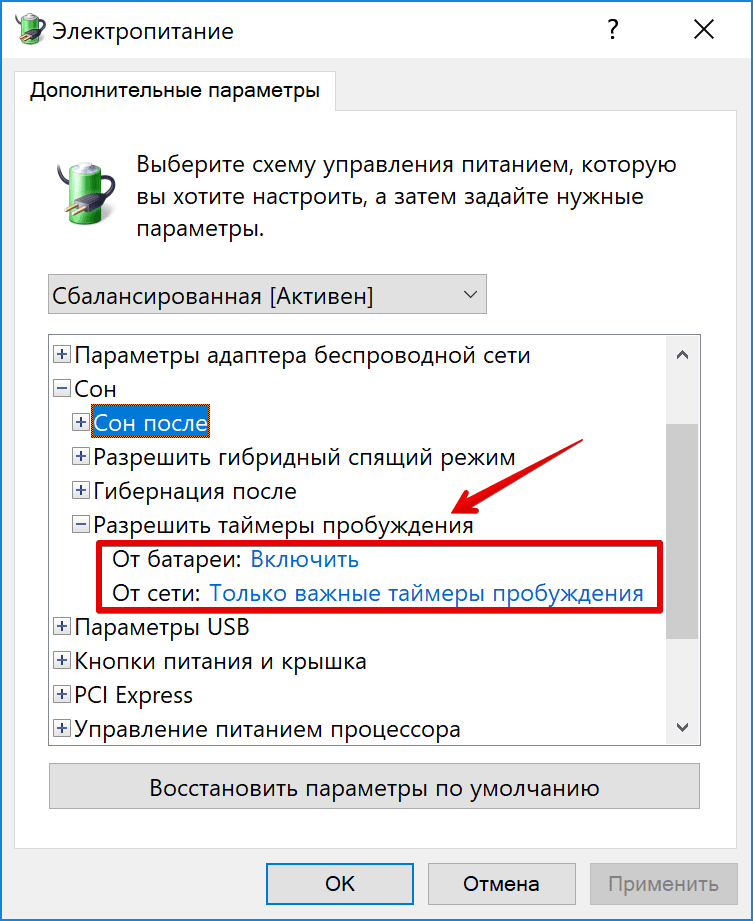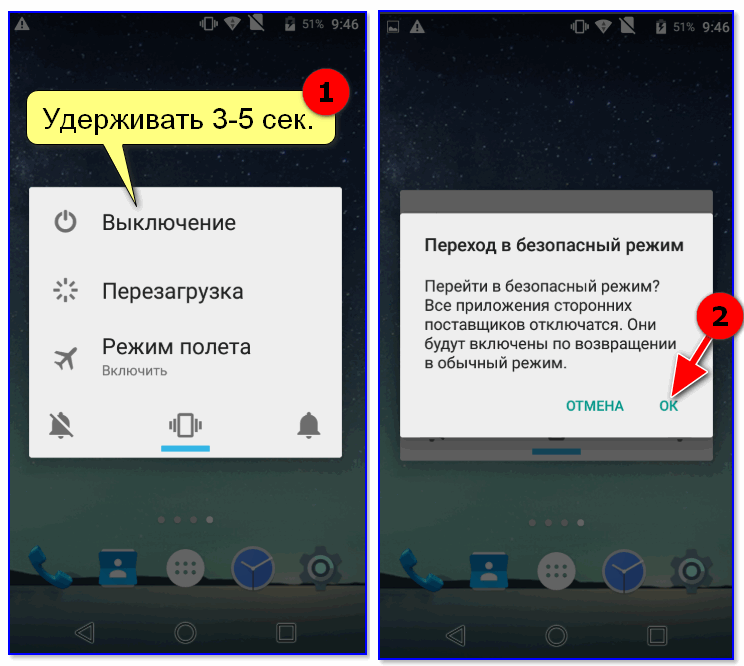Как убрать гибернацию и спящий режим в windows 10
Содержание:
- Засыпать: потягивая за электроэнергию
- Режим гибернации Windows 10:
- Проблемы
- Проблемы
- Как работает гибернация
- Как отключить гибернацию в Windows?
- Гибернация и другие энергосберегающие режимы
- Включение и отключение режима гибернации
- Можно ли удалить hiberfil.sys
- Что такое режим сна и гибернация: в чем разница между ними?
Засыпать: потягивая за электроэнергию
Спящий режим, вероятно, является самым популярным способом «выключить» компьютеры. В спящем режиме компоненты компьютера либо выключаются, либо переключаются в состояние низкого энергопотребления. Самая важная часть оборудования, которому требуется питание, — это ОЗУ. Это потому, что этой быстрой компьютерной памяти требуется постоянный источник питания для сохранения ее содержимого. Отключите питание, и данные в ОЗУ перестанут работать!
Именно здесь проявляется первая серьезная слабость спящего режима. Если ваш компьютер по какой-либо причине потеряет питание, вы не сможете выйти из спящего режима! В некоторых случаях это может даже привести к проблемам с запуском, поскольку компьютер не был выключен должным образом перед отключением питания.

Очевидно, что у портативных компьютеров такой проблемы нет. Поскольку бортовые аккумуляторы будут продолжать подавать питание на спящий компьютер в случае отключения электроэнергии. Тем не менее, вы можете рассмотреть возможность использования ИБП (источника бесперебойного питания), чтобы на всякий случай обезопасить свой спящий компьютер.
Вторая большая проблема со спящим режимом — он по-прежнему потребляет энергию. Безусловно, он потребляет меньше энергии, чем активный компьютер. Обычно всего несколько однозначных ватт. Однако это складывается в течение дней, недель и месяцев.
Большое удобство спящего режима заключается в том, что ваш компьютер готов к работе почти мгновенно. Переместите мышь или откройте крышку ноутбука, и вы готовы к работе.
Режим гибернации Windows 10:
Гибернация – неоднозначный режим, который имеет свои плюсы в виде экономии энергии и быстрого включения, но связан с недостатками. Сюда относится быстрый износ SSD-диска, а также значительное уменьшение доступной памяти на системном логическом диске. Пусть каждый для себя решает, работать с функцией или отключить ее, удалив файл гибернации Windows 10.
Включение
В Windows гибернация часто является стандартным режимом, но порой его приходится включать вручную.
Руководство по включению:
- В поиске находим и открываем «Панель управления».
- Открываем раздел «Электропитание».
- Жмем на ссылку «Действия кнопок питания».
- Открываем параметры, к которым не имеем доступа.
- В разделе «Параметры кнопок питания…» каждому действию задаем вариант «Гибернация».
Полезно! Чтобы добавить соответствующую кнопку в Пуск, немного ниже, в разделе «Параметры завершения работы» активируем строку «Режим гибернации».
Следующий вариант включения – через реестр:
- При помощи поиска запускаем команду regedit.
- Идем по пути HKLM\System\CurrentControlSet\Control.
- Выделяем раздел «Power».
- Ищем среди параметров название «HibernateEnabled», открываем его и устанавливаем значение 1.
- Сохраняем и выходим из реестра.
Один из способов подразумевает использование консоли. Ее можем найти по ключевому слову cmd, а затем вставить powercfg -h on и применить действие.
Настройка
По-прежнему компьютер после определенного времени ожидания будет переводиться в сон. Если хотим изменить это поведение, переключив его на гибернацию, следует изменить один параметр.
Как настроить гибернацию в Windows 10
- Жмем Win + R, вводим powercfg.cpl и щелкаем по «Ок».
- Делаем клик по «Настройка схемы электропитания» (возле активного варианта работы).
- Идем внутрь дополнительных настроек.
- Открываем раздел «Сон».
- В подразделе «Гибернация после» устанавливаем желаемое время, после него ПК должен перейти в ожидающий режим.
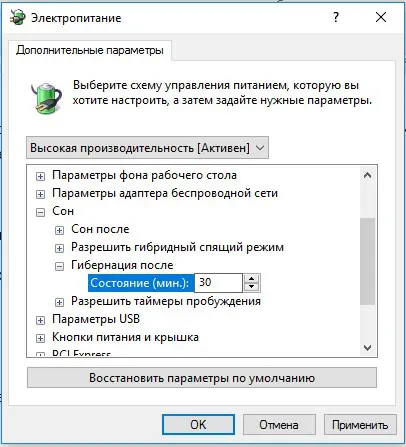
Как вывести ноутбук из гибернации?
Проще простого – поднять верхнюю крышку, щелкнуть по кнопке на системном блоке или любой клавише клавиатуры, мыши (если активен вывод из спящего режима любыми кнопками). Любое из перечисленных действий приведет к началу работу системы. Если этого не случилось, имеет место системный или аппаратный сбой.
Отключение режима
Тем, кто желает освободить место и продлить срок службы SSD-диска, лучше отказаться от режима ожидания.
3 способа, как выключить гибернацию в Windows 10
- Выполняем первых 4 шага инструкции по включению, но меняем назначение кнопок на «Сон» или «Отключить дисплей».
- В реестре открываем параметр «HibernateEnabled» (можем найти через поиск или из руководства выше) и задаем ему значение «0».
- Еще можем отключить гибернацию Windows 10 в командной строке. Через ПКМ по пуску открываем «Командную строку», вводим powercfg -h off и нажимаем Enter.
Проблемы
Многие пользователи десятки замечают, что после проведения обновлений эта опция пропадает в принципе. Официальный источник в Microsoft утверждает, что проблема в видеокарте, но даже на самых старых ПК ее ресурсов должно хватать. Например, на компьютере с Windows XP не поддерживается спящий режим, но гибернация есть.
Если у вас пропал режим гибернации в Виндовс 10, попробуйте по очереди выполнить следующее.
Включение из командной строки
Запустите из главного меню командную строку (с правами администратора). Используйте правую кнопку манипулятора, чтобы открыть контекстное меню.
Наберите код: powercfg -h on
После этого нужная опция должна появиться в окне настроек электропитания.
Правим реестр
Запуск реестра осуществляется через окно выполнения системных команд (WIN+R).
Наберите строку regedit.
Пройдите по ветке HKEY_LOCAL_MACHINE System CurrentControlSet Control Power
Дважды щелкните по параметру HibernateEnabled. Значение 0 – отключена. Меняйте на 1.
Если и после этого действия не удалось включить режим гибернации в Windows 10, то пробуем в командной строке выяснить причину. Набираем powercfg /a и внимательно читаем сообщения. Увидели вот такое: The hiberfile type does not support hibernatio? Это означает проблемы с файлом, куда сохраняется сессия.
Чтобы вылечить это, нужно пройти по ветке HKEY_LOCAL_MACHINE -System-CurrentControlSet-Control-Power в реестре и найти параметр HiberFileType. Укажите для него значение 0, это переключит систему на сохранение полной версии файла.
Также это можно выполнить с помощью команды powercfg /h /type full.
Это полный перечень возможных решений, если возникает проблема с гибернацией. Надеемся, эта информация поможет вам!
Гибернация — это промежуточное состояние компьютера между полноценным завершением его работы и включением на нем спящего режима. Данный режим отличается от спящего тем, что при выключении компьютера он копирует все данные программ, служб, файлов и тому подобного, которые были открыты, на жесткий диск, после чего питание полностью отключается. При включении компьютер полностью восстанавливает состояние операционной системы, включая все запущенные программы и открытые файлы в том виде, в каком они находились перед выключением питания.
Если «во время сна» ПК продолжает потреблять энергию, то в гибернации она полностью отключена. Из спящего режима устройство выходит мгновенно, в то время, как во втором случае требуется немного больше времени. В этом основные отличия гибернации и спящего режима. А главное сходство — сохранение состояния операционной системы, вместе с запущенными программами и открытыми файлами именно в том виде, в котором они были до отключения питания.
Если вы отключите ПК от сети в спящем режиме, то состояние операционной системы (запущенные программы и открытые файлы) будут утеряны и ОС будет загружаться заново. Это будет равносильно отключению работающего ПК от сети без его программного отключения.
Этим полезным свойством можно воспользоваться в случае, если вы желаете переместить ваш ПК в другое место, но нельзя завершать какую-то важную работающую программу. Или же вы хотите уехать из дома на долгое время и полностью обесточить всё электрооборудование, в том числе и персональный компьютер.
Стоит добавить, что этот способ отключения автоматически выполняют некоторые ноутбуки, если пользователь забыл зарядить аккумуляторную батарею, а питание на исходе. Даже если ноутбук находится в «спящем режиме», он уйдет в гибернацию и спасет ваши данные.
Принцип работы гибернации состоит в том, что он создает на жестком диске файл и сохраняет в нем все нужные настройки (например, вкладки в браузере), в том числе и содержимое памяти, данные всех открытых программ, документов, с которыми идет работа. Все эти данные значительного размера, поэтому необходимо быть уверенным, что на жестком диске компьютера достаточно места для успешного включения режима.
Проблемы
Многие пользователи десятки замечают, что после проведения обновлений эта опция пропадает в принципе. Официальный источник в Microsoft утверждает, что проблема в видеокарте, но даже на самых старых ПК ее ресурсов должно хватать. Например, на компьютере с Windows XP не поддерживается спящий режим, но гибернация есть.

Если у вас пропал режим гибернации в Виндовс 10, попробуйте по очереди выполнить следующее.
Включение из командной строки
Запустите из главного меню командную строку (с правами администратора). Используйте правую кнопку манипулятора, чтобы открыть контекстное меню.
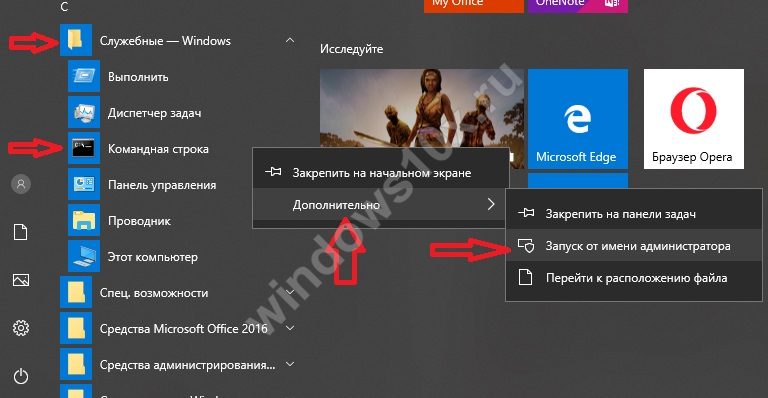
Наберите код: powercfg -h on
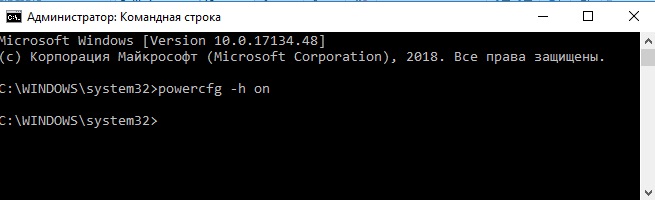
После этого нужная опция должна появиться в окне настроек электропитания.
Правим реестр
Запуск реестра осуществляется через окно выполнения системных команд (WIN+R).
Наберите строку regedit.
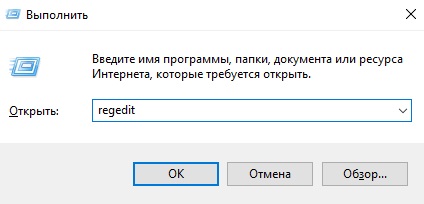
Пройдите по ветке HKEY_LOCAL_MACHINE \ System \ CurrentControlSet \ Control \ Power

Дважды щелкните по параметру HibernateEnabled. Значение 0 – отключена. Меняйте на 1.

Если и после этого действия не удалось включить режим гибернации в Windows 10, то пробуем в командной строке выяснить причину. Набираем powercfg /a и внимательно читаем сообщения. Увидели вот такое: The hiberfile type does not support hibernatio? Это означает проблемы с файлом, куда сохраняется сессия.
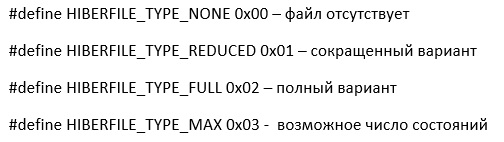
Чтобы вылечить это, нужно пройти по ветке HKEY_LOCAL_MACHINE -System-CurrentControlSet-Control-Power в реестре и найти параметр HiberFileType. Укажите для него значение 0, это переключит систему на сохранение полной версии файла.
Также это можно выполнить с помощью команды powercfg /h /type full.
Это полный перечень возможных решений, если возникает проблема с гибернацией. Надеемся, эта информация поможет вам!
Как работает гибернация
При стандартных параметрах Windows 10 даёт доступ только к режиму «Сон». Активировав его, вы переведёте систему в ожидающее состояние. При этом все запущенные на момент входа в режим приложения и процессы сохранятся в оперативной памяти, чтобы после выхода компьютера из сна быстро восстановиться. Поскольку оперативную память надо поддерживать, система продолжает расходовать батарею, даже когда спит.
При использовании режима «Гибернация» состояние запущенных программ и сервисов записывается в память жёсткого диска. Поскольку он хранит данные даже в отсутствии питания, тратить батарею больше нет нужды, и компьютер выключается, в результате экономится заряд. После того как система снова включится, она считает данные с жёсткого диска и восстановит все процессы в том виде, в котором они были на момент перехода к гибернации.
Единственный минус использования второго варианта — некоторое количество места жёсткого диска будет временно занято файлом, хранящим данные о состоянии завершённых приложений. Название файла — hiberfil.sys, расположение — системный раздел диска (обычно именуется буквой C). Его объем может быть больше 1–2 ГБ. Увеличивается он в зависимости от того, как много информации необходимо сохранить о закрываемых приложениях.
Файл hiberfil.sys расположен на диске C
Его максимальный размер можно ограничить, а также пользователь имеет право удалить этот файл. Как правильно это сделать, описано в соответствующих пунктах «Ограничение размера» и «Удаление файла».
Как отключить гибернацию в Windows?
Приведённые ниже способы для отключения режима гибернации в Windows перекликаются друг с другом; часть из них подходит для использования на всех трёх поколениях операционных систем, другая — только для Windows 8 и 10. Пользователь может свободно перебирать варианты, пока не добьётся успеха — а закончив с отключением гибернации, узнать о лучших приложениях для Андроида.
Windows 7
Чтобы отключить режим гибернации на Windows 7, понадобится:
Открыть меню «Пуск».
Развернуть в левом столбце каталог «Все программы».
Далее — перейти в подкаталог «Стандартные».
Ввести в открывшемся окошке команду powercfg -h off и нажать Enter.
Хотя никакого ответа в командной строке не появится, режим гибернации будет отключён, а файл — удалён после перезагрузки. Если требуется снова включить гибернацию Windows, следует описанным выше способом запустить командную строку и ввести в ней новую команду: powercfg -h on.
Windows 8
Отключить режим гибернации на Windows 8 владелец компьютера или ноутбука может следующим образом:
Открыть меню «Пуск».
Нажать на пиктограмму лупы.
И начать вводить текст «Командная строка», после чего выбрать первый пункт в списке найденных.
В открывшемся окошке ввести команду regedit и нажать на Enter.
В появившемся «Редакторе реестра» переключиться на ветку HKEY_LOCAL_MACHINE.
Развернуть её.
Перейти в раздел SYSTEM.
Далее — в подразделы ControlSet001.
Control.
И Power.
Пользователю понадобятся содержащиеся здесь записи HiberFileSizePercent и HibernateEnabled.
Кликнув правой клавишей мыши по первой и выбрав в выпадающем меню опцию «Изменить».
Следует ввести в единственном текстовом поле вместо содержащегося в нём значения нулевое, вне зависимости от текущей системы счисления, и нажать на «ОК».
Теперь — «Изменить» вторую запись.
И заменить в редактируемом поле единичку («включено») на нолик («отключено»).
Готово! Пользователь может закрыть «Редактор реестра», перезагрузить компьютер и наслаждаться жизнью без режима гибернации — и несколькими гигабайтами свободного места на системном диске.
Если первый способ отключения режима гибернации Windows кажется слишком сложным, можно попробовать второй, подходящий абсолютно для всех поколения операционных систем от Microsoft:
Описанным выше путём найти в меню «Пуск» «Панель управления» и открыть её.
Перейти в раздел «Система и безопасность».
И в подраздел «Электропитание».
И далее — «Изменить дополнительные параметры питания».
В открывшемся окошке развернуть вложенное меню «Сон».
Затем — «Гибернация после».
И вместо заданных по умолчанию значений ввести нулевые.
Нажав на кнопки «Применить» и «ОК», пользователь отключит гибернацию Windows для выбранного режима — те же действия понадобится повторить для других существующих.
Windows 10
В Windows 10 отключить гибернацию можно любым из перечисленных выше способов, однако с небольшой оговоркой: пользователю понадобится предварительно настроить параметры «Быстрого старта»:
Снять галочку в чекбоксе «Режим гибернации».
И нажать на кнопку «Сохранить изменения».
Далее понадобится повторить описанные выше манипуляции. Вернуть гибернацию Windows можно, действуя в обратном порядке; первым признаком изменений станет появление этого режима в меню «Выключение».
Гибернация и другие энергосберегающие режимы
Рассмотрим более подробно такие режимы как спящий, гибернация и гибридный спящий режим.
Сон
В этом режиме вся информация, необходимая для возобновления работы после простоя, хранится в оперативной памяти (ОЗУ) компьютера. Поэтому её энергоснабжение сохраняется на рабочем уровне, а все остальные основные компоненты переводятся на пониженное потребление мощности. «Пробуждение» системы после сна занимает считанные секунды.
В стационарных компьютерах режим сна включён по умолчанию. Пользователи могут менять его параметры.
Гибернация
Название можно перевести как «зимняя спячка».
В режиме гибернации критичные для возобновления работы данные предварительно переносятся из памяти в накопитель (жёсткий или твердотельный диск) системы. Поскольку он сохраняет информацию и в выключенном состоянии, то после этого все компоненты, включая память, обесточиваются. При возобновлении работы данные накопителя возвращаются в ОЗУ. Такой двойной обмен информацией между памятью и накопителем делает переход в гибернацию и выход из неё не таким быстрым, как в режиме сна. С другой стороны, гибернация существенно превосходит сон в энергосбережении.
Значительная экономия энергии – несомненное достоинство гибернации. Неслучайно она изначально разрабатывалась для ноутбуков, в которых такая экономия всегда актуальна. В стационарных компьютерах гибернация по умолчанию отключена.
Гибернация не рекомендована и для ноутбуков с быстродействующими твердотельными накопителями SSD. Как известно, они рассчитаны на ограниченное количество циклов записи и частая гибернация может существенно сократить срок их службы.
Для пользователей ноутбуков с накопителем небольшого объёма может оказаться неприемлемым отдавать несколько гигабайтов под файл hiberfil.sys. Именно в этом файле жёсткого диска хранятся данные, необходимые для возобновления работы компьютера.
Наконец, режим гибернации иногда может мешать выходу из сна. При этом на экране появляется сообщение об ошибке Resume from hibernation. Естественно, что в таких случаях выйти из режима гибернации лучшее решение. Как это сделать рассмотрим в инструкции ниже.
Гибридный сон
Этот режим – синтез сна и гибернации с преобладанием первого. Сначала компьютер переходит в сон, перенося текущую рабочую информацию в оперативную память. Затем включается гибернация, дублируя эти данные в накопитель. Однако в штатном режиме гибридного сна после этого не происходит планового обесточивания компонентов, включая ОЗУ.
Иными словами, гибридный сон – обычный режим сна, в котором хранящаяся в памяти текущая рабочая информация задублирована в накопителе. Она будет востребована только при аварийном отключении питания.
Активированный по умолчанию режим сна в настольных компьютерах точнее называть гибридным сном, хотя пользователь и имеет возможность сделать его обычным сном.
Включение и отключение режима гибернации
Выше были рассмотрены отличительные особенности гибернации. Вполне возможно, что у пользователя есть своё мнение об этом режиме, расходящееся с общепринятым. Он может захотеть установить режим гибернации в стационарном компьютере или отключить – в ноутбуке. Ниже будут рассмотрены разные способы настройки гибернации на Windows 10.
В настройках электропитания
1. В контекстном меню (вызываемом правой кнопкой мышки) кнопки «Пуск» щёлкаем раздел «Управление электропитанием». Предлагаем ознакомиться со статьей об изменении меню Пуск в Windows 10.
В следующем окне щёлкаем «Дополнительные параметры питания».
В новом окне щёлкаем пункт «Настройка схемы электропитания»
(Обратите внимание на взятый в оранжевую рамку пункт «Действия кнопок питания». Мы к нему вернёмся позже)
В следующем окне щёлкаем пункт «Изменить дополнительные параметры питания».
После открытия выпадающего списка «Сон» в его пунктах можно посмотреть действующие на данном стационарном компьютере «сонные» настройки:
- переход в режим сна через 10 минут простоя:
- активированный гибридный спящий режим;
- отключённую гибернацию.
Добавление гибернации в меню «Пуск»
Пользователям, вознамерившимся активно применять гибернацию, будет удобно иметь в меню «Пуск» соответствующую строку. Как правило, гибернации нет в меню.
Как известно, пункт меню «Пуск», называющийся «Выключение» (иногда – «Завершение работы»), имеет три подпункта, представленные на скриншоте.
Для добавления к ним ещё одного – «Гибернация», следует выполнить такую последовательность действий.
- Возвращаемся к скриншоту «Электропитание» и щёлкаем упомянутый выше раздел «Действия кнопок питания» (в оранжевой рамке).
- В новом окне щёлкаем «Изменение параметров, которые сейчас недоступны».
- После этого гибернацию можно будет непосредственно добавить в пункт «Завершение» меню «Пуск» четвёртым подпунктом, или назначить подпункту «Спящий режим» новую функцию – гибернацию. В ноутбуках активацию гибернации можно связать с закрытием их крышки. Щёлкаем «Сохранить изменения».
Результат произведённых действий представлен на скриншоте.
Кроме установлении гибернации в меню Пуск, читайте о том, как создать ярлык, добавить ярлык на рабочий стол и на другие панели Windows 10.
В редакторе реестра
В поле ввода команд набираем regedit и щёлкаем строку приложения «Редактор реестра».
Последовательно раскрывая ветви реестра, начиная с HKEY_LOCAL_MACHINE\ System\ CurrentControlSet\ Control\ Power, пройдём путь, см. верхнюю рамку на следующем скриншоте. В правой части каталога Power гибернацией управляет параметр с именем HybernateEnabledDefault. Его значение «1» означает разрешение на включение гибернации, а «0» – запрет. Для изменения значения следует произвести двукратный щелчок на параметре.
В командной строке
Из контекстного меню кнопки «Пуск» можно вызвать и командную строку (в режиме администратора).
Для активации гибернации в этом режиме вводится команда, подчёркнутая красной чертой на чёрном экране. Для отключения гибернации она же набирается с параметром off – powercfg -h off.
В программной оболочке PowerShell
Платформу PowerShell можно вызвать в том же контекстном меню «Пуск».
После этого на появившимся синем экране набираем команду включения гибернации, уже известную нам по командной строке. Не изменяется и команда отключения гибернации – powercfg -h off.
В редакторе локальных групповых политик
Выше уже рассматривалась возможность добавления гибернации четвёртым подпунктом в пункт «Выключение» меню «Пуск». То же самое можно сделать средствами редактора локальных групповых политик.
- В поле ввода команд набираем gpedit.msc и жмём Enter.
- В открывшемся окне редактора локальных групповых политик последовательно раскрываем ветви «Политика «Локальный компьютер» => «Конфигурация компьютера» => «Административные шаблоны» => «Компоненты Windows». Прокручиваем вниз его длинный список.
- По достижении папки «Проводник» выделяем её, после чего в правой части окна находим строку «Показывать режим гибернации в меню электропитания». Как видно, этот параметр находится в состоянии «Не задана».
- В окне, появляющемся после двукратного щелчка на этой строке, активируем пункт «Включено» и щёлкаем OK.
В результате в меню «Пуск» появится уже знакомый нам новый пункт и можно будет запуск гибернации быстро совершить.
Можно ли удалить hiberfil.sys
По скольку не удается открыть, многие пользователи не знают можно ли удалить hiberfil.sys. Здесь всё просто, если не используете режим гибернации, тогда файл hiberfil.sys Вам не нужен и только занимает память. Но удалить просто с проводника у Вас не получится, поэтому мы и написали инструкцию как удалить hiberfil.sys на Windows 10. Если у Вас предыдущая версия Windows, не огорчайтесь, наши способы будут работать и на ней.
Только здесь есть один нюанс, удалять файл с проводника не можно, чтобы удалить его нужно отключить режим гибернации одним из способов.
Отключение гибернации командной строкой Windows 10
Способ с использованием командной строки является самым удобным, поскольку чтобы отключить режим гибернации можно выполнить всего лишь одну команду. Рекомендуем ознакомиться со статьей как запустить командную строку в Windows 10, поскольку привычные способы в последней версии операционной системы Windows 10 немного изменились.
- С помощью поиска Win+Q находим Командная строка классическое приложение и запускаем от имени администратора.
- Дальше выполняем команду powercfg -h off.
Отключить режим гибернации в реестре
Реестр Windows содержит все настройки системы. С помощью редактора реестра пользователи могут напрямую вносить изменения в реестр, главное знать что за что отвечает. Рекомендуем ознакомиться с инструкцией как создать резервную копию реестра Windows 10, чтобы избежать проблем с работой системы в будущем. Как Вы поняли, этот способ для продвинутых пользователей.
- Запускаем редактор реестра выполнив команду regedit в окне Win+R.
- Переходим в раздел HKEY_LOCAL_MACHINE\ System\ CurrentControlSet\ Control\ Power.
- Открываем параметр HibernateEnabled и меняем значение на .
Параметры электропитания Windows 10
Режим гибернации можно отключить самыми простыми способами открыв стандартную панель управления в Windows 10, пока такая возможность ещё есть. Более подробно почитать об классической панели управления в Windows 10 можно почитать здесь.
- Запускаем стандартную панель управления выполнив имя control в окне Win+R.
- Дальше переходим в Оборудование и звук > Электропитание > Действие кнопок питания и выбираем пункт Изменение параметров, которые сейчас недоступны.
- Дальше станет активным список параметров завершения работы, где снимаем галочку на пункте Режим гибернации.
После применения одного их этих способов файл hiberfil.sys будет удален системой, поскольку в нем уже не будет необходимости.
Выводы
После ознакомления с нашей инструкцией у Вас больше не возникнет проблем с файлом hiberfil.sys, поскольку Вы уже будете знать что это за файл. А также теперь понятно можно ли удалять файл hiberfil.sys, поскольку здесь просто взять и удалить не получиться.
Если хотите удалить файл hiberfil.sys рекомендуем использовать способ как отключить режим гибернации в Windows 10 с использованием командной строки. После проведенных действий, при условии что Вам больше не нужен режим гибернации, можно освободить несколько гигабайт свободного пространства.
Что такое режим сна и гибернация: в чем разница между ними?
Работая постоянно за компьютером, мы время от времени переживаем, что он перегреется, а это, в свою очередь, приведет к его быстрой поломке. Поэтому компьютер нужно постоянно выключать. Но хотим сообщить вам — учеными доказано, что выключение компьютера после работы не совсем обязательное. Только если вы просто хотите экономить электроэнергию.
- Все современные компьютеры оборудованы эффективной системой охлаждения, работы которой достаточно для недопущения перегрева машины. Напротив, больший вред компьютеру несет частое включение и выключение. Но хотя бы раз в день нужно проводить выключения системы для отдыха. И вообще, когда вы выходите из дома на длительное время, желательно, все же выключать компьютер, чтобы предотвратить чрезвычайную ситуацию с замыканием или чем-то подобным.
- Очень часто люди работают на компьютере с несколькими открытыми вкладками браузера, папками или документами. А ведь при выключении их все нужно сохранить, а порой сохранению подлежит только один файл. Да еще и при включении нужно будет все заново открывать. Поэтому и были продуманы такие небольшие хитрости от программистов, что значительно упрощают пользование компьютером или ноутбуком.
Кроме выключения система имеет еще и три спящих режима
В различных операционных системах можно встретить и различные названия этого схожего режима:
- например, «ждущий режим» и «спящий режим»;
- или «Сон» и «Гибернация»;
- а также могут быть отдельно каждый из режимов.
Что собой представляет спящий режим?
- Если ПК не используется в течение установленного времени, то он может автоматически переходить в режим сна. Правда, для этого должны быть еще и сохранены соответствующие настройки, которые чаще всего изначально уже идут заданными.
- Любые окна открываются в оставленном виде, а их текущее состояние сохраняется в ОЗУ вашего ПК. Поэтому, когда вы открываете крышку вашего ноутбука или перемещаете мышью своего рабочего стола, создается впечатление, что вы никогда не уходили.
- Тем более, необходимое время, чтобы вернуть все к жизни, охватывает всего лишь секунду или две.
- Спящий режим — энергосберегающее состояние, предназначенное, в первую очередь, для ноутбуков. Можно сказать даже проще, что сон – это пауза в работе компьютера.
Спящий режим выступает паузой в работе компьютера
Что такое глубокий спящий режим или режим гибернации, или гибернация?
- Это также режим сна, но чуть сложнее предыдущего. Поскольку в этом режиме компьютер будет выключено полностью, но при этом он сохранит все файлы и вкладки, с которыми накануне велась работа.
- Сохранение происходит на жестком диске компьютера в специально файле «hiberfil.sys». Выключение происходить сразу же после сохранения файлов.
- В этом режиме система практически не использует электроэнергию. Режим больше подходит для ноутбуков, так как почти полностью сохраняется полный заряд батареи.
Что такое гибридный сон?
- Больше подходит для компьютеров. Поскольку сочетает в себе обычный режим сна и гибернацию. Преимущество режима состоит в том, что весь материал будет сохранено и на жестком диске, и просто в памяти компьютера. А при желании восстановить работу, ее быстро можно будет возобновить. Даже во время сбоя в электрической сети. Обычно гибернация используется компьютером по умолчанию. Поэтому, при нажатии на «Сон» система переходит в режим гибернации автоматически.
- На вашем ноутбуке или планшете гибридный сон отключен по умолчанию, потому что есть батарея. Если ваш аккумулятор больше не работает, и вы должны постоянно подключать ноутбук к компьютеру, вы можете включить гибридный сон на любом устройстве Windows.
Гибернация практически не потребляет энергии