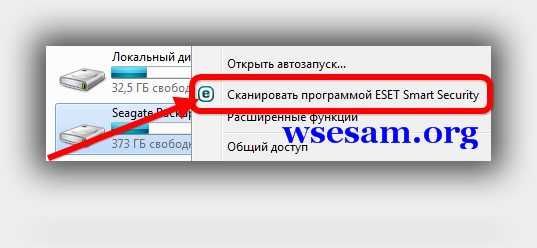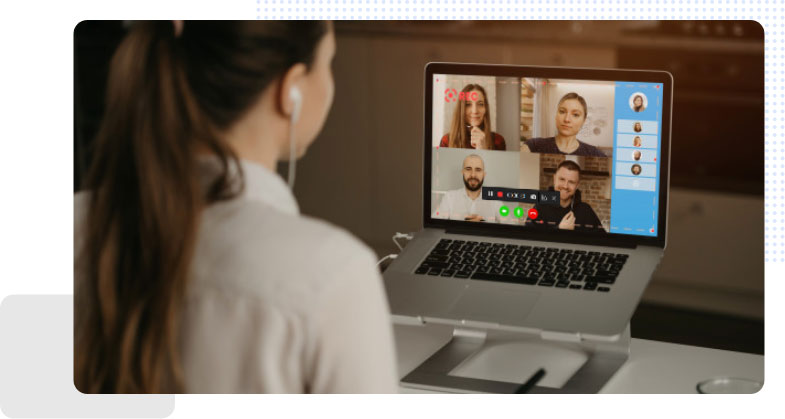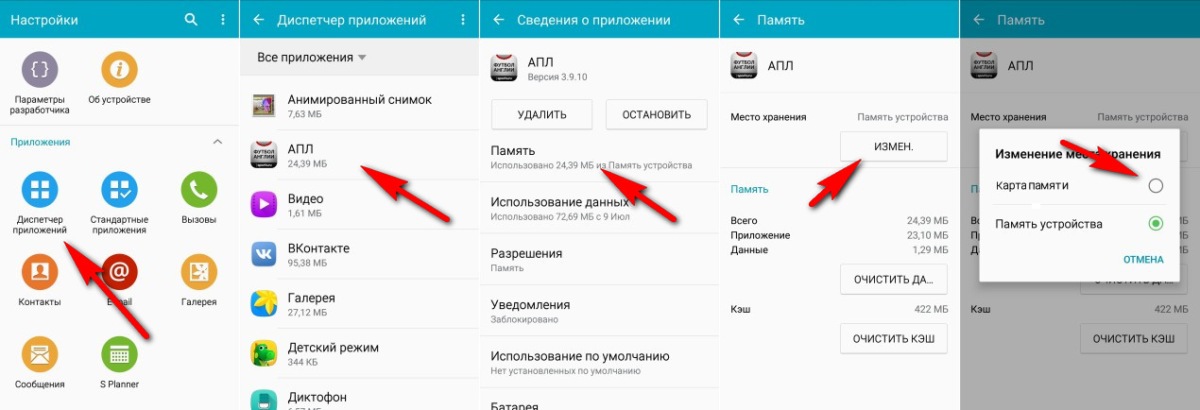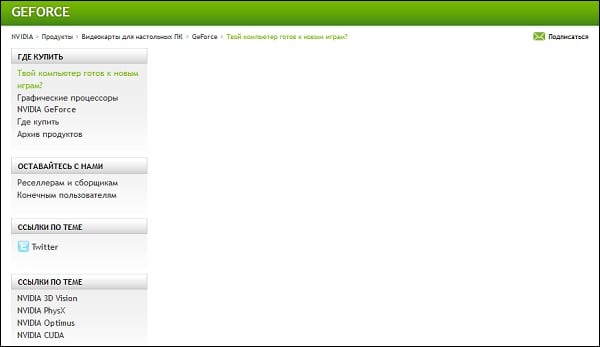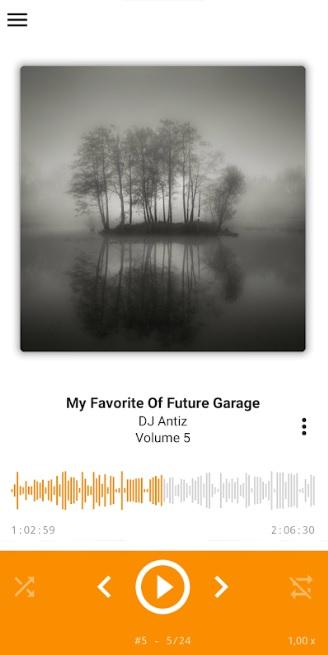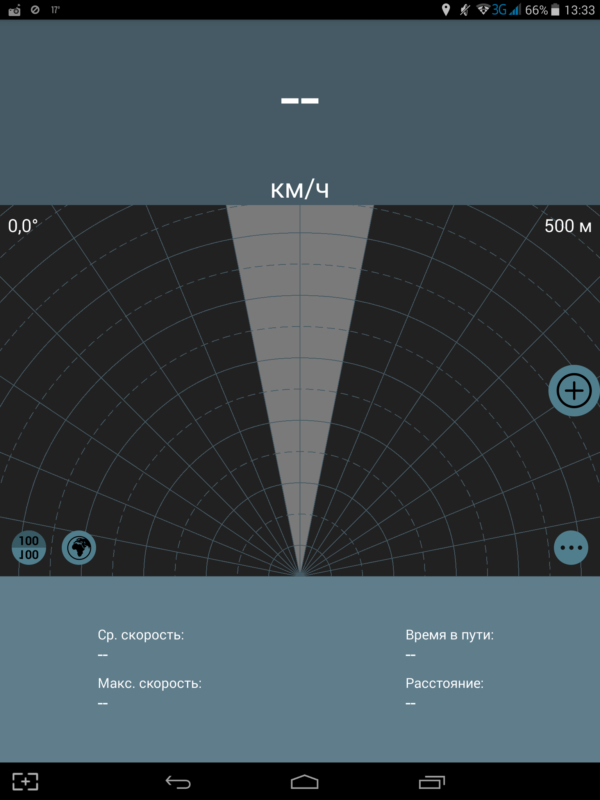Лучшие приложения для проверки скорости записи/чтения карты памяти
Содержание:
- Выполняем тест скорости флешки программой USB-Flash-Banchmark
- Возможности
- Лучшие недорогие карты памяти формата microSD
- Как проверить флешку на работоспособность и на битые сектора
- Проверка флешки
- Реальный объём памяти флешек (USB Flash Drive)
- Насколько большой должна быть флешка
- Почему такое происходит и как узнать настоящую ёмкость флешки
- Лучшие SD-карты памяти для фотоаппарата
- Проверяем скорость записи и чтения с помощью Проводника Windows
- Как заставить такую флешку показывать реальный объем
- Восстанавливаем флешку через командную строку
- Исправляем отображение объёма для поддельной флеш-карты
- Проверка жесткого диска с помощью утилиты chkdsk
Выполняем тест скорости флешки программой USB-Flash-Banchmark
Рассмотрим еще одну программу – USB-Flash-Banchmark. Установки также не требует, бесплатная, с понятным интерфейсом, хоть и на английском языке.
Запускаем программу. В поле «Drive» выберите нужное USB устройство. Чтобы убедиться, что Вы выбрали правильно, можно посмотреть блок ниже. В поле «Product» будет название производителя: Silicon-Power, и объем устройства – 16G.
Можно оставить галочку в поле «Send Report». Тогда в конце проверки данные по Вашей флешке будут отправлены разработчикам программы, и на их основе делается рейтинг, с реальными значениями скоростей записи и чтения, для всех проверенных пользователями USB накопителей. А Вы сможете перейти по предложенной ссылке, и ознакомиться с результатами проверки.
Для начала проверки, нажмите кнопку «Benchmark».

Программа поочередно будет записывать и считывать с флешки файлы разного размера. Файл определенного размера записывается и считывается три раза.
После этого внизу, под тремя строчками вида: «2k:2560 Read Speed:0.88MB/s», будет указано: «2k:2560 Average Read Speed:0.88MB/s» – это значит, средняя скорость считывания файла размером 2k – 0.88 МБ/с. А если в строке будет написано «Average Write Speed» – это средняя скорость записи.
Чуть ниже всю эту информацию можно увидеть в виде графиков. Зеленая линия – это считывание, красная – запись.
Когда программа закончит проверку, появится вот такое окно с ссылкой. Скопируйте ее и вставьте в адресную строку браузера.
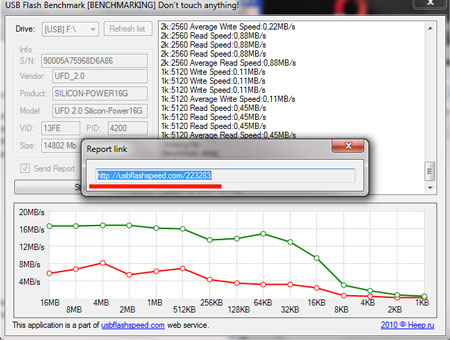
После этого, откроется страничка в Интернете, где можно наглядно посмотреть результат работы программы. В блоке «Device information» – информация об устройстве, будет указана скорость считывания файлов – «Read Speed», и скорость записи на флешку – «Write speed». Как видите, у меня 16.88 МБ/с и 8.09 МБ/с, соответственно.
Ниже в отчете будет представлен график, какие по размеру файлы, с какой скоростью были записаны и считаны с флешки.

Возможности
Программа имеет однооконный интерфейс, состоящий из пары кнопок, триггерных переключателей и чекбокса.
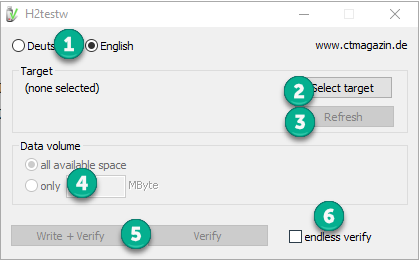
- Кнопки переключения языков (английский и немецкий в оригинальной версии и английский с русским в локализованной).
- Выбор целевого девайса, раздела HDD или каталога, что будет тестироваться.
- Кнопка обновления результата при наличии файлов формата *.h2w на устройстве.
- Форма задания области тестирования (свободное пространство, указанный объем, весь объем памяти).
- Метод тестирования: только проверка или запись и проверка.
- Переключатель активации бесконечного сканирования для выявления случайных ошибок передачи файлов.
Опция позволит зациклить тест до выявления спорадической ошибки в процессе передачи данных. Остановить программу сможет вмешательство юзера или обнаружение дефекта
Во время эксплуатации H2testw Rus не рекомендуется хранить на флешке важной информации или обзавестись копией этих файлов. Также не следует пользоваться USB-удлинителями и хабами хотя бы в процессе тестирования
Это может отрицательно отразиться на результатах. Второй момент касается жестких дисков.
Из-за того, что скорость считывания данных с HDD на внешних дорожках более низкая, чем на внутренних, результат тестирования может быть далеким от истинного, и само сканирование будет протекать нелинейно (первые 250 ГБ на диске объемом 500 ГБ проверятся заметно быстрее, чем вторая часть диска). Проверка дефектных накопителей может значительно растянуться во времени, и её итог в таком случае будет не совсем точным. Для более точного результата лучше пользоваться USB-портами, размещёнными на задней панели корпуса ПК.
Лучшие недорогие карты памяти формата microSD
10. Mirex microSD Class 4 2GB
Цена этой карты — её основное и, пожалуй, единственное реальное достоинство. Стоит она меньше 200 рублей. За низкую цену придётся расплачиваться маленьким объёмом — всего 2 гигабайта — и невысокой скоростью — 12 МБ/с на чтение и 5 МБ/с на запись. В зеркальных фотоаппаратах эту карту лучше не использовать, но зато она совместима даже с самыми старыми телефонами и плеерами. Так что если вы решите расширить доступную память какого-нибудь раритетного гаджета, эта карта для вас.
Цена: ₽ 149
11. Qumo MicroSD 2Gb + SD adapter
Эта microSD-карта — ценовой рекордсмен нашей подборки: стоит всего 200 рублей. За эти деньги вам достанутся 2 гигабайта встроенной памяти и переходник на полноформатную SD. Технические параметры скорости и чтения данных производитель решил не озвучивать, да и принадлежность к классу скорости тоже нигде не указана, поэтому ждать от этого девайса каких-либо достижений не стоит. Аналогично предыдущей карточке — хорошее бюджетное решение для морально устаревшей, но всё ещё любимой электроники.
Цена: ₽ 165
Как проверить флешку на работоспособность и на битые сектора
Сразу стоит сказать, что все процедуры выполняются достаточно просто. Более того, проблему можно решить, даже не прибегая к каким-то необычным средствам, а обойтись только лишь возможностями операционной системы Windows. Итак, приступим!
Способ 1: Программа Check Flash
Этот софт эффективно проверяет работоспособность флеш-устройства.

Начнется проверка, ход которой будет отображаться в правой части окна. При тестировании секторов, каждый из них будет выделяться цветом, указанным в Легенде. Если все в порядке, то клеточка светится синим цветом. При наличии ошибок, блок будет помечен желтым или красным цветом. Во вкладке «Легенда» есть подробное описание.
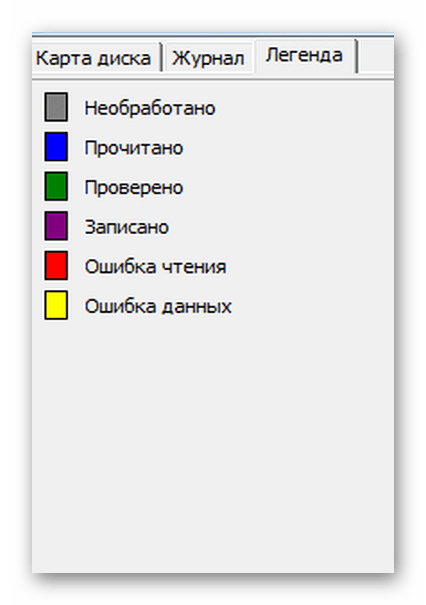
В отличие от встроенной команды CHKDSK, которую мы рассмотрим ниже, эта программа при выполнении проверки флеш-устройства, стирает все данные. Поэтому перед проверкой всю важную информацию нужно скопировать в безопасное место.
Если и после проверки флешка продолжает работать с ошибками, то это говорит о том, что устройство теряет свою работоспособность. Тогда нужно попробовать ее отформатировать. Форматирование может быть обычным или же, если это не помогает, низкоуровневым.
Выполнить данную задачу Вам помогут наши уроки.
Также Вы можете использовать стандартное форматирование ОС Windows. Соответствующую инструкцию можно найти в нашей статье по поводу того, как записать музыку на флешку для автомагнитолы (способ 1).
Способ 2: Утилита CHKDSK
Эта утилита поставляется в составе Windows и служит для проверки диска на содержание неисправностей в файловой системе. Чтобы воспользоваться ею для проверки работоспособности носителя, сделайте вот что:
- Откройте окно «Выполнить» комбинацией клавиш «Win» + «R». В нем введите cmd и нажмите «Enter» на клавиатуре или «ОК» в том же окне. Откроется командная строка.
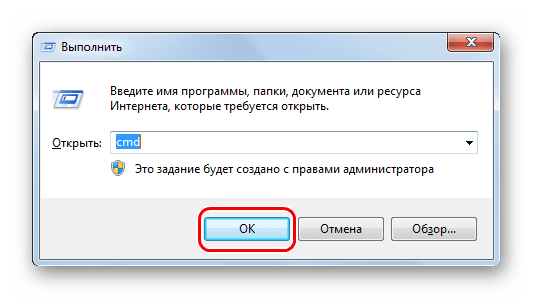
В командной строке введите команду
- G – буква, обозначающая вашу флешку;
- /F – ключ, указывающий на исправление ошибок файловой системы;
- /R – ключ, указывающий на исправление поврежденных секторов.

По этой команде автоматически проверится Ваш флеш-накопитель на наличие ошибок и поврежденных секторов.
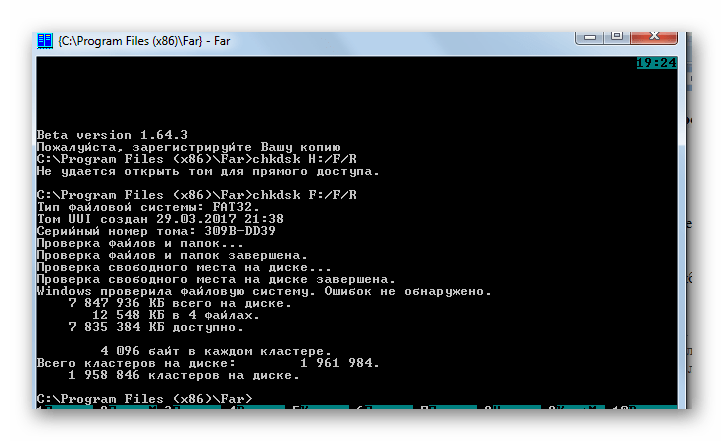
По окончанию работы будет показан отчет о проверке. Если проблемы с флешкой есть, то утилита запросит подтверждения на их исправление. Вам останется просто нажать на кнопку «ОК».
Способ 3: Средства ОС Windows
Простое тестирование USB-накопителя на наличие ошибок можно выполнить с помощью средств ОС Windows.
- Зайдите в папку «Этот компьютер».
- Правой кнопки мышкой щелкните по изображению флешки.
- В выпадающем меню нажмите на пункт «Свойства».
- В новом окне откройте закладку «Сервис».
- В разделе «Проверка диска» нажмите «Выполнить проверку».
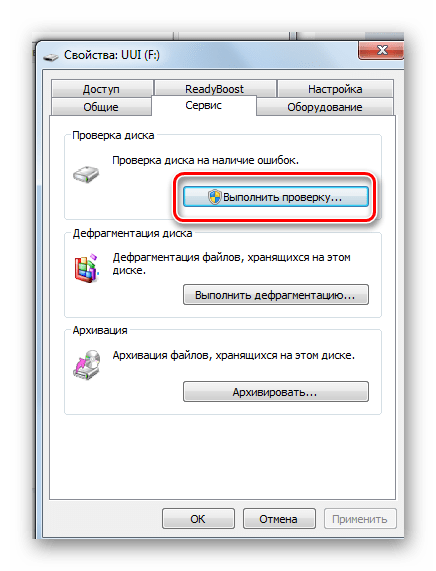
В появившемся окне отметьте пункты для проверки «Автоматически исправлять системные ошибки» и «Проверять и восстанавливать поврежденные сектора».
Нажмите на «Запуск».
По окончании проверки система выдаст отчет о наличии ошибок на флешке.
Для того, чтобы ваш USB-накопитель служил как можно дольше, нужно не забывать о простых правилах эксплуатации:
- Бережное отношение. Обращайтесь с ней аккуратно, не роняйте, не мочите и не подвергайте воздействию электромагнитных лучей.
- Безопасное извлечение из компьютера. Извлекайте флеш-накопитель только через значок «Безопасное извлечение устройства».
- Не используйте носитель на разных операционных системах.
- Периодически проводите проверку файловой системы.
Все эти способы должны помочь проверить флешку на работоспособность. Успешной работы!
Проверка флешки
Давайте рассмотрим, как пользоваться H2testw — протестируем
- В верхнем фрейме переносим чекбокс к нужному положению для переключения языка интерфейса (на примере это «English»).
- Кликаем «Select target» и выбираем любой каталог, раздел или накопитель на компьютере.
- В «Data volume», если нужно и можно, указываем объем свободной памяти, подвергаемый проверке.
Как говорилось выше, для обнаружения дефектов устройство необходимо отформатировать, скопировав с него важную информацию на компьютер. Такой функцией H2testw, увы, не наделена, и процедуру придётся проделывать вручную.
Активировать опцию «endless verify» нужно только для определения случайных ошибок при передаче файлов, обычно её не трогают.
- Жмём «Verify» (или «Write + Verify» для отформатированного девайса), чтобы запустить тест флешки.
Он состоит из двух этапов.
- Забивание свободных от битов ячеек памяти или всей памяти накопителя файлами одинакового размера, который утилита определит сама, исходя из объема устройства или свободного места на нём. При этом измеряется скорость записи на USB-девайс.
- Считывание записанной информации и сравнение контрольных прочитанных файлов с теми, которые присущи записываемым.
Таким образом решается пара проблем: определение скорости считывания («Reading speed») и объем доступной памяти. В разделённом на несколько областей окне прогресса визуализируется текущее состояние записи и считывания файлов, а именно:
- выбранный объем;
- прошедшее и приблизительное оставшееся до завершения операции время;
- текущая скорость записи/чтения в зависимости от операции.
С появлением окна прогресса проверка флешки будет завершена. Отчёт можно скопировать в буфер, а файлы *.h2w удалять с накопителя, если не планируете повторять верификацию
Такая вот простая инструкция по работе с H2testw поможет определить истинный объем любого хранилища цифровой информации и предотвратить потерю важной информации ввиду выхода флеш-карты из строя
Реальный объём памяти флешек (USB Flash Drive)
Наверняка каждый пользователь при просмотре характеристик своей флешки обращал внимание, что её ёмкость заметно ниже указанной производителем
Не важно новая флешка или она после полного форматирования, все равно памяти на ней меньше чем заявлено производителем (клеймо на флеш-диске)
Почему реальный объём памяти на флешках не совпадает с заявленным? Дело в том что производители флешек или винчестеров используют свою систему подсчёта объёма памяти. Со школьной поры известно, что по закону всегда 1 Мегабайт равен 1024 Килобайтам. Производители же флеш-дисков маркируют свою продукцию по другому, а именно из расчёта что 1 Мегабайт равен 1000 Килобайтам (хотя на самом деле это 1024 Килобайта) и так далее аналогично с мегабайтами, гигабайтами и терабайтами.
Для примера: производитель комплектует флешку ёмкостью 16 Гигабайт чипом памяти на 16.000.0000.000 Байт (16 млрд). Делаем простой расчёт путём деления: 160000000000/1024/1024/1024 = 14,90116119384766
. Итого получается цифра 14,9 Гигабайт — красивое отклонение! Для накопителей большей ёмкости абсолютное отклонение будет ещё больше. Например для жесткого диска (винчестера) заявленной емкостью 1 Терабайт реальная емкость составит 931 Гигабайт. И это ещё не предел. Чаще всего расхождение будет ещё больше, т.к. дополнительно некоторый объём памяти флешки «отгрызает» скрытая системная информация и принцип её форматирования. Например на объём флешки влияет конкретная файловая система — диск отформатированный в FAT32 теряет меньше объёма, чем отформатированный в NTFS.
На сегодняшний день получается, что в природе не существует флешек с заявленными характеристиками объёма памяти..
Ещё существует такое обиходное понятие как китайская флешка
: это когда левые китайские производители вносят в системный раздел флешки не настоящую информацию о её реальной ёмкости. Если подробнее, то при кустарном китайском производстве флешек закупаются такие комплектующие как корпуса и собственно сами потроха (блоки) в виде чипа памяти с разъёмом USB — всё просто, знай собирай. Понятно что стоимость всего этого должна быть очень низкой и соответственно чип памяти устанавливается самый дешевый, т.е. из чипа ёмкостью 1 ГБ запросто можно сделать 16 ГБ путём перепрошивки его системной информации. Если такую флешку воткнуть в компьютер, он естественно покажет что её емкость 16 Гигабайт, но реально эта флешка запишет только 1 ГБ. Вот досада!
Вывод один — старайтесь не покупать очень дешевые откровенно левые «NONAME» флеш-диски, скупой платит дважды.
Насколько большой должна быть флешка
Емкость USB-накопителей варьируется от менее 1 ГБ до 1 ТБ и более, но не существует простой формулы для оценки потребностей в хранении. Размер флешки, которую вы выбираете, должен зависеть от того, что вам нужно на ней хранить.
Например, кому-то, кому нужно перенести несколько файлов с одного компьютера на другой, достаточно флэш-накопителя емкостью 1 ГБ. Однако, если вы планируете использовать флэш-диск для хранения резервных копий файлов, вам может понадобиться от нескольких гигабайт до 500 ГБ или более; опять же, в зависимости от того, что вам нужно хранить на нем.
Для быстрого решения, вот несколько советов о размерах файлов (в порядке от самых маленьких до самых больших): документы, изображения, музыка, видео, программное обеспечение, видеоигры. Другими словами, если вы планируете хранить только документы или изображения, вам не нужен такой большой флэш-накопитель, как тот, на котором можно хранить видеоигры или компьютерное программное обеспечение.
Однако, учитывая сказанное, только вы можете точно знать, сколько места вам нужно на флешке. Покопайтесь в файлах, которые вы планируете хранить на диске, чтобы узнать, сколько места они занимают в данный момент, потому что они будут занимать тот же объем памяти на флэш-диске, что и сейчас на вашем компьютере.
Если вы студент, которому требуется портативное хранилище для документов Word и электронных таблиц Excel, вы можете быть уверены, что они занимают очень мало места. В этом случае вам будет достаточно флешки на пару гигабайт.
В качестве другого примера, если вы планируете использовать флэш-накопитель для хранения всех изображений и видео со своего телефона, перейдите в настройки своего телефона и посмотрите, что там написано, сколько места занимают ваши медиафайлы. Это может быть от 1 ГБ до нескольких десятков гигабайт. Это тот же объем памяти, который вам понадобится на флэш-накопителе, как минимум – вы поместите на него больше файлов в будущем.
Например, если вам нужно сохранить 2 десятка MP4 с вашего компьютера на флеш-накопителе, посмотрите, сколько места они занимают на компьютере. Умножьте это число на два и подумайте, какой размер флэш-накопителя вам нужен (учитывая, что вы не планируете хранить там другие типы файлов, например музыку или документы, в этом случае требования к размеру еще выше).
Хотя флеш-накопители очень доступны, цена напрямую связана с размером накопителя – с увеличением его размера увеличивается и цена. Посмотрите этот список лучших флэш-накопителей USB для быстрого сравнения цен.
Почему такое происходит и как узнать настоящую ёмкость флешки
Дело в том, что предприимчивые китайцы придумали хитрый способ прошивки контроллера запоминающего устройства – обработанное таким образом, оно будет определяться как более ёмкое, чем есть на самом деле.
Существует небольшая утилита под названием h2testw. С помощью нее можно провести тест, который определит реальные показатели ёмкости вашей флешки.
Загрузить h2testw
- Запускайте утилиту. По умолчанию в ней активен немецкий язык, и для удобства лучше переключиться на английский – отметьте чекбокс как на скриншоте ниже.
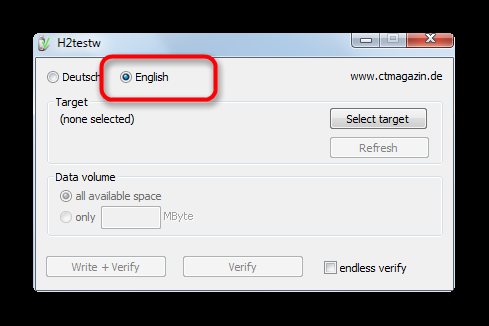
Следующий шаг – выбор флешки. Нажмите на кнопку «Select target».
В диалоговом окошке «Проводника» выбирайте ваш накопитель.
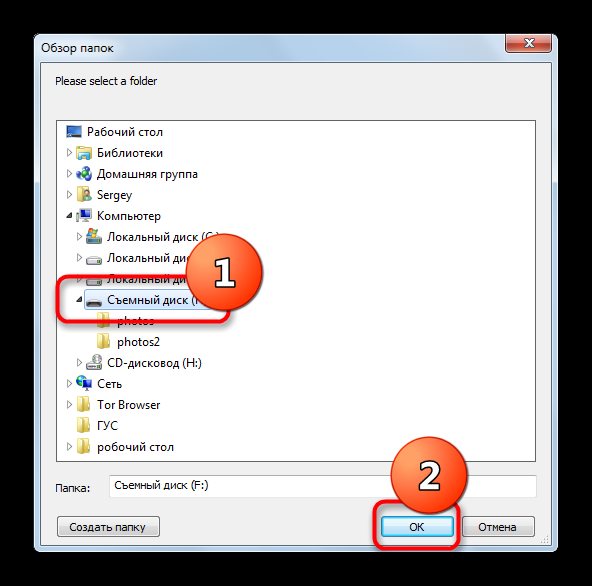
Будьте внимательны – в процессе теста записанная на флешке информация будет удалена!
Чтобы начать тестирование, нажмите на «Write+verify».
Суть проверки заключается в том, что память флешки постепенно заполняется служебными файлами в формате H2W объёмом в 1 Гб каждый. Времени это займет немало — до 3 часов, а то и больше, так что придется потерпеть.
Для настоящих флешек окошко программы по окончании проверки будет выглядеть так.
Для поддельных — так.
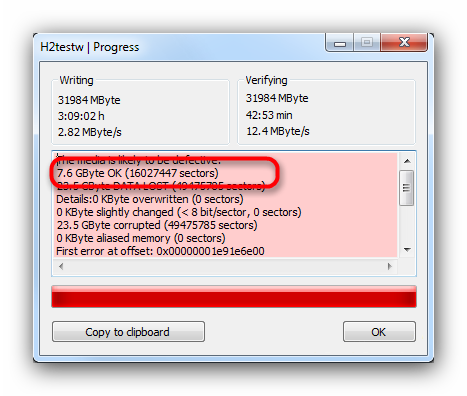
Отмеченный пункт — это и есть реальная ёмкость вашего накопителя. Если вы собираетесь в дальнейшем использовать его, то скопируйте число присутствующих секторов — оно написано справа от реального объема флешки.
Лучшие SD-карты памяти для фотоаппарата
3. Sony SF-UX

Карта полноценного SD-формата. Поддерживает чтение данных со скоростью до 94 МБ/с. Минимальная скорость записи — в районе 70 МБ/с: не так много, но для фотографий в RAW-формате и видео высокого разрешения хватит с огромным запасом. Объём — 128 ГБ. Стоит, правда, для такой ёмкости великовато — около 5000 рублей.
Цена: ₽ 4 990
4. SanDisk Ultra SDXC Class 10 UHS-I 80MB/s 64GB

SDXC карта объёмом 64 гигабайта. 10 класс скорости: читает данные со скоростью 80 МБ/с. О скорости записи производитель не распространяется, но судя по тому, что карточка относится к классу UHS-1, запись ведётся на скорости между 10 и 30 МБ/с. Отличная и очень надёжная модель, но не слишком вместительная и довольно дорогая — почти 1300 рублей.
Цена: ₽ 1 250
Проверяем скорость записи и чтения с помощью Проводника Windows
Чтобы определить, какая скорость записи и чтения файлов со съемного накопителя, можно воспользоваться стандартным Проводником, который есть в каждой операционной системе Windows. Вставьте устройство в USB разъем компьютера или ноутбука с подходящим интерфейсом. Затем зайдите на флешку через Проводник.
Скорость записи на флешку определяем следующим образом: берем файл большого размера и копируем его с компьютера на флешку. Можно перетащить его мышкой в окно Проводника с открытой флешкой, а можете воспользоваться комбинацией Ctrl+C – копировать и Ctrl+V – вставить.
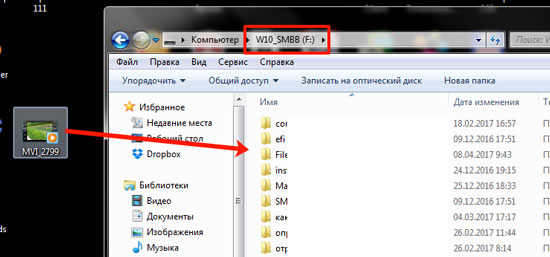
В появившемся окне «Копирование элемента» , нажмите на стрелочку «Больше сведений» . В самом низу Вы увидите пункт «Скорость» – это и есть скорость, с которой файлы записываются на флешку. Данное значение может меняться, поэтому понаблюдайте за ним, и примерно определите среднее.
Как видите, в начале записи, скорость 41,7 МБ/с.

Затем значение уменьшается: 30,2 МБ/с.

Чтобы определить скорость чтения файлов с USB накопителя, откройте флешку в Проводнике и скопируйте с нее файл на компьютер или ноутбук.

В окне «Копирование» нажимаем на «Больше сведений», и внизу видим примерную скорость чтения. Она также будет меняться в процессе копирования файлов. У меня сначала была 22,3 МБ/с.

А под конец стала 17,8 МБ/с.

Как заставить такую флешку показывать реальный объем
Такое запоминающие устройства можно научить отображать правильную ёмкость — для этого необходимо настроить контроллер на отображение корректных показателей. В этом нам поможет утилита MyDiskFix.
Загрузить MyDiskFix
- Запускаем утилиту от имени администратора — нажимаем на исполняемом файле правой кнопкой мыши и выбираем соответствующий пункт контекстного меню.
Не пугайтесь кракозябрам — программа китайская. Первым делом выберите вашу флешку в выпадающем списке вверху.
Снова напоминаем вам, что в процессе все имеющиеся на накопителе данные будут удалены.
- В блоке слева отмечаем нижний чекбокс для активации низкоуровневого форматирования.
Восстанавливаем флешку через командную строку
Сегодня мы хотим продемонстрировать два доступных метода восстановления работоспособности устройства через консоль. Для выполнения этой операции двумя приведенными способами устройство должно читаться компьютером. Если этого не происходит, советуем ознакомиться с другим материалом по этой теме, чтобы разобраться в решении уже этой проблемы.
Приведенные далее варианты работают по разным алгоритмам. Первый подразумевает поиск и исправление ошибок файловой системы, которые мешали корректной работе оборудования. Тогда все данные, находящиеся на флешке, сохраняются. Второй полностью очищает пространство, удаляя и файловую систему со всеми объектами. Здесь уже каждый пользователь должен выбрать наиболее подходящий метод восстановления.
Способ 1: Утилита chkdsk
Многие активные пользователи операционной системы Windows уже сталкивались со встроенным инструментом под названием chkdsk. Его функциональность сосредоточена на том, чтобы осуществлять поиск и исправление ошибок файловой системы жестких дисков или съемных накопителей. От юзера требуется только задать команде аргументы и запустить выполнение процесса, а делается это так:
- Откройте «Пуск» и запустите «Командную строку».
Помимо этого, в разделе «Этот компьютер» потребуется узнать букву, присвоенную флешке, поскольку это понадобится при вводе команды.
В консоли введите , где H — буква накопителя. Затем нажмите на клавишу Enter.
Начнется поиск и исправление ошибок, в окне находится информация о состоянии этой операции. Она займет некоторое время, что зависит от быстродействия системы, наличия ошибок на носителе и от его объема.
По завершении отобразится новая строка ввода, а выше вы увидите отчет об исправленных ошибках или о том, что ошибки не были найдены.
При вводе команды вы указывали два аргумента, отвечающих за необходимые для выполнения действия. Предлагаем ознакомиться с ними детальнее, чтобы в будущем знать, какие буквы следует вписывать в консоль:
- — всегда обозначает букву диска, то есть указывается соответствующее обозначение;
- — исправляет ошибки сразу же после их обнаружения;
- — восстанавливает поврежденные секторы в случае их нахождения.
Рассмотренный выше способ прост в применении, однако не всегда приносит желаемый эффект, поэтому мы предлагаем сразу ознакомиться со вторым, более радикальным вариантом.
Способ 2: Утилита diskpart
В Виндовс присутствует еще одна встроенная утилита, отвечающая за работу с дисками и разделами. Одной из ее функций считается полное очищение пространства с удалением разделов и файловой системы. Соответственно, все данные, находящиеся на флешке, будут безвозвратно удалены. Учитывайте это при использовании данного метода. Благодаря очистке исчезают и все проблемы с разделом, затем создается новый, полностью чистый том.
- Запустите «Командную строку» так, как это было показано в инструкции выше, или используйте приложение «Выполнить» (Win + R), вписав там .
Перейдите к необходимой утилите, введя команду .
В новом окне отобразите список подключенных устройств, используя .
Ознакомьтесь с перечнем носителей и отыщите среди них флешку. При этом важно правильно определить диск, чтобы случайно не отформатировать не тот раздел, что приведет к нежелательным последствиям. Проще всего ориентироваться на колонку «Размер».
Введите , где 1 — номер диска USB-флешки.
На экране появится уведомление о том, что был выбран определенный диск.
Впишите команду .
Она очистит весь диск, и об успешном выполнении этой операции сообщит появившееся в консоли уведомление.
После этого остается только создать новый раздел, присвоив ему файловую систему. Для этого перейдите в «Панель управления».
Выберите там категорию «Администрирование».
Откройте раздел «Управление компьютером».
Через панель слева переместитесь в «Управление дисками», щелкните ПКМ на надписи «Не распределен» возле съемного устройства. В контекстном меню выберите «Создать простой том».
Следуйте инструкциям в отобразившемся Мастере, чтобы создать основной раздел флешки.
Теперь в меню «Этот компьютер» накопитель будет отображаться корректно.
Выше вы были ознакомлены с двумя доступными вариантами восстановления работоспособности флешки через стандартные утилиты «Командной строки» ОС Windows. Осталось только выбрать оптимальный вариант и следовать приведенным в способе инструкциям.
Опишите, что у вас не получилось.
Наши специалисты постараются ответить максимально быстро.
Исправляем отображение объёма для поддельной флеш-карты
Как поставить в биосе загрузку с флешки
Мне стоит предупредить, что так как мы работаем с поддельными флеш-картами, то они могут сломаться в любой момент и этот способ вы используете на свой страх и риск. Если ваша подделка откажет после данной процедуры, то благодарите Китайцев, а не меня:)
- Запустили, вверху выбираем нужную флешку. Ошибаться не советую, перепроверьте. Не удивлюсь, если китайцы и увеличивают объем этой же программой.
- Точку переставляем на нижний пункт, это режим низкоуровневого форматирования — то что доктор прописал, для этого китайского поддельного г…
- В правом поле вводим количество секторов, которые мы получили во время проверки.
- Жмем кнопку справа вверху. В теории на ней написано «Форматировать».
- Выругается на нерусском о том, что сотрутся все данные с флешки «Уверены ли мы, что хотим её форматировать», конечно же «Да».
- Пойдет процесс форматирования, по итогам которого программа выдаст примерно такой отчет. Теперь наша флешка определяется как настоящая 8 Гб, к сожалению, я флешку отдал, забыв сделать скрин из окна проводника. Но да, он определялась как 7,7 Гб.
Спасибо за внимание!
Посещаем страницу moto.skesov.ru
Материал сайта Skesov.ru
Проверка жесткого диска с помощью утилиты chkdsk
CHKDSK (сокращение от англ. check disk — проверка диска) — стандартное приложение в операционных системах DOS и Microsoft Windows, которое проверяет жёсткий диск или дискету на ошибки файловой системы (например, один и тот же сектор отмечен как принадлежащий двум разным файлам). CHKDSK также может исправлять найденные ошибки файловой системы. (из Википедии)
Для того чтобы запустить утилиту chkdsk необходимо запустить командную строку с правами администратора, для этого:
:/> Как запустить командную строку от имени администратора
В Windows XP нажмите «Пуск» — «Все программы» — «Стандартные» — «Командная строка»
В Windows 7 нажмите «Пуск» — «Все программы» — «Стандартные» нажмите правой кнопкой мыши на «Командная строка» и выберите «Запуск от имени администратора».
В Windows 8.1 нажмите правой кнопкой мыши на «Пуск» — «Командная строка (администратор)».
В итоге у вас откроется консоль командной строки.
Первым делом узнаем синтаксис утилиты chkdsk:
CHKDSK имя_файла]] ]
Том Определяет точку подключения, имя тома или букву проверяемого диска с двоеточием.
имя_файла Файлы, проверяемые на наличие фрагментации (только FAT/FAT32)./F Исправление ошибок на диске. /V Для FAT/FAT32: вывод полного пути и имени каждого файла на диске. Для NTFS: вывод сообщений об очистке (при их наличии).
/R Поиск поврежденных секторов и восстановление уцелевшего содержимого (требует /F)./L:размер Только для NTFS: задание размера файла журнала (в КБ). Если размер не указан, выводится текущее значение размера.
/X Предварительное отключение тома (при необходимости). Все открытые дескрипторы для этого тома будут недействительны (требует /F)./I Только для NTFS: менее строгая проверка элементов индекса.
/C Только для NTFS: пропуск проверки циклов внутри структурыпапок. /B Только для NTFS: повторная оценка поврежденных кластеров на диске (требует /R)Параметры /I или /C сокращают время выполнения Chkdsk за счет пропуска некоторых проверок тома.
Из всех атрибутов команды, наиболее часто для проверки диска на ошибки используются два: /f и /r. Окончательная команда выглядит следующим образом:
chkdsk C:/F/R
Этой командой мы проверим раздел C, исправим ошибки на диске и восстановим информацию с поврежденных секторов (если такие будут).
После ввода этой команды появится предложение выполнить проверку тома при следующей перезагрузки системы, нажимаем Y и клавишу Enter.
Запуститься проверка жесткого диска, далее необходимо дождаться ее окончания (проверка может длиться до нескольких часов, в зависимости от размера диска и физических его характеристик) после чего загрузится операционная система.