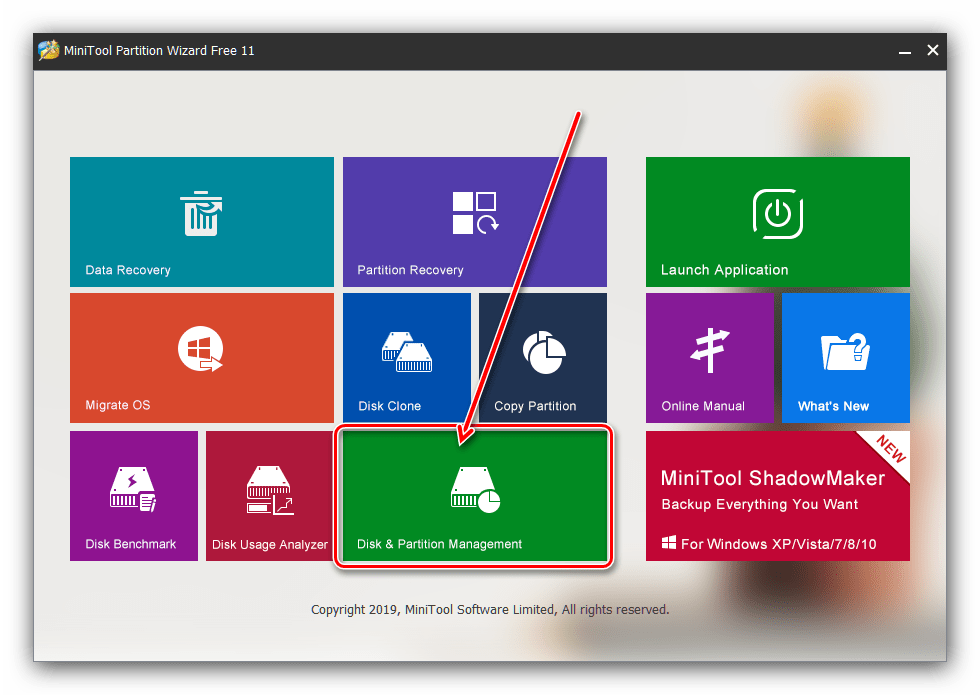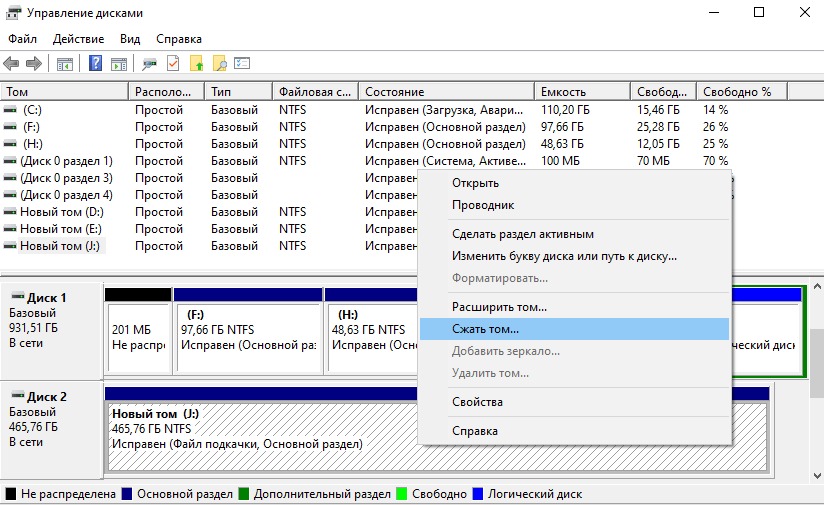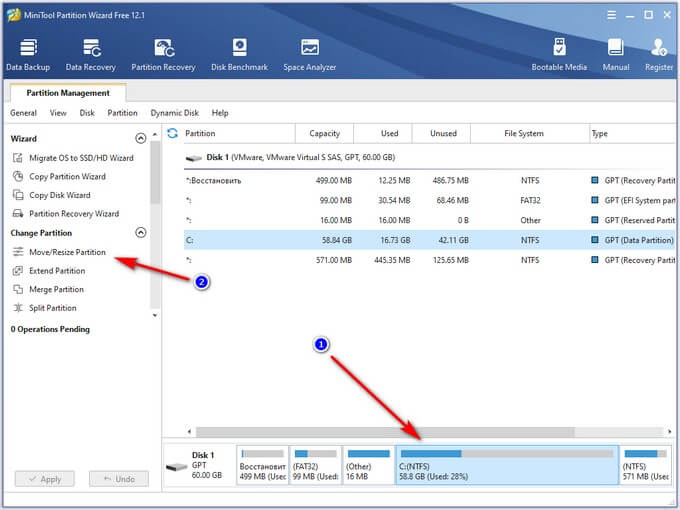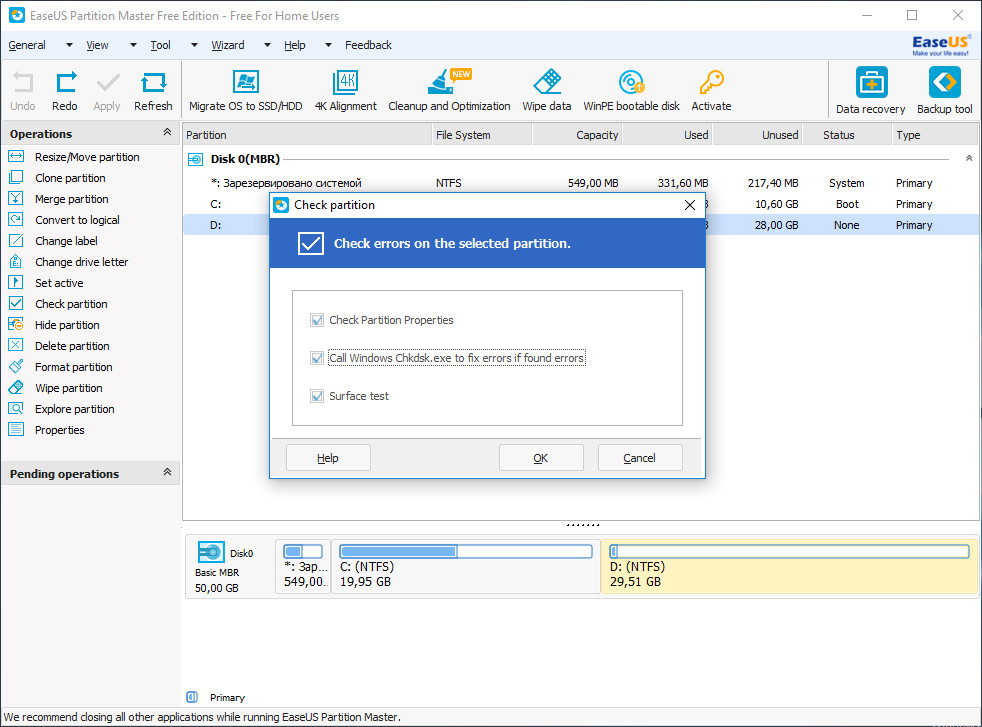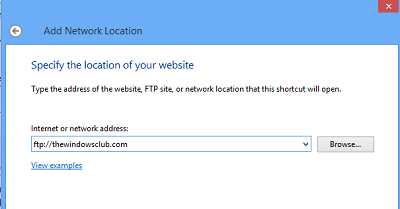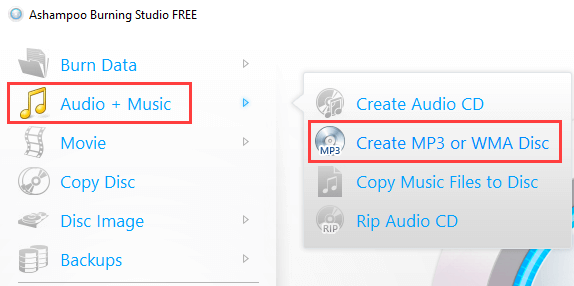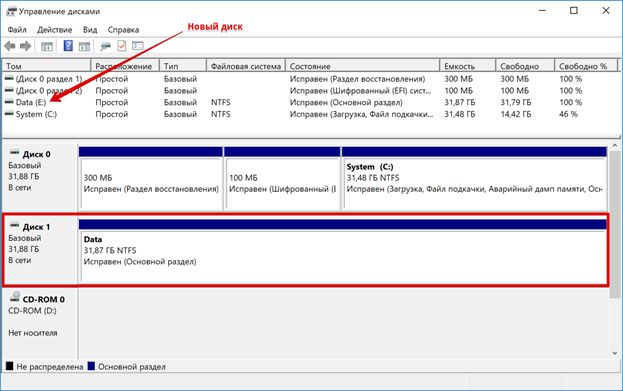Динамический диск в windows
Содержание:
- Как конвертировать динамический диск в базовый
- Основные различия между базовым и динамическим диском в Windows
- Сравнительные показатели
- Лучшие практики и ограничения использования динамических дисков
- Определение типа диска
- Базовые диски
- Определение и тома динамических дисков
- Перемещение дисков на другой компьютер
- Как динамический диск сделать базовым без потери данных
- Характерные особенности базового накопления
- Что выбрать: базовый или динамический диск?
- Работа с разделами
- Стоит ли переходить на динамический диск?
- Как конвертировать базовый диск в динамический
Как конвертировать динамический диск в базовый
Любой носитель, установленный в операционной системе персонального устройства (стационарного компьютера, ноутбука, планшета), становится базовым в автоматическом режиме. Настройка включена разработчиком Винды и закреплена в статусе «По умолчанию».
Процедура обратной конвертации типа носителя используется нечасто. Операция требует определенной подготовки – удаление томов динамического типа, создание резервной копии нужных элементов. Инструкция по выполнению преобразования:
открыть раздел «Управление дисками»;
в новом окне выбрать необходимый динамический диск;
- кликнуть по строке правой кнопкой мыши, появится контекстное меню тома;
- в списке выбрать и активировать команду «Удалить том».
Каждый блок удаляется отдельно, через выпадающий список. После удаления разделов диска динамического типа кликнуть правой кнопкой и запустить команду «Преобразовать в базовый диск». После выполненных действий устройство рекомендуется перезагрузить.
Чтобы получить возможность корректировать параметры внутреннего диска персонального устройства, необходимо преобразовать носитель из базового в динамический. Процедура проводится через раздел «Управление дисками» или блок «Командная строка». Использовать можно любой из способов
Важно учитывать характеристики накопителей и следовать инструкциям
Основные различия между базовым и динамическим диском в Windows
При установке Windows на жесткий диск или твердотельный накопитель операционная система по умолчанию настраивает этот носитель как базовый диск. То же самое происходит при добавлении нового накопителя. Тем не менее, Windows предлагает возможность настроить диск как динамический. Но, каковы различия между базовым и динамическим диском и каковы преимущества одной и другой конфигурации?
Попробуйте нажать комбинацию клавиш Win + R , затем введите diskmgmt.msc и нажмите Enter .
Для каждого раздела, созданного в каждом блоке хранения, в столбце «Тип» появится индикация «Основной» или «Динамический», о чём это говорит?
Базовые диски существуют со времен MS-DOS: большинство пользователей могут без проблем работать с дисками этого типа и не испытывают необходимости конвертировать их в динамические диски. Например, с базовым диском можно создать один том, который будет использовать всю (или почти всю, потому что Windows по умолчанию создает зарезервированный раздел для системы) емкость устройства.
Что такое динамический диск и каковы его преимущества
Со времен Windows 2000 пользователи могли настраивать накопители как динамические диски. Тома, сконфигурированные таким образом (можно переключать с базовых на динамические и наоборот), позволяют вносить изменения, которые не допускаются при использовании базовых дисков, например, неограниченное изменение размера уже созданного тома.
Кроме того, динамические тома могут не быть смежными: поэтому изменение размера тома может касаться томов, которые не занимают последовательный блок в окне «Управление дисками».
Большая пластичность динамических дисков объясняется тем, что в этом случае мы работаем не напрямую над конфигурацией отдельных разделов, а над томами внутри них: поэтому можно сделать тома больше или меньше по своему вкусу, настроить тома с помощью схемы RAID, изменить пространство, назначенное каждому из них.
Главный недостаток , связанный с использованием динамических дисков, кроется в отсутствии поддержки мультизагрузочной конфигурации: вы не можете установить несколько операционных систем на одном диске. При попытке установить любую версию и редакцию Windows на динамический диск, вы получите следующее сообщение об ошибке: «Невозможно установить Windows (. ) Раздел содержит один или несколько динамических томов, которые не поддерживаются для установки».
Снова используя Управление дисками (diskmgmt.msc), проверьте, что диск, на котором вы хотите установить Windows в конфигурации мультизагрузки, настроен как базовый диск (с указанием «Базовый» в столбце «Тип»), а не как динамический диск.
Конвертировать базовый диск в динамический
Чтобы переключиться с базового на динамический диск, просто откройте окно «Управление дисками», которое вы видели ранее, затем щелкните правой кнопкой мыши на словах «Диск 0», «Диск 1» и т.д.
При выборе Преобразовать в динамический диск появится понятная процедура, которая поможет пользователю выполнить преобразование за несколько секунд и без потери каких-либо данных.
Прежде чем продолжить, необходимо принять во внимание важный аспект: динамический диск может быть преобразован обратно в базовый диск, но перед продолжением необходимо удалить ранее использованные тома (потеря данных, если не будет сделано их резервное копирование)
Преобразовать базовый диск в динамический из командной строки
Для преобразования базового диска в динамический с помощью командной строки или PowerShell необходимо сначала открыть окно с правами администратора и ввести следующие команды:
Вы получите список дисков , подключенных к системе. С помощью select disk N (заменив «N» на номер диска, подлежащего преобразованию в динамический диск), вы можете выбрать его.
Выполнив команду detail disk, вы получите техническую информацию о конфигурации ранее выбранного диска.
На этом этапе, используя команду convert dynamic, вы можете запустить процесс преобразования в динамический диск.
Чтобы перейти с динамического диска на базовый диск, сначала необходимо удалить имеющиеся динамические тома с последующей потерей данных (delete volume), а затем использовать команду базового преобразования convert basic.
Поэтому, прежде чем перейти с базового диска на динамический, желательно подумать о реальной необходимости выполнения этой операции: это очень полезно, например, когда структура томов должна часто изменяться. Если, с другой стороны, вы планировали установить несколько версий Windows на одну и ту же машину, было бы хорошо воздержаться от преобразования базового диска в динамический, поскольку возврат к базовому диску может занять некоторое время и быть довольно сложным.
Сравнительные показатели
Отличительной чертой между двумя видами памяти является способы хранения материалов. По стандартной технологии, данные находятся в реестре уязвимом и недостаточно надежном. При динамической настройке сведения привязаны к конкретному хранилищу, которое позволяет управлять устройством, изменять конфигурацию, не перезагружая систему. Для этого предмета характерны все свойства обычного программного RAID.
Если сравнивать параметры аппаратного RAID-массива с программным, можно заметить положительные черты:
- Независимое состояние по отношению к ОС.
- Высокую производительность, хорошую систему диагностики.
- Быструю замену дисков.
Доводы против преобразования основных накопителей в динамические:
- Происходит необратимая операция.
- Отсутствует возможность обновлений, переустановок других версий Windows.
- Не все установки поддерживаются, требуется обеспечение от другого производителя.
- Если нарушается дисковый том, восстановление происходит труднее и дороже.
- Проблемы с кластерами и теневой копией, необходимы продуманные ходы, чтобы не совершать ошибок.
- Серьезный сервер оснащен аппаратным контролером, менее значимому маршрутизатору не нужны динамические диски.
Основным отличительным параметром между двумя объектами служит поддержка операции по нескольким загрузкам. У динамических дисков имеются ограничения в подобной конфигурации. Для стандартного инструмента выбирают компьютерную ОС. Динамический винчестер не использует загрузчиков, поэтому выбор невозможен между ОС. Когда основной объект преобразовывают, данные не исчезают, создают тома с охватом нескольких конфигураций, но с выполнением резервного копирования. Обратная операция требует удаления всех томов.
Лучшие практики и ограничения использования динамических дисков
Динамические диски предоставляют преимущества перед основными дисками. Базовые диски используют исходные таблицы разделов основной записи загрузки в стиле MS-DOS (MBR) для хранения данных о первичном и логическом разделе дисков. Динамические диски используют закрытый регион диска для обслуживания базы данных Логический диспетчер диска (LDM). База данных LDM содержит типы тома, смещения, членство и диски каждого тома. Кроме того, реплицируется база данных LDM, поэтому каждый динамический диск знает обо всех других динамических конфигурациях дисков. Эта функция делает динамические диски более надежными и восстанавливаемыми, чем базовые.
Прежде чем использовать динамические диски, рассмотрите следующие рекомендуемые рекомендации и ограничения использования динамических дисков.
Определение типа диска
Нет специальных функций для программного обнаружения типа диска, на котором находится определенный файл или каталог. Существует косвенный метод.
- Передайте путь к файлу или каталогу жетволумепаснаме для получения точки подключения.
- Передайте точку подключения в жетволуменамефорволумемаунтпоинт , чтобы получить имя тома.
- Удалите обратную косую черту в конце имени тома.
- Передайте имя тома без обратной косой черты в CreateFile для открытия тома.
- Чтобы получить номера дисков, используйте параметр ioctl _ Volume _ Получение _ _ дисковых _ областей тома с помощью маркера тома.
- Используйте номера дисков для создания путей к дискам, например » \ \ ? \ Фисикалдриве X».
- Передайте каждый дисковый путь в CreateFile , чтобы открыть диск.
- Чтобы получить список секций, используйте ioctl _ Disk _ получить _ _ структуру диска _ ex .
- Проверьте PartitionType для каждой записи в списке секций.
Базовые диски
Основные диски — это типы хранилищ, наиболее часто используемые в Windows. Термин базовый диск относится к диску, содержащему разделы, такие как основные разделы и логические диски, которые, в свою очередь, обычно форматируются с помощью файловой системы и становятся томом для хранилища файлов. Базовые диски предоставляют простое решение для хранения данных, которое может соответствовать удобному массиву сценариев изменения требований к хранилищу. Базовые диски также поддерживают кластеризованные диски, институты гибких и аппаратных инженеров (IEEE) 1394 и съемные носители с универсальной последовательной шиной (USB). Для обеспечения обратной совместимости базовые диски обычно используют тот же стиль разделов основной загрузочной записи (MBR), что и диски, используемые операционной системой Microsoft MS-DOS, и все версии Windows, но также могут поддерживать разделы таблицы разделов GPT в системах, поддерживающих эту возможность. Дополнительные сведения о стилях разделов MBR и GPT см. в разделе .
Пространство в существующих основных разделах и на логических дисках можно увеличить за счет соседнего непрерывного нераспределенного пространства на том же диске. Для расширения базовый том должен быть отформатирован с использованием файловой системы NTFS. Расширить логический диск можно с помощью непрерывного свободного пространства в содержащем его расширенном разделе. Если расширить логический диск с использованием большего пространства, чем доступно в расширенном разделе, последний увеличивается, чтобы вместить логический диск, если за расширенным разделом следует непрерывное нераспределенное пространство. Дополнительные сведения см. в статье как работают основные диски и тома.
Следующие операции могут выполняться только на базовых дисках:
- Создание и удаление основных и дополнительных разделов.
- Создание и удаление логических дисков в расширенном разделе.
- Отформатируйте раздел и пометьте его как активный.
Определение и тома динамических дисков
Динамический диск это технология компании Microsoft для реализации программных дисковых массивов — RAID. Впервые появилась в Windows NT. Информация о структура динамического диска содержалась в реестре Windows. Это создавало определенные неудобства. При переустановке ОС вся информация пропадала.
В Windows 2000 информация о структуре динамического диска уже содержалась в самом диске, что решило проблему зависимости от операционной системы. Можно было легко переносить диск с одной системы в другую при этом информация было доступна.
Том отличается от раздела тем, что может располагаться на нескольких физических накопителях.
Тома динамических дисков
- Простой том. Ничем не отличается от обычного раздела. Может располагаться только на одном физическом диске.
- Составной том. Может располагаться на нескольких физических дисках. Информация записывается на один диск, все что не помещается записывается на другой. При выходе из строя одного из жестких дисков вы теряете всю информацию на составном томе. Соответственно риск потери информации для составного тома расположенного на двух накопителях возрастает в двое.
- Чередующийся том. Аналог RAID 0. Для создания этого тома требуется хотя бы два физических диска. Информация записывается по секторам: четные на один диск, нечетные на другой. При этом имеем повышение производительности практически в два разе так как информация записывается и считывается сразу с двух дисков. Скорость доступа к данным будет определяться самым медленным диском. Риск потери данных выше, так как используется два диска. При выходе из строя одного из накопителей вы теряете всю информацию. Восстановление данных не поможет.
- Зеркальный том. Аналог RAID 1. Создается из разделов двух физических дисков. Для создания зеркального тома на 1 ТБ нужно выделить на одном жестком диске раздел 1 ТБ и на другом жестком диске — 1 ТБ. При этом вы будет видеть и работать с разделом в 1 ТБ. Информация просто будет дублироваться на втором физическом диске. Отличается повышенной надежностью так как данные записываются сразу на два диска. При выходе из строя одного из накопителей вся информация будет в сохранности на другом.
- Том RAID-5. Для построения этого тома требуется минимум три физических диска. При этом эффективное пространство для информации вычисляется по формуле: (n-1)*(размер HDD). Контрольные суммы для восстановления хранятся на на каком то отдельном диске, а на всех дисках в перемешку. Например вам необходимо записать файл размером 2 мегабайта на том RAID-5. Этот файл разбивается на две части А и Б по 1 МБ. По формуле А XOR Б высчитывается С — еще 1 МБ. Затем А записывается на первый диск, Б на второй и С на третий. При выходе из строя одного физического накопителя (содержащим например часть файла А) недостающая часть вычисляется по формуле С XOR Б = А. Процедура восстановления сильно нагружает процессор и оставшиеся диски в результате чего риск выхода из строя еще одного накопителя повышается. Зато нужен всего один дополнительный диск для восстановления информации.
Перемещение дисков на другой компьютер
Прежде чем переместить диски на другой компьютер, в программе (Disk Management) проверьте, что тома на дисках находятся в состоянии (Healthy). Если это не так, до перемещения дисков исправьте тома. Состояние тома отображается в столбце (Status) консоли (Disk Management). На следующем шаге следует удалить диски, которые нужно перенести. Откройте (Device Manager). В списке устройств дважды щелкните элемент (Disk Drives). Щелкая по очереди каждый удаляемый диск правой кнопкой, выбирайте команду (Uninstall). В диалоговом окне (Confirm Device Removal) щелкайте . Если перемещаемый диск является динамическим, щелкните его правой кнопкой в консоли (Disk Management) и выберите команду (Remove Disk). После удаления динамических дисков, а также, если вы переносите базовые диски, отключите дисковые накопители физически. Если это внешние диски, отсоедините их от компьютера. Если встроенные, отключите компьютер и отсоедините диски.
Если вы работаете с внешним диском, подключите его к целевому компьютеру. Работая со встроенным диском, сначала убедитесь, что компьютер выключен, а затем установите диск. Включите целевой компьютер и следуйте инструкциям в диалоговом окне (Found New Hardware).
На целевом компьютере откройте консоль (Disk Management) и в меню (Action) выберите команду (Rescan Disks). Щелкните правой кнопкой любой диск с меткой (Foreign), выберите команду (Import Foreign Disks) и следуйте инструкциям на экране.
При перемещении базовых томов на другой компьютер им присваивается ближайшая неиспользованная буква. В динамических томах сохраняется буква диска, присвоенная им на предыдущем компьютере. Если на предыдущем компьютере динамический том не имел буквы диска, при его перемещении на другой компьютер буква диска не присваивается. Если на целевом компьютере буква диска уже используется, тому присваивается ближайшая доступная буква. Если администратор запретил добавление новых томов в систему при помощи команд или , при перемещении на другой компьютер тома подключены не будут и не получат букву диска. Чтобы том работал, вы должны подключить его вручную и назначить ему букву диска в программе (Disk Management) или при помощи команд и .
При перемещении составных, чередующихся и зеркальных томов, а также томов RAID-5 следует одновременно перемещать все диски, входящие в состав тома. Иначе находящиеся на дисках тома невозможно будет перевести в оперативный режим, и для них будет доступна только операция удаления.
Вы можете переместить несколько дисков с различных компьютеров на один целевой компьютер путем установки дисков. Откройте программу (Disk Management), щелкните правой кнопкой любой из новых дисков и выберите команду (Import Foreign Disks). Во время импорта нескольких дисков с различных компьютеров всегда одновременно импортируйте все диски с одного компьютера. Перед импортом в программе (Disk Management) отображаются сведения о состоянии томов на дисках. Внимательно просмотрите информацию, и вы узнаете, что может случиться с каждым томом после импорта.
Как динамический диск сделать базовым без потери данных
Как было сказано в предыдущем пункте, превратить динамический диск в базовый системными средствами можно только путем полного удаления всех существующих разделов. В таком случае диск автоматически превращается в базовый. Если такой вариант вам не подходит, придется воспользоваться сторонними приложениями. С этой задачей замечательно справится приложение EaseUS Partition Master. Приложение платное, но его демоверсии будет достаточно для выполнения нужной вам задачи.
К вашему сведению: мы не рекомендует конвертировать диск с установленной на нем системой сторонними средствами, так как это может привести к тому, что система перестанет запускаться и вам придется переустановить Windows
С остальными дисками с обычными данными конвертация должна пройти без проблем, но мы все же рекомендуем сделать резервную копию важной информации. Просто на всякий случай
- Загрузите EaseUS Partition Master из официального сайта и установите.
- Запустите приложение, а затем на главном экране щелкните правой кнопкой мыши по диску, который вы хотите сделать базовым без потери данных. Нажмите Convert to Basic и подтвердите свое действие.
- Дождитесь завершения процедуры, после чего в Управлении дисками вы увидите, что динамический диск теперь базовый, а все ваши разделы и информация на них на своем месте.
На этом все.
Характерные особенности базового накопления
При выполнении различных операций с диском — изменении существующих разделов, отформатировании накопителя, можно заметить, что он подписан в виде базового или динамического. От выбора типа элемента зависит конкретный доступ к функциям.
В стандартных хранилищах, которые использовали предыдущие и текущие версии Windows, включены разделы совместимые с любой операционной системой Microsoft:
- В системном, обозначенном знаком «С», хранится основные файлы.
- Дополнительная часть предназначена для личных видео, фотографий, музыки.
- Логическим или загрузочным продуктом, выполняются одинаковые функции с системным разделом, но с его помощью не запускается операционная система.
При установке нового жесткого запоминающегося устройства, нельзя работать, предварительно не подготовив. Для хранения, чтения текстов создают подразделение или хранилище, куда будут складировать файлы. После форматирования одной части, она может использоваться.
Если винчестер состоит из одного отделения на всем компьютере – это самый простой, но и неудачный вариант. С операционной системой могут возникнуть проблемы или ОС переустановят, отчего возможна потеря данных, из-за хранения в одной точке. Разделение материалов по разным местам, когда в одном устанавливают ОС, в другом находится склад файлов, позволит сохранить ту часть, которая не была затронута переустановкой.
Чтобы начать работу с регистрами в Windows используют встроенное средство —управление дисками. Работать с этим инструментом – неудобным, многофункциональным, опасным, нужно только опытному пользователю. Он должен точно знать о предназначении своих действий. Изменения происходят быстро и могут привести к непоправимым последствиям.
Что выбрать: базовый или динамический диск?
Что такое базовый диск
Базовый диск – самый популярный тип хранилища, который чаще всего используется в пользовательских компьютерах с операционной системой Windows. Это накопитель, содержащий в себе основные разделы и логические диски, которые в свою очередь отформатированы соответственно для предпочитаемой файловой системы. В итоге пользователь получает диск, готовый для хранения любого типа данных. Логика базового диска используется также в съемных USB-накопителях. Если вы подключаете к своему компьютеру флешку или внешний диск, они по своей сути являются базовыми носителями.
Базовый диск может использоваться для работы операционной системы. Он поддерживает Master Boot Record (MBR) разметку, а также GUID Partition Table (GPT) для более современных устройств. В чем разница между GPT и MBR рассказывает отдельная статья. Если вас заинтересовала эта тема, рекомендуем также почитать как преобразовать MBR в GPT и наоборот.
Разделы на базовым диске можно расширять и сжимать для перераспределения структуры носителя, создавать и удалять основные и расширенные разделы, создавать логические диски, а также форматировать диск и помечать его как активный.
Для среднестатистического потребителя базового диска вполне достаточно для всех нужд операционной системы, поэтому нет смысла конвертировать базовый диск в динамический. Это стоит делать только в том случае, если вы хотите воспользоваться преимуществами и особенностями динамических дисков, о чем ниже.
Что такое динамический диск
Динамические диски дают пользователям доступ к дополнительным функциям и возможностям, недоступным для базовых дисков. К примеру, разделы, которые распространяются на несколько физических дисков (один раздел на нескольких физический дисках), а также возможность создавать отказоустойчивые зеркальные разделы и конфигурации RAID-5. Как и базовые диски, динамические носители умеют работать с разметками MBR и GUID. Динамическими дисками можно очень гибко и удобно управлять благодаря принципу строения томов. Такие диски используют специальную базу данных размером 1 Мб в конце диска (на MBR-накопителях) или такую же 1 Мб базу на зарезервированном (скрытом) диске с GPT-разметкой. Из-за этой особенности Windows не сможет конвертировать базовый диск в динамический, если на нем нет хотя бы 1 Мб незанятого пространства. Учитывайте этот факт, если хотите превратить базовый диск в динамический.
Динамические диски используют отдельные алгоритмы управления разделами, позволяющими создавать один раздел на различных физических носителях. Для этого используются Logical Disk Manager (LDM) и Virtual Disk Service (VDS). Эти инструменты дают возможность конвертировать базовый диск в динамический, а также создавать отказоустойчивые разделы.
Если все описанное выше для вас не имеет никакого смысла, вам надо пользоваться обычным базовым диском и не тратить время на преобразование базового диска в динамический.
Работа с разделами
Консоль Управление дисками (Disk Management) позволяет расширять и сжимать разделы непосредственно из интерфейса. В консоли (Disk Management) щелкните том правой кнопкой и выберите команду для создания базового, составного или чередующегося тома. При добавлении к базовому диску более четырех разделов вам будет предложено преобразовать диск в динамический или в диск GPT.
(Disk Management) позволяет изменять типы дисков и стили разделов. Некоторые операции необратимы (пока не будет выполнено форматирование диска), поэтому следует тщательно обдумать тип диска и стиль раздела, наиболее подходящий для ваших потребностей. Допускаются следующие преобразования стилей разделов:
-
Раздел MBR преобразуется в GPT, если на диске нет томов.
-
Раздел MBR преобразуется в динамический, но после этого диск может перестать быть загрузочным.
-
Радел GPT преобразуется в MBR, если на диске нет томов.
-
Раздел GPT преобразуется в динамический, но после этого диск может перестать быть загрузочным.
-
Динамический диск преобразуется в MBR, если на диске нет томов.
-
Динамический диск преобразуется в GPT, если на диске нет томов.
При добавлении диска к компьютеру инициализация диска не происходит. Перед использованием диск нужно инициализировать. Если открыть программу (Disk Management) после добавления диска, откроется мастер (Initialize Disk). Можно также щелкнуть правой кнопкой диск, не прошедший инициализацию, и выбрать команду (Initialize Disk). Диск будет инициализирован как базовый, и вы сможете выбрать используемый стиль раздела — MBR или GPT.
Одно из преимуществ GPT-диска состоит в том, что на нем можно разместить более четырех разделов. Стиль GPT также необходим для дисков размером более 2 Тб. Стиль раздела базового диска можно изменить с MBR на GPT, если на диске нет разделов и томов. Если решите это сделать, сохраните данные на MBR-диске, чтобы восстановить их после преобразования. Перед преобразованием при помощи консоли (Disk Management) удалите все тома или разделы диска. Щелкая каждый том по очереди, выбирайте команду (Delete Volume). Когда на диске не останется томов и разделов, щелкните его правой кнопкой и выберите команду (Convert То GPT Disk).
Стиль GPT на съемном носителе использовать нельзя.
Чтобы изменить стиль раздела MBR на GPT в утилите командной строки , выполните следующие действия:
- Создайте резервную копию данных, хранящихся на основном MBR-диске, который вы собираетесь преобразовать.
- Откройте командную строку с повышенными полномочиями и введите команду .
- В командной строке введите команду . Запишите все номера томов.
- Для каждого тома из списка выполните команду .
- Для каждого тома из списка выполните команду .
- В командной строке выполните команду . Запишите номер диска, который нужно преобразовать.
- В командной строке выполните команду .
-
В командной строке выполните команду .
Преобразовать GPT-диск в MBR-диск можно как в программе (Disk Management), так и в утилите . Процедура почти идентична преобразованию MBR-диска в GPT-диск. Необходимо архивировать все данные, а затем удалить все тома. В программе (Disk Management) щелкните правой кнопкой диск и выберите команду (Convert То MBR Disk). В утилите завершающей командой будет команда .
Стоит ли переходить на динамический диск?
Конечно, кроме вас на этот вопрос никто не ответит, и решать в конечном итоге только вам. Но чтобы вам было проще принять решение, мы перечислим достоинства и недостатки динамического диска в сравнении с базовым.
| Достоинства | Недостатки |
|---|---|
| Множество инструментов для работы с данным форматом диска (больше, чем для базового). Поддерживается также операционной системой Linux | Высокая нагрузка на процессор (более 20%) за счёт вычисления контрольных сумм во время записи данных |
| Более высокая надёжность. Случаев потери данных и ошибок драйверов у динамических дисков значительно меньше, чем у базовых. Плюс возможность создания зеркальных томов, которая практически сводит эту вероятность к нулю | На динамический диск нельзя установить ОС Windows (можно только на его зеркало) |
| Блоки диска, которые не заняты файлами, исключаются из процесса. Этому способствует технология ресинхронизации «зеркала» |
Как видите, преимуществ и недостатков примерно поровну. Поэтому принимайте решения исходя из собственных целей.
Как конвертировать базовый диск в динамический
Конвертация базового диска в динамический – весьма простая процедура, которая не займет у вас много времени. Также она не требует загрузки дополнительного программного обеспечения. Все делается встроенными в Windows элементами управления.
К вашему сведению: вы можете конвертировать базовый диск в динамический без необходимости изменять его структуру или выполнять форматирование. Обратная конвертация возможна только после полного удаления всех разделов (при условии выполнения этой процедуры встроенными в Windows 10 инструментами..
- Нажмите Win + X и выберите Управление дисками.
- В нижней части окна найдите базовый диск, который надо конвертировать в динамический. Щелкните по нему правой кнопкой мыши и выберите Конвертировать в динамический диск.
- На новом окне отметьте птичкой нужный диск и подтвердите выбор. Согласитесь с предупреждением и дождитесь завершения процедуры.